
Lightning Knowledge Guide
Salesforce, Winter ’25
Last updated: August 16, 2024
©
Copyright 2000–2024 Salesforce, Inc. All rights reserved. Salesforce is a registered trademark of Salesforce, Inc., as are other
names and marks. Other marks appearing herein may be trademarks of their respective owners.

CONTENTS
Create a Knowledge Base with Salesforce Knowledge . . . . . . . . . . . . . . . . . . . . . . . . . 1
Salesforce Knowledge Help and Resources . . . . . . . . . . . . . . . . . . . . . . . . . . . . . . . . . . . . 3
Plan Your Knowledge Base in Lightning Experience . . . . . . . . . . . . . . . . . . . . . . . . . . . . . . . 5
Knowledge Scalability . . . . . . . . . . . . . . . . . . . . . . . . . . . . . . . . . . . . . . . . . . . . . . . . . . . 7
Compare Lightning Knowledge with Classic Knowledge . . . . . . . . . . . . . . . . . . . . . . . . . . . 9
Lightning Knowledge Limitations . . . . . . . . . . . . . . . . . . . . . . . . . . . . . . . . . . . . . . . . . . . 10
Knowledge Limitations in the Salesforce Mobile App . . . . . . . . . . . . . . . . . . . . . . . . . . . . . 12
Set Up Lightning Knowledge with a Guided Setup Flow . . . . . . . . . . . . . . . . . . . . . . . . . . . . 13
Set Up and Configure Lightning Knowledge . . . . . . . . . . . . . . . . . . . . . . . . . . . . . . . . . . . 15
Enable Lightning Knowledge . . . . . . . . . . . . . . . . . . . . . . . . . . . . . . . . . . . . . . . . . . 16
Record Type Considerations for Lightning Knowledge . . . . . . . . . . . . . . . . . . . . . . . . . 16
Page Layout Considerations for Lightning Knowledge . . . . . . . . . . . . . . . . . . . . . . . . . 17
Lightning Knowledge Home and Record Pages . . . . . . . . . . . . . . . . . . . . . . . . . . . . . 17
Lightning Knowledge User Access . . . . . . . . . . . . . . . . . . . . . . . . . . . . . . . . . . . . . . 19
Article History Tracking (Lightning Experience) . . . . . . . . . . . . . . . . . . . . . . . . . . . . . . . 21
Define Validation Status Picklist Values . . . . . . . . . . . . . . . . . . . . . . . . . . . . . . . . . . . 22
Set Up Actions to Insert Articles into Channels in Lightning Knowledge . . . . . . . . . . . . . . 23
Set Up Actions to Share Article URLs in Channels and Case Publishers . . . . . . . . . . . . . . 25
Use Your Lightning Knowledge Base . . . . . . . . . . . . . . . . . . . . . . . . . . . . . . . . . . . . . . . . 26
Search for Knowledge Articles in Lightning Experience . . . . . . . . . . . . . . . . . . . . . . . . 26
Authoring Actions in Lightning Knowledge . . . . . . . . . . . . . . . . . . . . . . . . . . . . . . . . 27
Guidelines for Using the Lightning Knowledge Component . . . . . . . . . . . . . . . . . . . . . 30
Smart Links to Salesforce Knowledge Articles . . . . . . . . . . . . . . . . . . . . . . . . . . . . . . . 34
Report on Salesforce Knowledge Articles . . . . . . . . . . . . . . . . . . . . . . . . . . . . . . . . . 39
Import Articles to Salesforce Knowledge . . . . . . . . . . . . . . . . . . . . . . . . . . . . . . . . . . . . . 52
Create a .csv File for Article Import . . . . . . . . . . . . . . . . . . . . . . . . . . . . . . . . . . . . . . 54
Set Article Import Parameters . . . . . . . . . . . . . . . . . . . . . . . . . . . . . . . . . . . . . . . . . 59
Create an Article .zip File for Import . . . . . . . . . . . . . . . . . . . . . . . . . . . . . . . . . . . . . 60
Article and Translation Import and Export Status . . . . . . . . . . . . . . . . . . . . . . . . . . . . . 61
Support Articles in Multiple Languages . . . . . . . . . . . . . . . . . . . . . . . . . . . . . . . . . . . . . . 62
Work with Articles and Translations . . . . . . . . . . . . . . . . . . . . . . . . . . . . . . . . . . . . . 63
Publish Articles and Translations . . . . . . . . . . . . . . . . . . . . . . . . . . . . . . . . . . . . . . . 70
Translate Articles in Lightning Knowledge . . . . . . . . . . . . . . . . . . . . . . . . . . . . . . . . . 71
Archive Articles and Translations . . . . . . . . . . . . . . . . . . . . . . . . . . . . . . . . . . . . . . . 73
Set Up Primary Article and Translation Side-By-Side View . . . . . . . . . . . . . . . . . . . . . . 74
Define Data Categories for Your Lightning Knowledge Articles . . . . . . . . . . . . . . . . . . . . . . . 75
Work with Data Categories . . . . . . . . . . . . . . . . . . . . . . . . . . . . . . . . . . . . . . . . . . . 76
Create and Modify Category Groups . . . . . . . . . . . . . . . . . . . . . . . . . . . . . . . . . . . . 79
Add Data Categories to Category Groups . . . . . . . . . . . . . . . . . . . . . . . . . . . . . . . . . 80
Filter Articles with Data Category Mapping . . . . . . . . . . . . . . . . . . . . . . . . . . . . . . . . . 81
Data Category Visibility . . . . . . . . . . . . . . . . . . . . . . . . . . . . . . . . . . . . . . . . . . . . . 82
Sharing for Lightning Knowledge . . . . . . . . . . . . . . . . . . . . . . . . . . . . . . . . . . . . . . . . . . 83
Choose the Sharing or Access Model for Lightning Knowledge . . . . . . . . . . . . . . . . . . . 84
Sharing Considerations for Lightning Knowledge . . . . . . . . . . . . . . . . . . . . . . . . . . . . 85
Index . . . . . . . . . . . . . . . . . . . . . . . . . . . . . . . . . . . . . . . . . . . . . . . . . . . . . . . . . . . . . 87
Contents

CREATE A KNOWLEDGE BASE WITH SALESFORCE
KNOWLEDGE
EDITIONS
Available in: Salesforce
Classic (not available in all
orgs) and Lightning
Experience
Salesforce Knowledge is
available in Essentials and
the Unlimited Edition with
Service Cloud.
Salesforce Knowledge is
available for an additional
cost in: Professional,
Enterprise, Performance,
and Developer Editions. For
more information, contact
your Salesforce
representative.
Give website visitors, customers, partners, and service agents the ultimate support tool. Create a
knowledge base of articles that can be securely shared.
Your Salesforce Knowledge base is built from knowledge articles, which are documents of
information. Articles can include information on process, like how to reset your product to its
defaults, or frequently asked questions, like how much storage your product supports.
Experienced service agents and internal writers write the articles. The articles are then published
and can be used internally or externally in a range of channels. You can publish articles in customer
and partner sites and public websites or share articles in social posts and emails. Control where and
what information is published or shared based on the article page layouts, user profiles, actions,
and other settings.
You can use Knowledge in both Salesforce Classic and Lightning Experience. Orgs new to Knowledge
use Lightning Knowledge, which is generally available. If your org already uses Knowledge in
Salesforce Classic, consider using the Lightning Knowledge Migration Tool and switching to Lightning
Knowledge.
Note: Enabling Lightning Knowledge changes your org's data model to use record types
rather than article types. After you enable Lightning Knowledge, you can't disable it. Before
enabling Lightning Knowledge, orgs with multiple articles types require data migration to
consolidate article types. Test in a sandbox or trial org before enabling in production.
Salesforce Knowledge Help and Resources
Find the information you need about Salesforce Knowledge. Explore help documentation, developer documentation, and Trailhead
modules.
Plan Your Knowledge Base in Lightning Experience
It's important that you consider your individual company’s needs while you develop a strategy for capturing and publishing your
support team’s expertise. With a robust knowledge base, customers receive service faster or even solve their own issues.
Knowledge Scalability
Every Salesforce Knowledge article can have several versions: one draft, one published, and several archived versions, and each of
these versions can have multiple translations. Thus, the total number of article versions in an org can be much higher than the number
of articles. When scaling your org, pay attention to both the total number of article versions and edition-specific limits on articles.
Compare Lightning Knowledge with Classic Knowledge
Review the differences between Knowledge in Salesforce Classic and Knowledge in Lightning Experience.
Lightning Knowledge Limitations
Welcome to your handy guide to the way things work—or don’t—in Lightning Knowledge. Keep these considerations in mind
whether you’re starting fresh or making the switch to Lightning Knowledge.
Knowledge Limitations in the Salesforce Mobile App
Knowledge articles are available in the Salesforce apps for Android version 8.0 or later and iOS, version 10.0 or later. Learn what's
different or not available in the app.
1
Set Up Lightning Knowledge with a Guided Setup Flow
The Lightning Knowledge setup flow is a quick way to get your knowledge base started. Whether it’s a secure customer portal, part
of your public site, or integrated into a public customer Experience Cloud site, your knowledge base is an extension of your service
website. Enable Lightning Knowledge, choose article authors, and make a few data category groups. Build the momentum by
configuring page layouts, record types, and processes.
Set Up and Configure Lightning Knowledge
Enable Lightning Knowledge, create Knowledge record types, customize your record type page layouts, set access for Knowledge
users, and create a Lightning Knowledge process.
Use Your Lightning Knowledge Base
Search articles, author and manage articles, use the Knowledge component in the Lightning Service Console, and create Knowledge
reports.
Import External Content into Salesforce Knowledge
Import external articles or an information database into Salesforce Knowledge. To move content from Classic to Lightning Knowledge,
use the migration tool.
Support Knowledge Articles in Multiple Languages
Reach a wider audience by providing knowledge articles in any Salesforce-supported languages. Translate articles in-house or work
with a localization vendor.
Define Data Categories for Your Lightning Knowledge Articles
Create data categories and data category groups to help Knowledge users and customers find what they need. Some data category
information doesn’t apply to Lightning Knowledge.
Sharing for Lightning Knowledge
Control access to knowledge articles in Lightning Experience with organization-wide defaults, owner role hierarchy-based access,
and sharing rules.
SEE ALSO:
Salesforce Knowledge Help and Resources
2
Create a Knowledge Base with Salesforce Knowledge

Salesforce Knowledge Help and Resources
EDITIONS
Available in: Salesforce
Classic (not available in all
orgs) and Lightning
Experience
Salesforce Knowledge is
available in Essentials and
Unlimited Editions with
Service Cloud.
Salesforce Knowledge is
available for an additional
cost in: Professional,
Enterprise, Performance,
and Developer Editions. For
more information, contact
your Salesforce
representative.
Find the information you need about Salesforce Knowledge. Explore help documentation, developer
documentation, and Trailhead modules.
Overview of Salesforce Knowledge
•
Salesforce Knowledge
•
Plan Your Knowledge Base in Lightning Experience
•
Plan Your Knowledge Base in Salesforce Classic
•
Lightning Knowledge Guide
•
Salesforce Knowledge Guide (Classic)
Set up Lightning Knowledge
•
Enable Lightning Knowledge
•
Set Up and Configure Lightning Knowledge
•
Record Type Considerations for Lightning Knowledge
•
Page Layout Considerations for Lightning Knowledge
•
Lightning Knowledge Home and Record Pages on page 17
•
Lightning Knowledge User Access
Use Salesforce Knowledge in Lightning Experience
•
Authoring Actions in Lightning Knowledge on page 27
•
Search Articles in the Global Search Box and the Knowledge Component on page 26
•
Use the Lightning Knowledge Component on page 30
•
Sharing for Lightning Knowledge on page 83
Migrate from Salesforce Classic to Lightning Knowledge
•
Lightning Knowledge Migration Tool
•
Lightning Knowledge Migration Tool Features and Considerations
Set up Classic Knowledge
•
Build Your Knowledge Base in Salesforce Classic
•
Knowledge Article Types
•
Import External Content into Salesforce Knowledge
•
Classic Knowledge User Access
•
Workflow and Approvals for Articles
3
Salesforce Knowledge Help and ResourcesCreate a Knowledge Base with Salesforce Knowledge
Use Your Knowledge Base in Salesforce Classic
•
Search Articles and External Sources on the Knowledge Tab
–
Find Knowledge Articles in Salesforce Classic
–
Articles or Knowledge Tab
–
For searching and viewing Salesforce Knowledge Articles on your Android device, see Access Salesforce Knowledge Articles with
Salesforce for Android (no longer beta) and Salesforce App Differences from the Full Salesforce Site
•
Create and Edit Articles
•
Publish Articles and Translations
Trailhead
•
Knowledge Basics (Lightning)
•
Knowledge Basics (Classic)
•
Knowledge Search Basics (Classic)
Define Data Categories for Your Salesforce Knowledge Articles
•
Work with Data Categories
•
Create and Modify Category Groups
•
Add Data Categories to Category Groups
Translate Salesforce Knowledge Articles
•
Work with Articles and Translations
•
Support a Multilingual Knowledge Base
•
Translate Articles in Salesforce Classic
•
Export Articles for Translation
•
Import Translated Articles
•
Set Up Primary Article and Translation Side-By-Side View
Share Your Salesforce Knowledge Base
•
Find, Attach, and Email Articles with the Case Feed Articles Tool (Classic)
•
Enable Salesforce Knowledge in Your Community (Classic)
•
Use Knowledge with Chat (Classic)
Knowledge and the Salesforce Mobile App
•
What’s Available in Each Version of the Salesforce Mobile App
•
Customer Service Features: What’s Not Available in the Salesforce Mobile App
4
Salesforce Knowledge Help and ResourcesCreate a Knowledge Base with Salesforce Knowledge

Develop with Salesforce Knowledge
•
The Salesforce Knowledge Developers Guide has specific development information for Salesforce Knowledge along with tutorials
and examples.
•
The REST API Developer Guide has information on supporting articles with the REST API.
•
The SOAP API Developer Guide has information on the Knowledge, including guidelines, objects, and calls.
•
The Metadata API Developers Guide has information on Salesforce Knowledge Metadata API objects.
•
The Visualforce Developers Guide has information on Salesforce Knowledge Visualforce components.
•
The Lightning Platform Apex Code Developers Guide has information on the Apex
KnowledgeArticleVersionStandardController Class.
Plan Your Knowledge Base in Lightning Experience
EDITIONS
Available in: Lightning
Experience
Salesforce Knowledge is
available in Essentials and
Unlimited Editions with
Service Cloud.
Salesforce Knowledge is
available for an additional
cost in: Professional,
Enterprise, Performance,
and Developer Editions. For
more information, contact
your Salesforce
representative.
It's important that you consider your individual company’s needs while you develop a strategy for
capturing and publishing your support team’s expertise. With a robust knowledge base, customers
receive service faster or even solve their own issues.
Further InformationConsideration
Set Up and Configure Lightning Knowledge.
Record Type Considerations for Lightning
Knowledge, Page Layout Considerations for
Lightning Knowledge, Custom Fields on Articles
What types of articles and information do you
want to include in the knowledge base?
Lightning Knowledge User Access, Authoring
Actions in Lightning Knowledge
Who can write the articles? Who needs access
to read the information?
Work with Data Categories, Data Category
Visibility
Do you need to categorize your information?
Improve the Article Search Experience, Enable
Topics for Articles
Do you need to enhance search?
Workflow and Approvals for Articles, Validation
Rules
Do you need workflow or approval processes
to manage article creation and publication?
Import Existing Information into Salesforce
Knowledge
Do you have an existing Knowledge base or
documentation that you need to import?
Support a Multilingual Knowledge BaseAre you supporting more than one language?
Feed TrackingDo you need agents to follow articles in Chatter?
Give Customers Access to Your Knowledge Base
Through Help Center
Do you need to share your knowledge base
externally?
Salesforce Knowledge is "KCS Verified" by the
Consortium for Service Innovation, which
Do you need guidelines, resources, and current
discussions on the evolving world of knowledge
orientated service? recognizes best practices in customer support
methodologies. By implementing
Knowledge-Centered Support (KCS) features,
5
Plan Your Knowledge Base in Lightning ExperienceCreate a Knowledge Base with Salesforce Knowledge

Further InformationConsideration
you can create more efficient collaboration within your team and
provide pertinent and accurate information to your customers.
Consider the following tips when planning and using Salesforce Knowledge:
•
Create synonym groups in Salesforce Knowledge. Synonyms are words or phrases that are treated as equivalent in article searches,
letting you optimize search results.
•
Before setting up data categories, carefully plan your category groups and their hierarchies. Also, consider how your category hierarchy
maps to your role hierarchy. For more information, see Data Category Visibility.
•
Create custom reports on your Salesforce Knowledge data. You can also install the Knowledge Base Dashboards and Reports app from
the AppExchange to receive over two dozen helpful reports.
•
Multiple agents can edit the same article at the same time. If that occurs, your changes can be overwritten by a colleague without
warning, even if you save your work frequently. To avoid accidental data loss, instruct all users who edit articles to edit only the
articles they're assigned.
•
Review your usage regularly to avoid storage shortages: from Setup, enter Storage Usage in the Quick Find box, then select
Storage Usage.
•
Public knowledge base users cannot rate articles.
•
Salesforce Files allows agents to attach documents to articles.
•
You will lose your data if you convert a custom field on an article type into any other field type. Do not convert custom fields unless
no data exists for the field.
•
When renaming Salesforce Knowledge labels note that standard field names, like Title and URL Name, are fixed. You can’t change
the labels for these fields on the article create and edit pages. If the organization is set to another language, these fields remain in
the fixed label for that language.
•
The Salesforce Knowledge search engine supports lemmatization, which is the process of reducing a word to its root form. With
lemmatization, a search can match expanded forms of a search term. For example, a search for running matches items that
contain run, running, and ran.
•
Make sure that you have a clear understanding of how record types affect your knowledge base, and how to use them to display
different layouts for different articles. For more information, see Record Type Considerations for Lightning Knowledge
•
Determine if you need to create automation for some of your record types. Automation can include quick actions, process builder,
or flows. For example, you can create a rule that sends an email to an article manager when an agent creates an article from a closed
case.
•
Determine if you need to create approval processes for some of your record types. For example, if you have a type of article that
must have legal and management approval before it can be published externally, create an approval process for the article type. For
more information, see Workflow and Approvals for Articles.
Knowledge Base Allocations by Edition
The following table lists the total minimum number of languages, articles, and versions per article permitted for each Salesforce edition
by default. Each Salesforce edition also has a default maximum number of languages, articles, and versions per article, as well. You can
view the default maximum limits here. For orgs created before the Spring '18 release, the default limit for all editions is 16 languages.
To request an extension for these allocations, contact Salesforce support.
Note: If you require more than the allocated default maximum, you can ask Salesforce Support to increase the article limits.
6
Plan Your Knowledge Base in Lightning ExperienceCreate a Knowledge Base with Salesforce Knowledge

Article, Version, and Language AllocationsEdition
500 articles, 10 versions per article, 1 languageEssentials
500 articles, 10 versions per article, 1 languageProfessional
50,000 articles, 10 versions per article, 5 languagesEnterprise
50,000 articles, 10 versions per article, 5 languagesDeveloper
150,000 articles, 10 versions per article, 10 languagesUnlimited
If you require more than the allocated default maximum, you can ask Salesforce Support to increase the article limits. Limits on versions
retained per article don’t include versions linked to objects such as cases, work items, and undeletable lookup fields. So, for example, an
article might have 25 versions, even if the default limit is 10 versions per article, if 15 of those versions are linked to cases. However,
versions attached to objects such as cases count towards the total number of versions per org.
SEE ALSO:
Knowledge Scalability
Knowledge Scalability
EDITIONS
Available in: All Editions
Every Salesforce Knowledge article can have several versions: one draft, one published, and several
archived versions, and each of these versions can have multiple translations. Thus, the total number
of article versions in an org can be much higher than the number of articles. When scaling your org,
pay attention to both the total number of article versions and edition-specific limits on articles.
Each Salesforce edition has its own limits on Knowledge articles, versions, and language translations.
Also, all editions share a maximum limit of total article versions allowed. Keep all of these limits in mind when scaling your org.
The total number of Knowledge articles in an org is calculated as follows.
Total # of versions = (# of articles) x (# of retained
1
versions per article) x (# of translations per version)
For example, if you have 100,000 articles, each with a total of 5 versions (1 draft, 1 published, 3 archived), and 5 translations of each of
those versions, you have 2,500,000 total article versions.
So in calculating your capacity needs, and determining which edition you need, think versions. Do you have a multilingual customer
base with lots of translations? Do you have a rigorous editing process with many drafts? Do you keep archived versions of articles around
for a long time?
Knowledge Base Allocations by Edition
The following table lists the total minimum number of languages, articles, and versions per article permitted for each Salesforce edition
by default. Each Salesforce edition also has a default maximum number of languages, articles, and versions per article, as well. You can
view the default maximum limits here. For orgs created before the Spring '18 release, the default limit for all editions is 16 languages.
To request an extension for these allocations, contact Salesforce support.
Note: If you require more than the allocated default maximum, you can ask Salesforce Support to increase the article limits.
1
“Retained” articles can include not just versions you’ve created, but versions attached to other objects, such as cases or work items.
7
Knowledge ScalabilityCreate a Knowledge Base with Salesforce Knowledge

Article, Version, and Language AllocationsEdition
500 articles, 10 versions per article, 1 languageEssentials
500 articles, 10 versions per article, 1 languageProfessional
50,000 articles, 10 versions per article, 5 languagesEnterprise
50,000 articles, 10 versions per article, 5 languagesDeveloper
150,000 articles, 10 versions per article, 10 languagesUnlimited
If you require more than the allocated default maximum, you can ask Salesforce Support to increase the article limits. Limits on versions
retained per article don’t include versions linked to objects such as cases, work items, and undeletable lookup fields. So, for example, an
article might have 25 versions, even if the default limit is 10 versions per article, if 15 of those versions are linked to cases. However,
versions attached to objects such as cases count towards the total number of versions per org.
Monitoring Article and Version Counts
To see how many versions and articles you have:
•
Go to Settings.
•
In the Search box, type Storage Usage.
•
Select Storage Usage.
The total number of versions in the org is listed under “Knowledge Versions.” The number of articles in the org is listed under “Knowledge.”
SEE ALSO:
Plan Your Knowledge Base in Lightning Experience
8
Knowledge ScalabilityCreate a Knowledge Base with Salesforce Knowledge

Compare Lightning Knowledge with Classic Knowledge
EDITIONS
Available in: Salesforce
Classic (not available in all
orgs) and Lightning
Experience
Salesforce Knowledge is
available in Essentials and
Unlimited Editions with
Service Cloud.
Salesforce Knowledge is
available for an additional
cost in: Professional,
Enterprise, Performance,
and Developer Editions. For
more information, contact
your Salesforce
representative.
Review the differences between Knowledge in Salesforce Classic and Knowledge in Lightning
Experience.
Lightning Knowledge has changed the way Knowledge works in Salesforce. For example, standard
record types replace article types, and the Knowledge component for Lightning Service Console
replaces Knowledge One for the Service Console in Salesforce Classic.
Let’s compare Knowledge in Salesforce Classic and Lightning Experience.
Lightning KnowledgeClassic KnowledgeFeature
CRUD, profile permissions, and
page layouts
CRUD, profile permissions, page
layouts, and custom article
actions per public group
Access and permissions
Files are stored in the standard
Files object and attached in the
Files related list
Files are attached in custom file
fields
Files
Knowledge home page with
list views
Knowledge One and Article
Management tab
Object home
Fields, actions, and related lists,
per record type and user profile
Fields only, per article type and
user profile
Page layouts
Default Record Home and
Record Home that is
Custom record homeRecord home (articles)
configurable via the Lightning
App Builder
Lightning Knowledge SetupSalesforce Classic SetupSetup
Standard Salesforce sharing is
also available
Sharing by data categorySharing
Standard Record TypesArticle TypesTypes of articles
Add the Lightning Knowledge
component via the Lightning
App Builder
Add Knowledge One to the
Service Console
Use Knowledge in the console
SEE ALSO:
Sharing Considerations for Lightning Knowledge
Lightning Knowledge Migration Tool
9
Compare Lightning Knowledge with Classic KnowledgeCreate a Knowledge Base with Salesforce Knowledge

Lightning Knowledge Limitations
EDITIONS
Available in: Salesforce
Classic (not available in all
orgs) and Lightning
Experience
Salesforce Knowledge is
available in Essentials and
Unlimited Editions with
Service Cloud.
Salesforce Knowledge is
available for an additional
cost in: Professional,
Enterprise, Performance,
and Developer Editions. For
more information, contact
your Salesforce
representative.
Welcome to your handy guide to the way things work—or don’t—in Lightning Knowledge. Keep
these considerations in mind whether you’re starting fresh or making the switch to Lightning
Knowledge.
Knowledge in Lightning Experience works differently than Knowledge in Salesforce Classic. Enabling
Lightning Knowledge changes your Salesforce org’s data model to use record types rather than
article types. After you enable Lightning Knowledge, you can’t disable it.
To move from Classic Knowledge to Lightning Knowledge, use the Lightning Knowledge Migration
Tool. Before running the migration tool in your production org, test the migration in a recently
refreshed full-copy sandbox. Verify all customizations and integrations to Knowledge. A carefully
prepared migration plan minimizes the impact on production during migration.
Important Considerations for Enabling Lightning
Knowledge
•
To move your knowledge base from Classic Knowledge into Lightning Knowledge, use the
Lightning Knowledge Migration Tool. Keep in mind that the migration process requires manual
steps and verification. It’s possible that some of your data doesn't migrate over. To enable the
migration tool in sandbox or production, contact Salesforce support.
•
Permissions and user access work differently in Lightning Knowledge. See Lightning Knowledge
User Access. When Lightning Knowledge is enabled, user profile permissions replace article actions with public groups. For Knowledge
in Salesforce Classic, you can assign independent object permissions for each article type. In Lightning Knowledge, article types are
consolidated in the Knowledge object. You can use sharing for Lightning Knowledge to assign independent permissions based on
the record type to user profiles.
•
To delete archived articles in a Lightning Knowledge–enabled org, you must have the Modify All permission.
•
After you enable Lightning Knowledge, the Article Type field is no longer accessible via SOQL or the API, which affects custom code
that queries for the ArticleType.
•
Delete any installed packages that contain article types before enabling Lightning Knowledge.
•
Lightning Knowledge doesn't support federated search. Switch to Salesforce Classic.
•
Lookup searches in Classic find Knowledge records (articles) of any Publish status: Draft, Published, or Archive. But in Lightning,
Lookup searches find only published Knowledge records.
•
If your org currently has a Visualforce tab named Knowledge, you get an Insufficient Privileges error when trying to access the
Knowledge tab in Lightning Knowledge. To avoid this error, rename or delete your existing Visualforce tab or rename your Knowledge
object.
•
Files in custom File fields in Salesforce Classic aren’t supported in Lightning Experience. Instead, use the Files related list in Lightning
Experience. Use the Lightning Knowledge Migration Tool to move Files from File fields to the Files object and related lists in Lightning
Experience.
•
URL formats for articles differ between Classic and Lightning Knowledge. In Lightning Knowledge, the URL contains the Knowledge
Article Version ID and other parameters. In Classic Knowledge, the URL contains the Knowledge Article ID.
•
You can’t use the Public Knowledge Base package (PKB) in Lightning Knowledge. You can share Lightning Knowledge articles in
Experience Cloud and Salesforce Sites. Use Help Center to share articles with unauthenticated users.
•
You can have up to 100 links to different Salesforce Knowledge articles in one rich text field.
10
Lightning Knowledge LimitationsCreate a Knowledge Base with Salesforce Knowledge
General Usage Limitations for Lightning Knowledge
•
Some authoring actions work differently or aren’t available in Lightning Knowledge.
–
You can’t remove a published article while editing it. Instead, the article remains published while you edit the new version as a
draft. You can archive the article to remove it, then restore and edit a draft.
–
Archiving can’t be scheduled for a future date. You can create a Flow to periodically archive articles based on a date field.
–
Articles don't contain a notification when you schedule publication for a future date. You also can’t see a list of articles that are
scheduled for publication in Lightning Knowledge, and you can't cancel a scheduled publication.
•
The Printable View action isn't available in Lightning Knowledge.
•
For articles with more than 30 versions, the versions above 30 show in Salesforce Classic but not in Lightning Experience.
•
Data categories don't show in Knowledge list views in Lightning Experience or Salesforce Classic. As a workaround, you can create
reports that filter articles by data category.
•
You can see vote information in the ratings component only if there’s a published version of the article. So you can’t see votes for
archived articles because no published version exists.
•
When articles are exported for translation, the files attached to them aren’t exported. Files are also not imported as attached Files
when Articles translations are reimported after translation is complete.
•
The Tab and Table of Contents article views aren't supported.
•
Hovering on the status of a translation doesn't show related information such as the date submitted.
•
You can't unlock article records that are in an approval process.
•
You can't use macros with Knowledge articles.
•
Before December 2017, when knowledge articles were authored with images in Lightning Experience, only the author could view
the images. Other users with Read permission enabled for Knowledge articles didn’t see the images. As of December 2017, the issue
was remedied. Photos uploaded from December 2017 forward are visible to all users with Read permission enabled. Photos uploaded
before December 2017 must be uploaded again.
•
Star ratings aren’t supported in Lightning Knowledge. Currently, only thumbs up and thumbs down ratings are supported in Lightning
Experience. Star ratings in existing Salesforce Classic orgs are automatically converted to thumbs up ratings in Lightning Experience.
Ratings of 3, 4, and 5 stars become a thumbs up, and 1 or 2 star ratings become thumbs down.
•
You can't remove a published translation while editing it. Instead, the translation remains published while you edit the new version
as a draft.
Limitations for Lightning Knowledge with Cases
•
The option to create an article when closing a case is available only in Salesforce Classic. In Lightning Experience, you can create an
article from the Knowledge component. You can also create a quick action that makes a draft and maps fields from the case into
the new article. Then, you add the quick action to the case layout.
•
Articles created from the Knowledge component don't link to the case automatically.
•
When a case's subject changes, the update must be saved before the suggested article list in the Knowledge component refreshes.
•
The case feed in Lightning Experience doesnt support Knowledge actions. As a workaround, use the actions from the related list of
articles or from the suggested articles list in the Knowledge component. Actions don't show if the related list is in a narrow column,
but you can click View All.
•
The action that attaches a PDF of an article to a case email isn’t available in the Knowledge component in Lightning Experience.
11
Lightning Knowledge LimitationsCreate a Knowledge Base with Salesforce Knowledge

Console Limitations for Lightning Knowledge
•
The Knowledge footer isn’t in the Lightning Service Console. Instead, add the Knowledge component to any object's record home
page. You can also create a global action or an object-specific quick action to create a knowledge article from any object. However,
suggested articles and related actions are available only with cases.
•
You can't pop out the Knowledge component and drag it to a new screen.
Limitations in Salesforce Classic After Enabling Lightning Knowledge
These items aren’t available in Salesforce Classic after enabling Lightning Knowledge.
•
Knowledge list views are available only in Lightning Experience.
•
Search for article types isn’t available in Lightning Experience or Salesforce Classic because record types replace article types.
•
Setting a default record type for new articles. The default setting works in Lightning Knowledge. In Salesforce Classic, users can
change the record type manually.
•
Filtering a search by Knowledge record types is available only in Lightning Experience.
•
Filtering a search by Archived Articles is available only in Lightning Experience (except through Article Management, which is available
in Salesforce Classic only).
•
Files in the Files related list in Lightning Experience aren’t displayed in Salesforce Classic.
•
The following items aren’t available on the Knowledge article record page in Salesforce Classic:
–
Page layout selections for actions and related lists
–
Two-column page layouts
–
Some actions, such as Change Record Type
•
Picklist values assigned to only one record type in Knowledge objects aren’t visible on records in Salesforce Classic.
Limitations for Using Lightning Knowledge with Other Salesforce Products
•
Knowledge articles can’t be inserted into macros.
•
If you use Salesforce for Android or iOS, recent articles aren’t displayed on object home.
•
Because Title and URL Name fields are required, you can't remove them from a page layout. Experience Cloud sites use page layouts
to display Lightning Knowledge articles, so you can’t remove required fields from Experience Cloud sites.
Knowledge Limitations in the Salesforce Mobile App
Knowledge articles are available in the Salesforce apps for Android version 8.0 or later and iOS, version 10.0 or later. Learn what's different
or not available in the app.
Articles are supported in the Salesforce for Android apps version 8.0 or later and in the Salesforce for iOS apps, version 10.0 or later, with
these limitations:
iOS
Downloadable
App, v10.0 or
later
Android
Downloadable
App, v8.0 or
later
Issue
Only published articles are available—not draft or archived articles.
12
Knowledge Limitations in the Salesforce Mobile AppCreate a Knowledge Base with Salesforce Knowledge

iOS
Downloadable
App, v10.0 or
later
Android
Downloadable
App, v8.0 or
later
Issue
Articles can't be created, edited, translated, or archived.
Articles can't be linked to cases. (But links that are set up from the desktop site can be viewed
on the Related tab.)
Smart links aren’t supported.
Article ratings aren’t supported.
Tables are sometimes cut off on the right side when included in article rich text fields.
Compact layouts display the article type API name instead of the article type name. So users
see the article type API name in the highlights area when viewing an article.
When searching from the Articles home page, only articles in the user’s language are returned
and only if that language is an active Knowledge language (from Setup, Customize >
Knowledge > Knowledge Settings). To see articles in another language, users can change
to an active Knowledge language. From My Settings, use the Quick Find search box to
locate the Language & Time Zone page.
In global search, search results show articles in the language specified for the device,
regardless of the active Knowledge language.
Filtering search results by data categories, article type, validation status, or language isn’t
available.
In global search, articles don’t appear in the list of recent records.
In global search results, search highlights and snippets don’t appear.
These features are available in all versions of the Salesforce mobile app when searching
from the Articles home page.
Knowledge articles aren’t available when accessing Experience Cloud sites via the Salesforce
mobile app.
Set Up Lightning Knowledge with a Guided Setup Flow
EDITIONS
Service Setup is available in
Lightning Experience
Available in: All editions with
the Service Cloud
The Lightning Knowledge setup flow is a quick way to get your knowledge base started. Whether
it’s a secure customer portal, part of your public site, or integrated into a public customer Experience
Cloud site, your knowledge base is an extension of your service website. Enable Lightning Knowledge,
choose article authors, and make a few data category groups. Build the momentum by configuring
page layouts, record types, and processes.
You can embed Lightning Knowledge in the console so that your support agents can easily find,
access, and deliver the right answers to customers. Agents can also contribute to the knowledge
base, ensuring that the best answers are always accessible to the whole team.
Important: After you enable Lightning Knowledge, you can’t disable it.
13
Set Up Lightning Knowledge with a Guided Setup FlowCreate a Knowledge Base with Salesforce Knowledge

Where to Access the Setup Flow
This flow is available from Service Setup in Lightning Experience. You can get to Service Setup by clicking and selecting Service
Setup.
In Service Setup, you can find recommended setup flows, content, and tips based on what you’ve set up already. If you don’t see the
setup flow you’re looking for, you can click View All to see the full list.
Select the tile to launch the flow.
What Does This Flow Do?
In this setup flow, we walk you through:
•
Enabling Lightning Knowledge
•
Choosing knowledge article authors
•
Creating data categories and data category groups
Tip: Data Category Groups help you classify and find articles. You can use data categories to control access to a set of articles,
questions or ideas.
We also turn on several things in the background during the setup flow.
•
Enabling Lightning Knowledge
We enable Lightning Knowledge during the flow, which can’t be undone. Don’t worry about this if you’ve never used Knowledge
before and you’re ready to dive in on Lightning Experience.
Lightning Knowledge is different from Salesforce Knowledge in Salesforce Classic, so if you already use Salesforce Classic, some
planning is required. Make sure that you know and understand what changes and what works differently when you switch.
•
Default Page Layouts and Record Types
A default FAQ page layout and record type is auto-enabled in the setup flow. The page layout determines how the articles are
displayed. By doing this step, you are associating the page layout and record types. After completing the flow, you can go to the
Object Manager to create or modify your page layouts.
Note: If you created a page layout and record type before starting the Lightning Knowledge setup flow, we don’t create new
ones in the setup flow. The integrity of your initial settings isn’t altered.
•
Knowledge Permission Sets
Your selected authors get full read, write, and publishing access through the Knowledge LSF permission set, and access to the
Knowledge Object.
The setup flow auto-enables the page layout and record type for these profiles. Everyone whom you designate an author gets a
Knowledge User License.
The setup flow grants data category visibility to profiles selected on the Choose Author screen.
14
Set Up Lightning Knowledge with a Guided Setup FlowCreate a Knowledge Base with Salesforce Knowledge

Set Up and Configure Lightning Knowledge
EDITIONS
Available in: Lightning
Experience
Salesforce Knowledge is
available in Essentials and
Unlimited Editions with
Service Cloud.
Salesforce Knowledge is
available for an additional
cost in: Professional,
Enterprise, Performance,
and Developer Editions. For
more information, contact
your Salesforce
representative.
Enable Lightning Knowledge, create Knowledge record types, customize your record type page
layouts, set access for Knowledge users, and create a Lightning Knowledge process.
Enable Lightning Knowledge
Enable Lightning Knowledge to use your Knowledge base in Lightning Experience. After you
enable Lightning Knowledge, you can’t disable it.
Record Type Considerations for Lightning Knowledge
Different content has different needs. For example, your FAQ pages are different from your
tutorials, which are different from your policy statements. A record type controls an article’s
content and layout. Create different record types to distinguish Knowledge articles. In Lightning
Knowledge, standard record types replace custom article types.
Page Layout Considerations for Lightning Knowledge
A page layout determines which fields agents can view and edit when entering data for an
article. It also determines which sections appear when users view articles. You can customize
the fields, actions, and related lists for each record type and user profile with page layouts.
Lightning Knowledge Home and Record Pages
Search, view, create, and manage articles on the Knowledge home page in Lightning Experience.
You can perform several authoring actions without leaving Knowledge home. For example, you can restore, archive, delete, publish,
and submit articles for translation or approval.
Lightning Knowledge User Access
Give your knowledge agents access to articles in Lightning Knowledge. Specify which agents in your company are Salesforce
Knowledge users and can create, edit, archive, and delete articles. Create user profiles with the appropriate user permissions, and
then assign users to these profiles.
Article History Tracking (Lightning Experience)
Track the history of certain fields in articles. If you have history tracking enabled, open an article and click Version to see a version
history list. You can also set tracking for the article type and track the full history of an article and its versions. Article events are tracked
for up to 18 months.
Define Validation Status Picklist Values
When the Validation Status field is enabled on the Knowledge Settings page, you can create picklist values that show the
state of the article. For example, values could be Validated, Not Validated, or Needs Review.
Set Up Actions to Insert Articles into Channels in Lightning Knowledge
With the Lightning Knowledge component and related list actions, agents can directly embed article content into the body of
customer emails and in social, chat, and messaging conversations. Create a communication channel mapping to choose which
article fields are included for each record type and channel. Your customers can access article summaries without going to a website.
With permissions, some agents can choose to share internal articles—so they don't have to copy and paste articles that aren't
published or are used internally—, while other agents share only published, external articles.
Set Up Actions to Share Article URLs in Channels and Case Publishers
Agents can insert links to articles from a Salesforce Site or Experience Cloud sites into the case feed. In Lightning Experience, your
agents can share article URLs in email, social posts, and chat and messaging conversations. In Salesforce Classic, your team can send
article URLs in the email, social, and Experience Cloud publishers.
15
Set Up and Configure Lightning KnowledgeCreate a Knowledge Base with Salesforce Knowledge

Enable Lightning Knowledge
EDITIONS
Available in: Lightning
Experience
Salesforce Knowledge is
available in Essentials and
Unlimited Editions with
Service Cloud.
Salesforce Knowledge is
available for an additional
cost in: Professional,
Enterprise, Performance,
and Developer Editions. For
more information, contact
your Salesforce
representative.
USER PERMISSIONS
To view Knowledge Settings
in Setup:
• Knowledge User license
Enable Lightning Knowledge to use your Knowledge base in Lightning Experience. After you enable
Lightning Knowledge, you can’t disable it.
Note: If Knowledge in Salesforce Classic is already enabled in your org, use the Lightning
Knowledge Migration Tool instead of enabling Knowledge here.
1. From Setup, enter Knowledge in the Quick Find box and click Knowledge Settings.
2. On the Knowledge Settings page, click Edit.
3. Select Enable Lightning Knowledge.
Note: To enable Lightning Knowledge, you must have one article type. After you enable
Lightning Knowledge, you can’t disable it.
4. Enable any other Knowledge settings that you want.
5. Click Save.
After Lightning Knowledge is enabled, Knowledge appears in the Object Manager. This is where
you control your Lightning Knowledge settings and page layouts.
Whenever you change the name and API name of your Knowledge Base in Object Manager, we
recommend that you do a hard refresh of your browser to avoid server errors. Changing the
knowledge base name also affects customizations, Apex, and SOQL queries.
Important: Enabling Lightning Knowledge changes your Org's data model to use record
types rather than article types. Orgs with multiple articles types require data migration to
consolidate article types before enabling Lightning Knowledge. Remember, after you enable
Lightning Knowledge, you can't disable it. Test in a Sandbox or Trial org before enabling in
production.
Record Type Considerations for Lightning Knowledge
EDITIONS
Available in: Lightning
Experience
Salesforce Knowledge is
available in Essentials and
Unlimited Editions with
Service Cloud.
Salesforce Knowledge is
available for an additional
cost in: Professional,
Enterprise, Performance,
and Developer Editions. For
more information, contact
your Salesforce
representative.
Different content has different needs. For example, your FAQ pages are different from your tutorials,
which are different from your policy statements. A record type controls an article’s content and
layout. Create different record types to distinguish Knowledge articles. In Lightning Knowledge,
standard record types replace custom article types.
When you build your knowledge base, plan how to get the most from your record types by
customizing profiles, page layouts, and other features.
•
Create record types
•
Customize Page Layouts
•
Page Layout Considerations for Lightning Knowledge
•
Lightning Knowledge User Access
SEE ALSO:
Tailor Business Processes to Different Record Types Users
Create Custom Fields
16
Enable Lightning KnowledgeCreate a Knowledge Base with Salesforce Knowledge
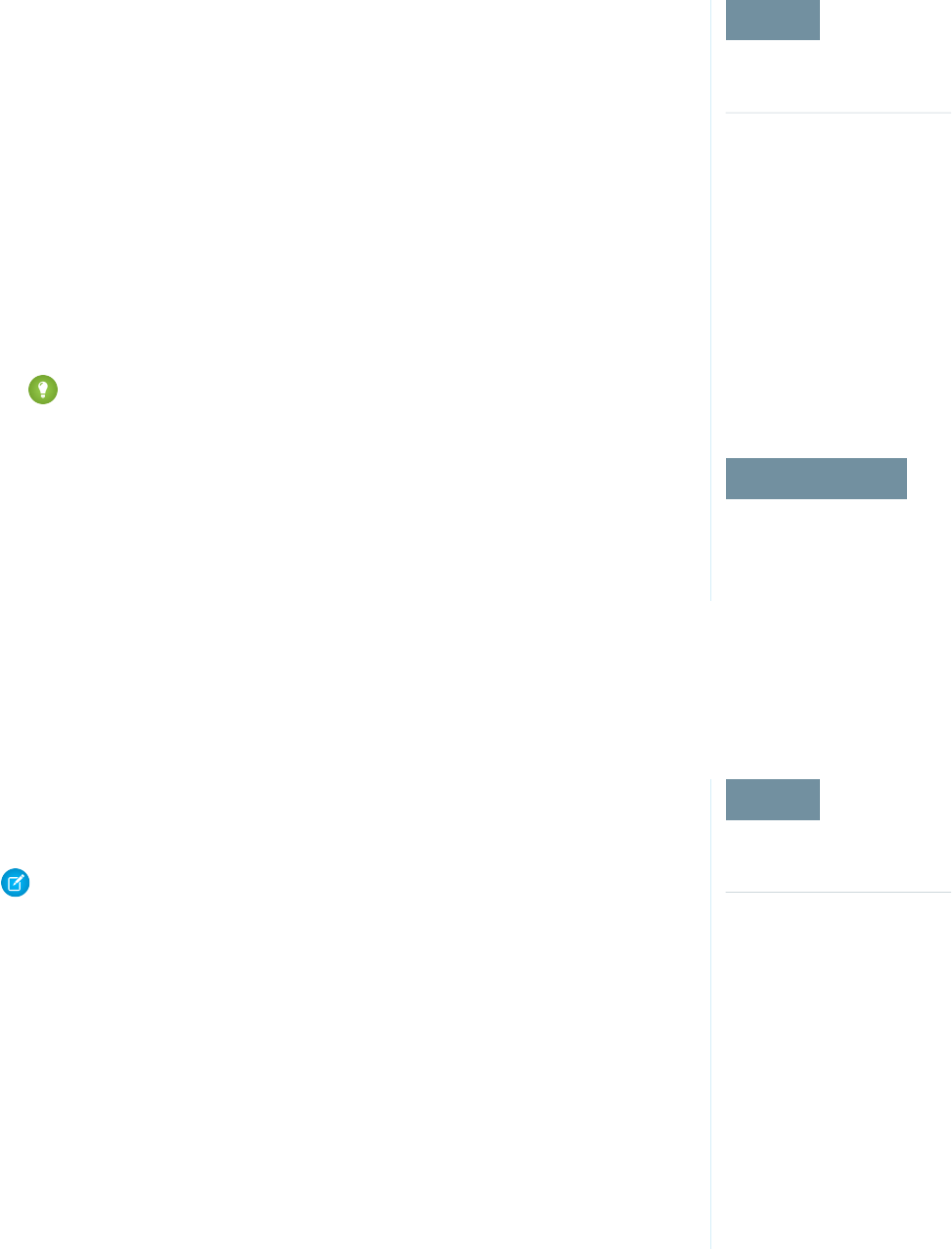
Page Layout Considerations for Lightning Knowledge
EDITIONS
Available in: Lightning
Experience
Salesforce Knowledge is
available in Essentials and
Unlimited Editions with
Service Cloud.
Salesforce Knowledge is
available for an additional
cost in: Professional,
Enterprise, Performance,
and Developer Editions. For
more information, contact
your Salesforce
representative.
USER PERMISSIONS
To customize page layouts:
• Customize Application
A page layout determines which fields agents can view and edit when entering data for an article.
It also determines which sections appear when users view articles. You can customize the fields,
actions, and related lists for each record type and user profile with page layouts.
You can use a page layout to customize fields, actions, and related lists for each record type and
user profile. For example, when sensitive data is involved, you can customize a page layout by user
profile. Then only agents assigned the user profile can see sensitive fields in the article.
Consider these tips when you configure page layouts for Knowledge.
•
Authoring actions that you add to the Salesforce Mobile and Lightning Experience Actions
section of the page layout appear in the highlights panel on record pages in Lightning Experience
and the Salesforce mobile app.
•
To use inline edit with Knowledge, add the Publication Status field to your standard page layout.
The Publication Status field must be in the standard page layout, not in a compact layout.
However, the field can appear in both the standard and compact layouts.
Tip: If the Publication Status field is in a collapsed layout section, you must expand the
section to load the edit icons before you can use inline editing. To increase the accessibility
of inline editing, add the Publication Status field to a layout section that is likely to always
be open.
•
The Title and URL Name standard fields are required. You can’t remove them from the layout.
•
To control which audiences can view an article, add these fields to the page layout: Visible in
Internal App; Visible to Customer; Visible to Partner; and Visible in Public Knowledge base. The
fields appear as checkboxes in the record.
SEE ALSO:
Page Layout Tips
Lightning Knowledge Home and Record Pages
EDITIONS
Available in: Lightning
Experience
Salesforce Knowledge is
available in Essentials and
Unlimited Editions with
Service Cloud.
Salesforce Knowledge is
available for an additional
cost in: Professional,
Enterprise, Performance,
and Developer Editions. For
more information, contact
your Salesforce
representative.
Search, view, create, and manage articles on the Knowledge home page in Lightning Experience.
You can perform several authoring actions without leaving Knowledge home. For example, you
can restore, archive, delete, publish, and submit articles for translation or approval.
Note: Create and customize the Lightning Knowledge home page to access Knowledge in
Lightning Experience. If you turned on Lightning Knowledge in Spring '17 or later, the Lightning
Knowledge home page is created for you.
Knowledge Home
Lightning Knowledge home uses the same list views that you enjoy elsewhere in Salesforce. By
default, you have list views for drafts, published articles, and archived articles. Don’t forget to
customize your list views to select which fields you want to display and sort with. For custom list
views, you can’t choose fields that aren’t on the article record. So data categories, ratings, view
count, and cases aren’t available fields for your list views.
17
Page Layout Considerations for Lightning KnowledgeCreate a Knowledge Base with Salesforce Knowledge
By default, list views in Lightning Experience show all available languages. When Lightning Knowledge is enabled, list views in the Article
Management tab in Salesforce Classic show articles in the user's language by default, or the primary language for Knowledge if the user’s
language isn’t available.
Article Record Pages
Use the Lightning App Builder to configure the default record page to match your users' workflow. Your Lightning page consists of
article page layouts and the components you choose for your users.
In addition to standard components, you can use components built by partners and developers from AppExchange. You can even build
your own components. With Lightning pages, you can move the ratings, versions, data category, and translation components to the
areas of the page that work best for your users.
You can add these components to your record pages.
•
Article Data Categories—Users with permission to manage data categories can change an article’s categories.
•
Article Thumb Vote (Ratings)—Collect feedback with thumbs-up and thumbs-down ratings. Automatically enabled.
•
Article Version Comparison—Compare two versions of an article to see the differences.
•
Article Versions—Select Track Field History and Set History Tracking in the Object Manager. These options make the article version
history and field changes available for Knowledge users to view in the Article Versions component.
•
Files—Add the Files related list in your record type page layout.
•
Translation Primary Article—Show the primary article and translation in the same page layout to assist translators. You can set
visibility conditions so only translators and knowledge base managers see the side-by-side view.
•
Translation Switcher—Give translators and administrators an easy way to switch between draft and published versions of an article
in all languages.
SEE ALSO:
Authoring Actions in Lightning Knowledge
18
Lightning Knowledge Home and Record PagesCreate a Knowledge Base with Salesforce Knowledge

Lightning Knowledge User Access
EDITIONS
Available in: Lightning
Experience
Salesforce Knowledge is
available in Essentials and
Unlimited Editions with
Service Cloud.
Salesforce Knowledge is
available for an additional
cost in: Professional,
Enterprise, Performance,
and Developer Editions. For
more information, contact
your Salesforce
representative.
USER PERMISSIONS
To create or edit users:
• Manage Internal Users
To assign Knowledge
permissions:
• Customize Application
AND
Manage Salesforce
Knowledge
Give your knowledge agents access to articles in Lightning Knowledge. Specify which agents in
your company are Salesforce Knowledge users and can create, edit, archive, and delete articles.
Create user profiles with the appropriate user permissions, and then assign users to these profiles.
User permissions control access to different tasks in Salesforce Knowledge. By default, all internal
users with Read permission can read published articles. Assign permissions to agents and authors
who publish, archive, delete, and manage articles.
Use permission sets or custom profiles to give agents, authors, and other users the Knowledge
access they need. For example, you can create a permission set named Article Manager that includes
the permissions to create, edit, publish, and assign articles. You can then create a Knowledge Base
Manager profile with permission to archive and delete articles.
To see categories associated with Draft articles, standard Users must have permissions for Knowledge
User and Manage Article.
Tip: Lightning Knowledge uses user profile permissions or permissions sets to give agents
access to authoring actions. In contrast, Knowledge in Salesforce Classic uses public groups
and article actions.
Note: To do more than read articles, agents need the Knowledge User license.
•
From Setup, enter Users in the Quick Find box, then select Users.
•
Click Edit next to the user’s name, or click New to create a user.
•
If you’re creating a user, complete all the required fields.
•
Select Knowledge User.
•
Click Save.
This table lists the required profile and object permissions for authoring tasks. For permissions in
Salesforce Classic, see Classic Knowledge User Access.
Table 1: Lightning Knowledge Permissions
Knowledge Object
Permissions
User PermissionsLightning Knowledge Task
ReadAllow View KnowledgeRead and search published
knowledge articles
ReadAllow View Knowledge, View
Draft Articles
Read and search draft
knowledge articles
ReadAllow View Knowledge, View
Archived Articles
2
Read and search archived
knowledge articles
Read on Knowledge, Read and
Edit on objects to which you
attach or detach the article
Allow View KnowledgeAttach or detach published
articles to objects and search
articles
Create, ReadManage ArticlesCreate articles
2
The View Archived Articles permission controls access only to articles where the latest or current version is archived. Read
permission for Knowledge allows users to view past archived versions associated with articles currently in Published status.
19
Lightning Knowledge User AccessCreate a Knowledge Base with Salesforce Knowledge

Knowledge Object PermissionsUser PermissionsLightning Knowledge Task
Read, EditManage ArticlesEdit draft articles
Read, Edit, DeleteManage ArticlesDelete draft articles
Create, Read, EditManage ArticlesChange the record type
Read, EditManage ArticlesChange the article owner
Read, EditView Draft ArticlesBe an article owner
Create, Read, Edit, DeleteManage Articles, Publish ArticlesPublish articles
Create, Read, Edit, DeleteManage Articles, Archive ArticlesArchive articles
Create, Read, EditManage Articles, Archive ArticlesRestore archived articles
Modify AllManage Articles, Archive ArticlesDelete archived articles
Read, EditManage ArticlesAssign articles
Create, Read, EditManage ArticlesEdit published articles
Create, Read, EditManage Articles, Article Translation–Submit
for Translation
Submit articles for translation
Read, Edit, DeleteManage ArticlesDelete draft translations
Read, EditManage Articles, Article Translation–EditEdit translations
Create, Read, Edit, DeleteManage Articles, Article Translation–PublishPublish translations
Create, Read, Edit, DeleteManage Salesforce Knowledge, Manage
Articles, Manage Knowledge Article
Import/Export
Import articles
Create, Read, Edit, DeleteManage Salesforce Knowledge, Manage
Articles, Manage Article Import/Export
Import and export articles for translation
NoneManage Data Categories, View Data
Categories in Setup
Create data categories
20
Lightning Knowledge User AccessCreate a Knowledge Base with Salesforce Knowledge

Article History Tracking (Lightning Experience)
EDITIONS
Available in: Salesforce
Classic (not available in all
orgs) and Lightning
Experience
Salesforce Knowledge is
available in Essentials and
the Unlimited Edition with
Service Cloud.
Salesforce Knowledge is
available for an additional
cost in: Professional,
Enterprise, Performance,
and Developer Editions. For
more information, contact
your Salesforce
representative.
Track the history of certain fields in articles. If you have history tracking enabled, open an article and
click Version to see a version history list. You can also set tracking for the article type and track the
full history of an article and its versions. Article events are tracked for up to 18 months.
The system records and displays field updates, publishing workflow events, and language versions
for the primary article and any translations. When you track old and new values, the system records
both values as well as the date, time, nature of the change, and the user who made the change.
When you track only the changed values, the system marks the changed field as edited. It doesn't
record the old and new field values. This information is available in the Version History list, and the
fields are available in the Article Version History report.
Article history respects field, entity, and record-level security. You must have at least Read permission
on the article type or the field to access its history. For data category security, Salesforce determines
access based on the categorization of the online version of an article. If there is no online version,
then security is applied based on the archived version, followed by the security of the draft version.
1. From Setup, go to the Object Manager.
2. Select Knowledge.
3. On the Knowledge object home, click Edit.
4. Check the Track Field History checkbox.
5. Save your changes.
Salesforce begins tracking history from that date and time. Changes made before that date and time aren’t tracked.
21
Article History Tracking (Lightning Experience)Create a Knowledge Base with Salesforce Knowledge
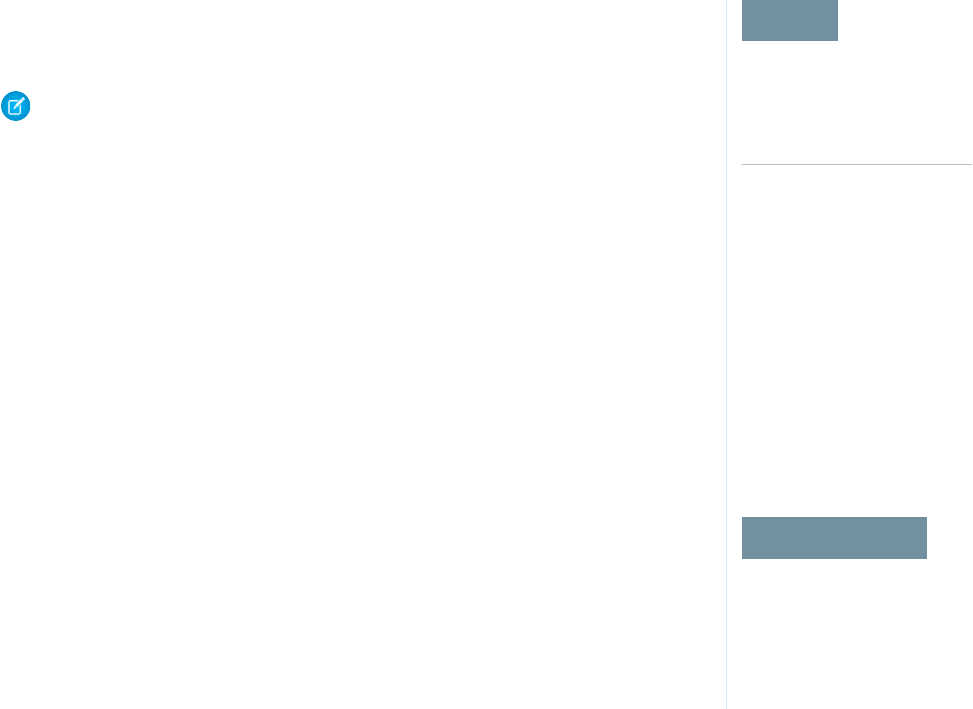
Define Validation Status Picklist Values
EDITIONS
Available in: Salesforce
Classic (not available in all
orgs) and Lightning
Experience
Salesforce Knowledge is
available in Essentials and
the Unlimited Edition with
Service Cloud.
Salesforce Knowledge is
available for an additional
cost in: Professional,
Enterprise, Performance,
and Developer Editions. For
more information, contact
your Salesforce
representative.
USER PERMISSIONS
To create or change
validation status picklist
values:
• Customize Application
When the Validation Status field is enabled on the Knowledge Settings page, you can
create picklist values that show the state of the article. For example, values could be Validated,
Not Validated, or Needs Review.
Note: In Salesforce Classic, validation status picklist values aren’t retained when you export
articles for translation. Articles with picklist values can be imported, however, and their values
are retained as long as the values exist in your organization.
1. From Salesforce Classic Setup, enter Validation Statuses in the Quick Find box,
then select Validation Statuses.
2. On the picklist edit page, click New to add new values to the validation status field. You can
also edit, delete, reorder, and replace picklist values.
When you replace a picklist value, the system replaces it in all versions of the article, including
any archived versions.
3. Add one or more picklist values (one per line) in the text area.
4. To set the value as the default for the picklist, be sure to select the Default checkbox.
5. Click Save.
SEE ALSO:
Validation Rules
22
Define Validation Status Picklist ValuesCreate a Knowledge Base with Salesforce Knowledge

Set Up Actions to Insert Articles into Channels in Lightning Knowledge
EDITIONS
Available in: Lightning
Experience and all editions
with Knowledge except
Essentials.
Salesforce Knowledge is
available in Essentials and
Unlimited Edition with
Service Cloud.
Salesforce Knowledge is
available for an additional
cost in: Professional,
Enterprise, Performance,
and Developer Editions. For
more information, contact
your Salesforce
representative.
USER PERMISSIONS
Customize Application
AND
Manage Salesforce Knowledge
To administer Salesforce Knowledge and
create, edit, and delete page layouts:
Edit on cases
AND
Read on knowledge articles
To send article content in emails:
Edit on cases AND Edit on the social, chat,
or messaging object
AND
Read on knowledge articles
To send article content in social, chat, and
messaging channels:
Share internal Knowledge articles
externally under Administrative Permissions
To share internal articles externally:
With the Lightning Knowledge component and related list actions, agents can directly embed article content into the body of customer
emails and in social, chat, and messaging conversations. Create a communication channel mapping to choose which article fields are
included for each record type and channel. Your customers can access article summaries without going to a website. With permissions,
some agents can choose to share internal articles—so they don't have to copy and paste articles that aren't published or are used
internally—, while other agents share only published, external articles.
Ensure that these setup requirements are met.
•
To share articles in emails, Email-to-case must be enabled. The case page layout has the SendEmail action. HTML Body or Text must
be in the SendEmail layout.
•
To share articles in social posts, Social Customer Service is enabled. You have a social account, and the Social channel is in the case
page layout.
•
To share articles in chat or messaging conversations, configure Chat or Messaging and add the channel to the page layout.
Note: If the lightning page has a CaseArticle related list, the page reloads while using the Insert Article into Email action, which
can cause the email publisher action to reload and lose unsaved email content. To avoid this problem, you can either remove the
Case Article related list from the lightning page, or attach the article first and then start the email publisher action.
Note: This feature isn’t available in Essentials edition because record types must be enabled to configure communication channel
mappings.
1. From the Object Manager, choose the Knowledge object.
2. Under Communication Channel Mappings, click New.
3. Enter a label and name.
4. Add the desired channels to the Selected Channels list.
23
Set Up Actions to Insert Articles into Channels in Lightning
Knowledge
Create a Knowledge Base with Salesforce Knowledge
Each channel has a different context. Create communication channel mappings for multiple channels only when those channels
have the same content needs. For example, you can share rich text fields in emails but not other channels. We recommend choosing
or creating text fields designated for channel use.
5. Add the fields to include when the article is shared.
•
Only plain text is supported in social, chat, and messaging. If you insert rich text fields, styles and formatting are removed and
only the text is inserted.
•
You can’t include smart links or embed videos in emails. HTML iframes are removed before the email is sent.
•
The following fields aren’t supported in communication channels:
–
isDeleted
–
Language
–
MultiPicklist and picklist fields
–
Publication Status
–
Source
–
Validation Status
6. Choose whether to include field labels and related files with inserted articles.
By default, field labels are included with inserted articles in all channels and related files are attached to emails. When Files are
attached, agents can still detach files before they send the email.
•
To hide field labels, select Omit field labels.
•
To skip file attachments, select Don't attach related files to emails.
7. Click Save.
The appropriate action appears in the Knowledge component and article related lists in cases when you save a communication
channel mapping for the channel.
8. (Optional) To let users share the contents of internal articles, enable Share internal Knowledge articles externally under App
Permissions for the profile or permission set.
Your agents can now send article contents in case emails, social posts, and chat and messaging conversations. And agents can change
article contents before sending. If the article wasn't attached to the case previously, using these actions adds it to the related list.
24
Set Up Actions to Insert Articles into Channels in Lightning
Knowledge
Create a Knowledge Base with Salesforce Knowledge

Set Up Actions to Share Article URLs in Channels and Case Publishers
EDITIONS
Available in: Salesforce
Classic (not available in all
orgs) and Lightning
Experience
Salesforce Knowledge is
available in Essentials and
Unlimited Editions with
Service Cloud.
Salesforce Knowledge is
available for an additional
cost in: Professional,
Enterprise, Performance,
and Developer Editions. For
more information, contact
your Salesforce
representative.
USER PERMISSIONS
To administer Salesforce
Knowledge:
• Customize Application
AND
Manage Salesforce
Knowledge
To share article links in the
case feed:
• Edit on Case
AND
Read on Knowledge
Agents can insert links to articles from a Salesforce Site or Experience Cloud sites into the case feed.
In Lightning Experience, your agents can share article URLs in email, social posts, and chat and
messaging conversations. In Salesforce Classic, your team can send article URLs in the email, social,
and Experience Cloud publishers.
To share article URLs from Salesforce Sites or Experience Cloud sites in the case feed, you must have
the Knowledge component in your Lightning page or, in Salesforce Classic, in the Service Console.
You must also have either a Salesforce Site or Experience Cloud set up.
Your org must have the relevant channel configured, such as email, Social Customer Service, or
Chat.
1. From Setup, enter Knowledge in the quick find box, then select Knowledge Settings.
2. Click Edit.
3. Under Share Article via URL Settings, select Allow users to share articles via public URLs.
4. In the Available Sites list, select which Salesforce Sites and Experience Cloud sites you want
agents to see when they share article URLs. Add them to the Selected Sites list.
5. Click Save.
Your agents can now use these actions in the Knowledge component and in Lightning Experience
list views to send links in the case feed.
25
Set Up Actions to Share Article URLs in Channels and Case
Publishers
Create a Knowledge Base with Salesforce Knowledge

Use Your Lightning Knowledge Base
EDITIONS
Available in: Lightning
Experience
Salesforce Knowledge is
available in Essentials and
Unlimited Editions with
Service Cloud.
Salesforce Knowledge is
available for an additional
cost in: Professional,
Enterprise, Performance,
and Developer Editions. For
more information, contact
your Salesforce
representative.
Search articles, author and manage articles, use the Knowledge component in the Lightning Service
Console, and create Knowledge reports.
Search for Knowledge Articles in Lightning Experience
In Lightning Experience, find Knowledge articles faster by performing a Knowledge search. You
can search for articles from the global search box at the top of every page or from the Knowledge
component for the Lightning Service Console.
Authoring Actions in Lightning Knowledge
Use authoring actions like edit, publish, and restore to manage articles from the Knowledge
home and article record pages. Administrators, agents, and internal employees with the correct
profile permissions can perform the actions.
Guidelines for Using the Lightning Knowledge Component
The Knowledge component keeps your team connected to your knowledge base everywhere
in Salesforce. Your teams and support agents can use Knowledge in the service console with
cases and other objects. Your team can search for and attach articles, or follow and unfollow
articles. In cases, agents can see suggested articles for a case as they view it, or they can search
in the component to find more articles.
Smart Links to Salesforce Knowledge Articles
Link between articles or embed links to articles in external websites and resources. With smart links, your users always get to the
right version because the links are automatically updated based on the article channel, version, and URL name.
Report on Salesforce Knowledge Articles
Use Salesforce Knowledge custom reports to track how articles are created, maintained, and delivered.
Search for Knowledge Articles in Lightning Experience
EDITIONS
Available in: Lightning
Experience
Salesforce Knowledge is
available in Essentials and
Unlimited Editions with
Service Cloud.
Salesforce Knowledge is
available for an additional
cost in: Professional,
Enterprise, Performance,
and Developer Editions. For
more information, contact
your Salesforce
representative.
In Lightning Experience, find Knowledge articles faster by performing a Knowledge search. You can
search for articles from the global search box at the top of every page or from the Knowledge
component for the Lightning Service Console.
Knowledge search is available in the global search box and the Knowledge component. You can
refine your article search results using the advanced search for Knowledge. Advanced search lets
you prefilter your results by language, publishing status, validation status, record type, or data
category group.
Note: If you configure search filters for Knowledge in Setup, the advanced search filters for
Knowledge in global search don’t change.
1. Select Knowledge in the dropdown list next to the global search box. You can also type
knowledge at the top of the dropdown list, then select Knowledge.
2. Optionally, click Advanced Search at the bottom of the results list. If Einstein Search is enabled,
select Filters next to the search box to access the Advanced Search page. From the Advanced
Search page, select from the available filters to see more relevant search results.
3. Enter your search terms, up to 100 characters. If you enter more than 100 characters, the search
uses only the first 100 characters.
4. To run the search, press Enter.
26
Use Your Lightning Knowledge BaseCreate a Knowledge Base with Salesforce Knowledge

You can also search for articles using the Knowledge component for the Lightning Service Console. Advanced Search for prefiltering
searches is also available with the Knowledge component.
SEE ALSO:
How Einstein Search Works
Authoring Actions in Lightning Knowledge
EDITIONS
Available in: Lightning
Experience
Salesforce Knowledge is
available in Essentials and
Unlimited Editions with
Service Cloud.
Salesforce Knowledge is
available for an additional
cost in: Professional,
Enterprise, Performance,
and Developer Editions. For
more information, contact
your Salesforce
representative.
Use authoring actions like edit, publish, and restore to manage articles from the Knowledge home
and article record pages. Administrators, agents, and internal employees with the correct profile
permissions can perform the actions.
Authoring actions appear in Knowledge home and in record pages. Administrators, agents, and
internal employees with the correct profile permissions can perform these actions.
Actions in Knowledge Home
In Knowledge list views, including Knowledge home, you can quickly perform record actions that
affect one or multiple records. In Knowledge home, actions appear if the user has the permission
to use them. Use bulk actions (1) to quickly update multiple records at once. Use the dropdown
next to each article (2) to choose record-level actions.
27
Authoring Actions in Lightning KnowledgeCreate a Knowledge Base with Salesforce Knowledge

Actions in Record Pages
For article record pages, you can control which authoring actions are available with page layouts and user permissions. The actions that
appear also depend on the article’s publishing status.
You add authoring actions in the page layout editor.
When Are Lightning Authoring Actions Available?
In Lightning Knowledge page layouts, actions are shown or hidden based on the article’s publication status. In Knowledge home,
bulk actions appear on all list views for users with the appropriate permission.
SEE ALSO:
Lightning Knowledge User Access
When Are Lightning Authoring Actions Available?
EDITIONS
Available in: Lightning
Experience
Salesforce Knowledge is
available in Essentials and
Unlimited Editions with
Service Cloud.
Salesforce Knowledge is
available for an additional
cost in: Professional,
Enterprise, Performance,
and Developer Editions. For
more information, contact
your Salesforce
representative.
In Lightning Knowledge page layouts, actions are shown or hidden based on the article’s publication
status. In Knowledge home, bulk actions appear on all list views for users with the appropriate
permission.
An article's publication status, along with user permissions, determines the availability of knowledge
actions.
Record StatusDescriptionAction
Knowledge home onlyCreate an article.New
DraftEdit a draft article.Edit
PublishedCreate a draft from a published
article. If a draft exists, you don’t
see this button.
Edit as Draft
DraftChange the Assigned To field
for an article or translation.
Assign
DraftPublish a draft article. When
you publish a
Publish
primary-language article, any
translations in the publication
queue are also submitted.
DraftPermanently delete drafts of
primary-language or translated
Delete Draft
28
Authoring Actions in Lightning KnowledgeCreate a Knowledge Base with Salesforce Knowledge

Record StatusDescriptionAction
articles. You can’t recover deleted drafts.
ArchivedDelete an archived article.Delete Article
DraftSet the article version's owner. The owner
can be a user or a queue. Owners must have
permission to read articles.
Change Owner
DraftAssign a new record type. This action can
affect the page layout and available fields.
Change Record Type
PublishedArchive a published article. Archive
translations by archiving the
primary-language article.
Archive
ArchivedRestore a draft from an archived article. You
can restore the latest version of an archived
Restore
article. You can also restore past versions of
published articles from the record page
while viewing the version you want to
restore.
DraftSend the article for approval and assign an
approver. Approvals must be enabled.
Submit for Approval
Draft, PublishedSubmit the article to the translation queue
or assign to a user. Multiple languages must
be enabled.
Submit for Translation
These bulk actions are available in Knowledge home:
•
Assign
•
Archive
•
Delete Draft
•
Delete Article
•
Publish
•
Restore
•
Submit for Translation
29
Authoring Actions in Lightning KnowledgeCreate a Knowledge Base with Salesforce Knowledge

Guidelines for Using the Lightning Knowledge Component
EDITIONS
Available in: Lightning
Experience
Salesforce Knowledge is
available in Essentials and
Unlimited Editions with
Service Cloud.
Salesforce Knowledge is
available for an additional
cost in: Professional,
Enterprise, Performance,
and Developer Editions. For
more information, contact
your Salesforce
representative.
The Knowledge component keeps your team connected to your knowledge base everywhere in
Salesforce. Your teams and support agents can use Knowledge in the service console with cases
and other objects. Your team can search for and attach articles, or follow and unfollow articles. In
cases, agents can see suggested articles for a case as they view it, or they can search in the
component to find more articles.
The Knowledge component is automatically added to your sample Lightning Service Console. You
can add the Knowledge component to a custom Lightning console app. Add the Knowledge
component to your console's Lightning pages using the Lightning App Builder.
Tip: The Knowledge component isn’t limited to the console—you can add it to apps with
standard navigation, too. Add the Knowledge component to a record's page using the
Lightning App Builder.
The Knowledge component helps agents quickly find relevant Knowledge articles for their cases.
It also helps perform some basic actions, such as attaching an article to a case.
•
Article Suggestions
Suggest relevant articles to agents right in the Knowledge component. Choose between two
article suggestion tools:
–
Suggested Articles uses keyword-based search to find relevant articles. It’s automatically
enabled when Lightning Knowledge is enabled.
–
Einstein Article Recommendations analyzes past cases and case-article attaches to find relevant articles. It relies on AI features
like term overlap, and continually refines its recommendations based on agent feedback and new case data. When it’s activated,
all Lightning Knowledge users see article recommendations.
Suggested articles are delivered right to the Knowledge component, so agents can find relevant articles without running a search.
Suggested articles are automatically enabled when Lightning Knowledge is enabled. To show intelligent article suggestions based
on historical case and article data, turn on Einstein Article Recommendations.
•
Search and Sort Your Results
To search knowledge articles, use the search box in the component. You can also use Advanced Search for pre-filtering to narrow
the search results you see.
To sort your search results, click the sort icon and select a sort option from the list. You can sort your search results by relevance,
publish date (for published articles), last modified date (for article drafts), A to Z, and Z to A. Sorting doesn’t apply to suggested
articles.
By default, articles are sorted by relevance. If you go back to the suggested articles or go to a new case, the sort order is reset to
relevance.
•
Attach and remove articles in the Knowledge Component
Agents can attach Knowledge articles to cases and remove articles from cases using the dropdown next to any article.
•
Follow and Unfollow with the Knowledge Component
Agents can follow and unfollow an article from the component using the dropdown next to the article. Following articles helps
agents save articles that they want to read later.
Administrators, agents, and internal employees with read access to Knowledge can follow articles, and they can follow articles in
any state, such as published or draft. To let Knowledge users follow and unfollow articles, enable feed tracking in Setup > Chatter >
Feed Tracking.
30
Guidelines for Using the Lightning Knowledge ComponentCreate a Knowledge Base with Salesforce Knowledge
•
Share articles in Case Emails and Other Channels
Help customers by inserting article text into emails, social posts, and conversations. Or, insert article links from your Salesforce Sites
and Experience Cloud sites.
When you perform an action in the Knowledge component, the service console refreshes all the components in the console.
Share Articles in Channels in Lightning Knowledge
Share the contents of an article in an email, Social Post, Chat, or Messaging conversation. Close cases by inserting article summaries
or text snippets in case interactions across channels.
Share Article URLs in Channels
Insert links to articles from a Salesforce or Experience Cloud site into the case feed. In Lightning Experience, you can share article
URLs in emails, social posts, and chat and messaging conversations. In Salesforce Classic, you can send article URLs in the email,
social, and Experience Cloud publishers.
31
Guidelines for Using the Lightning Knowledge ComponentCreate a Knowledge Base with Salesforce Knowledge

Share Articles in Channels in Lightning Knowledge
EDITIONS
Available in: Lightning
Experience and all editions
with Knowledge except
Essentials.
Salesforce Knowledge is
available in Essentials and
Unlimited Edition with
Service Cloud.
Salesforce Knowledge is
available for an additional
cost in: Professional,
Enterprise, Performance,
and Developer Editions. For
more information, contact
your Salesforce
representative.
USER PERMISSIONS
To share article contents in
the case feed:
• Edit on cases
AND
Read on knowledge
articles
To share internal articles in
the case feed:
• Allow user to share
internal knowledge
articles externally
Share the contents of an article in an email, Social Post, Chat, or Messaging conversation. Close
cases by inserting article summaries or text snippets in case interactions across channels.
To share article contents in channels, you must have the Knowledge component available in your
Lightning page.
Your org must have the relevant channels set up, such as email, social, or chat, in the case feed.
You can’t change channels on an article translation and then publish the article. Doing so generates
an error.
When you change channels on an article, make sure that the channels on the article’s translations
match the new channels. Also, publish translations before you publish the primary language version.
1. From the Knowledge component or articles related list, select one of these actions:
a. To insert the article to social media, click Insert Article into Social Post.
The case origin must be a social post to use this action.
b. To insert the article in an email, click Insert Article into Email.
c. To insert the article to a Chat or Messaging conversation, click Insert Article into
Conversation.
2. Click Insert.
For Email and Social Post, if an article wasn't attached to a case, these actions add it to the case’s
related list. The article contents are inserted at the cursor position. You can also use Insert Action
on the Social Post record home to attach an article to the Social Post record (not the case record).
However, for Chat and Messaging, the article is not attached to the case, even if the article was
created from a case.
SEE ALSO:
Set Up Actions to Insert Articles into Channels in Lightning Knowledge
32
Guidelines for Using the Lightning Knowledge ComponentCreate a Knowledge Base with Salesforce Knowledge

Share Article URLs in Channels
EDITIONS
Available in: Salesforce
Classic (not available in all
orgs) and Lightning
Experience
Salesforce Knowledge is
available in Essentials and
Unlimited Editions with
Service Cloud.
Salesforce Knowledge is
available for an additional
cost in: Professional,
Enterprise, Performance,
and Developer Editions. For
more information, contact
your Salesforce
representative.
USER PERMISSIONS
To share article links in the
case feed:
• Edit on Case
AND
Read on Knowledge
Insert links to articles from a Salesforce or Experience Cloud site into the case feed. In Lightning
Experience, you can share article URLs in emails, social posts, and chat and messaging conversations.
In Salesforce Classic, you can send article URLs in the email, social, and Experience Cloud publishers.
To share Salesforce or Experience Cloud site URLs for articles in the case feed, the Knowledge
component must be in your Ligntning page or, in Salesforce Classic, in the Service Console. You
must also have either a Salesforce Site or an Experience Cloud site configured.
Your org must have the relevant channel configured, such as email, social, or chat.
1. From the Knowledge component or articles related list, select one of these actions:
a. To insert URLs in Salesforce Classic, select Attach and share article or Share article for
the Salesforce or Experience Cloud site you want. Email is the default action, but you can
switch to the social or Experience Cloud action in the case feed before inserting the URL.
b. To insert URLs in emails Lightning Experience, select Insert URL into Email and then
choose the Salesforce or Experience Cloud site.
c. To insert URLs in chat and messaging conversations in Lightning Experience, select Insert
URL into Conversation and then choose the Salesforce or Experience Cloud site.
d. To insert URLs into social feeds in Lightning Experience, select Insert URL into Social Post
and then choose the Salesforce or Experience Cloud site.
The article link is inserted at the cursor position.
2. Click Insert URL.
Keep these considerations in mind:
•
Articles must be published. These actions aren’t available for draft and archived articles.
•
Articles must be shared publicly, meaning they are visible in the Public Knowledge Base, or to
customers or partners.
•
You can post an article link from any Salesforce or Experience Cloud site in the selected list,
even if the article isn’t visible in the Salesforce or Experience Cloud site or if the customer doesn’t
have access. The agent must confirm that the article is available in the Salesforce or Experience Cloud site before sharing it with the
customer.
•
If the article wasn’t attached to the case previously, using these actions adds it to the related list.
33
Guidelines for Using the Lightning Knowledge ComponentCreate a Knowledge Base with Salesforce Knowledge

Smart Links to Salesforce Knowledge Articles
EDITIONS
Available in: Salesforce
Classic (not available in all
orgs) and Lightning
Experience
Salesforce Knowledge is
available in Essentials and
Unlimited Editions with
Service Cloud.
Salesforce Knowledge is
available for an additional
cost in: Professional,
Enterprise, Performance,
and Developer Editions. For
more information, contact
your Salesforce
representative.
USER PERMISSIONS
To create articles:
• Manage Articles
AND
Read and Create on the
article type
Link between articles or embed links to articles in external websites and resources. With smart links,
your users always get to the right version because the links are automatically updated based on
the article channel, version, and URL name.
Insert Smart Links into Articles
Smart links go to the right article and version, even when a new version is published or the URL
name changes. You create smart links in your article’s rich text fields, so rich text fields must be
enabled.
Create Persistent Links to Lightning Knowledge Articles
You can manually create a permanent link to a Lightning Knowledge article. The link, called a
permanent or static link, points to the latest version of an article in the user’s preferred language.
You can embed an article link in external sites and documents to provide your users with access
to the latest version.
34
Smart Links to Salesforce Knowledge ArticlesCreate a Knowledge Base with Salesforce Knowledge

Insert Smart Links into Articles
EDITIONS
Available in: Salesforce
Classic (not available in all
orgs) and Lightning
Experience
Salesforce Knowledge is
available in Essentials and
Unlimited Editions with
Service Cloud.
Salesforce Knowledge is
available for an additional
cost in: Professional,
Enterprise, Performance,
and Developer Editions. For
more information, contact
your Salesforce
representative.
USER PERMISSIONS
To create articles:
• Manage Articles
AND
Read and Create in the
user profile
Smart links go to the right article and version, even when a new version is published or the URL
name changes. You create smart links in your article’s rich text fields, so rich text fields must be
enabled.
1. Edit an article.
2.
In the rich text editor toolbar, click the Smart Link icon .
3. Optional: Choose the publication status and, if your knowledge base has multiple languages,
choose the language.
4. In the Link to Article list, select an article.
5. Optional: To specify how the smart link opens in public sites and Salesforce Classic, select the target from the dropdown.
6. Optional: To specify how the link opens in Lightning Experience apps and consoles, select the Lightning target.
7. Click Insert Link.
Smart links use more characters than what is displayed in the editor. If you see an error that you have surpassed the character limit,
have your administrator increase the limit.
Target Behavior for Smart Links
You can specify how smart links open using the different types of target options. Understand the behavior of each option and how
smart links created in Salesforce Classic behave in Lightning Experience.
Smart Link Considerations
Keep these considerations in mind when you use smart links.
35
Smart Links to Salesforce Knowledge ArticlesCreate a Knowledge Base with Salesforce Knowledge

Target Behavior for Smart Links
EDITIONS
Available in: Salesforce
Classic (not available in all
orgs) and Lightning
Experience
Salesforce Knowledge is
available in Essentials and
Unlimited Editions with
Service Cloud.
Salesforce Knowledge is
available for an additional
cost in: Professional,
Enterprise, Performance,
and Developer Editions. For
more information, contact
your Salesforce
representative.
You can specify how smart links open using the different types of target options. Understand the
behavior of each option and how smart links created in Salesforce Classic behave in Lightning
Experience.
Target Options
The target corresponds to the link’s target attribute in the source HTML. This target determines
how links open in Salesforce Classic and outside Salesforce, like in your Salesforce and Experience
Cloud sites.
•
Not set—If you don't choose a target, the system sets the attribute to _blank when you
save the article.
•
Frame—Opens the linked article in a designated frame
•
New Window (_blank)—Opens the linked article in a new window or tab.
•
Topmost Window (_top)—Opens the linked article in the full body of the window.
•
Same Window (_self)—Opens the linked article in the same frame.
•
Parent Window (_parent)—Opens the linked article in the parent frame.
Lightning Target Options
The Lightning target corresponds to the link's data-lightning-target attribute in the
source HTML. This target determines how links open in Lightning Experience apps and consoles.
•
Not set—When the Lightning target isn't set, the system uses the default behavior, _blank, which opens a new browser tab
•
Lightning App Default (_new)—Opens a new workspace tab or subtab in console apps, depending on the user's context. Opens
a new browser tab in apps with standard navigation.
•
Same Tab or Workspace (_self)—Opens a new workspace tab or subtab in console apps, depending on the user’s context. Opens
in the same tab in apps with standard navigation.
•
New Browser Tab (_blank)—Opens a new browser tab.
•
New Workspace (_workspaceTab)—Opens a new workspace tab in console apps. Opens a new browser tab in apps with
standard navigation.
•
New Subtab (_subtab)—Opens a new tab in console apps. Opens in the same tab in apps with standard navigation.
What Happens in Lightning When the Lightning Target Isn’t Set?
If the target attribute isn’t set, a smart link opened in Lightning opens in a new browser tab. The data-lightning-target
attribute is assumed to be _blank.
When target is specified but not the Lightning data-lightning-target, the system uses this default behavior for links
opened in Lightning Experience.
•
If the target is set to _blank, the Lightning target uses the Lightning App Default (_new).
•
If the target is _self, _top, or _parent, the Lightning target is Same Tab or Workspace (_self).
•
If the target is a custom frame name, the Lightning target is New Browser Tab (_blank).
36
Smart Links to Salesforce Knowledge ArticlesCreate a Knowledge Base with Salesforce Knowledge

Smart Link Considerations
EDITIONS
Available in: Salesforce
Classic (not available in all
orgs) and Lightning
Experience
Salesforce Knowledge is
available in Essentials and
Unlimited Editions with
Service Cloud.
Salesforce Knowledge is
available for an additional
cost in: Professional,
Enterprise, Performance,
and Developer Editions. For
more information, contact
your Salesforce
representative.
Keep these considerations in mind when you use smart links.
•
Smart links use more characters than what is displayed in the editor. If you see an error that you
have surpassed the character limit, have your administrator increase the limit.
•
Smart links in Experience Cloud sites must use the Article Content component. Smart links don’t
resolve properly when using custom components.
•
If you don’t select a language, Salesforce returns articles in your org’s default language when
you search for an article to link.
•
For legacy Knowledge subscriptions, smart links are based on the channels they’re in. Therefore,
legacy customers can’t add a smart link to an article in another channel. For example, an article
on a public knowledge base can’t link to an article published only on internal channels. For new
Knowledge customers, every article is part of an internal channel, so this qualification doesn’t
apply.
37
Smart Links to Salesforce Knowledge ArticlesCreate a Knowledge Base with Salesforce Knowledge
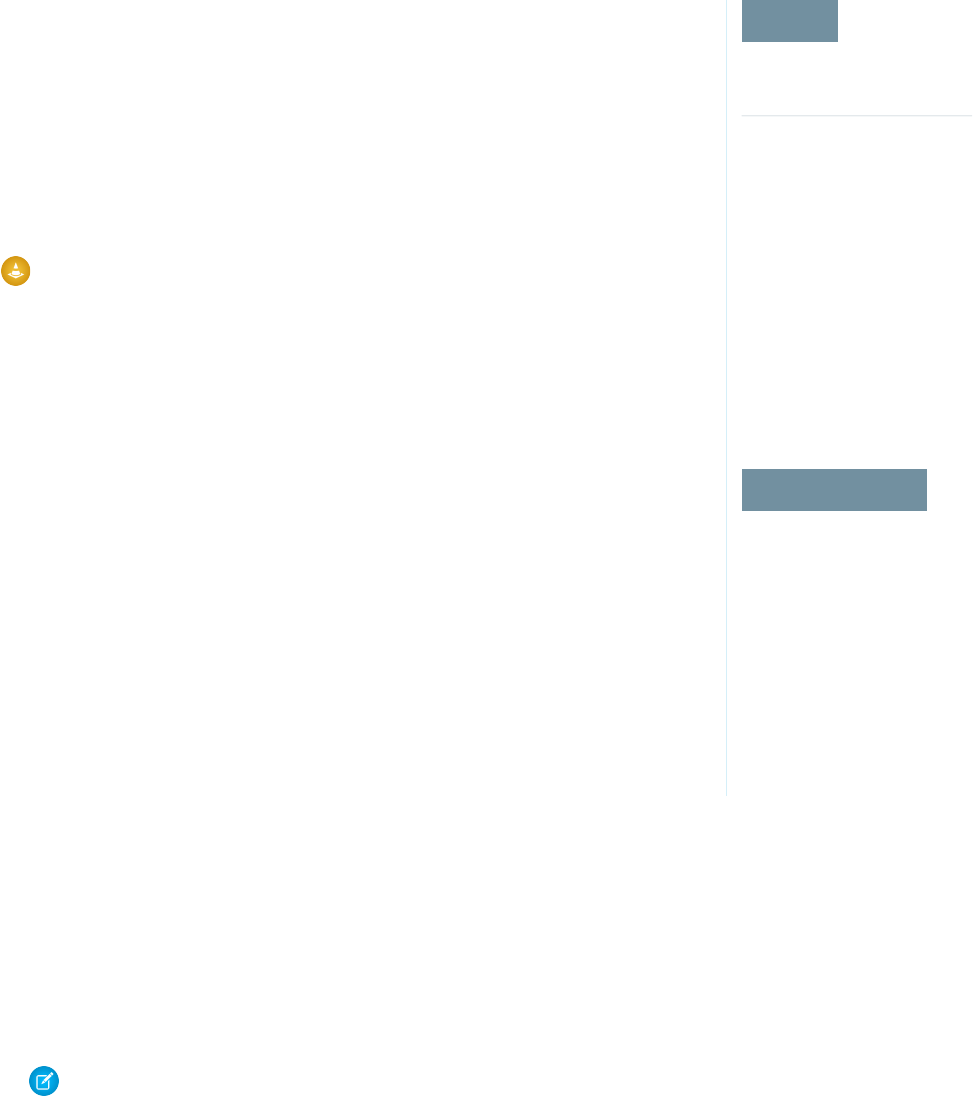
Create Persistent Links to Lightning Knowledge Articles
EDITIONS
Available in: Lightning
Experience
Salesforce Knowledge is
available in Essentials and
Unlimited Editions with
Service Cloud.
Salesforce Knowledge is
available for an additional
cost in: Professional,
Enterprise, Performance,
and Developer Editions. For
more information, contact
your Salesforce
representative.
USER PERMISSIONS
To view articles:
• Lightning Knowledge
User
AND
Read on the Knowledge
Base object
AND
Read on URL Name field
You can manually create a permanent link to a Lightning Knowledge article. The link, called a
permanent or static link, points to the latest version of an article in the user’s preferred language.
You can embed an article link in external sites and documents to provide your users with access to
the latest version.
When publishing a link to a Knowledge article, it’s important that the link continues to work when
a new version of the article is created. To add a link to a Knowledge article within Salesforce, use
Smart Links. When you want to publish a link in an external resource, use the format described here
to create a static article link. A static link persists across versions and is based on the article’s URL
name, your Salesforce domain, and a few other pieces of information.
Warning: If you change the URL name in the article record, you must update any links using
the original URL name.
1. Open a text file to construct the URL.
2. Open the article that you want to create a link for.
3. In the browser window with your article, copy your Salesforce domain from the address bar
into the text file.
For example, in the URL
https://example.lightning.force.com/lightning/o/Knowledge__kav/list?filterName=00BB00028DpSU,
the domain is example.lightning.force.com.
4. In the text file, append the path for the Lightning Knowledge article after your domain.
For example, after your domain string, add /lightning/articles/KnowledgeBaseName/, where the Knowledge base
name is the label for the object that contains your articles. By default, the label is Knowledge.
If your domain ends in .com, your URL now looks like this:
https://example.lightning.force.com/lightning/articles/Knowledge/
5. In the article record, locate the URL Name field, and copy the contents to the end of your new URL.
Note: The article URL is case-sensitive, so confirm that the /lightning/articles/KnowledgeBaseName/ portion
of the URL and the capitalization of your article’s URL name is correct.
The static URL looks something like this:
https://example.lightning.force.com/lightning/articles/Knowledge/My-knowledge-article
6. Optional: Specify the article’s language using the ISO code.
The format for adding the language parameter string is:
38
Smart Links to Salesforce Knowledge ArticlesCreate a Knowledge Base with Salesforce Knowledge

SalesforceDomain/lightning/articles/KnowledgeBaseName/URLName?language=xx_XX
For example, if the URL name is shipping-faq and you want to link to the version in French, your static URL looks like this:
https://example.lightning.force.com/lightning/articles/Knowledge/shipping-faq?language=fr_FR
If the URL name is different for each language, use the version-specific name and don’t add the language code.
7. Add the static article URL to your external document or page.
Report on Salesforce Knowledge Articles
EDITIONS
Available in: Salesforce
Classic (not available in all
orgs) and Lightning
Experience
Salesforce Knowledge is
available in Essentials and
the Unlimited Edition with
Service Cloud.
Salesforce Knowledge is
available for an additional
cost in: Professional,
Enterprise, Performance,
and Developer Editions. For
more information, contact
your Salesforce
representative.
USER PERMISSIONS
To create or update custom
report types:
• Manage Custom Report
Types
To create a public reports
folder:
• Manage Public Reports
Use Salesforce Knowledge custom reports to track how articles are created, maintained, and
delivered.
As an administrator, you can create custom report types so agents can create reports on Salesforce
Knowledge articles. Custom report types are the only way to make reports about articles available
for your readers. Salesforce does not provide sample article reports or a standard report folder for
articles.
Tip: The Knowledge Base Dashboards and Reports AppExchange package provides over two
dozen reports that help you monitor the knowledge base and analyze usage metrics.
Create a Folder for Article Reports
Create a public folder where you can store article reports for your users.
Create a Report Type for Article Reports
Create a custom report type to report on Salesforce Knowledge article data.
Create an Article Report
Run your custom report on your Salesforce Knowledge articles and save them to your article
reports folder.
Fields Available on Salesforce Knowledge Reports
The fields you can use in a knowledge report depend on the type of information you are reporting
on.
39
Report on Salesforce Knowledge ArticlesCreate a Knowledge Base with Salesforce Knowledge

Create a Folder for Article Reports
EDITIONS
Available in: Salesforce
Classic (not available in all
orgs) and Lightning
Experience
Salesforce Knowledge is
available in Essentials and
the Unlimited Edition with
Service Cloud.
Salesforce Knowledge is
available for an additional
cost in: Professional,
Enterprise, Performance,
and Developer Editions. For
more information, contact
your Salesforce
representative.
USER PERMISSIONS
To create or update custom
report types:
• Manage Custom Report
Types
To create a public reports
folder:
• Manage Public Reports
Create a public folder where you can store article reports for your users.
1. In the Report Folder section of the Reports tab, click Create New Folder.
2. Enter Article Reports in the Folder Label field.
3. Optionally, modify the Group Unique Name.
4. Choose a Public Folder Access option.
Select read/write if you want users to be able to add and remove reports.
5. Choose a folder visibility option.
6. Click Save.
Reports you store in this folder are available on the Reports tab.
40
Report on Salesforce Knowledge ArticlesCreate a Knowledge Base with Salesforce Knowledge

Create a Report Type for Article Reports
EDITIONS
Available in: Salesforce
Classic (not available in all
orgs) and Lightning
Experience
Salesforce Knowledge is
available in Essentials and
Unlimited Editions with
Service Cloud.
Salesforce Knowledge is
available for an additional
cost in: Professional,
Enterprise, Performance,
and Developer Editions. For
more information, contact
your Salesforce
representative.
USER PERMISSIONS
To create or update custom
report types:
• Manage Custom Report
Types
To create a public reports
folder:
• Manage Public Reports
Create a custom report type to report on Salesforce Knowledge article data.
1. From Setup, in the Quick Find box, enter Report Types then select Report Types.
2. Click New Custom Report Type.
See Create a Custom Report Type.
3. In the Primary Object dropdown menu, select the article-related object you want to report on.
DescriptionRelated ObjectsPrimary Object
Compare information, such as creation
dates, audience visibility, and the
number of associated cases across record
types. To access history and custom
fields, add Knowledge Versions as a
secondary object.
If you changed the name of your
knowledge base, the custom label shows
here.
Knowledge
(Lightning
Knowledge)
•
Knowledge Versions
•
Feed: Knowledge
Report on information about individual
published articles, such as their creation
date and published channels. When you
build this custom report type, you can
include article view statistics, article vote
statistics, and case associations. In
reports using the Knowledge Articles
primary object, each article has five
records (rows), one for each channel (All
Channels, Internal App, Customer,
Partner, and Public Knowledge Base).
Knowledge Articles
•
Knowledge Article
Versions
•
Article View Statistics
•
Article Vote Statistics
•
Case Article
–
Articles
–
There are many
additional
relationships from
Case Article, including
Work Orders and Case
Comments.
Compare information about individual
versions and translations, such as their
Knowledge Article
Versions
•
Article View Statistics
•
Article Vote Statistics
creation date, published channels, and
•
Case Article
number of associated cases. If you
choose this custom report type, you can
–
Articles
also include article view and vote
statistics.
–
There are many
additional
relationships from
Case Article, including
Work Orders and Case
Comments.
41
Report on Salesforce Knowledge ArticlesCreate a Knowledge Base with Salesforce Knowledge

DescriptionRelated ObjectsPrimary Object
Compare information, such as creation dates, published
channels, and number of associated cases, for your
Article types (Knowledge in
Salesforce Classic)
•
Article Type Versions
You can then choose a relationship to
Article
Type_DataCategorySelection.
custom article type, such as an FAQ. To access version
history and custom fields, add the article type’s version
as a secondary object.
If you have multiple article types, each is listed separately,
for example FAQs, Issues, and Procedures.
Report types for the search, view, vote, and version history objects don’t have secondary relationships.
Table 2: Report Types for Search, Views, Votes, and Version History
DescriptionPrimary Object
Knowledge Search Activity
•
Analyze the number of searches per day, month, or year for
each channel and language.
•
For each search, see the date, ID, and title of the article that
was clicked.
•
See which keywords users are looking for in your knowledge
base.
•
For each keyword, see the average number of results, and
articles that appear in the search results.
•
For each article, see the average number of clicks, and unique
users who clicked it.
See which keywords users are looking for in your knowledge
base. Keyword data is only available for Salesforce Classic.
Knowledge Keyword Search
Compare information about individual article versions, such as
their creation dates, published channels, and number of
associated cases.
Article Version History
Analyze the number of views per day, month, or year for each
channel and role.
Knowledge Article Views
Analyze the number of votes per day, month, or year for each
channel and role.
Knowledge Article Votes
Analyze the number of searches per day, month, or year for each
channel and role. Searches aren’t differentiated between internal
Knowledge Article Searches
and external, and all searches are logged as Internal App. Searches
in Experience Cloud sites aren’t checked.
Knowledge Article Searches’ report results are limited to searches
performed using Classic Knowledge.
4. Complete the required fields and click Save.
42
Report on Salesforce Knowledge ArticlesCreate a Knowledge Base with Salesforce Knowledge

In the Store in Category dropdown menu, we recommend choosing Customer Support Reports or Other Reports. This category
is where users find the custom report type on the Reports tab.
5. Make your choices on the Define Report Records Set page.
6. Click Save.
7. As needed, remove, and rearrange fields from your report layout.
To learn which fields are available on each primary object, see Fields Available on Salesforce Knowledge Reports on page 45.
Note: An article’s score is calculated slightly differently in the API than it is in a custom report. We recommend standardizing on
one or the other and not attempting to use both.
Limitations and Considerations
•
It takes 24 hours for a report to generate.
•
Based on relevancy, your report only shows up to 300 results daily and up to the past 30 days of the current month. See How Search
Results are Ordered.
–
After a new month, past daily data aggregates to the top 300 results per month for the current year. After a new year, past
monthly data aggregates to the top 300 results per year.
•
Fields and custom report types are supported for Knowledge Search Activity. See Fields Available on Salesforce Knowledge Reports
•
You can add and remove fields in custom reports. See Design the Field Layout for Reports Created from Your Custom Report Type
43
Report on Salesforce Knowledge ArticlesCreate a Knowledge Base with Salesforce Knowledge

Create an Article Report
EDITIONS
Available in: Salesforce
Classic (not available in all
orgs) and Lightning
Experience
Salesforce Knowledge is
available in Essentials and
Unlimited Editions with
Service Cloud.
Salesforce Knowledge is
available for an additional
cost in: Professional,
Enterprise, Performance,
and Developer Editions. For
more information, contact
your Salesforce
representative.
USER PERMISSIONS
To create or update custom
report types:
• Manage Custom Report
Types
To create a public reports
folder:
• Manage Public Reports
Run your custom report on your Salesforce Knowledge articles and save them to your article reports
folder.
Using your custom report types, create article reports and save them to your article reports folder.
1. On the Reports tab, click New Report.
2. Choose the category where your custom report types are stored, for example, Customer
Support Reports or Other Reports.
The Cases with Articles report is available by default in the Customer Support Reports folder.
3. Find your report type and click Create.
4. When viewing your report, click Save As and save it in the new Article Reports folder to make
the report available to other users.
Note:
•
In reports using the Knowledge Article custom report type, there are at least five rows
per article, one for each channel, including All Channels.
•
Daily values are reported independently for the last 90 days and monthly values for the
last 18 months. After those time periods, use the monthly aggregate and yearly aggregate
values, respectively.
•
In reports using the Knowledge Article Votes, Knowledge Article Views, or Knowledge
Article Searches custom report types, each row represents a day, channel, and role
combination. For example, if a user with the Kingmaker role views articles in the internal
app and the next day the same reader views more articles in the internal app, the Article
Views report has two rows: one for each unique date.
•
In reports using Knowledge Article Version (KAV), except Knowledge Article Version
History, you can filter by data category. You can add up to four filters and set their logic
to AT, ABOVE, BELOW, or ABOVE OR BELOW. The logic between filters is OR. You can use
the same category group multiple times,but you must use the same operator each time.
•
To report on Approval Processes for Knowledge Articles, use Process Instance and
Process Instance Node when creating a custom report type. Then filter the report on
object type, which is the article type.
•
You can create a custom report type for a Case by cross-filtering for Cases with and without
articles. If you do, then when you archive an article, case records linked to that article no
longer list the article information in the report. This limitation happens if the user doesn’t
have access to all the data categories in the category group.
44
Report on Salesforce Knowledge ArticlesCreate a Knowledge Base with Salesforce Knowledge

Fields Available on Salesforce Knowledge Reports
EDITIONS
Available in: Salesforce
Classic (not available in all
orgs) and Lightning
Experience
Salesforce Knowledge is
available in Essentials and
the Unlimited Edition with
Service Cloud.
Salesforce Knowledge is
available for an additional
cost in: Professional,
Enterprise, Performance,
and Developer Editions. For
more information, contact
your Salesforce
representative.
USER PERMISSIONS
To create or update custom
report types:
• Manage Custom Report
Types
To create a public reports
folder:
• Manage Public Reports
The fields you can use in a knowledge report depend on the type of information you are reporting
on.
Important: Where possible, we changed noninclusive terms to align with our company
value of Equality. We maintained certain terms to avoid any effect on customer
implementations.
The following tables list the available fields by primary object for Salesforce Knowledge reports.
Fields Available on Article types (Knowledge in Salesforce Classic) Reports
The Article Type primary object allows you to add a secondary object of the article type version.
Table 3: Article Type Report Primary Object Fields
DescriptionField
User who archived the article.Archived By
Date the article was archived.Archived Date
Unique number automatically assigned to the article.Article Number
The ID associated with the article type.Article Type ID
Number of cases attached to the article.Case Association
Count
User who created the article.Created By
Date the current article version was created. If the article has been
published more than one time, Created Date is the latest draft
date. To create reports that use the original article creation date, first
create a Custom Report Type that joins the Knowledge Article (__ka)
and Knowledge Article Version (__kav) objects for a given article type
to allow for use of the created date on the record in the Knowledge
Created Date
Article object, rather than the one for the Knowledge Article Version
record.
Any custom fields created on the article types. Add the article type's
version as a secondary object to access any custom fields for the
article type.
Custom fields
Date the article was originally published.First Published
Date
The article's version number.Knowledge Article
Version
User who changed the article most recently.Last Modified By
Date the article was last changed. The last modified date of a draft
article is the time the draft was saved. The last modified date of a
published article is time the article was most recently published.
Last Modified
Date
45
Report on Salesforce Knowledge ArticlesCreate a Knowledge Base with Salesforce Knowledge

DescriptionField
Date the article was last published.Last Published Date
The date when the article must next be reviewed for accuracy.Next Review Date
The original language of the article.Primary Language
Note: Currently you can’t use Knowledge Article Version and Last Modified Date in the same report.
Table 4: Article Type Report Secondary Object Fields
DescriptionField
User who archived the article.Archived By
The article type associated with the article.Article Type
User who created the article.Created By
Date the current article version was created. If the article has been published more than one
time, Created Date is the latest draft date. To create reports that use the original article
Created Date
creation date, first create a Custom Report Type that joins the Knowledge Article (__ka) and
Knowledge Article Version (__kav) objects for a given article type to allow for use of the created
date on the record in the Knowledge Article object, rather than the one for the Knowledge
Article Version record.
Any custom fields created on the article types. Add the article type's version as a secondary
object to access any custom fields for the article type.
File fields aren't supported for reports and report types with Knowledge.
Custom fields
Indicates if the article is the most recent version.Is Latest Version
Indicates that the article is not a translation, but the original article.Is Primary Language
Unique ID automatically assigned to the article translation.Knowledge Article
Version ID
The article's language.Language
User who changed the article most recently.Last Modified By
Date the article was last changed. The last modified date of a draft article is the time the draft
was saved. The last modified date of a published article is time the article was most recently
published.
Last Modified Date
Indicates that the primary article has been updated since this translation was published.Out of Date
Indicates whether the article or translation is in progress (draft), published, or archived.Publication Status
Description of the article provided by the author.Summary
The article's title.Title
Date the translation was completed.Translation Completed
Date
46
Report on Salesforce Knowledge ArticlesCreate a Knowledge Base with Salesforce Knowledge
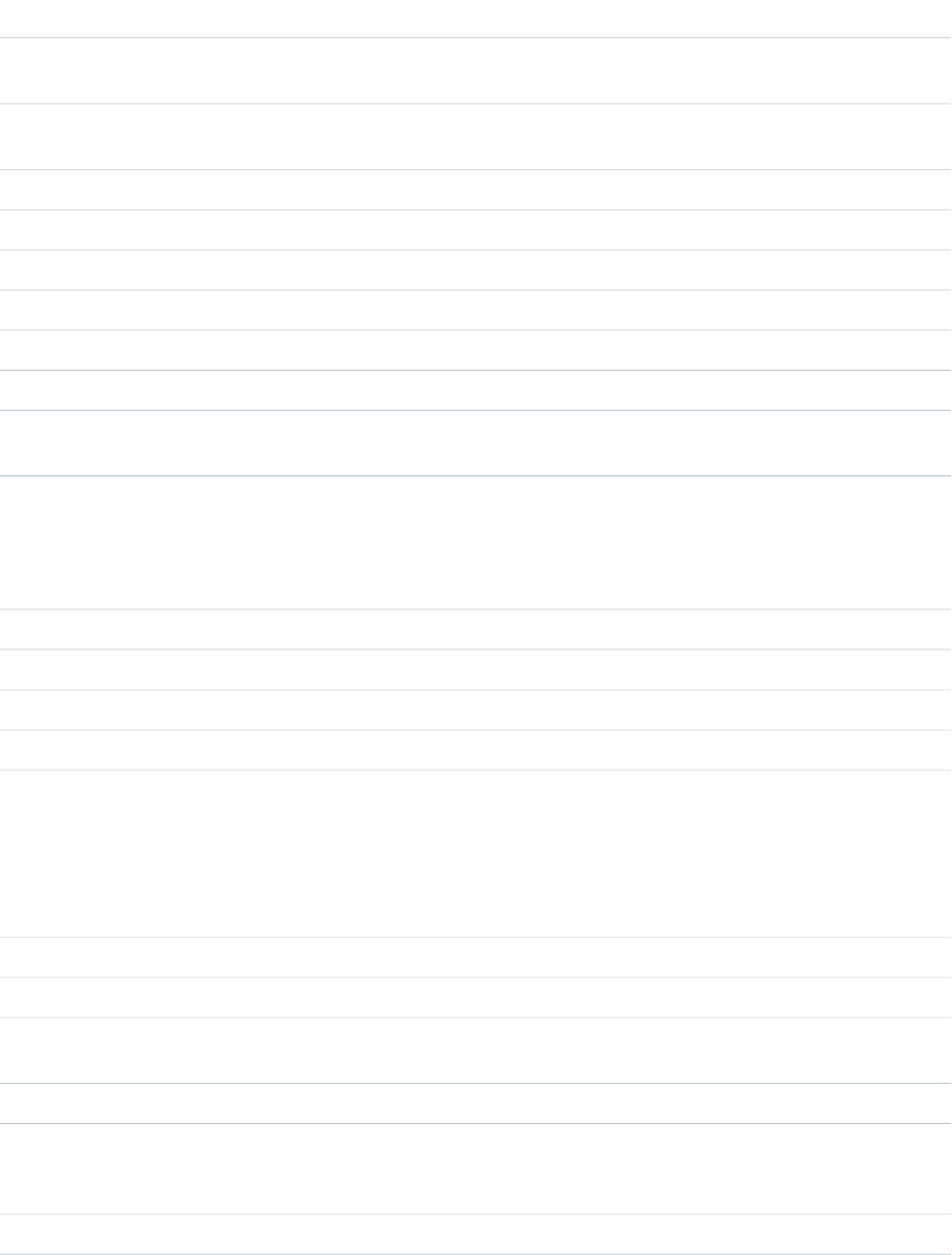
DescriptionField
Date the article was exported for translation.Translation Exported
Date
Date the translation was imported.Translation Imported
Date
Text used as hyperlink for the article.URL Name
Indicates if the article is valid or not.Validation Status
The version number of the article.Version Number
Indicates that the article is published in the Customer Portal.Visible in Customer
Indicates that the article is published in the internal app (Articles tab).Visible in Internal App
Indicates that the article is published in the partner portal.Visible in Partner
Indicates that the article is published in the public knowledge base.Visible in Public
Knowledge Base
Fields Available on Knowledge Articles Reports
DescriptionField
Unique number automatically assigned to the article.Article Number
The article type associated with the article.Article Type
Number of cases attached to the article.Case Association Count
User who created the article.Created By
Date the current article version was created. If the article has been published more than one
time, Created Date is the latest draft date. To create reports that use the original article
Created Date
creation date, first create a Custom Report Type that joins the Knowledge Article (__ka) and
Knowledge Article Version (__kav) objects for a given article type to allow for use of the created
date on the record in the Knowledge Article object, rather than the one for the Knowledge
Article Version record.
Date the article was originally published.First Published Date
Indicates if the article is the most recent version.Is Latest Version
Unique ID automatically assigned to the article translation.Knowledge Article
Version ID
User who changed the article most recently.Last Modified By
Date the article was last changed. The last modified date of a draft article is the time the draft
was saved. The last modified date of a published article is time the article was most recently
published.
Last Modified Date
Date the article was last published.Last Published Date
47
Report on Salesforce Knowledge ArticlesCreate a Knowledge Base with Salesforce Knowledge

DescriptionField
The user or queue that owns the published version of an article.Published Version Owner
Description of the article provided by the author.Summary
The article's title.Title
Text used as hyperlink for the article.URL Name
Indicates if the article is valid or not.Validation Status
The version number of the article.Version Number
Indicates that the article is published in the Customer Portal.Visible in Customer
Indicates that the article is published in the internal app (Articles tab).Visible in Internal App
Indicates that the article is published in the partner portal.Visible in Partner
Indicates that the article is published in the public knowledge base.Visible in Public
Knowledge Base
Fields Available on Knowledge Article Searches Reports
DescriptionField
The channel that’s applicable to the article. Possible values are All Channels, Internal
App, Customer, Partner, and Public Knowledge Base.
Channel
The number of article searches applicable to the duration shown (day, month, or year).Count
The total number of article searches for the history of the record.Cumulative Count
Last date on which an article search took place for the record. All rows represent a date, channel,
and role combination.
Date
The time period the search count is applied to. Possible values are Daily, Monthly, and
Yearly. For example, a record where the Count is 70 and the Duration is Monthly indicates
Duration
that 70 searches took place over the past month. Totals are aggregated daily for the current
month, monthly from the past full month through the past full year, and yearly beyond that.
Name of the role that applies to the record. Each row in the report represents searches per
channel per role.
Related Role
Fields Available on Knowledge Article Versions Reports
DescriptionField
User who archived the article.Archived By
Date the article was archived.Archived Date
Unique number automatically assigned to the article.Article Number
48
Report on Salesforce Knowledge ArticlesCreate a Knowledge Base with Salesforce Knowledge

DescriptionField
The article type associated with the article.Article Type
Number of cases attached to the article.Case Association Count
User who created the article.Created By
Date the current article version was created. If the article has been published more than one
time, Created Date is the latest draft date. To create reports that use the original article
Created Date
creation date, first create a Custom Report Type that joins the Knowledge Article (__ka) and
Knowledge Article Version (__kav) objects for a given article type to allow for use of the created
date on the record in the Knowledge Article object, rather than the one for the Knowledge
Article Version record.
The ID of the article in the external systemExternal Reference
Date the article was originally published.First Published Date
Indicates that the article came in from (or: was sourced from) an external system.Is External Data
Indicates if the article is the most recent version.Is Latest Version
Indicates that the article is not a translation, but the original article.Is Primary Language
Unique ID automatically assigned to the article translation.Knowledge Article
Version ID
The article's language.Language
User who changed the article most recently.Last Modified By
Date the article was last changed. The last modified date of a draft article is the time the draft
was saved. The last modified date of a published article is time the article was most recently
published.
Last Modified Date
Date the article was last published.Date the article was last published.
The date when the article must next be reviewed for accuracy.Next Review Date
The original language of the article.Primary Language
Indicates that the primary article has been updated since this translation was published.Out of Date
The user or queue that owns a published, draft, or archived version of an article.Owner
Indicates whether the article or translation is in progress (draft), published, or archived.Publication Status
Description of the article provided by the author.Summary
The article's title.Title
Date the translation was completed.Translation Completed
Date
Date the article was exported for translation.Translation Exported
Date
49
Report on Salesforce Knowledge ArticlesCreate a Knowledge Base with Salesforce Knowledge

DescriptionField
Date the translation was imported.Translation Imported
Date
Text used as hyperlink for the article.URL Name
Indicates if the article is valid or not.Validation Status
The version number of the article.Version Number
Indicates that the article is published in the Customer Portal.Visible in Customer
Indicates that the article is published in the internal app (Articles tab).Visible in Internal App
Indicates that the article is published in the partner portal.Visible in Partner
Indicates that the article is published in the public knowledge base.Visible in Public
Knowledge Base
Fields Available on Knowledge Article Views Reports
You can add up to six of these eight fields.
DescriptionField
The channel that’s applicable to the article. Possible values are All Channels, Internal
App, Customer, Partner, and Public Knowledge Base.
Channel
The number of article views applicable to the duration shown (day, month, year).Count
The total number of article views for the history of the record.Cumulative Count
Last date on which an article view took place for the record. All rows represent a date, channel,
and role combination.
Date
The time period the search count is applied to. Possible values are Daily, Monthly, and
Yearly. For example, a record where the Count is 70 and the Duration is Monthly indicates
Duration
that 70 searches took place over the past month. Totals are aggregated daily for the current
month, monthly from the past full month through the past full year, and yearly beyond that.
Name of the role that applies to the record.Related Role
The article's average view rating. Scores take into account a half-life calculation. Every 15 days,
if an article has not been viewed its average rating moves up or down. This calculation ensures
Score
that over time, older or outdated articles don't maintain artificially high or low ratings compared
to newer, more frequently viewed articles.
Number of times a published article has been viewed.Total Views
50
Report on Salesforce Knowledge ArticlesCreate a Knowledge Base with Salesforce Knowledge

Fields Available on Knowledge Article Votes Reports
DescriptionField
The channel that’s applicable to the article. Possible values are All Channels, Internal
App, Customer, Partner, and Public Knowledge Base.
Channel
The number of article votes applicable to the duration shown (day, month, year).Count
The total number of article votes for the history of the record.Cumulative Count
Last date on which an article vote took place for the record. All rows represent a date, channel,
and role combination.
Date
The time period the search count is applied to. Possible values are Daily, Monthly, and
Yearly. For example, a record where the Count is 70 and the Duration is Monthly indicates
Duration
that 70 searches took place over the past month. Totals are aggregated daily for the current
month, monthly from the past full month through the past full year, and yearly beyond that.
Name of the role that applies to the record.Related Role
Fields Available on Knowledge Keyword Search Reports
Knowledge Keyword Search reports are designed for use with the Salesforce Knowledge in Salesforce Classic data model. These reports
include searches from the Knowledge One widget.
DescriptionField
The channel that’s applicable to the article. Possible values are All Channels, Internal
App, Customer, Partner, and Public Knowledge Base.
Channel
The number of keyword searches applicable to the duration shown (day, month, year).Count
Last date on which a keyword search took place for the record. All rows represent a date, channel,
and role combination.
Date
The time period the search count is applied to. Possible values are Daily, Monthly, and
Yearly. For example, a record where the Count is 70 and the Duration is Monthly indicates
Duration
that 70 searches took place over the past month. Totals are aggregated daily for the current
month, monthly from the past full month through the past full year, and yearly beyond that.
Indicates whether the keyword shown was found during a search of the knowledge base.Found
Search term used to search published articles in the knowledge base.Keyword
Fields Available on Knowledge Search Activity Reports
DescriptionField
The order in which the article appeared in search results when results are sorted by relevance
and when readers clicked it from the list of results.
Average Click Rank
51
Report on Salesforce Knowledge ArticlesCreate a Knowledge Base with Salesforce Knowledge

DescriptionField
The channel that’s applicable to the article. Possible values are All Channels, Internal
App, Customer, Partner, and Public Knowledge Base.
Channel
The title of the clicked article taken when the search results are sorted by relevance by the reader.Clicked Article Title
The time period the search count is applied to. Possible values are Daily, Monthly, and
Yearly. For example, a record where the Count is 70 and the Duration is Monthly indicates
Duration
that 70 searches took place over the past month. Totals are aggregated daily for the current
month, monthly from the past full month through the past full year, and yearly beyond that.
Activity totals are collected nightly and aren’t in real time.
The language filter that’s applied to the reader’s search.Language
The number of search results that were returned for the search term. If Duration is also included,
this value is aggregated based on the time period specified.
Number of Results
The number of searches for the duration that’s shown (day, month, or year).Number of Searches
The number of individual users who clicked the article.Number of Users
The date of the search.Search Date
The first 100 characters of the search term that was used to search published articles in the
knowledge base.
Search Term
Import External Content into Salesforce Knowledge
EDITIONS
Available in: Salesforce
Classic (not available in all
orgs) and Lightning
Experience
Salesforce Knowledge is
available in Essentials and
Unlimited Editions with
Service Cloud.
Salesforce Knowledge is
available for an additional
cost in: Professional,
Enterprise, Performance,
and Developer Editions. For
more information, contact
your Salesforce
representative.
Import external articles or an information database into Salesforce Knowledge. To move content
from Classic to Lightning Knowledge, use the migration tool.
Note: If you are looking for instructions on importing translated articles that you've sent to
a localization vendor, see Import Translated Articles on page 69.
Consider these best practices and requirements as you prepare your articles for import.
•
Test your import using a small set of articles.
•
Sort your articles by information type. In Classic, import each article type individually. In Lightning
Knowledge, you can import articles of multiple record types at once.
•
Ensure that each information type has a corresponding record type or, in Salesforce Classic, an
article type that matches its structure and content. Create a list of fields available in each article
or record type, and verify that your article contents match the structure of each type.
•
Verify that the article's field-level security settings allow you to edit the fields.
•
Use rich text fields to import HTML content. Prepare the .html files with the content for each
rich text area field. Ensure that the HTML is compliant with the tags and attributes supported
in the rich text area field.
•
The article importer does not support subfields. If you have fields within fields, adjust your
structure and content before importing into Salesforce Knowledge.
52
Import External Content into Salesforce KnowledgeCreate a Knowledge Base with Salesforce Knowledge
Create a .csv File for Article Import
The import file maps the article contents to Knowledge article fields. For example, map a Title column in your .csv file with the
standard Title field to import each article's title.
Set Article Import Parameters
Specify import parameters in a property file using key names and corresponding values. For example, use the key DateFormat
to specify that a date custom field appears in the DateFormat=dd/MM/YYYY format. Or, specify the character encoding and
field separator used for the import file.
Create an Article .zip File for Import
To complete your article import, create a .zip file with your parameters, .csv, and .html files, and upload them to Salesforce Knowledge.
Article and Translation Import and Export Status
You can monitor the status of your article imports and exports.
53
Import External Content into Salesforce KnowledgeCreate a Knowledge Base with Salesforce Knowledge

Create a .csv File for Article Import
EDITIONS
Available in: Salesforce
Classic (not available in all
orgs) and Lightning
Experience
Salesforce Knowledge is
available in Essentials and
Unlimited Editions with
Service Cloud.
Salesforce Knowledge is
available for an additional
cost in: Professional,
Enterprise, Performance,
and Developer Editions. For
more information, contact
your Salesforce
representative.
USER PERMISSIONS
To import articles:
• Manage Salesforce
Knowledge
AND
Manage Articles
AND
Manage Knowledge
Article Import/Export
AND
Read, Create, Edit, and
Delete on the article type
The import file maps the article contents to Knowledge article fields. For example, map a Title
column in your .csv file with the standard Title field to import each article's title.
Important: Where possible, we changed noninclusive terms to align with our company
value of Equality. We maintained certain terms to avoid any effect on customer
implementations.
1. Create a .csv file to import articles.
Note: In Salesforce Classic, you import each article type separately, so you create a .csv
file for each article type. In Lightning Knowledge, you can import articles of different types
in one .csv file and set the record type during import.
•
There can only be one .csv file and one .properties file.
•
The .csv file and the .properties file must be in the root directory.
•
The compression process must preserve the folder and subfolder structure.
•
The .zip file name can’t contain special characters.
•
The .zip file can't exceed 20 MB and the individual, uncompressed, files within the zip file
can't exceed 10 MB.
•
.csv files can't have more than 10,000 rows, including the header row. Therefore, you can
have a maximum of 9,999 articles and translations.
•
.csv file rows can't exceed 400,000 characters.
•
.csv file cells can't exceed 32 KB.
•
Each article in the .csv file can't have more than 49 translations.
2. In the first row, specify the article's fields and metadata, such as title, language, data categories,
and channels.
Enter one item in each column. You can use the following fields and metadata to import content.
DescriptionField or data
Identifies the article as a primary (1) or
translation (0). Required to import articles with
translations, however,
isMasterLanguage can’t be in a .csv
file to import articles without translations. A
translation must follow its primary article so
isMasterLanguage
that it’s associated with the primary article
preceding it.
The article or translation's title. Required for
all imports.
Title
Indicates an article’s record type, for example,
FAQ. Article import requires the 15-character,
case-sensitive ID format.
Record Type
Refer to an article type's standard fields using
field names and refer to custom fields using
Standard and custom fields
54
Create a .csv File for Article ImportCreate a Knowledge Base with Salesforce Knowledge

DescriptionField or data
API names. If the related article type field is mandatory, leaving
a row cell empty can cause your articles to be skipped.
Use the rich text area custom fields to import .html files or images.
Refer to an article type's rich text area field using its API name.
Rich text area field
Use the file custom fields to import any file type (.doc, .pdf, .txt).
Refer to an article type's file field using its API name.
File field
To categorize the imported articles, use category groups. Refer
to a category group using its unique name prefixed with
Data category groups
datacategorygroup.. For example, use
datacategorygroup.Products to specify the category
group Products.
To specify where the imported articles are available, use the
keyword Channels.
Channel
Specify the articles' language. Required to import articles with
translations. Optional to import articles without translations. If
Language
you don't include this column, the articles automatically belong
to the default knowledge base language and you can't import
translations along with the primary articles.
3. In subsequent rows, specify the articles you want to import.
Use one row per article, and enter the appropriate information in each field or metadata column. You can leave a column blank to
skip importing data. For example, if some fields only appear in certain record types, enter values only for the appropriate articles of
those types.
Important: All file names are case-sensitive and must exactly match what is in the .csv file.
NotesConsideration
Enter the articles' data for each field, except for rich text area
fields where you must enter the relative path to the
corresponding .html file in your .zip file.
The article importer does not support subfields. If you have fields
within fields, adjust your structure and content before importing
into Salesforce Knowledge.
Standard or custom fields
Always enter the .html file path relative to the location of the
.csv file. Never enter raw text. If the specified path doesn't exist,
Rich text area field
the related article isn't imported. Note the following information
about importing HTML and images.
•
We recommend that you create one folder for the .html files
(for example, /data) and another for images (for example,
/data/images).
55
Create a .csv File for Article ImportCreate a Knowledge Base with Salesforce Knowledge

NotesConsideration
•
To import images, include the images in an .html file using
the <img> tag and src attribute. Ensure that the src
value is a relative path from the .html file to the image folder.
•
Images must be .png, .gif, or .jpeg files.
•
Each image file can't exceed 1 MB.
•
If you have multiple rich text area fields, create a separate
.html file for the contents of each field.
•
.html file contents can't exceed the maximum size for its
field.
•
If a date doesn't match the date format specified in the
property file, the related article isn't imported.
•
If an .html file references a file that isn't allowed, the related
article isn't imported.
•
If an .html file references an image that's missing, the related
article is imported without the image.
In Lightning Knowledge, custom file fields are replaced with
Salesforce Files.
File field
Enter the path relative to the file's location. If the specified path
doesn't exist, the related article isn't imported. Note the following
information about importing files.
•
We recommend that you create a folder for your files (for
example, /files).
•
Each file must not exceed 5 MB.
Use unique category names to categorize articles. Use the plus
symbol (+) to specify more than one category. For example,
Category groups
Laptop+Desktop. Note the following information about
data category groups.
•
Leaving the cell row empty causes your article to be set to
No Categories.
•
If you specify a category and its parent (for example,
Europe+France) the import process skips the child category
France and keeps the parent category Europe, because
application of a parent category implicitly includes the
category's children.
•
When importing articles with translations and associated
data categories, only the primary article retains the data
categories. The article translations have no associated data
category upon import.
56
Create a .csv File for Article ImportCreate a Knowledge Base with Salesforce Knowledge

NotesConsideration
Specify articles' channels using the keywords.Channels
•
application for Internal App. If you don't specify a
channel, application is the default.
•
sites for Public Knowledge Base.
•
csp for Customer.
•
prm for Partner.
Use the plus (+) symbol to specify more than one channel (for
example, application+sites+csp to make an article
available in all channels).
When importing articles with translations and associated
channels, only the primary article retains the channels. The article
translations have no associated channels upon import.
Example: The following example shows .csv files to import product offer articles. The first file imports articles without translations.
The second .csv file imports articles with translations. The .csv files contain titles, summaries, and descriptions. They also classify
the articles in the category group Products and make them available for specific channels. The description__c field is a
rich text area and only supports paths to .html files. The summary__c field is a text field and only supports raw text. The summary
field is optional, and summary__c is left blank for some rows. The RecordTypeId sets the Product Offer record type for
two of the articles, and the “Best Desktop Computer Deals” article is an FAQ. Example articlesimport.csv file:
Title,summary__c,description__c,datacategorygroup.Products,Channels,RecordTypeId
Free Digital Camera Offer, Get the new Digital
Camera.,data/freecam.html,Consumer_Electronics,application+csp,012RM0000002Q5M
Best Desktop Computer Deals,,data/bestdeals.html,Desktop,application+csp,012RM0000002Q5g
Free Shipping on Laptop and
Desktops,,data/freeship.html,Laptop+Desktops,application+csp,012RM0000002Q5M
Example articlestranslationsimport.csv file:
isMasterLanguage,Title,summary__c,description__c,datacategorygroup.Products,Channels,Language,RecordTypeId
1,Free Digital Camera Offer,Get the new Digital
Camera,data/freecam.html,Consumer_Electronics,application+csp,en,012RM0000002Q5M
0,Libérer l'Offre d'Appareil photo digital,Obtenir le nouvel Appareil photo
digital.,data/freecam/fr.html,,,fr,012RM0000002Q5M
0,Liberte Oferta Digital de Cámara,Consiga la nueva Cámara
Digital.,data/freecam/es.html,,,es,012RM0000002Q5M
1,Best Desktop Computer
Deals,,data/bestdeals.html,Desktops,application+csp,en,012RM0000002Q5g
0,Meilleures Affaires d'ordinateurs de
bureau,,data/bestdeals/fr.html,,,fr,012RM0000002Q5g
0,Mejores Tratos de ordenadores,,data/bestdeals/es.html,,,es,012RM0000002Q5g
1,Free Shipping on Laptop and
57
Create a .csv File for Article ImportCreate a Knowledge Base with Salesforce Knowledge
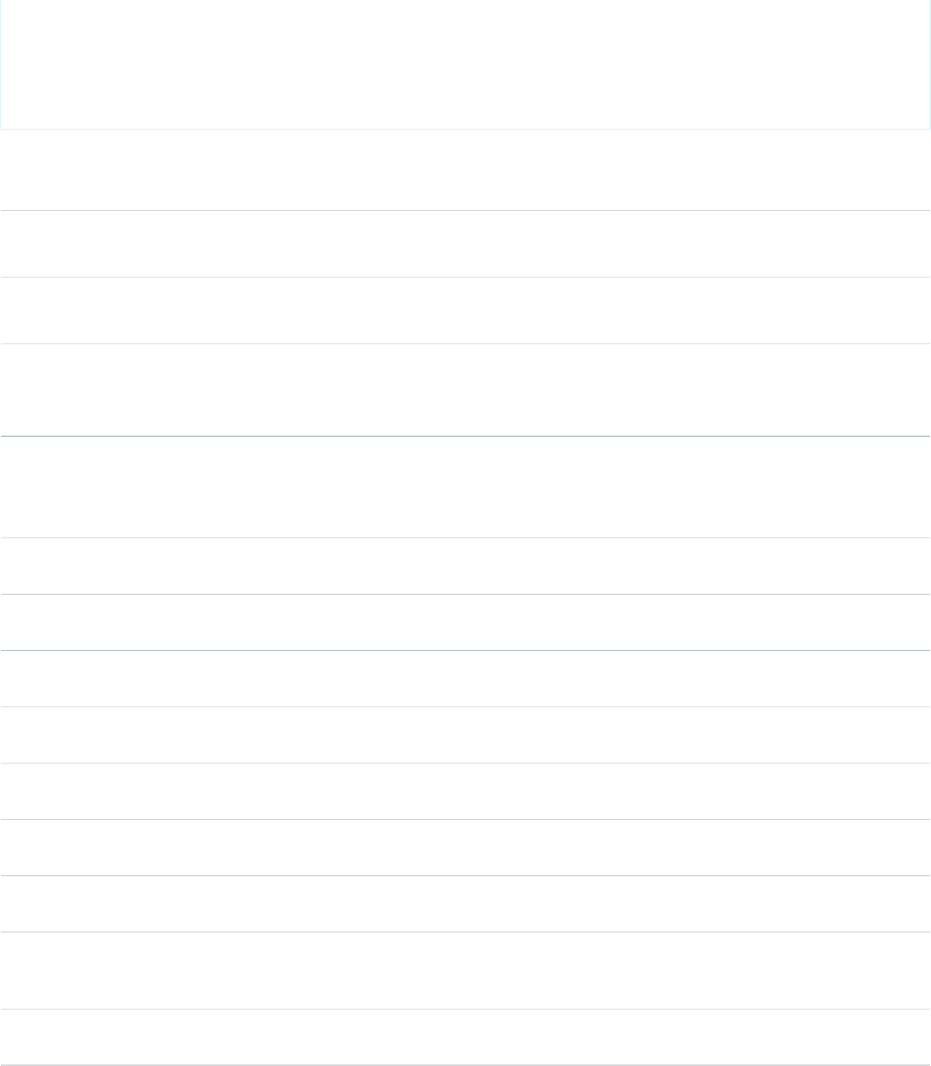
Desktops,,data/freeship.html,Laptops+Desktops,application+csp,en,012RM0000002Q5M
0,Libérer Affranchissement sur Portables et
Ordinateurs,,data/freeship/fr.html,,,fr,012RM0000002Q5M
0,Liberte Franqueo en Laptops y Ordenadores,,data/freeship/es.html,,,es,012RM0000002Q5M
RecordTypeIDChannelsdatacategorygroup
.Products
description__csummary__cTitle
012RM0000002Q5Mapplication+cspConsumer_
Electronics
data/freecam.htmlGet the new Digital
Camera.
Free Digital Camera
Offer
012RM0000002Q5gapplication+cspDesktopdata/bestdeals.htmlBest Desktop
Computer Deals
012RM0000002Q5Mapplication+cspLaptop+Desktopsdata/freeship.htmlFree Shipping on
Laptop and
Desktops
RecordTypeIdLanguageChannelsdatacategorygroup
.Products
description__csummary__cTitleisMasterLanguage
012RM0000002Q5Men_USapplication
+csp
Consumer_ Electronicsdata/freecam.htmlGet the new Digital
Camera.
Free Digital Camera Offer1
012RM0000002Q5Mfrdata/freecam/fr.htmlObtenir le nouvel
Appareil photo digital.
Libérer l'Offre d'Appareil
photo digital
0
012RM0000002Q5Mesdata/freecam/es.htmlConsiga la nueva Cámara
Digital.
Liberte Oferta Digital de
Cámara
0
012RM0000002Q5gen_USapplication
+csp
Desktopsdata/bestdeals.htmlBest Desktop Computer
Deals
1
012RM0000002Q5gfrdata/bestdeals/fr.htmlMeilleures Affaires
d'ordinateurs de bureau
0
012RM0000002Q5gesdata/bestdeals/es.htmlMejores Tratos de
ordenadores
0
012RM0000002Q5Men_USapplication
+csp
Laptops+ Desktopsdata/freeship.htmlFree Shipping on
Laptops and Desktops
1
012RM0000002Q5Mfrdata/freeship/fr.htmlLibérer Affranchissement
sur Portables et
Ordinateurs
0
012RM0000002Q5Mesdata/freeship/es.htmlLiberte Franqueo en
Laptops y Ordenadores
0
Specify your import parameters in a property file using key names and corresponding values.
58
Create a .csv File for Article ImportCreate a Knowledge Base with Salesforce Knowledge

Set Article Import Parameters
EDITIONS
Available in: Salesforce
Classic (not available in all
orgs) and Lightning
Experience
Salesforce Knowledge is
available in Essentials and
Unlimited Editions with
Service Cloud.
Salesforce Knowledge is
available for an additional
cost in: Professional,
Enterprise, Performance,
and Developer Editions. For
more information, contact
your Salesforce
representative.
USER PERMISSIONS
To import articles:
• Manage Salesforce
Knowledge
AND
Manage Articles
AND
Manage Knowledge
Article Import/Export
AND
Read, Create, Edit, and
Delete on the article type
Specify import parameters in a property file using key names and corresponding values. For example,
use the key DateFormat to specify that a date custom field appears in the
DateFormat=dd/MM/YYYY format. Or, specify the character encoding and field separator
used for the import file.
1. Create a file with required parameters, as described in this table.
Default ValueDescriptionKey
yyyy-MM-ddFormat of the date to read in
the .csv file
DateFormat
yyyy-MM-dd HH:mm:ssFormat of the date and time
to read in the .csv file
DateTimeFormat
ISO8859_15_FDISCharacter encoding used to
read the .csv file
CSVEncoding
,.csv field separatorCSVSeparator
ISO8859_15_FDISDefault encoding used for the
HTML files (if not specified in
the charset attribute from
the HTML meta tag).
Salesforce does not support
UTF-32 character encoding.
We recommend using UTF-8.
If you use specify UTF-16
character encoding, ensure
that your HTML files specify
the right byte-order mark.
RTAEncoding
Note: Specify only Java date formats. Make sure that the date format is not misleading.
For example, if you choose the format yyyy-M-d, a date entered as 2011111 can be
interpreted as 2011-01-11 or 2011-11-01. Specify at least:
•
Two digits for month and day format (MM, dd)
•
Four digits for year format (yyyy)
If a date in the .csv file does not match the date format specified in the property file, the
related article is not imported.
2. Save the file with the .properties extension.
Example: Example offerarticlesimport.properties property file:
DateFormat=yyyy-MM-dd
DateTimeFormat=yyyy-MM-dd HH:mm:ss
CSVEncoding=ISO8859_15_FDIS
59
Set Article Import ParametersCreate a Knowledge Base with Salesforce Knowledge

CSVSeparator=,
RTAEncoding=UTF-8
Create a .zip file and import into Salesforce Knowledge.
Create an Article .zip File for Import
USER PERMISSIONS
To import articles:
• Manage Salesforce
Knowledge
AND
Manage Articles
AND
Manage Knowledge
Article Import/Export
AND
Read, Create, Edit, and
Delete on the article type
To complete your article import, create a .zip file with your parameters, .csv, and .html files, and
upload them to Salesforce Knowledge.
Important: Where possible, we changed noninclusive terms to align with our company
value of Equality. We maintained certain terms to avoid any effect on customer
implementations.
1. Create a .zip file containing:
•
The .csv file.
•
The folder containing the .html files to import.
•
The folder containing the image files referenced in the .html files.
•
The .properties file.
Important: The import .zip file must meet the following requirements:
•
There can only be one .csv file and one .properties file.
•
The .csv file and the .properties file must be in the root directory.
•
The compression process must preserve the folder and subfolder structure.
•
The .zip file name can’t contain special characters.
•
The .zip file can’t exceed 20 MB and the individual, uncompressed, files within the
zip file can’t exceed 10 MB.
•
.csv files can’t have more than 10,000 rows, including the header row. Therefore, you
can have a maximum of 9,999 articles and translations.
•
.csv file rows can’t exceed 400,000 characters.
•
.csv file cells can’t exceed 32 KB.
•
Each article in the .csv file can’t have more than 49 translations.
2. From Setup, enter Import Articles in the Quick Find box, then select Import Articles.
3. Then:
a. In Lightning Knowledge, select Knowledge Base from the dropdown.
b. In Salesforce Classic, select the appropriate article type for the imported articles.
4. To select the .zip file, click Browse, and then click OK.
5. If your import contains translations, select Contains translations?.
Note: When this option is selected, your .csv file must contain the isMasterLanguage, Title, and Language columns. If this
option isn’t selected, your .csv file can’t contain the isMasterLanguage, but it must contain the Title column. The Language
column is optional when importing articles without translations.
6. Click Import Now.
60
Create an Article .zip File for ImportCreate a Knowledge Base with Salesforce Knowledge

When the import is complete, you receive an email with an attached log that provides details about the import.
Check the status of your import on the Article Imports page.
Article and Translation Import and Export Status
EDITIONS
Available in: Salesforce
Classic (not available in all
orgs) and Lightning
Experience.
Salesforce Knowledge is
available in Essentials and
Unlimited Editions with
Service Cloud.
Salesforce Knowledge is
available for an additional
cost in: Professional,
Enterprise, Performance,
and Developer Editions. For
more information, contact
your Salesforce
representative.
You can monitor the status of your article imports and exports.
To check the status of your imports and exports, from Setup, enter Article Imports in the
Quick Find box, then select Article Imports. If you've enabled multiple languages for Salesforce
Knowledge, you see one table for article and translation imports and another for exports for
translation.
The import information includes:
•
Possible actions
•
.zip filenames
•
Who submitted the import and when
•
Status
•
Started and completed dates
•
Article types
The export information includes:
•
Possible actions
•
.zip filenames
•
Who submitted the export and when
•
Status
•
Started and completed dates
Possible ActionDescriptionStatus
You can click Cancel to cancel the pending
import or export.
The import or export starts as soon as the
current import or export completes.
Pending
If you want to stop the process, or if the
process has been stopped, call Salesforce
The import or export is processing.Processing
Support. Salesforce can stop an import or
export if a maintenance task has to be
performed or the import or export exceeds
one hour.
Contact Salesforce Support to restart the
import or export, or click Cancel to cancel
an entry.
Salesforce Support is stopping or has
already stopped the import or export.
Stopping/Stopped
You can restart an import or export, delete
an entry by clicking Del, or receive the
The import or export has been canceled.
The articles that have already been
Aborted
completion email and check the details of
your import or export by clicking Email Log.
imported or exported successfully are
available in Salesforce.
61
Article and Translation Import and Export StatusCreate a Knowledge Base with Salesforce Knowledge

Possible ActionDescriptionStatus
This status doesn't mean the import or
export is successful. Click Email Log to check
the details of your import or export.
Click the exported .zip file to save or open
the file on your system.
The import or export is complete.
Successfully imported articles are shown
on the Article Management tab on the
Articles subtab. Successfully imported
translations are listed on the Translations
subtab.
Completed
Support Knowledge Articles in Multiple Languages
EDITIONS
Available in: Salesforce
Classic (not available in all
orgs) and Lightning
Experience
Salesforce Knowledge is
available in Essentials and
the Unlimited Edition with
Service Cloud.
Salesforce Knowledge is
available for an additional
cost in: Professional,
Enterprise, Performance,
and Developer Editions. For
more information, contact
your Salesforce
representative.
Reach a wider audience by providing knowledge articles in any Salesforce-supported languages.
Translate articles in-house or work with a localization vendor.
Before you add languages to your knowledge base, decide for each language whether you want
to translate articles directly in Salesforce or export articles to a translation vendor. Communicate
your decision to the people involved in the translation process (authors, reviewers, translation
managers, publishers). Different languages can use different translation methods. For example, you
may want to export articles to a localization vendor for French translations, but assign articles to
an internal Knowledge user for Spanish translations.
When adding a language to your knowledge base, keep in mind that it can't be deleted; however,
you can hide a language by making it inactive. Deactivating a language means it no longer appears
as a choice in the New Article dialog or the Submit for Translation dialog. Also, if articles are already
published in the language, those articles are no longer visible to readers when the language is
deactivated. To hide translated articles for a specific language, deselect Active next to the language
on the Settings page.
Work with Articles and Translations
The Article Management tab is your home page for working with articles throughout the
publishing cycle as they are created, assigned to collaborators, translated, published, archived,
and deleted.
Publish Articles and Translations
Publishing articles and translations makes them visible in all channels selected. If you publish an article that has translations, all
translations of the article are published as well.
Translate Articles in Lightning Knowledge
If your organization supports a multilingual knowledge base, give agents and authors access to translated articles. Add authoring
actions to user profiles so your agents can access primary language versions and translation drafts.
Archive Articles and Translations
Archiving removes published articles and translations that are obsolete so they no longer display to agents and customers on your
organization's Salesforce Knowledge channels.
Set Up Primary Article and Translation Side-By-Side View
Look at a translated article and do a side-by-side comparison with the primary language version of the article. Admins can add a
primary article component to the page layout so authors can view the primary language version beside the translated article.
62
Support Knowledge Articles in Multiple LanguagesCreate a Knowledge Base with Salesforce Knowledge

Work with Articles and Translations
EDITIONS
Available in: Salesforce
Classic (not available in all
orgs) and Lightning
Experience
Salesforce Knowledge is
available in Essentials and
Unlimited Editions with
Service Cloud.
Salesforce Knowledge is
available for an additional
cost in: Professional,
Enterprise, Performance,
and Developer Editions. For
more information, contact
your Salesforce
representative.
63
Work with Articles and TranslationsCreate a Knowledge Base with Salesforce Knowledge

USER PERMISSIONS
To create, edit, or delete
articles:
• Manage Articles
AND
Create, Read, Edit, or
Delete on the article type
To publish or archive
articles:
• Manage Articles
AND
Create, Read, Edit, and
Delete on the article type
To submit articles for
translation:
• Manage Articles
AND
Create, Read, and Edit
on the article type
To submit articles for
approval:
• Permissions vary
depending on the
approval process
settings
The Article Management tab is your home page for working with articles throughout the publishing
cycle as they are created, assigned to collaborators, translated, published, archived, and deleted.
Agent’s need the correct permissions on an article's article type and article actions to complete
some tasks. For more information see, Assign Article Actions to Public Groups.
To specify which articles appear in the list view, use the following options in the sidebar:
•
In the View area, select Draft Articles, Published Articles, or Archived Articles. You can filter draft
articles by those assigned to you or those assigned to anyone (all draft articles for your
organization).
•
If applicable, click the Translations tab in the View area, and select Draft Translations or Published
Translations. You can filter draft translations by those assigned to you, those assigned to a
translation queue, or those assigned to anyone (all draft translations in your organization).
•
To refine the current view, first select an article language filter and then enter a keyword or
phrase in the Find in View field. The Find in View field is inactivated for archived
articles.
•
In the Filter area, choose a category from a drop-down menu to filter the current view.
To modify which columns display, click Columns. The following columns are available depending
on what is selected in the view area:
ViewDescriptionColumn
All articles and translationsDisplays the actions available
for the article or translation.
Action
Published and archived articles
and published translations
Average ratings from users of
your internal Salesforce
organization, Customer Portal,
partner portal, and your public
knowledge base.
All User Ratings
Archived articlesDate the article was archived.Archived Date
All articles and translationsUnique number automatically
assigned to the article.
Article Number
All articlesClick to view the article.Article Title
Draft articles and translationsThe user who is assigned work
on the article.
Assigned to
Draft articles and translationsInstructions for the assignment.Assignment Details
Draft articles and translationsDate to complete work on the
article. If the date has passed, it
displays in red.
Assignment Due Date
Draft articles and translationsDate the article was written.Created Date
Published and archived articles
and published translations
Average ratings from users on
the Customer Portal and the
public knowledge base.
Customer Ratings
64
Work with Articles and TranslationsCreate a Knowledge Base with Salesforce Knowledge

ViewDescriptionColumn
Draft and published translationsThe language an article is translated into.Language
Draft and published translationsThe date and type of the last action taken
on a translation.
Last Action
Draft articles and translationsLast person to update the article.Last Modified by
All articles and translationsLast date the article was edited.Last Modified Date
Published and archived articles and
published translations
Average views from users of your internal
Salesforce organization, Customer Portal,
partner portal, and your public knowledge
base.
Most Viewed by all Users
Published and archived articles and
published translations
Average views from users on the Customer
Portal and the public knowledge base.
Most Viewed by Customers
Published and archived articles and
published translations
Average views from users on the partner
portal and the public knowledge base.
Most Viewed by Partners
Published and archived articles and
published translations
Average ratings from users of your partner
portal and public knowledge base.
Partner Ratings
Published articles and translationsDate the article was published.Published Date
Draft and published translationsThe original article before translation. Click
the article title to view the article.
Source Article
Draft and published translationsThe title of the translated article. Click the
translation title to edit the translation.
Translated Article
Articles submitted for translationStatus in the translation cycle. Hover over
the icon to view the status for each
Translation Status
translation. If a translation has been
published, there are separate tabs for draft
and published translations.
All articlesThe article's type, such as FAQ or Product
Description, that determines what
information the article contains.
Type
All articles and translations, when enabledShows whether the content of the article
has been validated.
Validation Status
All articlesThe article’s version. Hover over the version
number to view details about other versions
of the article.
Version
On the Article Management tab, you can:
•
Find an article or translation by entering a search term or using the category drop-down menu.
•
Create an article by clicking New.
65
Work with Articles and TranslationsCreate a Knowledge Base with Salesforce Knowledge

•
Publish an article or translation by selecting it and clicking Publish.... If you have the “Publish Articles” article action and an approval
process is set up for an article, you see both Publish... and Submit for Approval buttons.
•
Modify an article or translation by clicking Edit next to it.
•
See how an article or translation appears for end users by clicking Preview next to it. From the Channel drop-down menu you
can choose any channel where an article is visible except the public knowledge base.
Note: Voting and Chatter information is not available when previewing a Knowledge article.
•
See a list of an article’s or translation’s other versions by clicking its version number.
•
Change the owner of an article or translation by selecting it and clicking Assign....
Note: All draft articles must have an assignee.
•
Send an article or translation to the Recycle Bin by selecting it and clicking Delete.
•
Archive a published article or translation by selecting it and clicking Archive....
•
Submit articles for translation by selecting them and clicking Submit for Translation. You can set dues dates for each language
and assign it to another agent or a queue for export to a translation vendor.
•
Go directly to the Setup pages for exporting and importing articles for translation with Export Articles for Translation and Import
Article Translations in the Related Links area.
Support a Multilingual Knowledge Base
Reach a global audience by offering your knowledge base in multiple languages.
Export Articles for Translation
If your organization sends Salesforce Knowledge articles to a vendor for translation, use the Export Articles for Translation feature in
Setup.
Import Translated Articles
If your organization sends Salesforce Knowledge articles to a vendor for translation, use the Import Article Translations feature in
Setup. You can only import articles that have been exported from the same Salesforce organization. For example, you can't export
articles from your test or sandbox organization and import them into your production organization.
66
Work with Articles and TranslationsCreate a Knowledge Base with Salesforce Knowledge

Support a Multilingual Knowledge Base
EDITIONS
Available in: Salesforce
Classic (not available in all
orgs) and Lightning
Experience
Salesforce Knowledge is
available in Essentials and
the Unlimited Edition with
Service Cloud.
Salesforce Knowledge is
available for an additional
cost in: Professional,
Enterprise, Performance,
and Developer Editions. For
more information, contact
your Salesforce
representative.
USER PERMISSIONS
To set up multiple
languages for Salesforce
Knowledge:
• Customize Application
AND
Manage Salesforce
Knowledge
Reach a global audience by offering your knowledge base in multiple languages.
1. In Setup, enter Knowledge Settings in the Quick Find box, then select Knowledge
Settings.
2. Click Edit.
3. Select Multiple Languages and add the languages you want to include in your
knowledge base.
Important: You can add the languages that your instance of Salesforce supports. But
you can't remove any languages that have been added to your knowledge base.
4. Choose which settings you want to apply to language.
DescriptionSetting
Active languages appear in the New Article and Submit for
Translation dialog boxes.
The active/inactive status determines whether a published
article is visible. For example, if Spanish articles are published
to your partner portal and then you make Spanish an inactive
language, the articles no longer appear.
Active
The default assignee is automatically assigned articles
submitted for translation. The default assignee can be either
an individual person or a queue.
Default Assignee
The default reviewer is automatically assigned finished
translations that are ready to be reviewed or published. The
default reviewer can be either an individual person or a queue.
Default Reviewer
5. Save your changes.
6. If you want, create queues to distribute and assign articles to groups of people who can either translate them or review the finished
translations. When setting up queues, use the Knowledge Article Version object.
67
Work with Articles and TranslationsCreate a Knowledge Base with Salesforce Knowledge

Export Articles for Translation
EDITIONS
Available in: Salesforce
Classic (not available in all
orgs) and Lightning
Experience
Salesforce Knowledge is
available in Essentials and
the Unlimited Edition with
Service Cloud.
Salesforce Knowledge is
available for an additional
cost in: Professional,
Enterprise, Performance,
and Developer Editions. For
more information, contact
your Salesforce
representative.
USER PERMISSIONS
To export articles:
• Manage Salesforce
Knowledge
AND
Manage Articles
AND
Manage Knowledge
Article Import/Export
To view articles:
• Read on the article type
To create articles:
• Read and Create on the
article type
If your organization sends Salesforce Knowledge articles to a vendor for translation, use the Export
Articles for Translation feature in Setup.
Place the articles to be translated in a translation queue. To enable the article export feature, create
one or more queues; authors and reviewers select the queue when they submit an article for
translation. Make sure that they know which queue to choose for which language.
Note: You can have up to 50 exports in 24 hours and a maximum of 15 pending exports
(exports that have not entered a final state such as Completed, Failed, or Canceled).
1. Create a translation queue with articles for translation.
2. On the Article Management tab, select the articles you want to translate, and click Submit for
Translation.
3. In the dialog box, indicate which languages to translate the articles into and assign the
translations to their corresponding language translation queue.
4. From Setup, enter Export Articles for Translation in the Quick Find
box, then select Export Articles for Translation.
5. Select the queue that contains the articles you're exporting.
6. Select either:
•
All articles to export every article in the queue.
•
Updated articles to only export articles that have been modified or added.
7. Click Continue.
8. Select the source and target language pairs you want to export. Salesforce creates a separate
.zip file for every article type in each language pair. You must retain the .zip file structure for a
successful import.
9. To have the files reviewed or published after being translated, select a user or a queue.
10. Select the file character encoding.
•
ISO-8859-1 (General US & Western European, ISO-LATIN-1)
•
Unicode
•
Unicode (UTF-8) default
•
Japanese (Windows)
•
Japanese (Shift_JIIS)
•
Chinese National Standard (GB18030)
•
Chinese Simplified (GB2312)
•
Chinese Traditional (Big5)
•
Korean
•
Unicode (UTF-16, Big Endian)
11. Select the delimiter for the .csv files. The delimiter is the separator for columns when the file is converted to table form. Your options
are tab (default) or comma.
12. Click Export Now.
68
Work with Articles and TranslationsCreate a Knowledge Base with Salesforce Knowledge

You’re notified by email when your export is complete. You can also check the status of your export by viewing the Article Import and
Export Queue. From Setup, enter Article Imports and Exports in the Quick Find box, then select Article Imports
and Exports.
Unzip the exported files, but retain the file structure for a successful import.
Import Translated Articles
EDITIONS
Available in: Salesforce
Classic (not available in all
orgs) and Lightning
Experience
Salesforce Knowledge is
available in Essentials and
the Unlimited Edition with
Service Cloud.
Salesforce Knowledge is
available for an additional
cost in: Professional,
Enterprise, Performance,
and Developer Editions. For
more information, contact
your Salesforce
representative.
USER PERMISSIONS
To export articles:
• Manage Salesforce
Knowledge
AND
Manage Articles
AND
Manage Knowledge
Article Import/Export
To view articles:
• Read on the article type
To create articles:
• Read and Create on the
article type
If your organization sends Salesforce Knowledge articles to a vendor for translation, use the Import
Article Translations feature in Setup. You can only import articles that have been exported from the
same Salesforce organization. For example, you can't export articles from your test or sandbox
organization and import them into your production organization.
1. From Setup, enter Import Article Translations in the Quick Find box, then
select Import Article Translations.
2. Choose how Salesforce handles translations after they're imported.
DescriptionOption
Add imported translations to a queue from
which agents can review them.
Review imported translations
on the Article Management tab
before publishing
Publish imported translations without reviews.Publish translations
immediately on import
3. Select the language of the articles you're importing.
4. If you chose to have articles reviewed before publishing, select to send the files to a user or a
queue.
5. Click Browse, choose the translation .zip file to upload, and click Open.
You must place all the translation files (meaning, those exported from Salesforce and translated
by your vendor) in a folder whose name is the same as the language code. For example, put
French articles in an fr folder. Zip up this folder to create your import file.
Important: To import translated articles successfully, verify that the file structure and
their extensions match the file structure and extensions of files exported from Salesforce
Knowledge for translation. For example, if the target language is French, the file structure
begins as follows:
import.properties
-fr
--articletypearticlename_kav
---articlename.csv
---[Article collateral, html, images, etc.]
6. Click Import Now.
If you have more translated articles to upload, repeat steps four through six.
7. Click Finish.
69
Work with Articles and TranslationsCreate a Knowledge Base with Salesforce Knowledge

An email notification is sent to you when your import finishes. You can view the status of your import from Setup by entering Article
Imports and Exports in the Quick Find box, then selecting Article Imports and Exports.
Publish Articles and Translations
EDITIONS
Available in: Salesforce
Classic (not available in all
orgs) and Lightning
Experience
Salesforce Knowledge is
available in Essentials and
Unlimited Editions with
Service Cloud.
Salesforce Knowledge is
available for an additional
cost in: Professional,
Enterprise, Performance,
and Developer Editions. For
more information, contact
your Salesforce
representative.
Publishing articles and translations makes them visible in all channels selected. If you publish an
article that has translations, all translations of the article are published as well.
You can publish an article or translation from the Article Management tab or the article’s or
translation’s detail page. To publish in Classic Knowledge, you need the publish permission on an
article's article type and the “Publish Articles” or “Publish Translated Articles” article action to publish
an article or translation. To publish in Lightning Knowledge, you need the associated User Profile
perms.
When publishing articles keep the following in mind.
•
You can choose to publish directly or schedule publishing for a future date and, optionally,
time. Articles you scheduled for publication later continue to appear in the Draft Articles filter,
now with the pending icon ( ) next to the article title in Salesforce Classic. To see the publication
date, hover over the icon. The pending icon ( ) isn’t available in Lightning Experience.
Tip: To cancel a scheduled publication, click Cancel Publication on the article or
translation detail or edit page.
•
Publication times occur in 15-minute intervals, therefore we cannot guarantee publication will
match the exact time you specify.
•
A scheduled article’s pending icon ( ) isn’t supported for list views.
•
The pending icon ( ) is shown only in Salesforce Classic’s Article Management tab.
•
The Cancel Publication button isn’t available from a draft article in Lightning Experience.
•
An article in an approval process might be sent to a queue to be published even if it is scheduled to publish immediately. This
happens when the article is very large, there are many active languages, or there are many other articles to publish at that time. To
mitigate performance issues, the article is sent to a queue until it can be published successfully, usually within minutes. Also, note
that the Last Modified By field shows Automated Process as the last user to modify the article.
•
If the draft being published is a working copy of a currently published article, it is published as a new version of the original.
•
For articles and translations that have already been published, select the Flag as new version checkbox to make the new
article icon ( ) display next to your article in the selected channels. Readers from these channels can see that this article has been
modified since the last time they’ve read it. This checkbox is not available when you publish an article for the first time, as the icon
displays by default for new articles.
•
If you assign an article that is scheduled for publication, you also cancel the scheduled publication.
•
Scheduling a publication removes any assignment information. The user who scheduled the publication is assigned to the article.
•
Conflicts might occur when different agents perform actions on the same articles simultaneously. Depending on who performs the
action first, the articles will not be available for subsequent users though the articles still display momentarily in the articles list.
Performing an action on these articles results in a conflict error.
•
If you have the “Publish Articles” article action and an approval process is set up for an article, you see both Publish... and Submit
for Approval buttons.
Table 5: Publishing Actions Available in Translated Articles
Translated Article Version Where Action is ExposedAction
Draft Primary, Draft TranslationAssign
70
Publish Articles and TranslationsCreate a Knowledge Base with Salesforce Knowledge

Translated Article Version Where Action is ExposedAction
Draft Primary, Published PrimarySubmit for Translation
Draft Primary, Draft TranslationPublish
Published PrimaryArchive
Draft Primary, Draft TranslationEdit
Published PrimaryEdit as Draft
Draft Primary, Draft TranslationDelete
Draft PrimaryChange Record Type
Draft PrimarySubmit for Approval
Translate Articles in Lightning Knowledge
EDITIONS
Available in: Lightning
Experience
Salesforce Knowledge is
available in Essentials and
Unlimited Editions with
Service Cloud.
Salesforce Knowledge is
available for an additional
cost in: Professional,
Enterprise, Performance,
and Developer Editions. For
more information, contact
your Salesforce
representative.
USER PERMISSIONS
To work with translated
articles:
• Manage Articles
AND
Create, Read, Edit,
Delete, or Article
Translation-Submit for
Translation (depending
on the actions assigned
to the user profile)
If your organization supports a multilingual knowledge base, give agents and authors access to
translated articles. Add authoring actions to user profiles so your agents can access primary language
versions and translation drafts.
Depending on the status of your translation, and the authoring actions assigned to your user profile,
you can do the following from the translation detail page.
Article StatusDescriptionAction
To archive a translation, archive
its primary article.
Archiving an article
permanently deletes its
published translations, so
obsolete articles don't display
to agents and customers on
your organization's Salesforce
Knowledge channels.
Archive
Draft translationsAssigns changes to the owner
of the translation
Assign...
Draft translationsDeleting a translation
permanently removes it from
the knowledge base.
You can't undelete a draft
translation.
Delete
Draft and published
translations
Editing modifies the
translation's content or
properties.
Edit
71
Translate Articles in Lightning KnowledgeCreate a Knowledge Base with Salesforce Knowledge

Article StatusDescriptionAction
Draft and published translationsPreviewing shows how the translation
appears to end users.
Voting and Chatter information isn’t
available when previewing a Knowledge
article.
Preview
Draft translationsPublishing translations makes them visible
in all channels selected.
Publish...
Creates translation drafts for the current
Primary Language Version
Submit for Translation
You can’t change channels on an article translation and then publish the article. Doing so generates an error.
When you change channels on an article, make sure that the channels on the article’s translations match the new channels. Also, publish
translations before you publish the primary language version.
When accessing a draft article with a translation via its URL, the article defaults to your org’s primary language. If no primary language
is set, the draft article is shown in the viewing user’s language, when available.
When you send a draft article out for approval, it gets locked and you cannot perform authoring actions.
To add authoring actions to a page layout created specifically for translations:
1. Click the Object Manager tab and select the Knowledge object.
2. Select a page layout from the Page Layout list. For example, a page layout that has already been created for translated articles.
3. From Mobile and Lightning Actions, drag Publish, Edit, Delete, Assign, and Submit for Translation actions onto the page.
4. Save your changes.
72
Translate Articles in Lightning KnowledgeCreate a Knowledge Base with Salesforce Knowledge

Archive Articles and Translations
EDITIONS
Available in: Salesforce
Classic (not available in all
orgs) and Lightning
Experience
Salesforce Knowledge is
available in Essentials and
Unlimited Editions with
Service Cloud.
Salesforce Knowledge is
available for an additional
cost in: Professional,
Enterprise, Performance,
and Developer Editions. For
more information, contact
your Salesforce
representative.
Archiving removes published articles and translations that are obsolete so they no longer display
to agents and customers on your organization's Salesforce Knowledge channels.
You can archive published articles and translations on the Article Management tab. You can choose
to archive either real time (now) or schedule the archival.
Articles you're archiving now move directly to the Archived Articles view. Articles you scheduled
for archiving later continue to display on the Published Articles view, now with the pending icon
( ). Hover over the icon to see the archive date. On the archive date, the article automatically
moves to the Archived Articles view.
Note:
•
Conflicts can occur when different agents perform actions on the same articles
simultaneously. Depending on who performs the action first, the articles will not be
available for subsequent users though the articles still display momentarily in the articles
list. Performing an action on these articles results in a conflict error.
•
If you edit a published article that is scheduled for archiving, you also cancel the archiving.
•
If an article has a published translation with a draft version, on archive, the draft version
is deleted.
•
Archiving a Knowledge article in Lightning Experience also permanently deletes any
published translations of the article.
•
You can't archive an article's primary version when it still has an associated draft version.
Tip: To cancel a scheduled archive, click Cancel Archive on the article detail page.
73
Archive Articles and TranslationsCreate a Knowledge Base with Salesforce Knowledge

Set Up Primary Article and Translation Side-By-Side View
EDITIONS
Available in: Salesforce
Classic (not available in all
orgs) and Lightning
Experience
Salesforce Knowledge is
available in the Unlimited
Edition with Service Cloud.
Salesforce Knowledge is
available for an additional
cost in: Essentials,
Professional, Enterprise,
Performance, and
Developer Editions. For
more information, contact
your Salesforce
representative.
USER PERMISSIONS
To set up:
• Manage Salesforce
Knowledge AND
Manage Articles
To view articles:
• Allow View Knowledge
Look at a translated article and do a side-by-side comparison with the primary language version of
the article. Admins can add a primary article component to the page layout so authors can view
the primary language version beside the translated article.
Important: Where possible, we changed noninclusive terms to align with our company
value of Equality. We maintained certain terms to avoid any effect on customer
implementations.
To set up Primary Version and Translated Article viewing:
1. From Setup, select the Object Manager tab.
2. From the Object Manager, select the Knowledge object. Then select the Lightning
Record Page.
3. Click Edit, which takes you to the Lightning App Builder.
4. Create a Translations tab in the right column and name it, Translations.
5. Drag the Translation Primary Article component onto the new Translations page.
6. Set component visibility filters, as needed. For example, if you set the filter to Is Primary
Language Equal False, then the primary article component doesn’t show up. When
you are on the primary language record (and you are not viewing the same version of the article
in both columns).
7. Save and activate the page.
74
Set Up Primary Article and Translation Side-By-Side ViewCreate a Knowledge Base with Salesforce Knowledge

Define Data Categories for Your Lightning Knowledge Articles
EDITIONS
Available in: Salesforce
Classic, Lightning Experience
Salesforce Knowledge is
available in Performance
and Developer Editions and
in Unlimited Edition with the
Service Cloud.
Salesforce Knowledge is
available for an additional
cost in: Professional,
Enterprise, and Unlimited
Editions.
Create data categories and data category groups to help Knowledge users and customers find what
they need. Some data category information doesn’t apply to Lightning Knowledge.
Work with Data Categories
Data categories are used in Salesforce Knowledge (articles and article translations), Ideas,
Answers, and Chatter Answers to help classify and find articles, questions, or ideas. You can use
data categories to control access to a particular set of articles, questions or ideas.
Create and Modify Category Groups
Category groups are used by Salesforce Knowledge (articles), answers (questions), or ideas. In
all cases, category groups are containers for individual data categories. For example, a Contracts
category group sometimes contains Fixed Price, Cost Reimbursement, and Indefinite Delivery
categories.
Add Data Categories to Category Groups
Once you have category groups, you can add data categories to help agents classify and find
articles, questions, or ideas.
Filter Articles with Data Category Mapping
Make suggested articles more relevant when solving cases. Map case fields to data categories to filter for articles assigned to those
data categories. For example, cases with a field for which product they are about can be mapped to the data category of that product.
Articles assigned that category or product, are filtered to the top of the suggested article list.
Data Category Visibility
Data category visibility can be set with roles, permission sets, permission set groups, or profiles. Data category visibility determines
the individual data categories, categorized articles, and categorized questions that you can see.
75
Define Data Categories for Your Lightning Knowledge ArticlesCreate a Knowledge Base with Salesforce Knowledge

Work with Data Categories
EDITIONS
Available in: Salesforce
Classic (not available in all
orgs) and Lightning
Experience
Data categories are
available in all editions with
Knowledge except
Professional Edition.
Salesforce Knowledge is
available in Essentials and
Unlimited Editions with
Service Cloud.
Salesforce Knowledge is
available for an additional
cost in: Professional,
Enterprise, Performance,
and Developer Editions. For
more information, contact
your Salesforce
representative.
Data categories are used in Salesforce Knowledge (articles and article translations), Ideas, Answers,
and Chatter Answers to help classify and find articles, questions, or ideas. You can use data categories
to control access to a particular set of articles, questions or ideas.
Note: Since the Summer '20 release, standard Salesforce sharing for Lightning Knowledge
is available. Switching to standard sharing changes how you work with data categories and
how users can access Knowledge articles. See Sharing Considerations for Lightning Knowledge
for more about sharing for Lightning Knowledge.
The default maximum number of data categories is 100. If you require more than the allocated
default maximum, you can ask Salesforce Support to increase the data category limits for the number
of (active) data category groups, and the number of data categories within a group.
Salesforce Knowledge uses data categories to classify articles and make them easier to find. For
example, to classify articles by sales regions and products, create two category groups: Sales Regions
and Products. The Sales Regions category group could consist of a geographical hierarchy, such as
All Sales Regions as the top level and North America, Europe, and Asia at the second level. The
Products group could have All Products as the top level and Phones, Computers, and Printers at
the second.
DetailsData Category Limits
5 category groups, with 3 active at a timeMaximum number of data category groups and
active data category groups
100 categories in a data category groupMaximum number of categories per data
category group
5 levels in a data category group hierarchyMaximum number of levels in data category
group hierarchy
8 data categories from a data category group
assigned to an article
Maximum number of data categories from a
data category group assigned to an article
Data categories can be added only to the
primary article. Data categories for translations
Data category assignments for translated articles
are inherited from the primary article and can’t
be added.
In an answers zone, data categories help organize questions for easy browsing. Each answers zone supports one category group. For
example, if you're a computer manufacturer you might create a Products category group that has four sibling categories: Performance
Laptops, Portable Laptops, Gaming Desktops, and Enterprise Desktops. On the Answers tab, zone members can assign one of the four
categories to each question and then browse these categories for answers to specific questions.
Example:
Logical Classification of Articles
As a knowledge base administrator, you can organize your knowledge base articles into a logical hierarchy and tag articles
with the attributes that are significant to your business.
76
Work with Data CategoriesCreate a Knowledge Base with Salesforce Knowledge

Easy Access to Questions
As an answers administrator, you can choose which data categories are visible on the Answers tab. Zone members can tag a
question with a category, which makes finding questions and answers easier for other members.
Control of Article and Question Visibility
As a knowledge base or answers community administrator, you can centrally control the visibility articles or questions by
mapping roles, permission sets, or profiles to categories in the category groups. When an article or question is categorized,
users with visibility can automatically see it.
Article Filtering
As a support agent, when articles are classified into logical categories, you can quickly and easily locate the article you need
by filtering your organization's knowledge base. To ensure you see all relevant articles, filtering by category has expansive
results that include a category's upward and downward relatives in the category hierarchy. For example, if your category
hierarchy for products has the levels All Products > Computers > Laptops > Gaming Laptops and you are helping a customer
with a laptop problem, filtering by Laptops returns articles classified with Laptops as well as articles classified with Computers,
All Products, or Gaming Laptops. Effectively, you are made aware of useful related articles like a free shipping offer for all
products or an upgrade offer for gaming laptops. (To prevent irrelevant results, category filtering doesn't return nonlineal
relatives like siblings and cousins. Articles about Desktops, a sibling of Laptops, would not display.)
Article and Question Navigation
As an end user, you can navigate the categories on the Articles tab or Answers tab to find the information you need to solve
your problem.
Managing Category Groups for Articles and Questions
If your organization has Salesforce Knowledge and an answers community, you can create separate category groups or use
the same category group for articles and questions.
Data Categories in Articles
A category group is the container for a set of categories. In Salesforce Knowledge it corresponds to the name of the category
drop-down menus. For example, if you use the Data Categories page in Setup, (enter Data Category in the Quick
Find box, then select Data Category Setup) to create and activate a category group called Products, a Products menu
displays on the Article Management tab, the article edit page, the Articles tab in all channels, and the public knowledge base.
As an illustration, the figure below shows a knowledge base administrator's view of an article about laptop deals; using the
article edit page, the administrator has classified the article with Laptops in the Products category group, and USA in the
Geography category group.
An Article About Laptop Deals on the Article Management Tab
The next figure now illustrates an agent finding that same article published on the Articles tab; the agent has selected Laptops
and USA respectively in the Products and Geography drop-down menus to retrieve an article that is classified with both Laptops
and USA.
77
Work with Data CategoriesCreate a Knowledge Base with Salesforce Knowledge

An Article About Laptop Deals on the Articles Tab
When you add categories to a category group, you build a hierarchy that can contain up to five levels of depth and up to 100
categories total. Each category can have one parent, many siblings, and many children. A robust and well-organized category
hierarchy helps users find the articles that are relevant to them quickly and easily.
By default, all Salesforce Knowledge users have access to all categories; however, you can restrict category visibility by role,
permission set, or profile.
Data Category Implementation Tips
Consider the following information when planning and implementing data categories for your organization:
•
You can create up to three category groups with a maximum of five hierarchy levels in each group. Each category group
can contain a total of 100 categories.
•
If you want to use data categories with Answers, after creating your category group you must assign it from Setup by
entering Data Category Assignments in the Quick Find box, then selecting Data Category Assignments
under Answers. You can only assign one category group to an answers community. Salesforce Knowledge supports multiple
category groups.
•
Category groups are hidden from users until they are activated. Do not activate a category group until you have finished
defining its categories and their access settings, including their visibility.
•
When assigning categories to articles, you can choose up to eight categories in a category group.
•
If an article has no categories, it displays only when you choose the No Filter option in the category drop-down
menu.
•
When searching for articles or article translations, selecting a category automatically includes the parent and children of
that category and any grandparents, up to and including the top level. Sibling categories are not included. For example,
if a category hierarchy has the levels All Products, Switches, Optical Networks, and Metro Core, selecting “Optical Networks”
from the category drop-down menu returns articles assigned to any of the four categories. However, if the Switches
category has a sibling category called Routers, selecting “Optical Networks” does not return articles classified within Routers.
Category visibility settings may limit the specific articles you can find.
•
Once visibility settings have been chosen for the categories:
–
Users who are not assigned visibility can only see uncategorized articles and questions unless default category visibility
has been set up.
–
For role-based visibility, Customer Portal users and partner portal users inherit the category group visibility settings
assigned to their account managers by default. You can change the category group visibility settings for each portal
role.
–
If you only have access to one category in a category group, the category drop-down menu for that category group
does not display on the Articles tab.
•
You can translate the labels of categories and category groups using the Translation Workbench.
78
Work with Data CategoriesCreate a Knowledge Base with Salesforce Knowledge

Best Practices for Data Categories
Consider the following tips when using data categories:
•
To quickly manage data categories, use keyboard shortcuts.
•
After creating or updating categories, set up category group visibility rules.
•
Save your changes frequently. The more actions you perform before clicking Save, the longer it takes to save.
SEE ALSO:
Sharing Considerations for Lightning Knowledge
Create and Modify Category Groups
EDITIONS
Available in: Salesforce
Classic (not available in all
orgs) and Lightning
Experience
Data categories are
available in all editions with
Knowledge except
Professional Edition.
Salesforce Knowledge is
available in Essentials and
Unlimited Editions with
Service Cloud.
Salesforce Knowledge is
available for an additional
cost in: Professional,
Enterprise, Performance,
and Developer Editions. For
more information, contact
your Salesforce
representative.
USER PERMISSIONS
To view the Data Categories
page:
• View Data Categories in
Setup
To create, edit, or delete
data categories:
• Manage Data
Categories
Category groups are used by Salesforce Knowledge (articles), answers (questions), or ideas. In all
cases, category groups are containers for individual data categories. For example, a Contracts
category group sometimes contains Fixed Price, Cost Reimbursement, and Indefinite Delivery
categories.
1. From Setup, enter Data Category in the Quick Find box, then select Data Category
Setup.
2. To create a category group, click New in the Category Groups section.
By default, you can create a maximum of five category groups and three active category groups.
To edit an existing category group, hover your cursor over the category group name and then
click the Edit Category Group icon ( ).
3. Specify the Group Name up to a maximum of 80 characters. This name appears as the title
of the category dropdown menu on the Article Management and Articles tabs, and, if applicable,
in the public knowledge base. The Group Name does not appear on the Answers tab.
4. Optionally, modify the Group Unique Name (the unique name used to identify the
category group in SOAP API).
5. Optionally, enter a description of the category group.
6. Click Save.
You receive an email after the save process completes.
Activating Category Groups
When you add a category group, it's deactivated by default and only displays on the
administrative setup pages for Data Categories, Roles, Permission Sets, and Profiles. Keep your
category groups deactivated to set up your category hierarchy and assign visibility. Until you
manually activate a category group, it does not display in Salesforce Knowledge or your answers
community. In addition to activating the category group, for answers communities you must
assign the category group to a zone before the categories are visible on the Answers tab.
To activate a category group so it is available to users, move the mouse pointer over the name
of the category group and click the Activate Category Group icon ( ).
You can now add categories to your category group. When you create a category group, Salesforce
automatically creates a top-level category in the group named All. Optionally, double-click All
to rename it.
79
Create and Modify Category GroupsCreate a Knowledge Base with Salesforce Knowledge

Add Data Categories to Category Groups
EDITIONS
Available in: Salesforce
Classic (not available in all
orgs) and Lightning
Experience
Data categories are
available in all editions with
Knowledge except
Professional Edition.
Salesforce Knowledge is
available in Essentials and
Unlimited Editions with
Service Cloud.
Salesforce Knowledge is
available for an additional
cost in: Professional,
Enterprise, Performance,
and Developer Editions. For
more information, contact
your Salesforce
representative.
USER PERMISSIONS
To view the Data Categories
page:
• View Data Categories in
Setup
To create, edit, or delete
data categories:
• Manage Data
Categories
Once you have category groups, you can add data categories to help agents classify and find articles,
questions, or ideas.
Administrators can create data categories for Salesforce Knowledge articles, questions in a zone,
or ideas to classify and find articles, questions, or ideas. You can also use data categories to control
access to articles, questions, and ideas.
By default, you can create up to 100 categories in a data category group and have up to 5 levels in
a data category group hierarchy. To request more categories or hierarchy levels, contact Salesforce.
Note: On the Answers tab, only first-level data categories display. Therefore, when creating
data categories for a portal or community, ensure that the categories you want visible have
a sibling relationship and not a parent-child relationship.
1. From Setup, enter Data Category in the Quick Find box, then select Data Category
Setup.
2. Click the category group name.
3. Click a category that is directly above where you want to add a category (a parent), or at the
same level (a sibling).
4. Click Actions, then select an action: Add Child Category or Add Sibling Category.
5. Enter a category name up to a maximum of 40 characters.
If possible, Salesforce automatically reuses the name you entered as the Category Unique
Name, a system field which the SOAP API requires.
6. Click Add. Alternatively, press Enter.
7. Click Save.
Save your changes frequently. The more actions you perform before clicking Save, the longer
it takes to save.
Tip: By default, all Salesforce Knowledge users and zone members can see all categories
within an active category group. You can restrict category visibility after you have set up your
data categories to ensure that users only access articles and questions that you want them
to see.
80
Add Data Categories to Category GroupsCreate a Knowledge Base with Salesforce Knowledge

Filter Articles with Data Category Mapping
EDITIONS
Available in: Salesforce
Classic (not available in all
orgs) and Lightning
Experience
Data categories are
available in all editions with
Knowledge except
Professional Edition.
Salesforce Knowledge is
available in Essentials and
Unlimited Editions with
Service Cloud.
Salesforce Knowledge is
available for an additional
cost in: Professional,
Enterprise, Performance,
and Developer Editions. For
more information, contact
your Salesforce
representative.
USER PERMISSIONS
To map data category
groups
• Customize Application
AND
Manage Salesforce
Knowledge
Make suggested articles more relevant when solving cases. Map case fields to data categories to
filter for articles assigned to those data categories. For example, cases with a field for which product
they are about can be mapped to the data category of that product. Articles assigned that category
or product, are filtered to the top of the suggested article list.
Important:
•
Filtering articles based on case information is only supported in text and picklist fields.
•
Filters are applied to Knowledge results after the case has been saved.
•
Filters are applied after a Knowledge search and only to the articles returned in the search.
•
Using Filters does not return a list of all articles that match the filter criteria. Instead, the
filters are applied to the initial pool of article results returned.
•
Results may be filtered after a search.
•
A category group can only be used once in a data category mapping.
•
Suggested articles are returned if Suggest articles for cases
considering case content is enabled. When suggested articles is disabled,
search uses data category mappings. Case subject fields are used when there are no data
category mappings.
To implement data category mapping, select which case fields map to which data categories and
set a default data category for cases that have no value for the mapped fields.
For information on data categories, see Work with Data Categories on page 76.
1. From Setup, enter Data Category Mappings in the Quick Find box, then select
Data Category Mappings.
2. In the Case Field column, use the drop-down list to add a field.
3. In the Data Category Group column, use the drop-down list to map the information
from the lookup field to a data category.
4. In the Default Data Category column, use the drop-down list to assign a data category
when the field value does not match any categories from the category group.
5. Click Add.
81
Filter Articles with Data Category MappingCreate a Knowledge Base with Salesforce Knowledge

Data Category Visibility
EDITIONS
Available in: Salesforce
Classic (not available in all
orgs) and Lightning
Experience
Data categories are
available in all editions with
Knowledge except
Professional Edition.
Salesforce Knowledge is
available in Essentials and
Unlimited Editions with
Service Cloud.
Salesforce Knowledge is
available for an additional
cost in: Professional,
Enterprise, Performance,
and Developer Editions. For
more information, contact
your Salesforce
representative.
Data category visibility can be set with roles, permission sets, permission set groups, or profiles.
Data category visibility determines the individual data categories, categorized articles, and
categorized questions that you can see.
Note: Since the Summer '20 release, standard Salesforce sharing for Lightning Knowledge
is available. Switching to standard sharing changes how you work with data categories and
how users can access Knowledge articles. The View All Records permission works only when
standard sharing is enabled for Knowledge. See Sharing Considerations for Lightning
Knowledge.
Three types of visibility are available. With custom data category visibility, you can see only the data
categories permitted by their role, permission sets, or profile.
•
All Categories: All categories are visible.
•
None: No categories are visible.
•
Custom: Selected categories are visible.
Visibility Setting Enforcement
To ensure a wide range of relevant information, category group visibility is broadly interpreted.
Setting a category as visible makes that category and its entire directly related family
line—ancestors, immediate parent, primary children, other descendants—visible to users. For
example, consider a Geography category group with continents such as Asia and Europe at the
top level, various countries at the second level, and cities at the third level. If France is the only
visible category selected, then you can see articles classified with Europe, France, and all French
cities. In other words, you can see categories that have a direct vertical relationship to France
but you can’t see articles classified at or below Asia and the other continents.
Note: Only the first-level categories in the category group are visible on the Answers tab. In the Geography example, only
the continent categories appear on the Answers tab; therefore, if France is the category selected as visible in category group
visibility settings, zone members can see questions classified with Europe.
Category group visibility settings are enforced on the Answers tab, Article Management tab, Articles tab in all channels (internal app,
partner portal, Salesforce.com Community, and Customer Portal), and the public knowledge base. In the following areas, users only
see the categories that their visibility settings allow:
•
On the Article Management tab, when creating or editing articles
•
On the Article Management tab and the Articles tab, the category dropdown menu for finding articles
•
On the Answers tab, the categories listed below the zone name
Initial Visibility Settings
If role, permission set, or profile data category visibility hasn’t been set up, all users can see all data categories. However, if data
category visibility is set, users with no data category visibility by role, permission set, or profile, only see uncategorized articles and
questions unless you make the associated categories visible by default. Role, permission set, and profile visibility settings restrict
default visibility settings. For example, if a data category is visible by default, it isn’t seen by a user whose role restricts access to that
data category.
Note: If data category visibility is defined with roles, permission sets, and profiles, Salesforce uses a logical OR between the
definitions to create a visibility rule for each user.
82
Data Category VisibilityCreate a Knowledge Base with Salesforce Knowledge

Role-Based Visibility Setting Inheritance
Child roles inherit their parent role's settings and are kept in sync with changes to the parent role. You can customize and reduce
the child role's visibility, but you can’t increase it to be greater than that of the parent role. By default, Customer Portal users and
partner portal users inherit the category group visibility settings assigned to their account managers. You can change the category
group visibility settings for each portal role. Because high-volume portal users don't have roles, you must designate visibility settings
by permission set or profile before these users can view categorized articles and questions.
Categorized Article Visibility
User’s can see an article if they can see at least one category per category group on the article. For example, consider an article that
is classified with California and Ohio in the Geography category group and Desktop in the Products category group:
•
If you have visibility on Ohio and Desktop (but not California), you can see the article.
•
If you don't have visibility on either California or Ohio but do have visibility on Desktop, you don’t see the article.
•
If you have visibility on California but not Desktop, you do not see the article.
Revoked Visibility
Data category visibility can be revoked (set to None) for a particular category group. Users in the target role, permission set, or profile
can only see articles and questions that aren't classified with a category in that category group. For example, if a user’s visibility for
the Geography category group is revoked and has visibility only to the Products category group, the user sees only articles classified
under the Products category. You can assign an answer zone to only one category group. So if you assign the Geography category
group to the answer zone, and revoke a member's visibility for the group, the member can only see uncategorized questions.
For a detailed example, see Category Group Article Visibility Settings Examples.
SEE ALSO:
Sharing Considerations for Lightning Knowledge
Sharing for Lightning Knowledge
EDITIONS
Available in: Lightning
Experience
Salesforce Knowledge is
available in Essentials and
Unlimited Editions with
Service Cloud.
Salesforce Knowledge is
available for an additional
cost in: Professional,
Enterprise, Performance,
and Developer Editions. For
more information, contact
your Salesforce
representative.
Control access to knowledge articles in Lightning Experience with organization-wide defaults,
owner role hierarchy-based access, and sharing rules.
Unlike Knowledge in Salesforce Classic, where article sharing is based on data categories, Lightning
Knowledge sharing is based on fields within the article. You can create rules to modify access to
articles based on most standard and custom fields, including the record type field. For example,
allow one group of users to see only FAQs, but let other users see multiple record types like FAQs,
product information, and training articles. Or, share articles with a team of reviewers when the
Review Status field is “Needs Review”, if you have such a field.
Choose the Sharing or Access Model for Lightning Knowledge
The standard Salesforce sharing model contrasts with the default for Knowledge, which uses
data categories to control access beyond object permissions. When you use standard sharing,
data categories no longer control record access. Your knowledge base continues to use data
categories to classify articles. Data categories affect searches and queries and can be used as
filters.
83
Sharing for Lightning KnowledgeCreate a Knowledge Base with Salesforce Knowledge

Sharing Considerations for Lightning Knowledge
Sharing gives you control and flexibility to set access to articles with organization-wide defaults, owner-based sharing, and criteria-based
rules. Sharing is just one piece of the puzzle. It works with object permissions, app permission such as viewing draft articles,
administrator access, and whether the article is available internally, externally, or publicly. Keep these considerations in mind when
you plan your sharing model.
Choose the Sharing or Access Model for Lightning Knowledge
EDITIONS
Available in: Lightning
Experience
Salesforce Knowledge is
available in Essentials and
Unlimited Editions with
Service Cloud.
Salesforce Knowledge is
available for an additional
cost in: Professional,
Enterprise, Performance,
and Developer Editions. For
more information, contact
your Salesforce
representative.
The standard Salesforce sharing model contrasts with the default for Knowledge, which uses data
categories to control access beyond object permissions. When you use standard sharing, data
categories no longer control record access. Your knowledge base continues to use data categories
to classify articles. Data categories affect searches and queries and can be used as filters.
To use the Salesforce sharing model for Knowledge:
1. From Setup, enter knowledge in the quick find box and select Knowledge Settings.
2. Click Edit.
3. Under Sharing Settings, select Use standard Salesforce sharing.
4. Save your changes.
5. To view the sharing settings for Knowledge, from Setup, enter sharing in the quick find box and select Sharing Settings. By
default, the knowledge object uses Public Read/Write for internal users and Private for external access.
6. To add a sharing rule, click New under Knowledge Sharing Rules.
You can switch from Salesforce sharing back to data category sharing by deselecting Use standard Salesforce sharing in the Knowledge
Settings page. We recommend that you delete all sharing rules for knowledge articles before you switch back to data category sharing.
Before you can turn off standard sharing, make sure that the organization-wide default access for internal and external users is Public
Read/Write. Wait for any sharing recalculations to finish because you can’t change the sharing model while calculations are in progress.
84
Choose the Sharing or Access Model for Lightning KnowledgeCreate a Knowledge Base with Salesforce Knowledge

Sharing Considerations for Lightning Knowledge
EDITIONS
Available in: Lightning
Experience
Salesforce Knowledge is
available in Essentials and
Unlimited Editions with
Service Cloud.
Salesforce Knowledge is
available for an additional
cost in: Professional,
Enterprise, Performance,
and Developer Editions. For
more information, contact
your Salesforce
representative.
Sharing gives you control and flexibility to set access to articles with organization-wide defaults,
owner-based sharing, and criteria-based rules. Sharing is just one piece of the puzzle. It works with
object permissions, app permission such as viewing draft articles, administrator access, and whether
the article is available internally, externally, or publicly. Keep these considerations in mind when
you plan your sharing model.
Where possible, we changed noninclusive terms to align with our company value of Equality. We
maintained certain terms to avoid any effect on customer implementations.
How Do Data Categories Fit In?
When you switch to standard sharing, data categories are still used for classifying, filtering, and
searching for articles. With standard sharing enabled, data categories no longer control access, so
check whether you can simplify or remove any data categories. If you previously created groups of
data categories primarily to control access, not filter articles, consider whether to remove or deactivate
those groups. For example, sharing rules that use the article’s language or record type can replace
groups of categories matching the article’s language, region, or record type.
Article Access with Salesforce Sharing
Changing the sharing model requires you to rethink your permissions and access strategy. Instead of data categories assigned to user
profiles, standard sharing uses ownership, defaults, and rules to determine who can see and edit articles.
Sharing and article versions
Sharing works at the level of the article version (the Knowledge__kav object) and not the primary article (the Knowledge __ka object).
You can configure rules and settings so that an agent or user can access some versions but not others. In contrast, because category
sharing affects the primary article, versions always have the same category-based access as that of the primary version. This difference
applies to language-based versions and consecutive versions.
For example, changing the value in a record between versions can change the result of a sharing rule and therefore grant or remove
access. In addition, a user can view only published articles unless their profile has the permissions to view draft and archived articles.
Object and app permissions
Knowledge object permissions to Create, Read, Edit, and Delete articles, granted via profile permissions, control baseline access. Sharing
settings refine access, but they can’t give access to articles the user can’t otherwise view or edit. Currently, object-level View All Records
and Modify All Records don’t grant more access.
Similarly, app permissions for Knowledge, such as View Draft Articles and View Archived Articles, are enforced regardless of sharing.
When the user doesn't have access to the Knowledge__ka object, any code involving Knowledge__kav throws an error. Before
you implement anything related to Knowledge__kav, use the Schema describe methods to check if the user has access to the
Knowledge__ka object. For example, Schema.sObjectType.Knowledge__ka.isAccessible() Learn More About
Enforcing Object and Field Permissions
85
Sharing Considerations for Lightning KnowledgeCreate a Knowledge Base with Salesforce Knowledge
Article owners and translations
The user who creates a knowledge article is the owner of the primary article and, by default, all versions. The user who submits an article
for translation is the owner of the translation version. When your knowledge base contains translations, make sure that your sharing
settings provide translators with access to translations and primary-language article versions. For example, if the sharing for a
primary-language article is set to Private, it can prevent translators from accessing the primary-language articles.
Access for article authors
Setting the organization-wide default to Public Read Only prevents non-owners from performing authoring actions such as editing or
restoring archived articles. Write access granted via sharing is required to use these actions: Edit, Publish, Delete Draft, Assign, Edit as
Draft, Archive, Submit for Translation, Restore, and Delete Archived Article. Admin users with Modify All Data permission, which overrides
sharing, can still edit articles.
Fields Available for Sharing Rules
You can create rules using custom fields and most standard fields as criteria. But you can’t use the following fields in sharing rules:
•
Article Type
•
Assignment Date
•
Assignment Due Date
•
Assignment Note
•
File fields
•
Is Latest Version
•
Is Master Language
•
Publication Status
•
Translation Completed Date
•
Translation Exported Date
•
Version Number
The Article Type field differentiates articles in Knowledge for Salesforce Classic, while Lightning Knowledge uses Record Type.
Limitations
The following Sharing features aren’t available for Knowledge.
•
Manual sharing
•
Apex sharing
86
Sharing Considerations for Lightning KnowledgeCreate a Knowledge Base with Salesforce Knowledge
INDEX
A
Articles
export status 61
import status 61
E
Exporting
Salesforce Knowledge status 61
I
Importing
Salesforce Knowledge status 61
L
Lightning Knowledge 74
R
Reports
Salesforce Knowledge fields 45
S
Salesforce Knowledge
about multiple languages 62
multiple languages 67
reporting 45
send article content in email 23
Smart Links 35
87
