
BADGE STUDIO
USER GUIDE
SOFTWARE
user-guide_badgestudio_ENG_20240402_C
Evolis © 2024. All rights reserved
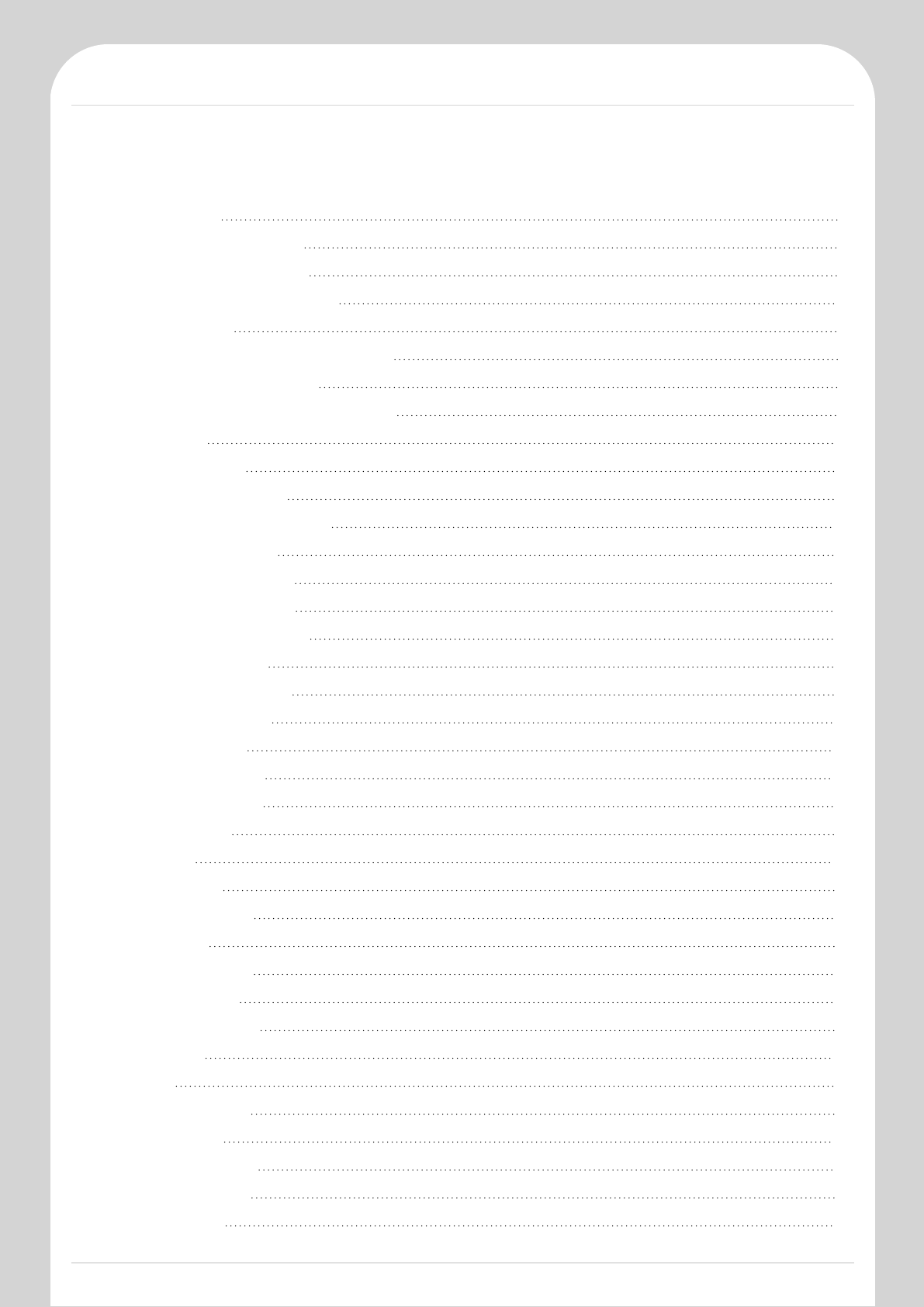
2
TABLE OF CONTENTS
INTRODUCTION
4
Symbols and indications
4
How Badge Studio works
4
What the PLUS edition offers
5
Home interface
5
INSTALLATION, LICENSES & VERSIONS
7
Install driver and software
7
Manage software, licenses / versions
8
CARD DESIGN
12
Card design area
12
Select a card template
13
Customize card background
14
Add / Customize text
17
Add /Customize image
19
Add / Customize a logo
21
Add / Customize barcode
22
Add / Format shape
26
Add / Customize vCard
27
Size / position items
30
Lock / hide items
33
Copy / delete items
35
DATA MANAGEMENT
36
Database table
36
Add a row
36
Add a column
36
Add / import data
37
Modify data
38
Search / Sort data
39
Lock / hide data
40
Copy / export data
40
Delete data
41
PRINTING
43
Printing interface
43
Printing cards
44
REFERENCES & HELP
46
Printing concepts
46
Barcode types
47

Introduction Symbols and indications
4
Introduction
Symbols and indications
Indicates that failing to take the recommended action is liable to damage the printer.
Information providing further details or depth about specific points in the main text.
Advanced > Fit :
Text appearing in the Badge Studio interface that you can click on.
Path to follow on the Evolis website to access documentation or driver setup files.
Functions only available in the PLUS edition of Badge Studio.
How Badge Studio works
A document in Badge Studio combines card design and data management for a set of cards through its
card design area and database table. The two operate in parallel: a card within the set always
corresponds to a row of the database table, and items on the card template can be linked to columns of
the database table.
Card design
To start any new document, select either a predesigned
card template or a blank card template.
Then in the card design area, add, customize, size and
position the items (text, images, barcodes and shapes) that
you want to feature on the cards in your set of cards.
You can decide which text, images, barcodes and vary
from card to card and which are identical on all the cards.
Data management
In the database table, modify the data (text, images,
barcode data and allergen information) that varies from
card to card. Add rows to add cards based on the same

Introduction What the PLUS edition offers
5
card template and containing the same items as the other
cards.
Import data from other documents with the help of a
wizard.
Printing
To print cards, select one, several or all the rows in the
database table before configuring and launching printing.
What the PLUS edition offers
STANDARDand PLUS editions of Badge Studio are available. The PLUS edition includes additional
functions compared to the STANDARD edition:
Create a card design on both sides
Lock the items on the card with a password
Import data
Remove duplicate rows when importing data
Lock/Unlock a column
Print on both sides of the card with the help of a wizard
As standard, the Badgy 100 solution includes the STANDARDedition. The Badgy 200 solution includes
the PLUSedition.
Users of the STANDARD edition can benefit from the additional functions by activating a PLUS license.
Home interface
The home interface appears when you launch Badge Studio or close a document.

Introduction Home interface
6
Create a new document
Browse recent documents
Open the document
Duplicate the document
Rename the document
Open a document not displayed File >Open a document
Change the language File > Languages

Installation, licenses & versions Install driver and software
7
Installation, licenses & versions
Install driver and software
Minimum requirements
Operating system: Windows® / macOS (Software compatibility chart)
RAM: 2GB
Free hard-disk space: 1.5GB
Screen resolution: 1024 x 768 pixels
Connections: 1 USB port
An integrated web camera compatible with DirectShow, WIA or TWAIN
Install the driver and software from the USB drive
Do not connect the printer to your computer until the installation process is complete.
1. A USB drive containing the driver and software is provided with the solution.
2. Open the USB drive contents via Windows Explorer / macOS Finder.
3. Open the Setup.exe (for Windows) / Setup.pkg (for macOS) file.
By default, this will start the installation of both the printer driver and Badge Studio
software.
4. When the installation process is complete, you can connect the printer to your computer with
the USB cable.
Installing the driver and software from online
Do not connect the printer to your computer until the installation process is complete.
1. Go to the Badge Studio page on www.evolis.com >Support section >Product page.
2. Click on the latest version of the .exe (for Windows) / .pkg (for macOS) file.
3. Click on Download.
▶ The .exe/.pkg file is downloaded to your computer.
4. When the download is complete, open the Setup.exe / Setup.pkg file.

Installation, licenses & versions Manage software, licenses / versions
8
By default, this starts the installation of both the printer driver and Badge Studio software.
5. Follow the on-screen installation steps.
6. When the installation process is complete, you can connect the printer to your computer with
the USB cable.
Uninstall Badge Studio
Windows
1. From the Windows Start menu, go to the BadgeStudio folder and select BadgeStudio uninsatll.
2. Click on Remove to uninstall the software from the computer.
macOS
1. From Applications, put Badge Studioin the recycle bin.
2. You will need to delete the configuration files and the list of documents manually.
Manage software, licenses / versions
Activate a license
1. Purchase a license for the PLUS edition from your Badgy reseller.
2. In Badge Studio, go to File > Badge Studio license.
3. Enter the activation code sent by your reseller.
If you have a code with 64 characters, tick the corresponding box.
4. Click Activate License.
Activate a license on an offline computer
A PLUS edition can be activated on one computer at a time.
On the offline computer:
1. Insert a USB drive.
2. Launch Badge Studio
3. Go to File > Badge Studio license.
4. Click on More licensing options, select Activate / Deactivate license offline then click on
Activate / Deactivate Offline.
5. Select Activate license on this computer then click on Next >.
6. Select a location on the USB drive where the generated .txt file will be saved

Installation, licenses & versions Manage software, licenses / versions
9
7. Click on Next > but do not close the wizard.
8. Eject the USB drive.
On an online computer with Badge Studio installed:
1. Insert the USB drive.
2. Launch Badge Studio.
3. Go to File > Badge Studio license.
4. Click on More licensing options, select Activate / Deactivate license offline then click on
Activate / Deactivate Offline.
5. Select Activate license for an offline computer then click on Next >.
6. Select the .txt file on the USB drive.
7. Enter the activation code sent by your Badgy reseller.
8. Click on Activate License.
9. Select a location on the USB drive where the generated .license file will be saved
10. Eject the USB drive
On the offline computer:
1. Insert the USB drive.
2. In the wizard opened earlier, select the .license file on the USB drive.
3. Click on Activate License.
▶ The wizard will activate the PLUS edition on this offline computer.
Deactivate a license
A license activated with an upgrade coupon can be deactivated on a computer connected to Internet.
1. Launch Badge Studio.
2. Go to File >Badge Studio license.
3. Click on More licensing options and select Activate / deactivate license.
4. Click on Deactivate license.
▶ Badge Studio connects to the license server in order to deactivate the license.
Deactivate a license on an offline computer
Because the PLUS license can be activated on a maximum of one computer, you may need to
deactivate a PLUS license on a computer so that it can be activated on another.
On the offline computer with the license to deactivate
1. Insert a USB drive.
2. Launch Badge Studio.
3. From the home interface, click on File > Badge Studio license.

Installation, licenses & versions Manage software, licenses / versions
10
4. Click on More licensing options, select Activate / Deactivate license offlinethen click on
Activate / Deactivate Offline.
5. Select Deactivate license on this computer then click on Next >.
6. Select a location on the USB drive where the generated .txt file will be saved.
7. Eject the USB drive.
On an online computer with Badge Studio installed
1. Insert a USB drive.
2. Launch Badge Studio.
3. From the home interface, click on File > Badge Studio license.
4. Click on More licensing options, select Activate / Deactivate license offlinethen click on
Activate / Deactivate Offline.
5. Select Deactivate license for an offline computer then click on Next >.
6. Select the .txt file on the USB drive.
7. Click on Deactivate license.
▶ The license will be deactivated and can be used to activate a PLUS license on another offline
computer.
Update the software to the last version
In Badge Studio, go to Help > Check for software updates.
l
If the software is up to date, a confirmation is displayed:
l
If an update is available
a. Click on Download.
▶ An .exe (Windows) / .pkg -macOS) file is downloaded to your computer.
b. Open the downloaded .exe/.pkg file.
c. Follow the on-screen installation steps.
Deactivate checking for the latest version
By default, Badge Studio checks for the latest version of the software by attempting to connect to a
remote server.
1. In Badge Studio, go to Help > Check for software updates.

Installation, licenses & versions Manage software, licenses / versions
11
2. Uncheck the box Automatically check for updates.

Card design Card design area
12
Card design
Card design area
The card design area appears after you select a card template or open an existing document. By default
only the front of the card is shown.
Zoom in / Zoom out
Zoom to the most appropriate level to display the
card
Display the back of the card
Reproduce formatting
Undo actions carried out
Revert actions undone
Save the current document
Print the cards selected
Close the current document and return to the
home interface

Card design Select a card template
13
Select the measurement units used for
sizing/positioning items
View > Measurement System
Display/Hide the grid to help visually size/position
items
View > Show Grid
Display/Hide lines intersecting in the center of the
card to help visually size/position items
View > Guide Lines
Display/Hide rulers indicating the horizontal and
vertical position of items
View > Show Rulers
Activate/Deactivate alignment of items with the
grid
View > Snap > Snap To Grid
Display/Hide alignment of items with other items View > Snap > Snap To Objects
Indicate area hidden by tag holder View > Show tag holder footprint on card
Aligned items
fine blue lines extending beyond the edges of the
item
Rotate item visually
dashed red lines when rotated by 90°/180°/270°
Card background selected
red dashed line around the edge of the card
Select a card template
Select a predesigned card template
1. From the home interface, click on:
▶ A wizard will display a range of card templates.
2. Click on the type of application your cards will be used for:
3. To refine the selection of card templates displayed, use the drop-down lists and check boxes:

Card design Customize card background
14
4. To view details of the items on the card, hover over a card and click on the information icon:
5. Select a card template and then click on Create.
▶ The card design area will open, allowing you to add and customize items on the card.
Select a blank card template
1. From the home interface, click on:
▶ A wizard will display a range of card templates.
2. Click on
▶ A range of blank card templates is displayed:
3. To refine the selection of card templates displayed, use the filters:
4. Select a card template and then click on Create.
▶ The card design area will open, allowing you to add and configure items on the card.
Customize card background
Select a predesigned card background
1. Click in an area away from items on the side of the card to which to apply the background.

Card design Customize card background
15
▶ The properties panel is displayed to the right of the card design area.
2. Under Background, click on one of the predesigned backgrounds.
a. Apply to the front: Click on the card icon to the left
b. Apply to the back: Click on the card icon to the right
Select an image as a card background
1. Click in an area away from items on the side of the card to which to apply the background.
▶ The properties panel is displayed to the right of the card design area.
2. Under Background, click on the directory icon:
3. Select your own image file.
Format the card background
Click in an area away from items on the side with the background to format.
▶ The properties panel is displayed to the right of the card design area.
Image properties
Colors of the original image
Grayscale
Monochrome
Negative
If you are printing with a monochrome ribbon (a ribbon with only one color), images must
have a monochrome format (but can additionally have a negative format).

Card design Customize card background
16
Saturation / Brightness / Contrast
Restore the original settings
Removing a color from the card background
1. Click in an area away from items on the side with the background to modify.
▶ The properties panel is displayed to the right of the card design area.
2. Under Image properties > Remove background, click on the small arrow to the right of the
figure icon:
3. Click on Color Picker.
▶ Your cursor will be transformed into the color picker tool.
4. Click on an example of the color to remove.
5. Under Tolerance, slide the cursor left or right to adjust the threshold for removing the color.
6. To restore the original value click on:
Crop the card background image
1. Click in an area away from items on the side with the background image to crop.
▶ The properties panel is displayed to the right of the card design area.
2. Click on:
3. Drag the red squares to include the desired area of the image:
4. Click on Crop.
Remove the card background

Card design Add / Customize text
17
1. Click in an area away from items on the side with the background to modify.
▶ The properties panel is displayed to the right of the card design area.
2. Click on the small arrow to the right of the icon with a landscape and cross:
In the drop-down list, click on the side from which the background is to be removed:
Add / Customize text
Add text
To add completely new text
Click on the text icon.
To add text based on an existing text column
From the database table, drag and drop the column header onto the card to add text based on an
existing text column.
▶ A variable text item, linked to its corresponding database column, appears on the card for you to
modify.
You can later make the item fixed.
Modify text
1. If not already selected, on the card, click on the text item.
2. Type the desired text.
3. Press the Enter key.
If the text is linked to a database column, the text in the row corresponding to the card will also be
modified.
Format text
Click on the text item.
▶ The properties panel is displayed to the right of the card design area.
Font

Card design Add / Customize text
18
Text color
Bold / Italic / Underline / Strike-through
Text case (e.g. lowercase)
Increase / decrease character size
Font
Character size
Character size automatically adjusted to fit text to
item size, within minimum / maximum limits
In addition to Advanced > Font Size > Minimum
and maximum sizes
Positioning
Paragraph
Vertical position within item
Justification
Word wrapping (to force text onto a new line if
necessary)
Text item
Background / Outline color
Reproduce text formatting
1. Click on the text item with the format to reproduce.
The properties panel is displayed to the right of the card design area.
2. Click on the format painter icon:
3. Click on the text item to which the format is to be applied.
Make a text fixed

Card design Add /Customize image
19
Items that are fixed are identical on all the cards of your document and will appear on every card.
1. Right-click on the item and select Transform into fixed text / image / barcode.
▶ A window is displayed to confirm the transformation.
2. Click on OK to confirm.
▶ The linked column will be deleted from the database table.
The data in this column cannot be retrieved.
Add /Customize image
Add an image
If you are printing with a monochrome ribbon (a ribbon with only one color), images with a
range of grays/colors are not appropriate
To add a new image from your own files
Click on the landscape icon.
Add a new image with the webcam
The computer needs to be equipped with a webcam.
1. Click on the Capture Image from the Camera icon.
2. Then click on the webcam icon to take the capture.
3. Click on Aquire to insert the capture into card design.
To add an image based on an existing column
From the database table, drag and drop the column header onto the card.

Card design Add /Customize image
20
▶ A variable image, linked to its corresponding database column, appears on the card for you to
format, size and position.
You can later make the image fixed.
Format an image
Click on the image.
▶ The properties panel is displayed to the right of the card design area.
Format
Background / Outline color
Image properties
Colors of the original image
Grayscale
Monochrome
Negative
If you are printing with a monochrome ribbon (a ribbon with only one color), images must
have a monochrome format (but can additionally have a negative format).
Saturation / Brightness / Contrast
Restore the original settings
Remove a color from an image
1. Click on the image.
The properties panel is displayed to the right of the card design area.
2. Under Image properties > Remove background, click on the small arrow to the right of the
figure icon:

Card design Add / Customize a logo
21
3. Click on Color Picker.
Your cursor will be transformed into the color picker tool.
4. Click on an example of the color to remove.
5. Under Tolerance, slide the cursor left or right to adjust the threshold for removing the color.
6. To restore the original value click on:
Change an image
1. On the card, double-click on the image.
2. Select an image file.
▶ If the image is linked to a database column, the image in the row corresponding to the card is
also changed.
Make an image fixed
Items that are fixed are identical on all the cards of your document and will appear on every card.
1. Right-click on the item and select Transform into fixed text / image / barcode.
▶ A window is displayed to confirm the transformation.
2. Click on OK to confirm.
▶ The linked column will be deleted from the database table.
The data in this column cannot be retrieved.
Add / Customize a logo
Add a logo
By default, a logo is a fixed image on the background of the card. Items that are fixed are identical on all
the cards of your document and will appear on every card.
1. Click on the Add Logo icon.
▶ A new image area is added at the center of the card and the OS explorer opens.
2. Select the image to be used as a logo.
3. Click on Open to add the logo to the card design.
▶ The properties panel is displayed to the right of the card design area..

Card design Add / Customize barcode
22
The logo can be edited in size and location.
Change a logo
1. On the card, double-click on the image.
2. Select an image file.
▶ If the image is linked to a database column, the image in the row corresponding to the card is
also changed.
Modify the source image for a logo
The source of the image of a Logo object can be changed. The source can be taken from the disk (from
a folder stored on the computer or a server) or the webcam of the computer.
1. In the card design area, click on the logo.
▶ The properties panel is displayed to the right of the card design area.
2. Under Advanced, click on Image source.
3. Select a source from the drop-down list.
4. Once the source of the logo is changed, you can click on the directory icon.
l
When the selected source is From Disk, the computer explorer window is displayed.
l
When the selected source is Integrated webcam, an image capture window is displayed.
1. click on the webcam icon to take the capture.
2. Click on Aquire to insert the capture into card design.
Add / Customize barcode
Add a barcode
To add a completely new 1D barcode
Click on the barcode icon then the 1D barcode icon.
>
To add a completely new 2D barcode
Click on the barcode icon then the 2D barcode icon.
>

Card design Add / Customize barcode
23
To add a 1D barcode based on an existing column
From the database table, drag and drop the column header onto the card.
▶ A barcode, linked to its corresponding database column, will appear on the card for you to modify.
You can later make the barcode fixed.
Modify a barcode
1. If not already selected on the card, click on the barcode.
2. Type the data to be encoded.
3. Press the Enter key.
▶ If the barcode is linked to a database column, the barcode data in the row corresponding to
the card will also be modified.
Format a 1D barcode
After formatting a 1D barcode, consider printing a test card to check barcode readability
before printing on a larger scale.
Click on the barcode.
▶ The properties panel is displayed to the right of the card design area.
Encoding
Barcode
Encoding standard
Readability optimization
Advanced > Barcode > Optimize
Additional digit used to verify the rest of the data
read
Advanced > Barcode > CheckDigit
Size / Layout
Width of vertical bars Advanced > Barcode > Module width
Ratio of vertical bars Advanced > Barcode > Rendering
Blank space either side of the vertical bars Advanced > Barcode > Quiet Zone
Bar(s) framing the vertical bars Advanced > Barcode > Bearer bar
Width of bar(s) framing the vertical bars Advanced > Barcode > Bearer width

Card design Add / Customize barcode
24
Visible characters
Display the data encoded as visible characters on
the card
Barcode > Human readable
Font
Font
Character color
Character size
Total width of characters automatically adjusted to
fit barcode width
Advanced > Barcode > Fit Text to Barcode
Color
Font
Barcode and character color
Format
Background color
Outline color
Format a 2D barcode
After formatting a 2D barcode, consider printing a test card to check barcode readability
before printing on a larger scale.
Click on the barcode.
▶ The properties panel is displayed to the right of the card design area.
Encoding
Barcode
Character set that can be encoded Advanced > Barcode > Code Page
QRCode encoding format Advanced > Barcode > QRCode Format
Datamatrix encoding format Advanced > Barcode > Datamatrix Code
PDF417 encoding mode Advanced > Barcode > PDF417 Encoding

Card design Add / Customize barcode
25
Maxicode encoding mode Advanced > Barcode > Maxicode Mode
Maxicode multi-barcode appending options Advanced > Barcode > Append #
AZTEC Rune encoding format Advanced > Barcode > AZTEC Mode
Readability optimization
Advanced > Barcode > Optimize
Matrix pattern adjustment Advanced > Barcode > Mask
Redundancy to ensure readability if part of the
barcode is dirty or damaged
Advanced > Barcode > EC Level
Size/Layout
Number of squares forming the matrix Advanced > Barcode > Size > Size/Version
Size of squares forming the matrix Advanced > Barcode > Module width
Height of rows within the matrix Advanced > Barcode > Row height
Width of columns within the matrix Advanced > Barcode > Column width
Data segments per row Advanced > Barcode > Data Segments
Row-column ratio Advanced > Barcode > R/C Ratio
Blank space around the matrix Advanced > Barcode > Quiet Zone
Color
Font
Color of squares forming the matrix
Format
Background color
Outline color
Make a barcode fixed
Items that are fixed are identical on all the cards of your document and will appear on every card.
1. Right-click on the item and select Transform into fixed text / image / barcode.
▶ A window is displayed to confirm the transformation.
2. Click on OK to confirm.
▶ The linked column will be deleted from the database table.

Card design Add / Format shape
26
The data in this column cannot be retrieved.
Add / Format shape
Add a shape
1. Click on the shape icon:
2. Then on a shape from the menu:
▶ The shape appears on the card for you to format, size and position.
Format a shape
Click on the shape.
▶ The properties panel is displayed to the right of the card design area.
Format
Body color
Outline color
Opacity Advanced > Item > Opacity

Card design Add / Customize vCard
27
Add / Customize vCard
vCard allows you to encode the information displayed on a business card in a QR code. When scanning
the QR code with a QR code reader application, a person can create a new contact in their phone,
locate the company on a map application, call the registered phone number, send an email to the
registered email address, copy or share the information.
Depending on the brand of the phone used to scan the vCard, the following behaviors may
be observed when adding the information to a new contact:
l
The fields related to the address (fields 9 to 13) may all be gathered in one contact
field.
l
The fields related to the job (fields 4 to 6) may all be gathered in one contact field.
Add a vCard
1. Click on the vCard icon.
▶ A QR code is displayed on the card design. The vCard QR code is displayed for every row of
the database.
▶ The properties panel is displayed to the right of the card design area.
2. Register the information in the vCard properties section.
l
You can link each field to an existing column of the database.
a. Click on the arrow next to a Choose Column field
b. Select a column of your database
l
You can manually type the information directly in the field.
Typed information is displayed for all rows of the database.
The registered information for the selected row is displayed below:

Card design Add / Customize vCard
28
Ensure the good readability of the vCard QRcode
l
The foreground (default color is black) must be a darker color than the background (default color
is white).
l
The combination yellow foreground and white background makes the QR code unreadable.
l
Make sure there is a good contrast between the foreground and the background of the QR code
l
The minimum size for a good readability is 1.5x1.5cm.
l
Add an outline the same color as the QR code background of at least 1/4 pt.
Modify vCard information
1. If not already selected, select the vCard QR code on the card design.
▶ The properties panel is displayed to the right of the card design area.
2. Click Delete content to empty all fields and register new information.
OR
3. Modify the information directly in the database.
▶ The information is updated on the card design and the vCard field display.
Format a vCard QR code
If not already selected, select the vCard QR code on the card design.
▶ The properties panel is displayed to the right of the card design area.
Format
QRcode color
Background color
Outline color
Reproduce format
Format > Arrange
Align QR code exactly

Card design Add / Customize vCard
29
Rotate QR code exactly
Move QR code forwards/backwards
Personalize a vCard QRcode
vCard QRcodes can be personalized by adding an image (such as the logo of your company) to the
center of the QR code.
Add a logo in the center of a vCard QR code
1. If not already selected, select the vCard QR code on the card design.
▶ The properties panel is displayed to the right of the card design area.
2. Under Logo, click on the directory icon and select the image you want to add.
3. The logo is added in the middle of the vCard QR code with a white background when necessary.
Modify the size of a logo in a vCard QR code

Card design Size / position items
30
1. If not already selected, select the vCard QR code on the card design.
▶ The properties panel is displayed to the right of the card design area.
2. Use the gauge to adjust the size of the logo.
Small: the logo occupies 5% of the QR code.
Medium: the logo occupies 8% of the QR code (default setting).
Large: the logo occupies 11% of the QR code.
Remove a logo from a vCard QR code
If not already selected, select the vCard QR code on the card design.
▶ The properties panel is displayed to the right of the card design area.
Under Logo, click on the restore icon next to Browse file:
▶ The logo is removed from the vCard QR code and from the preview of the selected logo.
Size / position items
Crop an image
Click on the image.
▶ The properties panel is displayed to the right of the card design area.
To entirely fill its existing frame
Under Advanced >Fit, click on Crop to Fit.
To display the entire image within its existing frame
Under Advanced > Fit, click on Shrink to fit.
To crop a specific area of the image
1. Under Format, click on the crop icon
2. Drag the red squares to include the desired area of the image:

Card design Size / position items
31
3. Click on Crop.
To crop an image to a shape
1. Under Format, click on the small arrow to the right of the icon with intersecting shapes:
2. Then select one of the shapes listed:
▶ Parts of the image is hidden to fit the image within the shape selected:
Move an item to the other side of the card
1. If the back of the card is not displayed, click on
2. Click on the item, positioning the cursor towards its frame so that the four-headed arrow
appears.
3. Click on and drag the item to the other side of the card.

Card design Size / position items
32
Move an item forwards or backwards
In the same space on the card, parts of items located further forward will have visual precedence over
parts of items located further backward. The item at the front has ultimate visual precedence over parts
of other items in the same space.
For greater / greatest visual precedence
Right-click on an item then click on Bring forward or Bring to front.
For less / least visual precedence
Right-click on an item then click on Send backward or Send to back.
Resize an item to proportionally fill the card
Right-click on an item then click on Fit to Card.
Align / distribute items
1. Hold down the Ctrl (Windows) / cmd (macOS) key and click on the item to align/distribute.
▶ The properties panel is displayed to the right of the card design area.
2. Under Format > Arrange, click on the alignment icon then select an option:
Rotate an item exactly
1. Click on the item to rotate.
▶ The properties panel is displayed to the right of the card design area.
2. Under Format > Arrange, click on the small arrow to the right of the rotation icon and choose
one of the preset options or type the angle of rotation in the box:

Card design Lock / hide items
33
Size / Position an item exactly
1. Click on the item to size / position
▶ The properties panel is displayed to the right of the card design area.
2. Under Advanced, click on Size > Position.
3. Type the width/height/position in the box:
Lock / hide items
Lock / Unlock an item on the card
1. Click on the item.
▶ The properties panel is displayed to the right of the card design area.
2. Under Advanced > Item, check / uncheck Lock item.
Lock all items without password
In the card design area, click on the padlock icon (not the small arrow to the right):
▶ The data linked to the items on the card will not be locked
You will still be able to print cards.
Lock the items on the card with a password
1. Click on the small arrow to the right of the padlock icon,
then click on Lock design with password
2. Type and confirm a password of your choice:

Card design Lock / hide items
34
You cannot reset the password if you forget it .
3. Click on OK.
The data linked to the items on the card will not be locked.
You will still be able to print cards.
Unlock the items on the card
1. In the card design area, click on the padlock icon (not the small arrow to the right):
2. Enter the previously defined password.
3. Click on OK.
This action does not unlock any locked columns linked to items on the card.
Disable password locking
1. In the card design area, click on the small arrow to the right of the padlock icon
Then click on Disable password protection.
2. Enter the previously defined password.
3. Click on OK.

Card design Copy / delete items
35
Hide / Unhide an item on the card
In the header of the column linked to the item, click on the eye icon
/ .
A hidden item will not be printed.
Copy / delete items
Copy and paste an item
1. Right-click on an item then click on Copy.
2. On the side and in the area where you want to add the copy, right-click then click on Paste.
▶ If variable, the duplicate will be linked to a new column in the database table.
Duplicate an item
Right-click on an item then click on Duplicate.
If variable, the original items and its duplicates will be linked to the same column in the
database table and updated together if any one of them is modified.
Delete an item
Right-click on an item then click on Delete.
Any linked column will not be deleted from the database table.

Data management Database table
36
Data management
Database table
The database table beneath the card design area contains the data that can be displayed on your cards. It is
organized by rows (each corresponding to a card) and columns (each including data of a particular type).
Add a row
Navigate through rows (and display
corresponding cards)
Search data
Select one, several or all rows
Delete the row(s) selected
Add a row
At the bottom of the database table, click on the plus icon:
▶ A row based on the same card template and containing the same items as the other rows will also be
added to your document.
You can directly modify the data in the cells of this row.
Add a column
1. Right-click on any row header.
2. Click on Add column and select the type of column to add (Add barcode column / Add image
column / Add text column / Add price column).
You can later add linked items to the card (text, image, barcode).

Data management Add / import data
37
Add / import data
Prepare an external database
Prepare a spreadsheet database
The following rules must be respected:
l
Data that can be imported are all objects available in the software (text area, images, barcode
information, logo, etc.).
l
Fill in the spreadsheet as follows: name of columns in the first line and values to display in the
following lines.
l
Avoid including merged cells. They cannot be imported in the software.
l
To include images in a spreadsheet database, use the Link feature.
Prepare a .txt database
The following rules must be respected:
l
The first line must be a model for the whole .txt file. The line corresponds to the titles of the
column of the database. (1)
l
Always follow the model of the first line to fill the .txt file.
l
To add images, use the full path and image file name (with file extension).
l
If lines must be imported in a specific order, add numbers as the first entry. Add a column name
to the row number so that it is not imported as an entry. (2)
l
Separate each element with a delimiter: coma (,) or semicolon (;). (3)
If no delimiter is detected, the import cannot take place correctly.

Data management Modify data
38
Import data
Import data from an Excel / CSV / .txt document
1. Open the Badge Studio document into which you want to import the data.
2. Click on File >Import data.
▶ The Importation window is displayed.
3. Click on the tab.
4. Click on Browse file then select the document containing the data to import.
To specify the data to import within an Excel document:
1. Check Advanced options.
2. Select the worksheet from the drop-down list and / or specify the range of cells
containing the data:
To synchronize the data with an Excel document:
1. Check Advanced options.
2. Check Auto Import Data.
3. Select one of the options described.
5. Click on Next >.
Modify data
Modify text-type data in the database table
1. Double-click in the database cell (in the row of the corresponding card) containing the value to
modify.
2. Type the desired value in the database cell.
3. Press the Enter key.
▶ The value on the card corresponding to the row will also be modified.
Change an image in the database table
1. Double-click in the database cell (in the row of the corresponding card) containing the image to
change.
▶ The Windows explorer opens.
2. Select an image file.
▶ The image on the card corresponding to the row will also be changed.

Data management Search / Sort data
39
Link an item to another column
When a new variable item is added to the card, a corresponding column is automatically created in the
database table. The item can be linked to another column from the database table (if you already have
imported a database containing the information for the item).
1. Click on the item on the card.
▶ The properties panel is displayed to the right of the card design area.
2. Under Advanced>Database, from the drop-down list, select the column to link.
▶ The item is now linked to the new column and the data displayed on the card is updated.
Make an item fixed
Items that are fixed are identical on all the cards of your document and will appear on every card.
1. Right-click on the item and select Transform into fixed text / image / barcode.
▶ A window is displayed to confirm the transformation.
2. Click on OK to confirm.
▶ The linked column will be deleted from the database table.
The data in this column cannot be retrieved.
Rename a column
1. Right-click on the column header then click on Rename column.
2. Type the new name of the column directly into the column header.
3. Press the Enter key.
Search / Sort data
Search data
1. Type the information that you are seeking in the search field (text / barcode data) :
2. Select a column from the drop-down box to the right of the search field to refine the search:
▶ Only rows exactly matching the search arguments will be shown
3. Delete all characters in the search field to display all rows again.

Data management Lock / hide data
40
Rearrange columns
Right-click on a column header then click on Move left or Move right.
Lock / hide data
Lock / unlock a column
1. Right-click on the column header then click on Advanced options.
2. Check / Uncheck Protect column.
▶ Data in a locked column cannot be modified, copied or deleted.
Any item linked to a locked column can be customized, sized and positioned.
Hide a column
Right-click on the column header then click on Hide.
▶ The corresponding item on the cards will also be hidden.
Unhide a column
1. Right-click on any column header then click on Unhide.
2. Check the box of the column to unhide.
▶ The corresponding item on the cards will also be unhidden.
Copy / export data
Copy and paste a row
1. Right-click on any cell of the row containing the data to copy then click on Copy line.
2. Right-click on any cell of the row containing the data to replace then click on Paste line.
▶ The existing data in the row will be replaced.
Duplicate a row
Right-click on any cell of the row containing the data to duplicate then click on Duplicate row.
▶ A row containing the same data will be added to the database table.
You can later modify this row without the other row being updated.

Data management Delete data
41
Propagate a value / image throughout the column
1. Right-click on the cell of the database table containing the value / image to propagate.
2. Select Apply image to all rows / Apply value to all rows.
▶ The value / image will be propagated to all cells in the same column.
You can later individually modify any cell in this column without the other cells being
updated.
Export data
1. Open the document containing the data to export.
2. Click on File > Export data.
3. Click on the directory icon:
4. Select the location where the exported data will be saved.
5. Uncheck the boxes of any columns that you do not want to export.
6. Click on Export.
▶ In the location selected, a compressed folder will be saved containing an Excel file containing
the exported data.
Delete data
Delete rows
1. Select rows to delete.
l
To select one row or more to delete, tick the
check box(es) of the row(s).
l
To select a range of rows to delete, tick the
check box at one end of the range of rows,
hold down the Shift key and tick the check
box at the other end of the range.

Data management Delete data
42
l
To select all rows to delete, tick the check box
above the check box of the first row.
2. Click on the bin icon
Deleted data cannot be recovered
Delete a column
Right-click on the column header then click on Delete column.
Deleted data cannot be recovered.
Any linked item on the card will also be deleted.

Printing Printing interface
43
Printing
Printing interface
The printing interface appears after you have selected the cards to print then clicked on the printer icon
in the card design interface. It allows you to configure the printing settings before launching printing.
Refresh list of printers available
Card format
Card size:
Long card 120 x 50 mm
Long card 150 x 50 mm
Cards of standard credit card size CR80
Cards of standard credit card size that meet the ISO
standard specifying the physical characteristics of
cards
CR80 (ISO7810)
To print the front of the card
To print the back of the card
To print on both sides of the card
Anti-aliasing Advanced > Rendering >Anti-aliasing
Printing resolution Advanced > Printer settings > Resolution (DPI)

Printing Printing cards
44
Orientation of content on the back in relation to
the front
Advanced > Printer settings > Rotate Back 180
degrees
To launch printing
Printing cards
Check the printer (Windows)
Open Badgy Print Center (for example from the Windows Start menu or an icon on your desktop).
The printer status should be Ready:
If the printer status is not "Ready", view the support resources (including user guide) for Badgy printers.
Select the cards to print
To select one row or more to print , tick the check
box(es) of the row(s)
To select a range of rows to print, tick the check box
at one end of the range of rows, hold down the
Shift key and tick the check box at the other end of
the range
To select all rows to print, tick the check box above
the check box of the first row
Configure to not print an item
1. Click on the item on the card

Printing Printing cards
45
▶ The properties panel is displayed to the right of the card design area.
2. Under Advanced > Item, untick Print.
Configure to not print the card background
1. Click on Edit >Edit card background.
▶ The properties panel is displayed to the right of the card design area.
2. Under Advanced >Background, tick Don't Print Background.
Configure / launch printing
1. Click on the printer icon in the card design area:
▶ The printing interface will appear:
2. Configure the printing settings available.
3. Click on the Print icon when you have configured the printing settings.
Tick the box Print the back side using the duplex printing wizard
▶ A wizard will open:
Follow the on-screen instructions.

References & help Printing concepts
46
References & help
Printing concepts
anti-aliasing
Technique that smooths the rendering of pixels, reducing the
appearance of jagged edges. Printing settings allow you to specify
whether anti-aliasing is applied to text, images, none or both.
brightness
The degree to which an image appears to radiate light. Increased
brightness shifts the range of tones towards white.
low high
contrast
The difference between dark and light within an image. Increased
contrast expands the range of tones, creating greater differences
between the darker and lighter parts of an image. In physical terms,
with increased contrast, the printing head is heated to a higher
temperature and more dye is applied to the card.
low high
grayscale
A range of shades from pure black to pure white. This is different from
a monochrome image, which lacks any such shades between pure
black and pure white.
monochrome
This term means 'one color', but involves different practical
considerations depending on the field.
In photography and graphic design, a monochrome image is formed of
only pure black and pure white, with no range of gray shades or other
colors between these extremes.
In printing, a monochrome ribbon has only one color (usually either
black or white) and can therefore only apply either the color of its dye
or no dye at all.
When printing an image with a monochrome ribbon, you must:
l
Select an image that has clearly defined light and dark areas. It
should not have a range of gray shades or other colors.
l
Convert images to monochrome format. Badge Studio includes
this formatting option for an image added to the card or for the
card background.

References & help Barcode types
47
negative
Image in which dark and light colors have been inverted. In a
monochrome image, the pure black and pure white are inverted. This is
particularly useful when printing with a white ribbon on black cards.
printing resolution
Printing resolution represents the density of the dots of dye applied by
the printer head to the card. It is measured in dots per inch (dpi).
Increasing the printing resolution can improve the quality of images
with fine details, but reduces printing speed.
The printing resolutions possible depend on your printer model and
ribbon type (monochrome or color):
Printer color/ monochrome resolution (dpi)
BADGY100 monochrome 300
BADGY200 monochrome 300
saturation
The degree to which the colors of an image appear vivid.
low high
Barcode types
1D barcode
Conventional barcode with data encoded by vertical bars.
2D barcode
Barcode with data encoded in a matrix formed of small squares.
2D barcodes are capable of encoding more data than 1D barcodes.
They can therefore be used for web addresses or detailed batch
information.
QR Code
Registered trademark. An encoding standard for 2D barcodes.
Card formats
credit card
Cards of standard credit card size (86 x 54 mm), as provided with the
solutions.

References & help Help
48
Help
Download PDF
A PDF version of this user guide can be downloaded from www.evolis.com > Support section >
Product page.
The PDF is also available from the Help button of the software.
Guided tour
The guided tour video presents the most important operations in Badge Studio. It will start when you
first launch the software.
You can watch the guided tour video at any other time from the home interface by click on Help >
Launch guided tour video.
Tutorials
View online tutorials videos on the Badgy YouTube chanel.
Knowledge Base
Search the online knowledge base.
Technical support
l
Contact the support service of your reseller.
l
Fill in the online form.

B
Background
Crop image16
Format15
Not print45
Remove16
Remove color16
Select image15
Select predesigned14
Barcode
Add
1D barcode22
1D barcode (from an existing
column)23
2D barcode22
Format
1D barcode23
2D barcode24
Make fixed25
Modify23
D
Data
Export41
Database
Column
Add36-37
Delete42
Hide40
Rearrange columns40
Rename39
Unhide40
Database table36
External database
Import from Excel, CSV, txt38
Prepare37
Propagate value or image41
Row
Add36
Copy40
Delete41
Duplicate40
Search36, 39
I
Image
Add
Custom image19
From existing column19
With a webcam19
Format20
Make fixed21
Modify21, 38
Remove a color20
Installation
Driver and software (online)7
Driver and software (USB drive)7
Minimum requirements7
Uninstall software8
Item
Align and distribute32
Copy35
Delete35
Duplicate35
Lock with password5, 33
Lock without password33
Make fixed39
Index
Index
49

Unhide35
Unlock33-34
L
License
Activate8
Deactivate9
Deactivate on an offline computer9
Upgrade8
What the upgrade offers5
Logo
Add21, 29
Modify22
Modify source image22
P
Password locking
Disable34
Printing
5
,
43-44
,
46
S
Shape
Add26
Format26
T
Template
Select blank4, 14
Select predesigned13
Text
Add17, 36
Format17
Modify17, 38
U
Update
Deactivate checking for the latest
version10
Update software10
V
vCard
Add27
Format28
Modify28
Readability28
Move forward29, 32
Move to other side31
Rotate32
Size / position33
Index
50

Glossary
51
Glossary
C
column
A column includes data of a particular type in the database table. For example, a column named
'Origin' with a place name for each row (representing one card). When linked to a variable item
on the card, a column is used as its data source.
D
data
All information contained in the database table.
database table
The database table contains and manages the data that can be represented on the cards in
your document. It is organized into columns and rows.
document
A Badge Studio file (with extension .bs) containing both a database table and card template for
a set of cards.
F
fixed
Elements of the card template that are fixed (as opposed to variable) are identical on all the
cards of your document and will appear on every card. For example, you may want to add a
fixed image of your company logo so that it appears on every card.
I
item
Elements that can be added to the card template and customized/formatted. A variable item is
linked to a column of the database table.
R
reference column
A column used to identify and manage duplicate rows. The reference column may be
automatically set by the software or set by the user. It may or may not be a column that is
linked to an item on the card. More than one reference column can be set for the same data if a
single reference column is not sufficient to uniquely identify rows.
row
Each row of the database table contains the data for a single card. Each new row added to the
database table adds a corresponding card to the set of cards.

Glossary
52
T
template
Document designs provided by Evolis and available in the card template library. Templates
design already include a background and various objects, which can be edited and customized
by the user.
V
value
A value corresponds to the specific data for a single cell of the database table.
variable
Elements of the card template that are variable (as opposed to fixed) enable you to vary them
from one card to another or omit them on cards of your choice. For example, a variable image
may represent what the card is printed for.


