
RAZER CORTEX
ONLINE MASTER GUIDE

FOR GAMERS. BY GAMERS.
1
Welcome to Razer Cortex, the nerve center of your entire gaming
experience. From effortlessly finding the best deals on your games,
launching and boosting them for peak PC performance, to giving you
flexible gameplay recording capabilities. Razer Cortex is the one solution for
all your PC gaming needs which gives you the best gaming experience
possible.

FOR GAMERS. BY GAMERS.
2
CONTENTS
1. SYSTEM REQUIREMENTS .................................................................................................................................... 3
2. RAZER CORTEX SETUP ......................................................................................................................................... 3
3. ACCOUNT MANAGEMENT ................................................................................................................................... 4
4. GENERAL SETTINGS ............................................................................................................................................ 14
5. RAZER CORTEX: GAMES .................................................................................................................................... 17
6. RAZER CORTEX: DEALS ...................................................................................................................................... 25
7. RAZER CORTEX: GAMECASTER ....................................................................................................................... 31
8. RAZER CORTEX: GAME BOOSTER ................................................................................................................... 44
9. RAZER CORTEX: REWARDS .............................................................................................................................. 51
10. RAZER CENTRAL ................................................................................................................................................ 52
11. LEGALESE ............................................................................................................................................................. 80

FOR GAMERS. BY GAMERS.
3
1. SYSTEM REQUIREMENTS
SYSTEM REQUIREMENTS
Windows® 7 (or higher)
Internet connection
At least 250MB of free hard disk space
2. RAZER CORTEX SETUP
INSTALLATION
Razer Cortex is a software package that can be downloaded and installed into your PC.
1. Visit razerzone.com/cortex to download the latest version of the Razer Cortex installer.
2. Launch the downloaded installer.
3. Follow the onscreen instructions to complete the installation.
4. Click Done once the installation completes and restart your computer when prompted.
UNINSTALLATION
If you have a previously installed version of Razer Cortex or if you wish to completely uninstall
Razer Cortex:
1. On your PC, open the Control Panel, then go to Programs and Features.
2. Right click Razer Cortex in the list, then select Uninstall.
3. Follow the onscreen instructions to complete the uninstallation.

FOR GAMERS. BY GAMERS.
4
3. ACCOUNT MANAGEMENT
SIGNING IN
If you already have a Razer ID, you can sign in directly by doing the following:
1. Launch Razer Cortex to open the Razer SIGN IN page.
2. Enter your email address and its password, then click SIGN IN.
Note: You should only select Stay signed in if you want to have your Razer ID
automatically signed in each time you launch the software.

FOR GAMERS. BY GAMERS.
5
3. If you have enabled the 2-Step Authentication feature, enter the security code sent to your
mobile phone or generated by your authenticator app on the field provided.
However, if you want to use a different authentication method, you may click the
link and select any of the available authentication options.
evice name to easily recognize this device
from the Trusted Devices list.
Note: To know more about the 2-Step Authentication feature and the Trusted Devices list,
please proceed to the Setting up the 2-Step Authentication Feature section.

FOR GAMERS. BY GAMERS.
6
RETRIEVING FORGOTTEN PASSWORDS
If you have forgotten your Razer ID password, you can easily retrieve your password by doing the
following:
1. On the Razer SIGN IN page, click Forgot Password?. You would be redirected to the
PASSWORD RESET page.
2. Enter your Razer ID email on the field provided, then click NEXT.

FOR GAMERS. BY GAMERS.
7
3. Select Send a link to my Razer ID email, then click NEXT.
A password reset confirmation will be sent to your email.
4. Check your email inbox for the email verification from Razer and click the provided link.

FOR GAMERS. BY GAMERS.
8
5. Your web browser will navigate to the PASSWORD RESET page. Enter your NEW
PASSWORD, retype it to confirm, then click SUBMIT.
A success screen will be displayed indicating that your password has been reset.

FOR GAMERS. BY GAMERS.
9
6. Return to the Razer SIGN IN page and click NEXT to proceed with the password reset.
7. You may now sign in your Razer ID using the new password.

FOR GAMERS. BY GAMERS.
10
CREATING A RAZER ID ACCOUNT
If y , you can also use the Razer SIGN IN page to create a
Razer ID account.
1. On the Razer SIGN IN page, click Create Account.
2. Enter a valid Email address and Password, then re-enter your Password for confirmation.
Note: If the CREATE ACCOUNT button remains unclickable, please make sure that the
password requirements have been fulfilled and that the password has been re-entered
correctly.
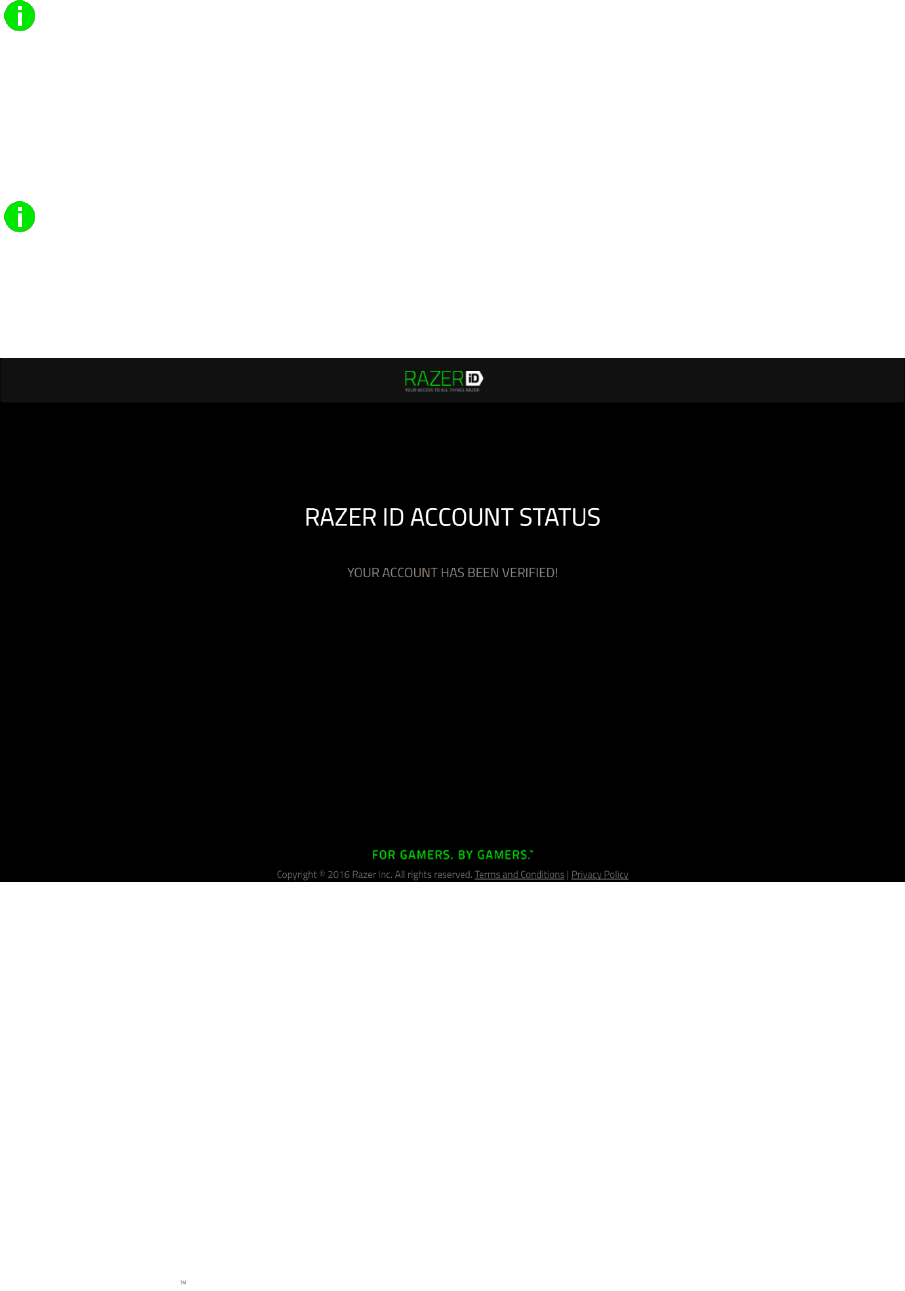
FOR GAMERS. BY GAMERS.
11
3. Click the TERMS OF SERVICE and PRIVACY POLICY links to read the terms of usage, then
click its corresponding checkbox to agree to be bound by these terms.
Note: You may also opt to subscribe to the Razer newsletter by clicking the Subscribe to the
Razer Newsletter for the latest news and updates! checkbox.
4. Click CREATE ACCOUNT.
5. Check your email inbox for an account verification email from Razer.
Note: If you did not receive any email, click the resend email link to resend the account
verification email again.
6. Verify your Razer ID account by clicking on the link provided in the email. A success screen
will be displayed indicating that your email has been verified.

FOR GAMERS. BY GAMERS.
12
7. Return to the Razer SIGN IN page and click NEXT to proceed with the sign in.
Note: email address yet, you would not be allowed to proceed
with the setup. The SIGN IN page would prompt you to verify your account first.
8. Enter your preferred Razer ID and Razer Nickname, then click UPDATE.
Note: You can assign a different Razer Nickname to your Razer ID.
9. You may now start using Razer Cortex.

FOR GAMERS. BY GAMERS.
13
SWITCHING USER ACCOUNTS / SIGNING OUT
Before everything else, it is important to take note that closing the Razer Cortex window will only
close Razer Cortex. It will not automatically sign out your Razer ID. A Razer app will still run in
background and can still be seen in the system tray through the icon.
To sign out or switch to a different Razer ID, click your avatar on the Razer Cortex window, then
click Switch User.
Note: You may proceed to the Razer Central section of this user manual to know more about the
functions of the system tray icon.
However, if you have already closed the Razer Cortex window, simply right click on the icon
from the system tray, then click Switch User.
Any of the provided options will sign out your Razer ID and will display the SIGN IN page again on-
screen.

FOR GAMERS. BY GAMERS.
14
4. GENERAL SETTINGS
UNDERSTANDING THE USER INTERFACE
By default, Razer Cortex displays the GAMES > MY LIBRARY tab when launched. Use the tabs
(GAMES, DEALS, GAMECASTER, GAME BOOSTER, AND REWARDS
subtabs to access the various functions Razer Cortex has to offer.
To navigate between previously visited pages, utilize the or buttons. You may also search
for existing games or deals through the icon.
The icon indicates the number of notifications or Razer promotions currently available. Use
this icon to view and access the latest notifications and Razer promotions.
Clicking on your avatar allows you to access your profile, change your account password, provide
feedback about Razer Cortex, and even sign out your account.
Use the provided drop-down lists below your avatar to arrange any shown games and/or deals
according to your preferred category. These drop-down lists, however, vary from each tab.
You may also use the or icons to arrange the lists according to your preferred view.

FOR GAMERS. BY GAMERS.
15
SETTINGS
Click the icon to modify various settings that will help you manage behavior.
Use the GENERAL tab to change the display language or to determine Razer startup
behavior.

FOR GAMERS. BY GAMERS.
16
Use the DEALS tab to manage game client wishlist notifications and account connectivity, and to
opt- to it yet.
The ABOUT tab displays brief software information and copyright statement. You may also use this
tab to update or upgrade your software, change the display language, or view the user guide.

FOR GAMERS. BY GAMERS.
17
5. RAZER CORTEX: GAMES
When Razer Cortex is installed and launched for the first time, it automatically scans your PC for
any installed game it can recognize.
MY LIBRARY
The MY LIBRARY tab displays a list of both automatically detected and manually added games
installed in your PC.
and game titles from synced game clients.
Note: If you have synced your game clients and/or if you have marked games under DEALS as
owned, click the refresh icon to refresh the listed games.

FOR GAMERS. BY GAMERS.
18
LAUNCHING A GAME
Select a game from the list, then click PLAY.
Razer Cortex will then perform the following operations:
1. Launch your game.
2. Toggle Game Booster ON if it was configured to automatically turn ON when a game starts
under GAME BOOSTER > CONFIGURE (BOOST).
3. Activate Game Desktop if the option is selected on GAME BOOSTER > Configure (BOOST) >
OTHERS.

FOR GAMERS. BY GAMERS.
19
SEARCHING FOR A GAME OR DEAL
A search function helps you locate a game you wish to play or a deal that you want to see.
1. From the GAMES tab, click the icon.
2. Enter a search phrase on the field provided.
A list of all games and deals matching this phrase will be displayed on the drop-down list.
3. Select the game that you want to play or the deal that you want to see from the drop-down
list.
ADDING INSTALLED GAMES TO THE LIST AUTOMATIC SYSTEM SCAN
From the GAMES tab, click . Razer Cortex will automatically start scanning your system for
recognized games and add them to your game library. All games found by Razer Cortex through
system scan will be automatically added to your library.
Note: The automatic system scan will only add games recognized by Razer Cortex.

FOR GAMERS. BY GAMERS.
20
ADDING INSTALLED GAMES TO THE LIST MANUAL SELECTION
If an installed game in your PC was not , you can still manually add
your games through the Add icon.
1. On the MY LIBRARY tab, click the Add icon.
2. Click and locate the game that you want to add.
Optional: Once you have manually located the game, you can also personalize the look of its
game launcher through the Change cover art link. You can either select your own cover art
or select from any of the available background colors.
3. Click ADD to include the game to your library.

FOR GAMERS. BY GAMERS.
21
ADDING OWNED GAMES TO THE LIST SYNC GAME CLIENTS
If you want to sync Razer Cortex with other games and wishlists from your game clients, simply do
the following:
1. Click to open the SETTINGS > DEALS tab.
2. Select the game client that you want to sync Razer Cortex with, then click the
corresponding CONNECT button.
3. Enter the required credentials . Once linked, Razer Cortex will
MY LIBRARY list. These will be put under
the Games that you own category.
Note: Wishlisted games found in your game client will also be added to Razer Cortex
WISHLIST
To unlink a connected game client, go to SETTINGS >DEALS
corresponding icon.

FOR GAMERS. BY GAMERS.
22
SETTING UP GAME PREFERENCES
You can configure preferences for each game individually. From the MY LIBRARY tab, select the game
you wish to modify, then click its corresponding View dashboard link.

FOR GAMERS. BY GAMERS.
23
Here you can do any of the following:
Click the game photo to
- Launch the game.
- Add or remove a game to or from the Favorite list.
- E
- Remove the game from the library.
- Enable Razer Cortex: Gamecaster overlay while playing.
Media View Razer Gamecaster screenshots and recordings.
FPS Chart - View
your system.
EDITING GAME SETTINGS
Clicking on the icon of the selected game allows you to modify a selected game further.
Through the icon
The display name to be shown on MY LIBRARY tab.
The target location of your
Optional launch parameters to be automatically applied when launching the game.
The directory your game will run in, changeable through the icon.

FOR GAMERS. BY GAMERS.
24
mes per second (FPS) rate and usage
statistics, including brief information about your system.
Clicking on the FPS Chart opens a separate window which will allow you to:
.
Save the chart in tabulated data (.CSV) or in graphic format (.PNG) through .
Share the game statistics to the community of your choice through .

FOR GAMERS. BY GAMERS.
25
6. RAZER CORTEX: DEALS
Razer Cortex is a one of a kind software that allows you to search for amazing games at excellent
prices. With Razer Cortex: Deals, you can flexibly find the best game deals, check out new releases,
highly esteemed
You can view the available deals by country and/or change the currency used in the deal display
through the Show deals in and Currency drop-down lists located at the bottom of the Razer Cortex
window.

FOR GAMERS. BY GAMERS.
26
Use EXCLUSIVES to view all past and ongoing Razer exclusive deals.
Use ALL GAMES to search and browse all game deals and sort them out by discount, price, or title.
You can also filter the deals based on genre, type, distributor, and availability.

FOR GAMERS. BY GAMERS.
27
Use RECOMMENDED to discover games based on games you want, games you own, and what
other gamers with similar taste are playing.
Use WISHLIST to be kept up-to-date on your most anticipated games and receive notifications
whenever the game you want goes on sale.

FOR GAMERS. BY GAMERS.
28
ADDING/REMOVING GAMES ON YOUR WISHLIST
You can add games to your Wishlist by going to and clicking its
button.
If you want to remove games from your wishlist, click the REMOVE FROM WISHLIST button. You
can also go to DEALS > WISHLIST, then REMOVE FROM
WISHLIST link.

FOR GAMERS. BY GAMERS.
29
SHARING WISHLISTS
Use the drop-down list to make your wishlist private or available to the Public .
You may also use the Share wishlist link if you want to share your wishlist to the community of
your choice. However, you will only be able to share your wishlist if its availability has been set to
Public .

FOR GAMERS. BY GAMERS.
30
MARKING GAMES
Mark games on Razer Cortex: Deals by going or details section, clicking the
OWNED/NOT INTERESTED, and then selecting the I already own this game and/or the
this button. Marking games will help Razer Cortex: Deals filter and recommend more games that
are better suited to your tastes.
You may also use the FEEDBACK button in this page if you have:
found other game stores offering the selected game at a cheaper price;
had issues with the cover art quality;
or if you have other comments regarding Razer Cortex: Deals.
Note: Games marked as I already own this game and/or will automatically be
removed from the RECOMMENDED deals list. You can also view all owned and disliked games by
clicking the

FOR GAMERS. BY GAMERS.
31
7. RAZER CORTEX: GAMECASTER
With a push of a key, Razer Cortex allows you to stream, record, and take screenshots of your
IN-GAME
The IN-GAME tab is ggled ON,
several options and features are enabled.
Note: The In-
By default, even if the Gamecaster overlay can be seen in-game, the Gamecaster overlay will
neither be seen by your stream viewers nor will be included on your game screen captures and
recordings.
If you want to include the Gamecaster overlay in all streams and screen captures, simply enable
the Show Gamecaster overlay while in-game and make it visible through the Include in streams
and captures option.

FOR GAMERS. BY GAMERS.
32
If enabled, the Gamecaster overlay can be accessed by clicking the Razer Cortex icon while in-
game. The Gamecaster also includes the FPS overlay (seen on the upper left hand corner of the
screen) and the webcam overlay (seen on the lower left hand corner of the screen). These overlays
can also be toggled on GAMECASTER > IN-GAME. If you are using the pro version, the personalized
logo overlay is also included.
Note: The FPS overlay and personalized logo will only be visible if both overlays are enabled in
GAMECASTER > IN-GAME. Similarly, these will only be shown in streams and screen captures if the
The Gamecaster overlay allows you to quickly access options such as record , screenshot ,
and stream .
Clicking the button will reveal additional settings which includes enabling/disabling the webcam
window , and activating on-screen annotations . You may also click the icon to hide and
revert the Gamecaster overlay to the Cortex icon.

FOR GAMERS. BY GAMERS.
33
Clicking the Settings icon will show the SETTINGS window.
From here, you can access any of the following options:
GENERAL - Enable or disable the Gamecaster overlay in streams, video recording and
screenshots; game switching; and add a personalized logo.
STREAMING - Configure the Gamecaster streaming settings such as its toggle streaming
hotkey, the streaming service to be used, and other stream-related settings.
CAPTURE Change the Gamecaster capture settings such as the toggle screenshot or
recording hotkey, and other screenshot and video capture settings.
DEVICES Select the webcam device you would be using, change the hotkey for the
webcam window, enable or disable speakers, enable or disable microphone, select and/or
change the hotkey for muting/unmuting the microphone or Push-To-Talk, and
enable/disable and/or edit the Chroma key settings.
FPS - Change the hotkey and/or toggle the FPS overlay in-game visibility, and change the
FPS overlay text color.
SHORTCUT KEYS - Change the hotkeys for various Gamecaster functions.

FOR GAMERS. BY GAMERS.
34
Clicking the button on the webcam or personalized logo overlay will show the transparency
slider. This setting allows you to change the opacity of the webcam and personalized logo overlay.
You can also customize the visibility of the webcam and personalized logo overlay by clicking on
the corresponding overlay icon and selecting the desired visibility.
The icon will display the corresponding overlay to your stream viewers and on all game
recordings as long as the overlay is visible. Closing the overlay will also hide the overlay
display whenever streaming or recording.
The icon will hide the corresponding overlay from your stream viewers and on all game
recordings even if the overlay is visible.
The icon will continue showing the corresponding overlay to your stream viewers and/or
on your game recordings even if you have closed the overlay.

FOR GAMERS. BY GAMERS.
35
The Allow game switching option enables you to continuously stream or record even when
switching between games.
If you have the pro version, you can customize the look of your streams and game recordings by
adding your personalized logo and Be-Right-Back (BRB) screen. You can also customize these
settings by clicking any of the said corresponding Edit link.

FOR GAMERS. BY GAMERS.
36
The STREAM section enables you to select and connect the streaming service you want to use.
On GAMECASTER > IN-GAME > STREAM, clicking its corresponding button will reveal the
STREAM-ADVANCED SETTINGS. This section allows you to save a copy of your video streams to
your PC, set your preferred stream delay settings or have everything set to automatic, and even
customize your BRB (Be-Right-Back) screen.
If you have the pro version, you can access extra options such as having the watermark removed
whenever streaming in 1080p HD resolution, higher FPS (60) and stream codec (x264) options,
including chat window color customization.

FOR GAMERS. BY GAMERS.
37
The CAPTURE section allows you to customize the hotkeys for taking screenshots and starting or
stopping a video recording.
On GAMECASTER > IN-GAME > CAPTURE clicking its corresponding button will reveal the
CAPTURE-ADVANCED SETTINGS. This section allows you to select your preferred save location for
all game captures, choose a picture type or file format for screenshots, and set your preferred
video capture settings or have everything set to automatic.
If you have the pro version, you can access additional streaming and recording options such as a
higher video resolution, and additional FPS (60) and stream codec (x264) options.
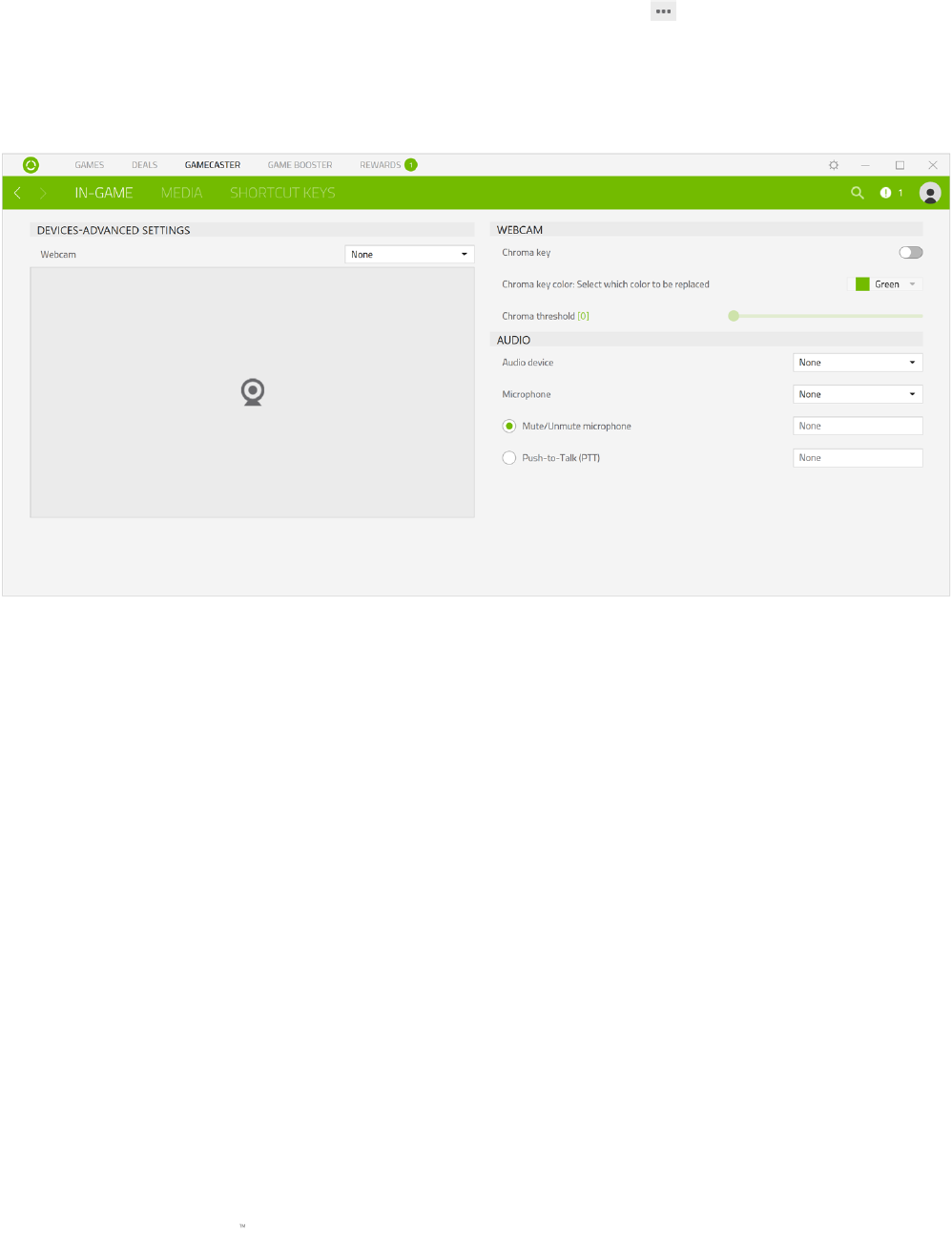
FOR GAMERS. BY GAMERS.
38
The DEVICES section allows you to choose which inputs are used when recording videos or
streaming.
On GAMECASTER > IN-GAME > DEVICES, clicking its corresponding button will reveal the
DEVICES - ADVANCED SETTINGS. Here you can select the webcam, audio, and microphone device
to use. You can also set the hotkeys for the mute/unmute microphone toggle and Push-To-Talk
(PTT) function.
If you have the pro version, you can access additional options such as toggling the Chroma key
(Green screen effect), and changing the Chroma key color and its threshold.

FOR GAMERS. BY GAMERS.
39
If you have a Razer Stargazer plugged in, you may also use your Razer Stargazer camera as a major
companion to your Gamecaster recordings and broadcastings.
To do this, simply tick the Webcam checkbox found under GAMECASTER > IN-GAME> DEVICES
section then click the button to reveal the DEVICES - ADVANCED SETTINGS.
From the DEVICES-ADVANCED SETTINGS, select Razer Stargazer HD webcam on the list.

FOR GAMERS. BY GAMERS.
40
You may then select any of the following options on the WEBCAM section:
Original - Allows you to use the regular preview of your camera.
- Enables you to use background
removal without using backdrops.
Development Kit (SDK),
an icon
indicating that some components must be downloaded and installed first.

FOR GAMERS. BY GAMERS.
41
Chroma Key (Green screen effect) - Enables you to replace a selected chroma key color
with a transparent background.
Simply select Chroma Key (Green screen effect) on the Background section, select the
correct chroma key color from the drop-down list, then adjust the slider of the Chroma
threshold to control the transparency range.
Note: Make sure that the selected chroma key color is similar to the backdrop of your camera
feed (e.g. green backdrop to green chroma key)
lighting to eliminate visible shadows on the backdrop.

FOR GAMERS. BY GAMERS.
42
If you have a Razer Ripsaw plugged into your PC, you will automatically have the Gamecaster
upgraded to pro version for free and gain access to the Gamecaster Viewer found under the
GAMECASTER > IN-GAME > DEVICES section.
All streaming activities must be done through the connected Razer Ripsaw if you want to use the pro
The Gamecaster Viewer acts as a video feed for your Razer Ripsaw where you can stream your
games. The viewer also enables you to configure the overlay settings before launching a game,
starting a stream, or recording a video.

FOR GAMERS. BY GAMERS.
43
MEDIA
View your video recordings and screenshots.
SHORTCUT KEYS
View and customize shortcut keys for overlay, streaming, FPS display toggling, and capturing
media content.

FOR GAMERS. BY GAMERS.
44
8. RAZER CORTEX: GAME BOOSTER
Razer Cortex: Game Booster provides extra optimization tools to further improve your overall
gaming experience.
GAME BOOSTER
GAME BOOSTER provides full control over which processes and services are temporarily stopped
to optimize system performance. These can easily be enabled/restored with a single click, or even
fully customized according to your needs.

FOR GAMERS. BY GAMERS.
45
TWEAK
The TWEAK tool auto adjusts your PC to improve overall game performance. You can
simply click OPTIMIZE to start the optimization or
click Configure to select which and/or customize the tweaks you want optimized.
By default, the Tweak tool uses the Recommended list. However, if you want to use your own
settings, select Custom, then select/deselect the items you want optimized and/or modify each
corresponding value. Once done, click OPTIMIZE to use the new settings.
You can also import and export settings from/to a file using the Optimize Items > Operation drop-
down menu; or restore all settings to Windows default or undo Razer Cortex tweaks through the
Optimize Items > Restore drop-down menu.

FOR GAMERS. BY GAMERS.
46
BOOST
When BOOST is toggled on either by launching a game or by manually activating boost through
the BOOST button several processes and services on your computer are immediately suspended,
allocating more resources for your game to use. Turning off Boost will restore your computer to its
original state.
Under BOOST > Configure, various options are provided in customizing the Boost function. This
includes:
Toggling automatic Boost launch on/off including an added option of disabling core parking
whenever launching a game
Specifying Boost and Restore shortcut keys to toggle Boost on/off respectively
Specifying a shortcut key to exit Game Desktop
Customizing various settings categorized according to processes, services, non-Windows
services, and others, that will be temporarily suspended when Boost is active.
WARNING: Suspending Windows services may affect the operation of your system. If you are unsure
of which processes and/or services to select, select Recommended to use the suggested Boost
settings.

FOR GAMERS. BY GAMERS.
47
You may also quickly access BOOST function through the expanded system tray.
Simply click the icon on the system tray, then click BOOST NOW to enable boost or RESTORE
NOW (if the system is already on BOOST).
To know more about the icon and its features, you may proceed to the Razer Central section of
this user manual.
NOTE: The BOOST NOW/RESTORE NOW buttons will only be accessible when Razer Cortex is
running.

FOR GAMERS. BY GAMERS.
48
DEFRAG
The Defrag tool chooses and defragments games and folders quickly, making your games load and
run faster. Click DEFRAG to defragment all games that can be defragged, or click Configure to add
game(s) on the list and/or to choose a specific game to defragment.
To manually include a game, click ADD GAME To defrag
specific games from the list, select a game from the list and click its corresponding DEFRAG button.
You can also remove a game from the defragment files list by selecting a game and clicking its
corresponding button.
Note: The defragment function is disabled for games stored on Solid State Drives (SSDs).

FOR GAMERS. BY GAMERS.
49
MY RIG
Aside from providing brief system information, MY RIG allows you to generate a diagnostic report
which includes information regarding hardware, software and other error messages
encountered.
Click the GENERATE DIAGNOSTIC REPORT button to view the diagnostics report interface, then
click ANALYZE to begin the diagnostics.

FOR GAMERS. BY GAMERS.
50
Once a diagnostic report has been generated, you may click COPY to copy the report to clipboard or
click EXPORT to save the report into a .txt file.
You can use this report to analyze the operation of your computer and pinpoint errors that you
currently experience. Alternatively, you can even upload the report to online forums or websites to
discuss and seek assistance from the online gaming community.

FOR GAMERS. BY GAMERS.
51
9. RAZER CORTEX: REWARDS
The Razer Cortex: Rewards tab
participate in to earn zSilver a loyalty virtual currency backed by Razer which you can earn
whenever using services from Razer and Partners.
The number next to the REWARDS tab indicates the amount of ongoing campaigns and other
yet. We recommend checking the
REWARDS tab immediately whenever you see this notification.
Simply click on any of the available promotions or campaigns to view its respective dashboard and
see the conditions required to participate.

FOR GAMERS. BY GAMERS.
52
10. RAZER CENTRAL
Razer Central allows you to use a single Razer ID across all your Razer applications. You can now
update your Razer ID profile and account settings, link multiple social media and streaming
accounts of your choice, quickly access and update various Razer applications in one click, and stay
up to date with the latest Razer promotions and software updates available.
Note: Razer Central is automatically installed whenever installing Razer Cortex, and continuously
runs at background even if you have already closed the Razer Cortex window.
ACCESSING THE RAZER CENTRAL WINDOW
To access the Razer Central window, you can either right click on the Razer Central icon on the
system tray and click Razer Central; or click the Razer Central icon, and then your Razer ID on
the expanded system tray.
OR

FOR GAMERS. BY GAMERS.
53
THE EXPANDED SYSTEM TRAY
expanded system tray provides quick accessibility to Razer Cortex and/or the Razer
Central window. This feature provides access to recently played games including its
BOOST function. It also allows you to preview notifications about Razer software
settings.
To show the expanded system tray, simply click the Razer Central icon on the system tray.
Clicking your Razer ID will open the Razer Central window, while the LAUNCH CORTEX button will
launch Razer Cortex.
The Razer Cortex tab, accessible by clicking the icon on the
expanded system tray, allows you to launch a
recently played games and/or use BOOST
NOW/RESTORE function.
Note: The BOOST NOW / RESTORE function will only be accessible
when Razer Cortex is running.
The NOTIFICATIONS tab, accessible by clicking the Notifications
icon on the expanded system tray, displays the available
Note: Razer Central has its own SETTINGS icon. You can
change the Razer its own
SETTINGS > NOTIFICATIONS.

FOR GAMERS. BY GAMERS.
54
MANAGING THE SETTINGS
Razer Central has its own settings accessible through button. These settings will
Use the GENERAL s language display, and determine what the system
tray icon will launch or do once double-clicked.
Note: Razer Central and Razer Cortex each have their own SETTINGS page.

FOR GAMERS. BY GAMERS.
55
Use the NOTIFICATIONS tab to control the promotions seen on Razer Central
and its expanded system tray. You can also use this tab to subscribe to the Razer Newsletter and
get access to the latest news and updates.

FOR GAMERS. BY GAMERS.
56
Use the SOFTWARE UPDATES
what it will do if an update is available. You can have these updates automatically downloaded or
simply set as notifications.

FOR GAMERS. BY GAMERS.
57
Use the ABOUT tab to view the Razer Central version, terms of service, and privacy policy. You may

FOR GAMERS. BY GAMERS.
58
EDITING YOUR PROFILE
The PROFILE tab is Razer Centra enables you to change or edit your
Razer ID profile. You may click on any provided field to make all fields editable, or click on your
avatar on the upper right hand corner of the Razer Central window and select Edit Profile on the
drop-down list.
The Description and Nickname fields (marked with ) are permanently visible to public. To
change the preferred visibility of the remaining fields, you can
drop-down list. You can mark each field as:
to make it visible to the public
to make it visible to your friends
to make the selected field(s) private
Click SAVE to apply changes. You can also view the visibility of fields through the PREVIEW
PROFILE AS section buttons, located at the upper right hand portion of the Profile tab.
Note: To refresh the PROFILE page, you may either click your avatar on the upper right hand corner
of the screen, then click Refresh on the drop-down list; or press F5.

FOR GAMERS. BY GAMERS.
59
CHANGING YOUR ACCOUN
The ACCOUNT tab allows you to manage your sign in and security settings. Use this page to change
update your billing address,
assign a new recovery email and security question to your account, enable and configure your
-Step Authentication, or permanently delete your account.
Note: To refresh the ACCOUNT page, you may either click your avatar on the upper right hand corner
of the screen, then click Refresh on the drop-down list; or press F5.

FOR GAMERS. BY GAMERS.
60
Changing your email address
If you want to change the connected email address to your Razer ID:
1. On the RAZER ID > ACCOUNT tab, click Email.
2. Enter the new email address you would like to use for your Razer ID on the New Email field,
then click CHANGE to confirm the email.

FOR GAMERS. BY GAMERS.
61
3. Check your email inbox for a verification email from Razer, then click the provided link in the
email.
Note: If you did not receive any email, click the resend email link to resend the account
verification email again.
4. Return to Razer Central and refresh the page. Your Razer ID account will now be using the
new email address.

FOR GAMERS. BY GAMERS.
62
Changing your Razer ID password
If you want to change your Razer ID password:
1. On the RAZER ID > ACCOUNT tab, click Password.
2. Enter your CURRENT PASSWORD, then enter and re-enter the NEW PASSWORD on the
fields provided.
Note: If the CHANGE button remains unclickable, please make sure that the password
requirements have been fulfilled and the password has been re-entered correctly.
3. Click CHANGE to apply changes.

FOR GAMERS. BY GAMERS.
63
Updating your billing address
Since your billing address will be used as an added security and fraud prevention measure for
Razer transactions, updating these details (whenever there are changes) are necessary.
To update your billing address:
1. On the RAZER ID > ACCOUNT tab, click Billing Address, then update the fields that you
want to change.
2. Click SAVE to apply changes.

FOR GAMERS. BY GAMERS.
64
Setting/Changing a recovery email
Adding a recovery email to your Razer ID allows you to have an alternative password retrieval
method if you forget your password on your next sign in.
To set a recovery email for your Razer ID:
1. On the RAZER ID > ACCOUNT tab, click Recovery Email.
2. Enter the preferred recovery email on the field provided, then click ADD to confirm.

FOR GAMERS. BY GAMERS.
65
3. The RECOVERY EMAIL page will display that a verification link has been sent to the provided
4. Check your email inbox for a verification email from Razer, then click the provided link in the
email.
Note: If you did not receive any email, click the resend email link to resend the account
verification email again.
5. On Razer Central . The Recovery Email section will now
display the recovery email.

FOR GAMERS. BY GAMERS.
66
Setting/Changing the security question
You can also set security question for your account as an added password retrieval method just in
case you forget your password on your next sign in. To add a security question to your account:
1. On the RAZER ID > ACCOUNT tab, click Security Question.
2. Enter your preferred security question on the Security Question field, then enter the
answer on its corresponding field.

FOR GAMERS. BY GAMERS.
67
3. Click SAVE to save changes. The security question will now be seen on the ACCOUNT tab.

FOR GAMERS. BY GAMERS.
68
Setting up the 2-Step Authentication Feature
With the 2-Step Authentication feature enabled, signing in to any Razer service using your Razer ID
will require a security code either generated by an app or sent to your phone. Enabling this feature
is recommended if you want an extra layer of security whenever signing in.
Enabling 2-Step Authentication
1. On the RAZER ID > ACCOUNT tab, click 2-Step Authentication, then click START on the next
page to begin the setup.
2. Select the method by which you want to receive your security code. This can either be done
through Text message or an Authenticator app.

FOR GAMERS. BY GAMERS.
69
Note: The authentication method can be changed any time. However, this must be verified
first by the current method you are using.
If you have selected text message as the authentication method:
a. Select your on the drop-down list, enter your mobile number on
the field provided, and then click NEXT.
b. Check the security code sent to your mobile phone, input it on the provided field, then
click ENABLE.

FOR GAMERS. BY GAMERS.
70
If you have selected Authenticator app as the authentication method:
a. On your mobile phone, launch the authenticator app you have installed.
b. On the authenticator app, scan the QR code found on Razer Central. Your authenticator
app should now be connected to your Razer ID.
c. On Razer Central, click NEXT.
d. Enter the security code generated by your app on the field provided, then click ENABLE.

FOR GAMERS. BY GAMERS.
71
3. Select Trust this device only if you want to add the device you are currently using to the
Trusted Devices list. Signing in to any Razer service using a trusted device automatically
removes the security code verification. You may then select NEXT to proceed.
Note: You may also opt to assign a name to the device you are currently using.
4. Download or print the Backup Codes for safe keeping. These emergency codes would be
useful if in any case your mobile phone can neither receiver nor generate security codes.
Note: Each backup code can only be used ONCE. To see all the available security codes, simply
go to ACCOUNT > BACKUP CODES. A security code, however, is required before you can view
the available backup codes.
5. Click FINISH to complete the setup. The ACCOUNT tab should now display the Trusted
Device and Backup Codes settings.

FOR GAMERS. BY GAMERS.
72
Viewing/Removing Trusted Devices
Note: The Trusted Devices page is only accessible if 2-Step Authentication is enabled.
The Trusted Devices page briefly lists down the assigned name of the device you are using
including all the devices you have designated
You may use this page to:
Trust this device
link.
whenever using the trusted device.
Change a trusted changing name as preferred,
and clicking UPDATE.
Remove nations by clicking corresponding button.

FOR GAMERS. BY GAMERS.
73
Viewing backup codes
Note: The Backup Codes page is only accessible if 2-Step Authentication is enabled. In addition, a
security code is required before you can view the available backup codes.
The Backup Codes page allows you to view the usable backup codes. Each backup code can only be
used ONCE. Once used, these would be automatically crossed out from the backup codes list.
You may click DOWNLOAD to have all the codes exported to a .txt file, or click PRINT to have your
emergency codes printed. We highly recommend keeping your backup codes safe yet easily
accessible whenever needed.

FOR GAMERS. BY GAMERS.
74
Deleting your account
If needed, you can permanently delete your Razer ID.
1. On the RAZER ID > ACCOUNT tab, click Delete Account.
2. Enter your Razer ID password on the field provided, then click DELETE.
Note: Deleted accounts are NON-RETRIEVABLE. All account information and data connected
to your profile will be deleted permanently.

FOR GAMERS. BY GAMERS.
75
CONNECTING SOCIAL MEDIA / STREAMING ACCOUNTS
To easily share screenshots, game recordings, and even your live streams in just one click, having
multiple social media and/or streaming accounts ready at hand is essential.
The CONNECTIONS tab allows you to connect social network and streaming accounts to your Razer
ID. To do this, click the account you want to connect to your Razer ID, then authorize Razer Central
to use your account by logging in to the account you want to use. The account will automatically be
added to the CONNECTED ACCOUNTS list.

FOR GAMERS. BY GAMERS.
76
MANAGING NOTIFICATIONS
The NOTIFICATIONS tab allows you to see all the promotions you asked for in one single window.
From the latest store promotions, to the hottest hardware promotions as long as these are set
to notify you on the SETTINGS> NOTIFICATIONS continue receiving the latest and greatest of
notifications here.
Note: To refresh the displayed notifications, you may either click your avatar on the upper right hand
corner of the screen, then click Refresh on the drop-down list; or press F5.

FOR GAMERS. BY GAMERS.
77
UPDATING RAZER APPLICATIONS
Razer Central will automatically update you if any of your Razer applications can be updated. This
can immediately be seen on the Razer Central icon on your system tray, on the NOTIFICATIONS
, and is also reflected on APPS tab.
If an update is present, simply go to the APPS tab then click the corresponding UPDATE button of
the Razer application that you want to update.

FOR GAMERS. BY GAMERS.
78
SUBMITTING FEEDBACK
Razer Central has an inbuilt function that allows users to send feedback and report problems to our
Razer Support Team. To send a feedback:
1. Click your avatar then select Feedback on the drop-down list.
2. Select the Razer software that you want to provide a feedback on.

FOR GAMERS. BY GAMERS.
79
3. Select the category of Feedback that you want to provide.
You may select any of the provided categories below:
Feedback to submit a general feedback;
Feature Request to suggest additional features for the selected Razer software;
Or Customer Support to report a bug.
4. Describe your feedback in the field provided, and then click SUBMIT to send your feedback
to the Razer Support Team.
Note: By default, the selected
feedback form. You can opt to remove the log file from the feedback by disabling the Send
log file checkbox.

FOR GAMERS. BY GAMERS.
80
11. LEGALESE
COPYRIGHT AND INTELLECTUAL PROPERTY INFORMATION
©2017 Razer Inc. All rights reserved. Razer, the triple-
Razer Inc. and/or affiliated companies in the United States or other countries. All other trademarks
and trade names are the property of their respective owners and other company and product
names mentioned herein may be trademarks of their respective companies.
Windows and the Windows logo are trademarks of the Microsoft group of companies.
Intel and Intel RealSense are trademarks of Intel Corporation or its subsidiaries in the U.S. and/or
other countries.
other intellectual property rights (whether registered or unregistered) concerning the product in
this guide. Furnishing of this guide does not give you a license to any such copyright, trademark,
patent or other intellectual property right. The Razer Cortex
pictures whether on packaging or otherwise. Razer assumes no responsibility for such differences
or for any errors that may appear. Information contained herein is subject to change without
notice.
