
Copyright © 2014, Rotman School of Management. No part of this publication may be reproduced, stored in a retrieval system,
used in a spreadsheet, or transmitted in any form or by any means – electronic, mechanical, photocopying, recording or
otherwise – without the permission of Rotman School of Management.
RIT User Guide
Build 1.03
RIT VBA API Tutorial
Table of Contents
Introduction ..................................................................................................................................... 2
Introduction to Excel VBA (Developer) ......................................................................................... 3
VBA API Commands for RIT ...................................................................................................... 10
VBA API Initialization ................................................................................................................. 11
Algorithmic Trading Example - Arbitrage ................................................................................... 22
Copyright © 2014, Rotman School of Management. 2
Introduction
The Rotman Interactive Trader allows users to query for market data and submit trading instructions
through a Microsoft Excel Visual Basic for Applications (VBA) API as well as through a REST API. The
purpose of this is to allow for program “algorithmic” trading, where the computer executes trades
based on a pre-defined set of instructions or parameters.
This tutorial document focuses on interacting with the Excel VBA API and assumes that the user has
no previous knowledge of VBA, and begins by discussing the concepts of programming before in-
depth trading algorithms are introduced. Those who are already familiar with VBA should skip to the
section entitled “VBA API commands for RIT”.
This document also does not discuss the strategies behind algorithmic trading. Rather, it introduces
the user to the tools that are available through the RIT Excel VBA API. Users are encouraged to
explore possible strategies and techniques and use the building blocks here to implement them.

Copyright © 2014, Rotman School of Management. 3
Introduction to Excel VBA (Developer)
To access the VBA editor in Excel, first ensure that it is turned on by clicking on “File” on the top-left
corner of the screen, then click on “Options”. Once the “Excel Options” window is opened, choose
“Customize Ribbon” on the left menu bar, and ensure that “Developer” on the right side is checked.
Once this is checked, the Developer Tab will appear in the original list of Excel tabs.
You can access the VBA editor by clicking on the “Visual Basic” icon within the Developer tab.
Hint: You can access this at anytime with the shortcut Alt+F11

Copyright © 2014, Rotman School of Management. 4
The VBA editor will display all of the loaded Excel projects and add-ins. What is relevant is the
VBAProject (Book1) that you are currently working on. Note: Book1 refers to the name of your excel
spreadsheet file and will change as you change your filename.
We will begin by writing some basic procedures in your Book1.xls. In order to do this, create a module
in your book by going to Insert -> Module.
Module1 will be added to your Book1 project and a code window will open on the right hand side
allowing you to input your programming code.
The first step is to write a very simple procedure. A procedure is a set of programming lines that are
run by the computer whenever instructed to do so. Procedures are defined with the lines “sub
<procedure>” and “end sub” enclosing them. We will define a procedure named “message” by
inputting “Sub message” into the code window. As soon as you type “Sub message” (without quotes)
and press enter, VBA will automatically format the text by adding brackets after message and add
“End Sub” to the next line.

Copyright © 2014, Rotman School of Management. 5
We have just created a procedure called “message”. When this procedure is run, it will execute the
code. In this case, it will do nothing since we have not written any code between the beginning of the
procedure (sub) and end of the procedure (end sub).
We will start with a basic set of code that references the built-in VBA function “MsgBox”. To do this,
type “MsgBox (“Hello World”)” into the code window between your (Sub) and (end sub). The
”MsgBox” command will cause a pop-up message box to show up in Excel when the code is executed.
After you have typed the code into the window, click on the “Play” button in the VBA editor, your code
will execute and a pop-up message in Excel should appear.

Copyright © 2014, Rotman School of Management. 6
You have just completed writing and running a procedure in VBA. Obviously running the procedure
from the VBA editor is rather cumbersome, so the next step involves linking the macro to an Excel
button so that it is easier to run the procedure.
To create the Macro button, go back to the Developer tab in Excel and click on Insert, and then select
the first option “Button”.

Copyright © 2014, Rotman School of Management. 7
When you move your mouse over the spreadsheet, the mouse cursor will become a crosshair instead
of an arrow. Click and drag anywhere on the spreadsheet to draw the button. Once you finish drawing
the button, the “Assign Macro” form will appear, select “message” (the name of your macro you just
wrote), then click OK. Now that you have assigned the procedure “message” to the button, the
procedure will be executed each time you click the button. Note: If you change the name of your
procedure, do not forget to re-assign your Macro. In order to re-assign the macro, you will only need to
right click on the button and then select “Assign Macro”
Once that is complete, left-click on the button and your “Hello World” message box should appear. If
you ever want to edit this object (resize, redirect, etc.) right click on it and a context menu will appear
allowing you adjust the box.
To understand a little bit more behind the programming, we will revisit the code and modify it to be
slightly more complex. In the Visual Basic Editor, we are going to modify the code to read “MsgBox
Cells(1,1)” instead of “MsgBox (“Hello World”)”.
Much like Microsoft Excel, VBA assumes that any text wrapped in “quotes” is plain text, whereas
anything not wrapped in “quotes” is a function, procedure, or operation. Since there are no quotes
around “Cells(1,1)”, it will not say “Hello Cells(1,1)”, instead, it will follow the command of Cells(1,1).

Copyright © 2014, Rotman School of Management. 8
The Cells(x,y) command is a function in Excel that instructs VBA to replace itself with the data from
the spreadsheet row x, column y. Essentially the way VBA interprets this set of code is:
MsgBox(“x”) means “Create a message box with the text x”
Replacing (“x”) with Cells(1,1) means we will use the data from the cell located in row 1, column 1.
MsgBox Cells(1,1) means “Create a message box with the data from row 1, column 1”
Now go to the Cell A1 in the current Excel Sheet1 and type in “Bob”. Click on your Macro button, the
result should be a message box that says “Bob”. Hint: If you want to reference cells from other sheets,
you can do this by typing Sheet3.Cells(1,1). This will now use the data from cell A1 on Sheet3.
We can make this more complex by adding an equation into the procedure. Go back to the VBA editor
and change your code to the following:
Go to your Excel Sheet and type “Sally” into Cell A2, and click your macro button. The result should
be:
To clean this up a little bit, we will make another adjustment to the code by adding the word “and”
between the two references. This is accomplished as follows:

Copyright © 2014, Rotman School of Management. 9
Notice the quotes around the word “and”, as well as the space between the quotes and the word “ and
”. Without the spaces, the message box would simply say “BobandSally”. Alternatively without the
“quotes” around <and>, VBA would think “and” is a command instead of using it as “text”.
The last code adjustment that we will make is to add a mathematical equation to our message box.
This is accomplished as follows:
Type the values “3” and “5” into cells A3 and A4 and run your procedure by clicking the button. The
result should be “Bob and Sally15”. Since we used the asterisk “*” between Cells(3,1) and Cells(4,1),
VBA is instructed to multiply the values from these two cells, and then append them as text to the
rest of the text.
This concludes the basic VBA training that you will need in order to access the RIT API. You are now
able to write a simple set of instructions (a procedure) in VBA using a predesigned function (MsgBox)
and execute it via the Button that was created. In the next section, you will use the skills that you have
learned, and apply them to trading!

Copyright © 2014, Rotman School of Management. 10
VBA API Commands for RIT
Setting up RIT VBA API configuration
Application Programming Interface (API) commands in Excel VBA can both retrieve information
from and perform actions on the Rotman Interactive Trader (RIT).
To begin, start with a NEW spreadsheet and access VBA. In order to access RIT‟s built-in VBA
commands, you will need to add it as a reference to your VBA project by going to: Tools ->
References
When the Reference window appears, scroll down and check the item “Rotman Interactive Trader”.
This step loads the Rotman commands and functions into VBA so that you can reference them.
Next, create a module in your file by going to Insert -> Module.

Copyright © 2014, Rotman School of Management. 11
VBA API Initialization
Then, initialize a new Rotman Interactive Trader API object using the following code:
Dim API As RIT2.API
Set API = New RIT2.API
Once the RIT API object is initialized, you can start writing API commands. In general, the syntax for
an API command is made up of 3 main parts: the object, the method, and the parameter(s) (optional),
as demonstrated in the following sample code:
In this example, API is the object that actions are performed on. The method, CancelOrder, is the
action to perform on API (in this case, the action is to cancel an order). The parameter, order_id,
specifies details of the action (here, it specifies the order ID of the particular order to cancel).
Depending on the action that a method performs, it may or may not require a parameter. In the
example above, API.CancelOrder requires a parameter to specify which order to cancel. In the
following sections you will see examples of methods which do not require a parameter. These
methods perform general actions. There are also examples demonstrating the use of more than one
parameter, separated by a comma.
Other than performing actions, methods can also return a result (called the return value). It can be
stored in a variable or a cell in an Excel worksheet for later reference. The example API.CancelOrder
does not have a return value.
Submitting an Order
The following command adds an order to RIT.
General command Syntax:
API.AddOrder(ticker, size of trade, price of trade, buy/sell, lmt/mkt)

Copyright © 2014, Rotman School of Management. 12
Parameters:
Parameter
Description
Possible Values
ticker
Ticker symbol of a stock
“ALGO”, “CRZY”, Range(“A1”), etc.
size of trade
Bid size or ask size
500, 10, Range(“A1”), Cells(2,3), etc.
price of trade
Bid price or ask price*
10.00, 15.25, Range(“A1”), Cells(3, 4), etc.
buy/sell Buy or sell an order
Buy order: API.BUY or 1**
Sell order: API.SELL or -1**
lmt/mkt Type of an order
Limit orders: API.LMT or 1**
Market orders: API.MKT or 0**
* When inputting a market order, the price of trade must be specified with an arbitrary number. This
number will be ignored as all market orders transact at the market price. See example in sample code
2.
**While you can code the buy and sell parameters directly with API.BUY and API.SELL, or indirectly
with 1 and -1, if you are referencing cells you must use 1 (for buy) and -1 (for sell). You will get an
error if you reference cells containing the corresponding text values API.BUY and API.SELL.
The same applies to referencing lmt_mkt parameters. See example in sample code 3.
Let’s start by simply submitting a buy order. This can be accomplished with the following code:
Sub submitorder()
Dim API As RIT2.API
Set API = New RIT2.API
Dim status as Variant
status = API.AddOrder("CRZY", 1000, 5, API.BUY, API.LMT)
End Sub
Note that the example is setup assuming that students are trading a case with a stock “CRZY”. If you
are trading a different case, you will need to change the ticker otherwise the command will not work
since the security “CRZY” does not exist.
As you type the beginning of the command “API”, you will notice that a dropdown box will appear
showing all of the different API commands that you can access.
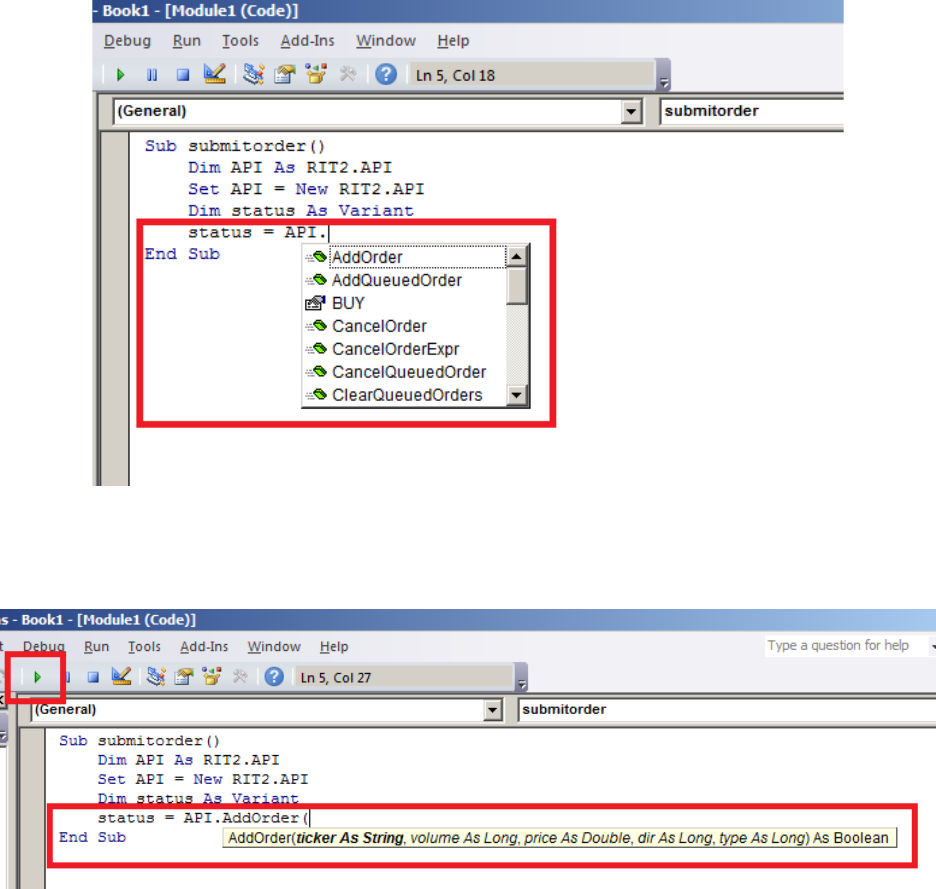
Copyright © 2014, Rotman School of Management. 13
You will also notice that as you type in the API.AddOrder command, a tooltip will show you the
different command line parameters that are required for the API.AddOrder command.
Once you have completed the code, you can click on the red Play button in order to run the procedure.
Click the button a few times and visit your RIT Client, you should see limit orders placed at $5.00 to
buy shares of CRZY.
Return Value: True or False
There are a few sample codes you can try in order to practice submitting different types of orders.
Please feel free to try them.
Sample Code 1 – Limit Order:
Submit a limit buy order for the stock CRZY with size 1000, at a price of $5.00. Assign True to the
variable status if the order is successful, and assign False otherwise. Use “Range” to call cells that
contain volume and price information. (So in this case, you should type 1000 in cell A1, and type 5 in
Copyright © 2014, Rotman School of Management. 14
cell A2 as they are referenced for volume and price, respectively.) Note that Alternative 2 uses 1
instead of API.BUY and 1 instead of API.LMT.
Alternative 1:
Dim status as variant
status = API.AddOrder("CRZY", Range("A1"), Range("A2"),
API.BUY, API.LMT)
Alternative 2:
Dim status as variant
status = API.AddOrder("CRZY", Range("A1"), Range("A2"), 1, 1)
Sample Code 2 – Market Order:
Submit a market sell order for the stock CRZY with the size found in the cell A1 at the market price.
Assign True to the variable status if the order is successful, assign False otherwise. Note that the sell
price is specified here (with an arbitrary number, 1) even though it is ignored.
Alternative 1:
Dim status as variant
status = API.AddOrder("CRZY", Range("A1"), 1, API.SELL,
API.MKT)
Alternative 2:
Dim status as variant
status = API.AddOrder("CRZY", Range("A1"), 1, -1, 0)
Sample Code 3 – Referencing Cells for buy_sell:
Submit an order for the stock CRZY with the size found in the cell A1 at the market price. Assign True
to the variable status if the order is successful, assign False otherwise. Whether the market order is
to sell or buy depends on the value in the cell A2. Note that if a cell reference is used for the buy_sell
parameter, the number value must be used in the cells. In other words, the cell A2 must contain 1 or
-1. The strings “API.BUY” or “API.SELL” will not work.
Referencing cells for the lmt_mkt parameter follows the same pattern. The cell being referenced must
contain 0 or 1 instead of the text “API.LMT” or “API.MKT”.
Dim status as variant
status = API.AddOrder("CRZY", Range("A1"), 1, Range("A2"), 0)
Copyright © 2014, Rotman School of Management. 15
Sample Code 4 – Using AddQueuedOrder:
Similar to AddOrder, you can also use AddQueuedOrder to submit a limit or market, buy or sell order.
While all the parameters for AddQueuedOrder are the same as for AddOrder, the difference lies in
the return value. While AddOrder returns True/False, AddQueuedOrder will return -1 (for failure to
submit an order when the case is inactive) or an internal queued order ID* (for successful order
submission).
Dim status as variant
status = API.AddQueuedOrder("CRZY", 1000, 5, API.BUY, API.LMT)
*When an order is submitted using either AddOrder or AddQueuedOrder API command, the RIT
Server ‘queues’ an order before processing it in the system. Hence, when each order is queued, an
internal queued order ID is first provided, and is converted later to an order ID when it appears on
the Market Depth Book. This entire order submission process is generally completed in a fraction of
a second when there are not many orders. However, one may choose to specifically use
AddQueuedOrder in order to retrieve an internal queued order ID and cancel it individually before
an order is processed. For more detailed information, please refer to ‘Sample Code 3 – Using
CancelQueuedOrder’ under the ‘Cancelling an Order’ section below.
In addition, you can use the IsOrderQueued command to see if any particular order is currently
queued. The command requires an internal queue ID as an input, and returns “True” for the order
that is queued (at the moment), and “False” for any orders that are not queued (i.e. whether the order
has been queued previously but successfully submitted, or simply the order has failed to be queued).
Dim status as variant
status = API.AddQueuedOrder("CRZY", 1000, 5, API.BUY, API.LMT)
API.IsOrderQueued(status)
From the above example, the IsOrderQueued command will return “False” because by the time that
the VBA code reaches the “
API.IsOrderQueued(status)” line, the order has been already
queued and submitted from the API.AddQueuedOrder command. Hence, the command will return
“False” since the order is not queued anymore. If there are several orders submitted by the API code,
the IsOrderQueued command may return “True” if it is still queued.
Cancelling an Order
The following command cancels an order based on the order ID specified by the parameter.
General command Syntax:
API.CancelOrder (order_id)

Copyright © 2014, Rotman School of Management. 16
Parameters:
Parameter
Description
Possible Values
Order_id
Order ID*
3142, 2323, Range(“A1”), etc.
*Order IDs can be retrieved via the RTD functions – refer to the “Grabbing Ticker Specific Data Fields”
section from the RIT - User Guide - RTD Documentation.pdf.
Return Value: None
There are a few code samples you can try in order to practice cancelling orders. Please make sure
that you have submitted orders before you try cancelling them.
Sample Code 1:
Cancel the order with the Order ID 1500. Usually, you would make this more robust by linking the
value to a cell location with the Cells(x,y) or Range(“mx”) functions as in Sample Code 2.
Sub cancelorder()
Dim API As RIT2.API
Set API = New RIT2.API
API.CancelOrder (1500)
End Sub
Sample Code 2:
Cancel the order specified in cell A1
API.CancelOrder (Range("A1"))
Sample Code 3 – Using CancelQueuedOrder:
You can use CancelQueuedOrder to cancel an order that is ‘queued’ on the RIT Server before it
appears on the Market Depth Book. Once you retrieve an internal order ID using AddQueuedOrder
API command (from the ‘Sample Code 4 – Using AddQueuedOrder’ under ‘Submitting an Order’
section), you can use the following command to cancel it:
API.CancelQueuedOrder (internal queued order ID)
In case you would like to cancel all queued orders, you can use the following command:
API.ClearQueuedOrders
Again, please note that the above API commands only cancel the queued orders before they appear
on the Market Depth Book. In order to cancel the orders that are submitted and visible on the Market
Depth Book, please use the API.CancelOrder commands from above or follow the Cancel Order
Expression instructions below.

Copyright © 2014, Rotman School of Management. 17
Cancel Order Expression
The following command cancels all orders that satisfy the expression specified in the parameter.
General command Syntax:
API.CancelOrderExpr (order_expr)
Parameters:
Parameter
Description
Possible Values*
order_expr
Order expression
“Price > 20.00”, “Volume = 400”,
“ticker = ‘CRZY’”,
“Price > 20.00 AND Volume = 400”,
“Price > 20.00 AND Volume = 400”, etc.
* Available operators include = (equal to), <> (not equal to), > (greater than), < (less than), >= (greater or
equal to), <= (less than or equal to). You may also use brackets “()” to clarify order of operations.
Return Value: None
Sample Code 1:
Cancel all orders that have a price greater than $20.00 and a volume equal to 400.
API.CancelOrderExpr (
"Price > 20.00 AND Volume = 400")
Sample Code 2:
Cancel all orders associated with the stock CRZY.
API.CancelOrderExpr (
"ticker = 'CRZY'")
Sample Code 3:
Cancel all orders that have a price greater than $20.00 and a volume equal to 400, or all orders
associated with the stock CRZY.
API.CancelOrderExpr (
"(Price > 20.00 AND Volume = 400)
OR ticker = 'CRZY'
")

Copyright © 2014, Rotman School of Management. 18
Accessing and Accepting/Declining Tender Offers
1
In addition to the order submission and cancellation in RIT, the following API commands can be used
to retrieve real-time data from RIT on institutional tender offers, in addition to accepting/declining
those tender offers. Note that the “Cells” (or “Ranges”) VBA command is used in the examples below
in order to display the result in a cell.
API Command Syntax: API. GetActiveTenders()
Description: Currently active tenders offered to the trader
Return Value: An array of integers, with each integer representing the ID number of a tender offer
Example
Sub test()
Dim API As RIT2.API
Set API = New RIT2.API
tenders = API.GetActiveTenders()
Cells(1, 1) = tenders(0)
End Sub
Notes: “tenders(0)” is accessing the first value in the array returned by “API.GetActiveTenders()”. Arrays in
VBA are zero-indexed. For the second value in the array, one would use “tenders(1)”.
API Command Syntax: API. GetActiveTenderInfo(id)
Description: Information on the requested active tender
Return Value: An array of information on the requested tender offer: [Tender ID, Ticker, Quantity, Price,
Received Tick, Expiry Tick].
Example
Sub test()
Dim API As RIT2.API
Set API = New RIT2.API
tender = API.GetActiveTenderInfo(0)
Range("A1") = "Tender ID: " & tender(0)
Range("A2") = "Ticker: " & tender(1)
Range("A3") = "Quantity: " & tender(2)
Range("A4") = "Price: " & tender(3)
Range("A5") = "Received Tick: " & tender(4)
Range("A6") = "Expiry Tick: " & tender(5)
End Sub
Notes: In the above code, information on the tender with an ID of 0 is being fetched. As with
“API.GetActiveTenders()”, the result is returned as an array of information on that tender. Each value can
be accessed using VBA array notation. Note that the “Quantity” will have a positive sign if it is a BUY order
(i.e. you are buying the shares from an institution) and will have a negative sign if it is a SELL order (i.e. you
are selling the shares to an institution) as the “Quantity” is considered from your perspective.
API Command Syntax: API. AcceptActiveTender(id, bid)
1
If the RTD/API commands do not work, please make sure that you have the most recent version of the RTD.API
Links installed on your PC. You can check this by following the instructions at Step 3 of the following link
https://inside.rotman.utoronto.ca/financelab/rit-downloads/
Copyright © 2014, Rotman School of Management. 19
Description: Accepts the tender offer indicated by the ID
Return Value: True if successful, false otherwise
Example
Sub test()
Dim API As RIT2.API
Set API = New RIT2.API
Dim status As Variant
Status = API.AcceptActiveTender(0, 0)
Cells(1, 1) = status
End Sub
Notes: A bid must be specified when sending a command to accept a tender offer. However, if the tender
has a set bid, then this value will be ignored. In the above code, the tender with an ID of 0 is being accepted.
API Command Syntax: API. DeclineActiveTender(id)
Description: Declines the tender offer indicated by the ID
Return Value: True if successful, false otherwise
Example
Sub test()
Dim API As RIT2.API
Set API = New RIT2.API
Dim status As Variant
Status = API.DeclineActiveTender(0)
Cells(1, 1) = status
End Sub
Notes: In the above code, the tender with an ID of 0 is being declined.
Additional API commands
In addition to the order submission and cancellation in RIT, the following API commands can be used
to retrieve real-time data from RIT instead of using the RTD Link functions in Excel. Note that the
“Cells” (or “Ranges”) VBA command is used in the examples below in order to display the result in a
cell.
API Command Syntax: API. GetCurrentPeriod
Description: Current period
Equivalent Excel RTD Function: =RTD("rit2.rtd",,"PERIOD")
Example
Sub test()
Dim API As RIT2.API
Set API = New RIT2.API
Dim status As Variant
status = API.GetCurrentPeriod
Cells(1, 1) = status
End Sub
API Command Syntax: API. GetNLV

Copyright © 2014, Rotman School of Management. 20
Description: Current profit or loss
Equivalent Excel RTD Function: =RTD("rit2.rtd",,"PL")
Example
Sub test()
Dim API As RIT2.API
Set API = New RIT2.API
Dim status As Variant
status = API.GetNLV
Cells(1, 1) = status
End Sub
API Command Syntax: API.GetOrderInfo(order_id)
Description: Detailed order information
Example
Sub test()
Dim API As RIT2.API
Set API = New RIT2.API
Dim status As Variant
status = API.GetOrderInfo(1027)
Range("A2", "I2") = status
End Sub
Excel result
This API command requires 9 columns in Excel to retrieve the order information as shown below.
API Command Syntax: API.GetOrders
Description: Open order IDs
Example
Sub test()
Dim API As RIT2.API
Set API = New RIT2.API
Dim status As Variant
status = API.GetOrders
Range("A2", "J2") = status
End Sub
Excel result
This API command displays the Order IDs of any live/partial orders submitted by the user that can be found
from the Trade Blotter window from RIT Client.

Copyright © 2014, Rotman School of Management. 21
API Command Syntax: API.GetTickerInfo(ticker)
Description: Detailed ticker and portfolio information
Example
Sub test()
Dim API As RIT2.API
Set API = New RIT2.API
Dim status As Variant
status = API.GetTickerInfo("CRZY_M")
Range("A2", "N2") = status
End Sub
Excel result
This API command requires 14 columns in Excel to retrieve the ticker information as displayed below.
Additionally, there are the following additional API commands that can be used to retrieve the real-
time data from RIT.
API Command syntax
Description
Equivalent Excel RTD Function
API.GetCurrentPeriod
Current period
=RTD("rit2.rtd",,"PERIOD")
API.GetNLV
Current profit or loss
=RTD("rit2.rtd",,"PL")
API.GetTickers
List of tickers
=RTD(“rit2.rtd”,,”ALLTICKERS”)
API.GetTimeRemaining
Time remaining
=RTD(“rit2.rtd”,,”TIMEREMAINING”)
API.GetTotalTime
Ticks per period
N/A
API.GetYearTime
Ticks per year
=RTD(“rit2.rtd”,,”YEARTIME”)

Copyright © 2014, Rotman School of Management. 22
Algorithmic Trading Example - Arbitrage
This example assumes that students are building the arbitrage VBA codes while they are connected
to the RIT Client with the ALGO1 case running. By default, the case runs for 300 seconds and there
is one security that is traded on two different exchanges – CRZY_A and CRZY_M.
Before we start, please make sure that the Rotman Interactive Trader is enabled in Tools
References. (Please refer to the “Setting up RIT API configuration” section in page 11). Once you
create a new module, you should type into the code-box on the right hand side of the window and
define a function. In this example, the function will be called “arb” and it will have one parameter
called “timeremaining”.
While there are many other ways to switch on/off the arbitrage algorithm, we will use the
“timeremaining” to signal when the algorithm can start and stop. Once we initialize the RIT API, we
can have the following ‘if statement’ to control the time that the algorithm is turned on and off.
Operationally, every time the “arb” function is run, Excel will initialize the API, and then check to see
if the time remaining is between 5 and 295. As shown in the above example, the code currently
initializes the API and allows for algorithmic trades to be submitted if the time remaining is between
5 and 295. (However, it will not submit anything because there are no commands written after the
IF statements yet.)
The VBA code is now setup to run the arbitrage function whenever the case is running. The last step
is to go into the code and program the logic to check for arbitrage opportunities, and execute the
appropriate trades.

Copyright © 2014, Rotman School of Management. 23
Before we setup the codes, it is suggested to have the market data from RIT and bring it to Excel using
RTD links, so that we can analyze it with our algorithm.
Now with this data linked in Excel, we can use an IF statement in our algorithm so that it only executes
the buy/sell pair or orders when an arbitrage opportunity exists. Hence, the logic should be to check
for two potential arbitrage opportunities:
If the ask price of CRZY_A is less than the bid price of CRZY_M, then the algorithm should submit a
market order to buy CRZY_A and a market order to sell CRZY_M.
If the ask price of CRZY_M is less than the bid price of CRZY_A, then the algorithm should submit a
market order to sell CRZY_A and a market order to buy CRZY_M.
The code is presented as follows:
Here, each cell is named with the security name and bid/ask information. As you can see from the
example below (highlighted in blue) Cell B2 has been named as “CRZY_A_BID”, etc. This is not a
required step, but naming each cell will help you understand the information it contains. You can use
Range(“B2”) instead of Range(“CRZY_A_BID”)

Copyright © 2014, Rotman School of Management. 24
The code sets OrderID = API.AddOrder because whenever an order is submitted to the API, it returns
an “Order Identifier”. In our situation, we will not use the OrderID (in the future, one could use the
“Order Identifier” to check the status of the order, cancel it, etc.)
Alternatively, this can be replaced with the examples of the code we used in the “Submitting an Order”
section above as shown below.
Finally, in order to run the “arb” function, you would need to return to the spreadsheet, find a cell
and type in “=ARB(E2)”
This will tell Excel to execute the function “Arb” and pass into the function the value from cell E2
(which happens to be the time remaining in the simulation). In this situation, the time remaining is
300 seconds, so the code in the “IF” statement will not execute. Once the case is started (and
timeremaining is < 295), then the code in the “IF” statement will execute.
While the ALGO1 case is running, whenever the markets become crossed, the algorithm should
automatically buy shares on one market and sell shares on the other and generate a profit.
Excel runs the function (and the code) on a continual basis. Therefore, when students try to
edit the code in VBA, it will cause an error (because Excel is trying to run half-written code).
In order to proceed, students should delete the function =ARB(E2) in the spreadsheet before
editing their code, and then add it back later.
Note that this is a simple arbitrage algorithm. Please feel free to try to improve this by making it
more dynamic (i.e. link the order size and price to Excel), include the gross/net limit restrictions in
the case, etc.
