R
ead Me First.
P
lease be sure to enable and set your unique password
i
mmediately upon first usage of the product. To set your unique
password please refers to this user manual and FAQs on your
applicable regional support site. The default password is null
upon shipping of the product. Even if your unique password is
s
et, your unique password will be reset in the following
situations:
1
. When the user resets the product by using the associated
App or by depressing the Reset button to accomplish a
reset.
2. When the option “Enable factory default after firmware
upgrade” is selected and the user updates the firmware.

594219-A1
GMAA00488020
02/18
Canvio Cast™ Wireless
Adapter
User’s Manual
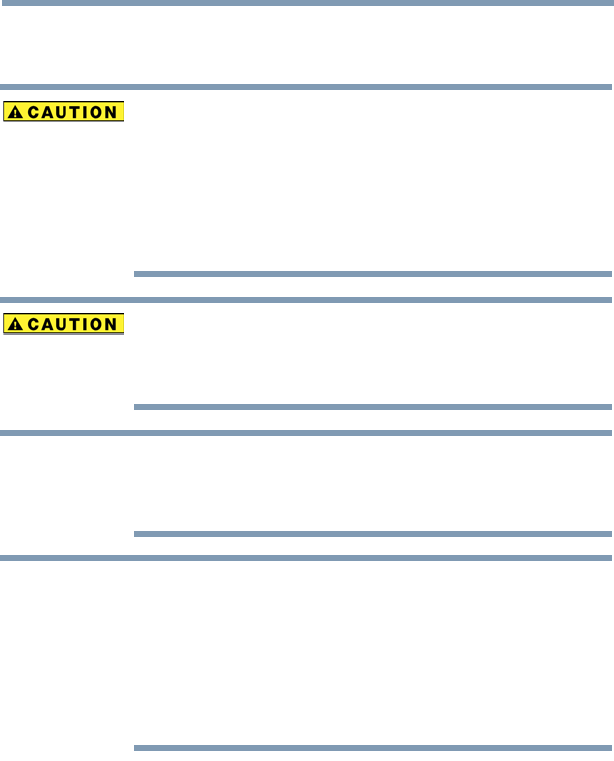
2
5.375 x 8.375 ver 2.3
Safety information and Rules and
Regulations for wireless LAN
Wireless LAN devices may cause interference with medical
equipment such as cardiac pacemakers. If you use personal
medical equipment, consult with your physician and medical
equipment instructions before using the Product. The
Product should not be used in environments with medical
equipment such as hospitals and medical offices, or near
users of personal medical equipment, as use of this Product
may cause injury in such environments.
Always turn off wireless functionality if the computer is near
automatic control equipment or appliances such as
automatic doors or fire detectors. Radio waves can cause
malfunction of such equipment, possibly resulting in injury.
Do not use the Wireless LAN functionality near a microwave
oven or in areas subject to radio interference or magnetic
fields. Interference from a microwave oven or other source
can disrupt Wireless LAN operation.
The transmission speed over the wireless LAN, and the
distance over which the wireless LAN can reach, may vary
depending on surrounding electromagnetic environment,
obstacles, access point design and configuration, client
design and software/hardware configurations. The
transmission rate described is the theoretical maximum
speed as specified under the appropriate standard – the
actual transmission speed will be lower than the theoretical
maximum speed.
NOTE
NOTE

3
5.375 x 8.375 ver 2.3
Disclaimer
TO THE MAXIMUM EXTENT PERMITTED BY APPLICABLE LAW, TOSHIBA
ELECTRONIC DEVICES & STORAGE CORPORATION, ITS AFFILIATES AND/
OR SUPPLIERS (“TOSHIBA”) DISCLAIM ALL WARRANTIES WITH REGARD
TO THE SOFTWARE, EITHER EXPRESSLY -IMPLIED, OR STATUTORY,
INCLUDING, BUT NOT LIMITED TO, THE WARRANTY OF
NONINFRINGEMENT OF THIRD PARTY RIGHTS, AND THE IMPLIED
WARRANTIES AND CONDITIONS OF MERCHANTABILITY AND FITNESS
FOR A PARTICULAR PURPOSE. THE ENTIRE RISK AS TO THE QUALITY
AND PERFORMANCE OF THE SOFTWARE IS WITH YOU. TOSHIBA SHALL
NOT WARRANT THAT THE FUNCTIONS CONTAINED IN THE SOFTWARE
WILL MEET YOUR REQUIREMENTS OR THAT THE OPERATION OF THE
SOFTWARE WILL BE UNINTERRUPTED OR ERROR-FREE.
Notwithstanding the above, portions of the software include software files
subject to certain open source license agreements, and such open source
software files are subject to the notices and additional terms and conditions
that are referenced in the End User License Agreement (“EULA”) shown in the
“Toshiba Legal Information” section of the “Legal information” available under
the “About CANVIO Cast” in the “Settings” app. Such open source software
files are provided on an “AS IS” basis to the maximum extent permitted by
applicable law.
Please carefully read the “Open source licenses” section of the “Legal
Information” available under the “About CANVIO Cast” in the “Settings” app
for the relevant copyright and licensing terms. If there is any discrepancy
between the terms and conditions of the applicable open source license
agreement and the EULA, the terms and conditions of the applicable open
source license agreement prevail with respect to the applicable open source
software.
Until the date that is three years after you acquired the Software, you
may obtain a copy of the source code corresponding to the binaries for the
GPL-licensed file by sending a request to TOSHIBA customer service at
storage.toshiba.com/consumer-hdd/support and TOSHIBA will send you a
link to such source code.

4
5.375 x 8.375 ver 2.3
Federal Communications Commission
(FCC) Notice (USA)
This equipment has been tested and found to comply with the limits for a
Class B digital device, pursuant to Part 15 of the FCC Rules. These limits are
designed to provide reasonable protection against harmful interference in a
residential installation.
This equipment generates, uses, and can radiate radio frequency energy and,
if not installed and used in accordance with the instructions, may cause
harmful interference to radio communications. However, there is no guarantee
that interference will not occur in a particular installation. If this equipment
does cause harmful interference to radio or television reception, which can be
determined by turning the equipment off and on, the user is encouraged to try
to correct the interference by one or more of the following measures:
❖ Reorient or relocate the receiving antenna.
❖ Increase the separation between the equipment and the receiver.
❖ Connect the equipment into an outlet on a circuit different from that
to which the receiver is connected.
❖ Consult the dealer or an experienced radio or television technician
for help.
Changes or modifications to this equipment not expressly
approved by Toshiba or parties authorized by Toshiba could
void the user's authority to operate this equipment.
Declaration of Conformity for Products
Marked with the FCC Logo (USA)
This device complies with Part 15 of the FCC Rules. Operation is subject to
the following two conditions:
1) This device may not cause harmful interference, and
2) This device must accept any interference received, including
interference that may cause undesired operation.
SAR information
This transmitter must not be co-located or operating in conjunction with any
other antenna or transmitter.
Cet émetteur ne doit pas être Co-placé ou ne
fonctionnant en même temps qu'aucune autre antenne ou émetteur.
NOTE

5
5.375 x 8.375 ver 2.3
Working environment
The Electromagnetic Compliance (EMC) of this product has been verified
typically for this product category for a so call Residential, Commercial & Light
Industry Environment. Any other working environment has not been verified by
Toshiba and the use of this product in these working environments is maybe
restricted or cannot be recommended. Possible consequences of the use of
this product in non-verified working environments can be: Disturbances of
other products or of this product in the nearby surrounding area with
temporarily malfunction or data loss/corruption as result. Example of non-
verified working environments and related advices:
❖ Industrial environment (e.g. where 3-phase 380V mains is
being used mainly): Danger of disturbances of this product
due to possible strong electromagnetic fields especially near
to big machinery or power units.
❖ Medical environment: The compliance to the Medical Device
Directive has not been verified by Toshiba, therefore this
product cannot be used as a medical product without further
verification. The use in usual office environments e.g. in
hospitals should be no problem if there is no restriction by
the responsible administration.
❖ Automotive environment: Please search the owner
instructions of the related vehicle for advices regarding the
use of this product (category).
❖ Aviation environment: Please follow the instructions of the
flight personnel regarding restrictions of use.
Additional environments not related to
EMC
❖ Outdoor use: As a typical home/office equipment this
product has no special resistance against ingress of
moisture and is not strong shock proofed.
❖ Explosive atmosphere: The use of this product in such
special working environment (Ex) is not allowed.
Radiation Exposure Statement
This equipment complies with FCC radiation exposure limits set forth for an
uncontrolled environment.

6
5.375 x 8.375 ver 2.3
Canadian Notice
This device complies with Industry Canada license-exempt RSS standard(s).
Operation is subject to the following two conditions: (1) this device may not
cause interference, and (2) this device must accept any interference, including
interference that may cause undesired operation of the device.
Le présentappareilestconforme aux CNR d'Industrie Canada applicables
aux
appareils radio exempts de licence. L'exploitationestautorisée aux deux
conditions suivantes : (1) l'appareil ne doit
pas produire
de brouillage, et (2)
l'utilisateur de l'appareildoit accepter
tout brouillageradioélectriquesubi,
mêmesi le brouillageest susceptible
d'encompromettre le fonctionnement.
To comply with the Canadian RF exposure compliance requirements, this
device and its antenna must not be co-located or operating in conjunction
with any other antenna or transmitter.
Pour être conforme aux exigences canadiennes en matière d'exposition aux
fréquences radio, l'appareil et son antenne ne doivent pas être
situés au
même endroit qu'une autre antenne ou
un autre émetteur ni fonctionner en
même temps.
Radiation Exposure Statement:
This equipment complies with IC radiation exposure limits set forth for an
uncontrolled environment.
Déclaration d'exposition
aux radiations:
Cet équipement
est conforme aux limites d'exposition aux rayonnements IC
établies pour un environnement non contrôlé.
Copyright
This manual may not be reproduced in any form without the prior written
permission of Toshiba. No liability is assumed with respect to the use of the
information contained herein.
© 2018 Toshiba America Electronic Components, Inc. All rights reserved.

7
5.375 x 8.375 ver 2.3
Notice
The information contained in this manual, including but not limited to any
product specifications, is subject to change without notice.
TOSHIBA ELECTRONIC DEVICES & STORAGE CORPORATION AND
TOSHIBA AMERICA ELECTRONIC COMPONENTS, INC. (TOSHIBA)
PROVIDES NO WARRANTY WITH REGARD TO THIS MANUAL OR
ANY OTHER INFORMATION CONTAINED HEREIN AND HEREBY
EXPRESSLY DISCLAIMS ANY IMPLIED WARRANTIES OF
MERCHANTABILITY OR FITNESS FOR ANY PARTICULAR PURPOSE
WITH REGARD TO ANY OF THE FOREGOING. TOSHIBA ASSUMES
NO LIABILITY FOR ANY DAMAGES INCURRED DIRECTLY OR
INDIRECTLY FROM ANY TECHNICAL OR TYPOGRAPHICAL ERRORS
OR OMISSIONS CONTAINED HEREIN OR FOR DISCREPANCIES
BETWEEN THE PRODUCT AND THE MANUAL. IN NO EVENT SHALL
TOSHIBA BE LIABLE FOR ANY INCIDENTAL, CONSEQUENTIAL,
SPECIAL, OR EXEMPLARY DAMAGES, WHETHER BASED ON TORT,
CONTRACT OR OTHERWISE, ARISING OUT OF OR IN CONNECTION
WITH THIS MANUAL OR ANY OTHER INFORMATION CONTAINED
HEREIN OR THE USE THEREOF.
Third party services and other Internet services are not provided by Toshiba,
may change or be discontinued at any time and may be subject to Internet
service provider restrictions. Toshiba makes no warranties, representations,
or assurances about the content, availability, compatibility or functionality of
third-party content or services. Use of third party Internet services may
require the creation of a separate account and payment of one-time and/or
recurring charges.
Trademarks
Canvio and Canvio Cast are either trademarks or registered trademarks of
Toshiba America Electronic Components, Inc.
Apple, App Store, iPad, iPhone, iPod, Mac OS, OS X, Safari and Time Machine
are trademarks of Apple Inc., registered in the U.S. and other countries.
Firefox is a registered trademark of the Mozilla Foundation.
Android, Chromecast, Chrome, and Google Cast Ready, and are trademarks
of Google Inc.
IOS is a trademark or registered trademark of Cisco in the U.S. and other
countries and is used under license.
Wi-Fi
®
is a registered trademark of Wi-Fi Alliance
®
.
Windows and Internet Explorer are either registered trademarks or
trademarks of Microsoft Corporation in the United States and/or other
countries.
All other product names and trademarks are the property of their respective
owners.

8
5.375 x 8.375 ver 2.3
Safety icons
This manual contains safety instructions that must be observed to
avoid potential hazards that could result in personal injuries, damage
to your equipment, or loss of data. These safety cautions have been
classified according to the seriousness of the risk, and icons
highlight these instructions as follows:
Indicates an imminently hazardous situation which, if not
avoided, will result in death or serious injury.
Indicates a potentially hazardous situation which, if not
avoided, could result in death or serious injury.
Indicates a potentially hazardous situation which, if not
avoided, may result in minor or moderate injury.
Indicates a potentially hazardous situation which, if not
avoided, may result in property damage.
Provides important information.
Precautions
This section lists important precautions which users of our product(s)
(and anyone else) should observe in order to avoid injury and
damage to property, and to ensure safe and correct use of our
products. Please be sure that you understand the meaning of each
label and graphic symbol described below before you move on to
the detailed descriptions of the precautions, and comply with the
precautions stated.
NOTE

9
5.375 x 8.375 ver 2.3
California Prop 65 Warning
This product contains chemicals, including lead, known to
the State of California to cause cancer and birth defects or
other reproductive harm. Wash hands after handling.
For the state of California only.
Safety Precautions
Failure to observe any of the following instructions may
result in risk of fire, electric shock, serious bodily injury and/
or damage to your device.
AC Adapter
❖ Always use the Toshiba AC Adapter that was provided
with your device or as specified by Toshiba and use
correct power source specified on the regulatory label
of the device or adapter. Always ensure a secure
electrical connection. Be careful if you use a multiple
connector to avoid current overload on one socket.
Disassembly, Modification, or Tampering
❖ Do not disassemble, modify, tamper with or repair your
device (including AC Adapter or power cable/cord).
❖ Do not leave parts such as plastic covers and electrical
plugs within the reach of children and pets. Misuse of
the part including, without limitation, accidental
swallowing the part may cause choking and
suffocation resulting in death or serious injury. If you
suspect a part has been swallowed, immediately take
appropriate emergency action and consult a doctor.

10
5.375 x 8.375 ver 2.3
Service Provider
❖ Disconnect device from the electrical outlet and take
device to an authorized Toshiba service provider if:
❖ AC adapter or power cable/cord is damaged.
❖ Liquid has spilled into device or an object (such as
a screw, staple or paper clip) has entered device.
❖ Device has been dropped, subject to shock or
impact and/or damaged in some way.
❖ Noticeable signs of overheating, smoke,
deformation, cracks, leaks or unusual odor occur.
❖ Service is needed on a component inside the
compartments requiring opening or removal of
covers.
❖ If the Product produces an odor, overheats or smokes,
immediately turn off the drive and disconnect the
power cord from the outlet and disconnect the USB
cable from the device. Failure to do so may result in
fire, damage to the drive and/or personal injury
including burns and electric shock. Do not use the
drive again and contact the Toshiba Customer Support
Center.
❖ Do not plug the AC adapter into a power source that
does not correspond to the voltage, current and the
frequency specified on the regulatory label of the unit.
An overload on the socket and/or AC adapter may
cause a fire or electric shock, possibly resulting in
serious injury.

11
5.375 x 8.375 ver 2.3
❖ Always confirm that the power plug (and extension
cable plug if used) has been fully inserted into the
socket, to ensure a secure electrical connection.
Failure to do so may result in a fire or electric shock,
possibly resulting in serious injury. Be careful if you use
a multiple connector. An overload on one socket could
cause a fire or electric shock, possibly resulting in
serious injury.
❖ Always make sure the drive and AC adapter have
adequate ventilation and are protected from
overheating when the AC adapter is connected to a
power outlet. Inadequate ventilation may cause the
drive and AC adapter to overheat resulting in a fire or
electric shock and serious injury.
❖ Unplug device from the electrical outlet before
cleaning. Do not use liquid cleaners or aerosol
cleaners. The injected combustible gas produced by
these types of cleaners may remain inside of your
product. The electrostatic spark from the motor or
contact point of switch may ignite the gas residue,
which could result in an explosion, fire, or burn injury.
Instead use a lightly dampened cloth for cleaning in
general and remove dust with a dry cloth.

12
5.375 x 8.375 ver 2.3
❖ Never pull on a power cord/cable to remove a plug
from a socket. Always grasp the plug directly.
❖
Do not disconnect the USB cable and AC adapter while
operating, as it may result in loss of data or damage to
the drive.
❖ Do not touch the USB cable and AC adapter while
operating, as it may result in loss of data or damage to
the drive.
❖ Do not bump, drop or jar the drive, as it may result in
loss of data or damage to the drive.
❖ Do not use the drive at high or low temperatures or
sudden temperature changes. This may result in loss of
data or damage to the drive. (Operating: 5° C-35° C)
❖ Do not use device in a wet location. Do not connect/
disconnect a power plug/cord with wet hands.
❖ Do not cover the drive during operation, as it may
become overheated.
❖ Do not use the drive during a thunderstorm. If you see
lightning or hear thunder, immediately turn off the
device to which this drive is connected, and disconnect
the power cord from the outlet, and disconnect the
USB cable from the computer. An electric surge caused
by the lightning may result in loss of data or damage to
the drive.
❖ Do not place the drive on a shaky table, uneven, tilted
surface or other unstable location. The drive may fall,
causing damage to the drive or possibly injury.
❖ Compatibility may vary depending on user's hardware
configuration and operating system.
❖ Use only the accessories supplied by the manufacturer.
This drive needs the power supply from the AC adapter
supplied by the manufacturer.
❖ Product specifications are subject to change without
notice.
NOTE

13
5.375 x 8.375 ver 2.3
Protection of stored data
For your important data, please make periodic back-up copies of all the data
stored on the hard disk or other storage devices as a precaution against
possible failures, alteration, or loss of the data.
IF YOUR DATA IS ALTERED
OR LOST DUE TO ANY TROUBLE, FAILURE OR MALFUNCTION OF
THE STORAGE DEVICES AND THE DATA CANNOT BE RECOVERED,
TOSHIBA SHALL NOT BE LIABLE FOR ANY DAMAGE OR LOSS OF
DATA, OR ANY OTHER DAMAGE RESULTING THEREFROM. WHEN
COPYING OR TRANSFERRING YOUR DATA, PLEASE BE SURE TO
CONFIRM WHETHER THE DATA HAS BEEN SUCCESSFULLY COPIED
OR TRANSFERRED. TOSHIBA DISCLAIMS ANY LIABILITY FOR THE
FAILURE TO COPY OR TRANSFER THE DATA CORRECTLY.
Critical Applications
This adapter you have purchased is not designed for any “critical
applications.” “Critical applications” means life support systems, medical
applications, connections to implanted medical devices, commercial
transportation, nuclear facilities or systems or any other applications where
product failure could lead to injury to persons or loss of life or catastrophic
property damage.
ACCORDINGLY, TOSHIBA, ITS AFFILIATES AND
SUPPLIERS DISCLAIM ANY AND ALL LIABILITY ARISING OUT OF
THE USE OF THE COMPUTER PRODUCTS IN ANY CRITICAL
APPLICATIONS. IF YOU USE THE COMPUTER PRODUCTS IN A
CRITICAL APPLICATION, YOU, AND NOT TOSHIBA, ASSUME FULL
RESPONSIBILITY FOR SUCH USE.

14
5.375 x 8.375 ver 2.3
Contents
Introduction.......................................................16
Overview .............................................................. 16
Package contents ................................................ 16
Features ............................................................... 17
Chapter 1: Specifications .......................................18
Product Specifications and supported
devices........................................................... 18
System requirements ..................................... 18
Supported file type......................................... 19
Hardware specifications ................................ 19
Additional specifications...................................... 19
Physical dimensions ...................................... 19
Environmental Requirements......................... 19
Power Requirements...................................... 19
Chapter 2: Getting Started......................................20
Product overview ................................................. 20
Setting up your device ......................................... 21
Connect wirelessly to a PC/Mac.......................... 22
File copy wirelessly to PC .............................. 22
File copy wirelessly to Mac............................ 23

15
Contents
5.375 x 8.375 ver 2.3
Chapter 3: The Toshiba Wireless Adapter App.......24
Installing and launching the app .......................... 24
App main menu.................................................... 25
File/folder ....................................................... 26
Searching for files .......................................... 26
Refresh........................................................... 26
View................................................................ 26
Edit files.......................................................... 27
Chapter 4: Media Playback ....................................28
Video, photos, music, and documents ................ 28
Picture playback ............................................ 29
To view a Slideshow ...................................... 30
Video playback............................................... 30
Music playback .............................................. 31
Viewing documents........................................ 32
Task Manager ...................................................... 33
Chapter 5: Configuring Internet Settings ................34
Internet settings ................................................... 34
Internet connection in Bridge Mode .................... 35
Internet connection in Station Mode.................... 38
Chapter 6: Chromecast™ Support.........................41
Chromecast™ connect........................................ 41
Chromecast™ disconnect ................................... 43
Video support ...................................................... 43
Photo support ...................................................... 44
Chapter 7: Settings.................................................45
Wireless Settings ........................................... 46
Operation Settings ......................................... 46
Application Settings ....................................... 46
Contacting Toshiba.............................................. 47
Call Toshiba Customer Support Center......... 47
Index .................................................................48

16
Introduction
Overview
The Canvio Cast™ Wireless Adapter is a compact device that
wirelessly connects a storage device, such as an external
hard drive, to your mobile device or computer. The Toshiba
Wireless Adapter app lets you stream music, pictures, video,
and document files to an iPad, iPhone, iPod touch, Android™
tablet or smartphone, or other Wi-Fi
®
enabled tablets, smart-
phones, or computers. See “Product Specifications and sup-
ported devices” on page 18 for a list of compatible devices
and Web browsers.
Package contents
The Canvio Cast™ Wireless Adapter includes the following
components:
❖ AC adapter (US-pin)
❖ USB 2.0 cable
❖ Quick Start document
❖ Standard Limited Warranty information

17
Introduction
Features
5.375 x 8.375 ver 2.3
Features
❖ Connect to external storage devices wirelessly from your
iOS or Android™ devices, or your computer.
❖ Access and stream your music, videos, pictures, and
data using the free Toshiba Wireless Adapter app
supporting iPhone, iPad, and Android™ operating
systems.
❖ Stream your movies and videos to your TV using the
Google Cast™ Ready app.

18
Chapter 1
Specifications
Product Specifications and supported
devices
This chapter summarizes the technical specifications and supported
devices for your Canvio Cast™ Wireless Adapter.
System requirements
Your Canvio Cast™ Wireless Adapter can be used with the following
devices:
Use of the Time Machine software is not supported.
Compatible devices iPhone or iPad version 6.0 - 7.0
Android™ platform based smartphones or tablets
version 2.3 - 4.2
Operating System Windows
®
7, Windows Vista
®
, Windows
®
XP, Windows
8, Windows 8.1
OS X Lion, OS X Mountain Lion, OS X Mavericks
Web browser Microsoft
®
Internet Explorer
®
version 8 - 11
Mozilla
®
Firefox
®
version 3 - 31
Google Chrome™ version 13 - 33
Apple Safari version 5 - 7
NOTE

19
Specifications
Additional specifications
Supported file type
❖ Video: iOS: Support MOV/MP4/M4V
❖
Android™: Support MP4/M4V3GP/AVI/MTS/M2TS; link to
external software
❖
Codex: H.264/AVC, MPEG-4 SP, AVCHD
❖
Music: MP3, M4a, AAC, WAV
❖
Codex: MP3 (VBR), AAC, HE-AAC, WAV
❖
Picture: JPG/BMP/PNG
❖
Document: pdf, doc, docx, ppt, pptx, xls, xlsx, txt, rtf
Hardware specifications
❖ Support Wi-Fi
®
: 11 b/g/n 2.4GHz
❖
Number of connections: 6, at a distance of 5m
❖
Drive format: NTFS
Additional specifications
Physical dimensions
Environmental Requirements
Power Requirements
Size
63 (W) x 48 (D) x 10 (H) mm
(2.5 (W) x 1.9 (D) x 0.4 (H) in.
Weight
Approximately 24g (0.8 oz)
Operating conditions
Ambient temperature
5° C (41° F) to 35° C (95° F)
AC Adapter
100-240V AC
50 or 60 Hz (cycles per second)
Wireless adapter
Input: 5V DC/2A

20
Chapter 2
Getting Started
This chapter provides a general overview and information on how to
get started using your Canvio Cast™ Wireless Adapter.
Product overview
(Sample Illustration) Canvio Cast™ Wireless Adapter ports and
indicator lights
Indicator lights—Displays the Wi-Fi
®
, Power, and Storage
connection status of the device.
USB Micro-B port—Allows charging of the battery via USB
cable/AC adapter (for power use only).
Reset button—Press and hold the button two (2) times to
reset the device.
USB Micro-B port
USB 2.0 port
(for power use only)
Power/in-use
Reset button
indicator lights

21
Getting Started
Setting up your device
USB 2.0 port—Allows the transfer of data via the USB
cable and charging of the battery via the USB cable/AC
adapter.
Handle your Canvio Cast™ Wireless Adapter carefully to
avoid scratching or damaging the surface.
Setting up your device
1 Connect the AC adapter to the Canvio Cast™ Wireless
Adapter and to a working electrical outlet.
The device turns on automatically.
(Sample Illustration) Connecting the Canvio Cast™ Wireless
Adapter
2 Connect the Canvio Cast™ Wireless Adapter to a USB hard
drive using a USB cable (not included).
The indicator lights flash for a few minutes while the device
initializes. Wait for the lights to stop flashing before moving
on to the next step.
3 Go to the Google Play™ or App Store and download the app
named
TOSHIBA Wireless Adapter, installing it to your
Android™ or iOS smartphone or tablet. See “Installing and
launching the app” on page 24.
Connect to the Canvio Cast™ Wireless Adapter through one
of the following three modes:
❖ Connect from an Android™ or iOS device
❖ Connect from a browser on a computer
NOTE
USB hard drive
Canvio Cast™ Wireless Adapter
(not included)
USB cable
(not included)
USB cable
AC adapter
➀
➁

22
Getting Started
Connect wirelessly to a PC/Mac
❖ Connect to the Internet while connected to the Canvio
Cast™ Wireless Adapter
4 To power off the Canvio Cast™ Wireless Adapter, unplug the
AC adapter from the power supply.
(Sample Illustration) Unplugging the Canvio Cast™ Wireless
Adapter
Connect wirelessly to a PC/Mac
1 Press the ON/OFF button to power on the system.
2 Once the Wi-Fi
®
indicator light stops blinking, enable the
Wireless LAN feature on your PC/Mac and open the Wireless
Network connection.
3
Select the T
oshiba wssd xxxx wireless connection
(where xxxx is a 4-digit number generated by your Canvio
Cast™ Wireless Adapter (default wireless SSID: Toshiba
wadp xxxx), and then enter a password if one has been
established.
Please be sure to enable and set your unique
password immediately upon first usage of the
product.
File copy wirelessly to PC
You can wirelessly transfer files from the storage device attached to
the Canvio Cast™ Wireless Adapter to a PC once the drive has been
mapped.
1 To map the drive, on your PC, go to
Computer, and then
Map Network Drive.
2 Select a letter from the
Drive drop down menu.
3 In the Folder field, type
\\xxx.xxx.xxx.xxx\share (where
xxx.xxx.xxx.xxx is your Canvio Cast™ Wireless Adapter’s IP
address) and click
Finish.

23
Getting Started
Connect wirelessly to a PC/Mac
You should now be able to see your Canvio Cast™ Wireless
Adapter on your PC’s My Computer screen.
(Sample Image) Map Network Drive screen
File copy wirelessly to Mac
On a Mac, the Canvio Cast™ Wireless Hard Drive automatically
displays as a network drive. You can transfer files by simply dragging
and dropping them to your desired location.

24
Chapter 3
The Toshiba Wireless
Adapter App
You can enjoy your videos, photos, music and documents on your
iOS or Android™ device from the TOSHIBA Wireless Adapter app. If
you have already installed the app, see “Media Playback” on
page 28.
Installing and launching the app
1 On your mobile device go to the Google Play™ or App Store
and download the app named
TOSHIBA Wireless
Adapter
. Follow the instructions to install it to your
Android™ or iOS smartphone or tablet.
2 When the indicator lights are solid, create a wireless
connection to the Canvio Cast™ Wireless Adapter from your
mobile device.
3 On your mobile device, tap
TOSHIBA Wireless Adapter to
launch the App.
You can now run the Wireless Adapter App on your mobile
device.

25
The Toshiba Wireless Adapter App
App main menu
App main menu
The Toshiba Wireless Adapter app provides an easy way to access
photos, videos, music, and files from an easy-to-use interface.
(Sample Image) Wireless Adapter app main menu
The Toshiba Wireless Adapter app main menu features the following
sections:
❖
Pictures—Provides access to picture files on the attached
storage device
❖
Videos—Provides access to video files on the attached
storage device
❖
Music—Provides access to music files on the attached
storage device
❖
Documents—Provides access to document files on the
attached storage device
❖
File/Folder—Provides access to all folders and files on the
attached storage device
❖
Local Content—Provides access to files on the local
device
❖
Task Manager—Manages uploading and downloading of
files

26
The Toshiba Wireless Adapter App
App main menu
File/folder
You can view all files and folders on your attached storage drive from
the File/Folder view. It maps the folder view, allowing you to browse
all the files located on the storage device and show them in their
original structure.
Searching for files
You can use the search tool (located at the top of all views) to find a
specific file.
1 If the Search & Explorer tool is missing, swipe down the top
of the screen to display the
Search & Explorer tool.
(Sample Image) Search tool (at the top of the window)
2 In the search field, enter all or part of the file name and tap
the
Search button on the virtual keyboard.
Refresh
In the Table view pull down and, when you see the up arrow, release
it to refresh the content list.
(Sample Image) Refresh the current view
View
You can switch between List and Thumbnail modes. Each mode
provides two search methods:
1 Tap th e
Show mode button (upper-right).
Four modes are available:
❖ List View (Sort by Date)
❖ Thumbnail View (Sort by Date)
❖ List View (Sort by Name)

27
The Toshiba Wireless Adapter App
App main menu
❖ Thumbnail View (Sort by Name)
(Sample Image) View settings
2 Select the desired mode.
Edit files
Tap t he Edit ( ) button to enable the file action menus. A check box
will appear next to each file name in the file list. In addition to the
above operations, you can also long-press the file/folder in the list to
enter edit mode.
The following navigation buttons are available on this window:
New Folder button—Tap to create a new folder in the
current directory.
Album button—Tap to upload the photos from your
tablet/phone album. You can also take pictures through this
functionality.
Select all/Deselect all button—Tap to place/remove a
check mark next to each file name in the current window.
Download button—Tap to download the selected file(s).
You can download files from the attached storage device to
your tablet, phone, or other device. The download task is
added to the Task Manager. Note that if files download or
upload before the Task Manager displays, they will not
appear in the Task Manager.
Delete button—Tap to delete the selected file(s)/folder(s).
Move to button—Tap to move the selected file(s)/folder(s) to
another folder.
Rename button—Tap to rename the selected file/folder.
(Available only when one file/folder is selected.)
Upload—When you tap the local content (on your mobile
device) through the menu view, you can upload a local file to
the attached storage device.
Done button—Tap to recover the edit menus. The check
boxes next to the selected file/folder names in the file list are
removed.

28
Chapter 4
Media Playback
This chapter provides instructions on playing videos, listening to
music, and viewing photos and documents using the Toshiba
Wireless Adapter app.
Video, photos, music, and documents
The Toshiba Wireless Adapter app provides access to your media
located on the external storage device and on your mobile device.
For example, you can play videos and music from your attached
storage device directly from the app.
You can organize and display all files by file type. You can also
quickly browse all files of each type located on the attached storage
device.
You can access any media/document file via the
File/Folder menu in the main Wireless Adapter app
window.
NOTE

29
Media Playback
Video, photos, music, and documents
Picture playback
To view the photo(s) that are stored on the attached storage device,
follow the steps below:
1 Open the Toshiba Wireless Adapter app.
2 From the main menu, select
Pictures to display the picture
files located on the attached storage device.
(Sample Image) Picture files window
3 Select a picture file to display the picture in the Picture
Viewer.
Swipe right/left to show the next or previous photo in a
specific directory. All of the pictures located on the
attached storage device or in a folder you have changed
or created can be displayed.
Use the zooming motion to zoom in on pictures.
NOTE
NOTE

30
Media Playback
Video, photos, music, and documents
To view a Slideshow
1 To start a Slideshow, tap the Slideshow button while
viewing a photo.
The Slideshow Options window appears.
(Sample Image) Slideshow Options window
2 To play a slideshow, tap the Play ( ) button.
3 Select the desired play interval time before you begin the
Slideshow.
Pictures may shuffle during slideshow.
Video playback
To play a video that is stored on the attached storage device:
1 Open the Toshiba Wireless Adapter app.
2 From the main menu, select
Videos to display the video files
located on the attached storage device.
3 Tap the video you wish to play.
While the video is playing, you can tap the screen again
to display the
Pause, Fast-Forward, and Reverse
buttons.
NOTE
NOTE

31
Media Playback
Video, photos, music, and documents
When you pause a movie, the app automatically places a
bookmark at the point in which you paused it. When you
return to the movie, it automatically resumes from where
you paused it. It also continues to play to the next movie
in the list when the current movie ends. (You can change
these settings by toggling the
Resume Playback and
Continuous Playback buttons in the Application
Settings screen.)
Your device’s media player may be limited to playing only
certain video formats. If a video stored on the attached
storage device doesn’t play, it may be of a file format that
is not supported by your media player. You may be able
to obtain a third-party media player app for your device
that will allow you to play the video.
4 To stop video playback, press the
Stop button on the device
and close the media player.
Music playback
To play music files on the attached storage device:
1 Open the Toshiba Wireless Adapter app.
2 From the main menu, select
Music to display the music files
located on the attached storage device.
3 To play a song, select the desired music file, and then tap the
Play ( ) button.
You can create a playlist.
To find a specific song, tap the
Search Bar, and then
type all or part of the song title in the Search field.
4 To play music in the background, tap the
Back ()
button.
Your music continues to play, and the “Now Playing” menu
appears below the menu view.
5 Ta p th e
Now Playing ( ) button to display the controls for
the currently playing song.
❖ To pause the currently playing song, tap the
Pause ()
button.
NOTE
NOTE
NOTE

32
Media Playback
Video, photos, music, and documents
❖ To go back to the previous song in the selection, tap the
Back To ( ) button.
❖ To move forward or back within the currently playing
song, drag the progress bar at the top of the
Now
Playing
window.
❖ To continuously repeat the currently playing song, tap
the
Repeat ( ) button.
❖ To play the songs within the selection in random order,
tap the
Random ( ) button.
❖ To play the songs within the selection in the order in
which they appear, tap the
Order ( ) button.
Viewing documents
To view a document that is stored on the attached storage device:
1 In the main menu, select
Documents to display the
document files you have stored on the attached storage
device.
2 Select the desired document file to open it.
(Sample Image) Document files window

33
Media Playback
Task Manager
Compatible file types are: pdf / txt / html / doc /
docx / xlsx.
In the iPhone and iPad app, only supported file types can be
viewed. In the Android™ app, you are prompted to open the
document in another available app. You can choose to use
that app just once or always. If you select “Always”, you will
not see the prompt again.
3 To view the page thumbnails of the .pdf file, tap the
Thumbnail ( ) button.
4 To go back to the previous window, tap the
Done ()
button.
Task Manager
The Task Manager lets you manage file uploads and downloads.
Each task can be deleted or you can delete all tasks.
In the main menu, select
Task Manager to display the Task
Manager options.
NOTE

34
Chapter 5
Configuring Internet
Settings
Internet settings
The Internet screen allows you to configure the Internet settings for
your Canvio Cast™ Wireless Adapter.
There are two (2) Canvio Cast™ Wireless Adapter work connection
modes to choose from:
❖
Home Network (Station Mode)
❖
Public Network (Bridge Mode)
In the Bridge Mode, you can connect the Canvio Cast™ Wireless
Adapter to a network while keeping your mobile device connected to
the Canvio Cast™ Wireless Adapter. This allows you to access the
Internet without having to disconnect your device from the Canvio
Cast™ network and connect it to the local network.
In the Station Mode, both the Canvio Cast™ Wireless Adapter and
your mobile device are connected to the local network. In this mode,
you can still access the Canvio Cast™ Wireless Adapter and
Internet, however this method also allows the Canvio Cast™
Wireless Adapter communicate with a Chromecast™ device that is
also connected to the same network. The Canvio Cast™ Wireless
Adapter must be set to Station Mode in order to connect to a
Chromecast™ device.

35
Configuring Internet Settings
Internet connection in Bridge Mode
Internet connection in Bridge Mode
You must be connected to the network to choose or
switch to Public Network (Bridge Mode).
To configure your Internet settings to run in Station mode:
1 Go to
Settings, and then Internet to display the Wi-Fi
®
connections window.
(Sample Image) Wi-Fi
®
connections window (iOS)
2 Connect the Canvio Cast™ Wireless Adapter to the router by
tapping the
Set ( ) icon that is located between the Not
Connected
and TOSHIBA icons within the network
connection diagram.
3 Choose the wireless network you wish to connect to from
the options listed in the “Choose Network” menu, and then
enter the password to connect to it.
NOTE

36
Configuring Internet Settings
Internet connection in Bridge Mode
You will see a window similar to the one below.
(Sample Image) Choosing Bridge Mode window (iOS)
4 Ensure that the Public Network (Bridge Mode) radio button
is enabled.
5 Ta p th e
OK button.
The following message appears if you are switching from
Station Mode to Bridge Mode:
(Sample Image) Message window (iOS)

37
Configuring Internet Settings
Internet connection in Bridge Mode
If the app cannot find the Canvio Cast™ Wireless Adapter,
you may see an error message.
6 To change the WLAN to the access point on the Canvio
Cast™ Wireless Adapter, return to the Settings window.
7 Select your router.
If the app is successful at finding the Canvio Cast™ Wireless
Adapter, you may see the following message:
(Sample Image) Message window (iOS)
The following screen displays a successful connection:
(Sample Image) Successful connection window (iOS)

38
Configuring Internet Settings
Internet connection in Station Mode
Internet connection in Station Mode
If you connect to the network via Station Mode, other people will
have access to your attached storage device through the network.
Exercise caution when using “Station Mode” in a public place.
You must be connected to the network to choose or
switch to Home Network (Station Mode).
1 On the Wi-Fi
®
connections window, select Station Mode.
(Sample Image) Work Mode options
You will see a window similar to the one below.
(Sample Image) Choosing Station Mode window (iOS)
2 Ensure that the Home Network radio button is enabled
and select the checkbox to enable it.
3 Ta p th e
OK button.
NOTE

39
Configuring Internet Settings
Internet connection in Station Mode
The following message appears when switching from Bridge
Mode to Station Mode:
(Sample Image) Message window (iOS)
You may see the following message:
(Sample Image) Message window (iOS)
If the app cannot find the Canvio Cast™ Wireless Adapter,
you may see the following message:
(Sample Image) Message window (iOS)

40
Configuring Internet Settings
Internet connection in Station Mode
4 To change the WLAN to the access point on the Canvio
Cast™ Wireless Adapter, return to the Settings window.
5 Select your router.
If the app is successful at finding the Canvio Cast™ Wireless
Adapter, you may see the following message:
(Sample Image) Message window (iOS)
The screen below displays a successful connection:
(Sample Image) Successful connection window (iOS)

41
Chapter 6
Chromecast™ Support
Chromecast™ connect
The Toshiba Wireless Adapter app lets you play files from your
attached storage device using Chromecast™.
Begin by setting up your Chromecast™ device (sold separately) per
the instructions provided with the device.
Next, ensure that your Canvio Cast™ Wireless Adapter is set to
Station Mode and that your device is connected to a router, see
“Internet connection in Station Mode” on page 38.

42
Chromecast™ Support
Chromecast™ connect
To connect to Chromecast™:
1 In the upper-right corner of the screen, tap the
ChromeCast () icon.
(Sample Image) Connecting Chromecast™ (iOS)
A pop-up menu appears.
2 Select
Chromecast.
❖ You may also connect via the Setting Internet page.
(Sample Image) Connecting Chromecast™ - Internet (iOS)

43
Chromecast™ Support
Chromecast™ disconnect
Chromecast™ disconnect
To disconnect Chromecast™:
1 In the upper-right corner of the screen, tap the
ChromeCast () icon.
(Sample Image) Disconnecting Chromecast™ (iOS)
2 Ta p OK.
Video support
If the ChromeCast ( ) icon is displayed, Chromecast™ is
functional.
1 Tap a video file.
The video begins to load.
(Sample Image) Video loading (iOS)

44
Chromecast™ Support
Photo support
2 While the video is playing, you can use the progress bar to
move to a different location in the video playback. You can
also use the following navigation buttons to manipulate the
video playback:
Skip to Last button—Allows you to skip to the last track of
the video.
Rewind button—Allows you to rewind the video.
Play button—Allows you to begin or resume playback of the
video.
Fast Forward button—Allows you to fast forward the
video.
Skip to Next button—Allows you to skip to the next track of
the video.
Stop button—Allows you to stop the video playback.
Back button—Allows you to play the video in the
background.
Photo support
If the ChromeCast ( ) icon is displayed, your photos can be
mirrored to the TV. This also supports the slideshow function.
(Sample Image) Video loading (iOS)
To play a slideshow, tap the Play ( ) button, and then tap the
desired speed of the slideshow playback.

45
Chapter 7
Settings
The Toshiba Wireless Adapter app allows you to configure various
settings, including the app’s language, playback options, and
password setup.
To go to the Settings menu, click the
Settings ( ) icon from the
main menu.
(Sample Image) Wireless Adapter Settings icon
You must be wirelessly connected to the Canvio Cast™
Wireless Adapter to make any changes in the Settings
menu.
The Settings menu features the following sections:
❖
Wireless—Allows you to configure wireless connectivity
settings
❖
Operations—Allows you to safely perform restart and
disconnect operations
NOTE

46
Settings
❖
Information—Provides information about the connected
storage device and MAC address
❖
Application—Allows you to configure language, cache, and
playback settings
❖
About—Provides information about the app, including
version and firmware details
Wireless Settings
Wireless settings include:
❖
Internet—Switch from Station to Bridge Mode
❖
Station Mode—Connect via the Wi-Fi
®
adapter and
then browse the data located on the attached storage
device.
❖
Bridge Mode—Connect to the Canvio Cast™ Wireless
Adapter via the Toshiba Wireless Adapter app while also
connecting to a local network to access the Internet.
❖
SSID—Update the Canvio Cast™ network name
❖
Enable Password—Set a password for the Wi-Fi
®
network. The Canvio Cast™ Wireless Adapter will restrict
access to the attached storage device to increase security.
❖
Modify Password—If the password feature has not been
enabled, this feature is disabled
Operation Settings
❖ Safe Remove—Safely removes the attached storage
device
❖
Restart—Restarts the Canvio Cast™ Wireless Adapter
❖
Reset—Resets the Canvio Cast™ Wireless Adapter
Application Settings
❖ Language—Configure the app’s language setting. The
default is English.
❖
Clean Cache—Clears the cache
❖ Resume Playback—Resumes media playback upon
playback restart from where it left off; toggle ON/OFF
❖
Continuous Playback—Continuously plays media; toggle
ON/OFF

48
Index
A
app
install
24
launch
24
app main menu
Documents
25
File/Folder
25
Local Content
25
Music
25
Pictures
25
Task Manager
25
Videos
25
B
button
Reset
20
C
Chromecast™ settings
application
46
operation
46
Wi-Fi® 46
wireless
46
Chromecast™ support
connect
41
disconnect 43
photo support
44
video support
43
Contacting Toshiba
47
D
device
specifications
18
supported devices
18
E
Edit files
Album button
27
Delete button
27
Done button
27
Download button
27
Move to button
27
New Folder button
27
Rename button
27
Select all/Deselect all button
27
Upload button 27
F
File/Folder
Download
27
edit files
27
refresh
26
searching for files 26
view
26

49
Index
I
icon
safety
8
Internet connection
Bridge Mode
35
Station Mode
38
Internet settings
34
M
media playback 28
O
overview 16
indicator lights
20
Reset button
20
USB 2.0 port
21
USB Micro-B port
20
P
package contents 16
playback
music
31
picture
29
slideshow
30
video
30
viewing documents
32
ports
USB 2.0
21
USB Micro-B
20
product overview
20
S
safety
icons
8
setup
Chromecast™ device
45
connection
21
specifications
environmental requirements
19
hardware specifications
19
physical dimensions
19
power requirements 19
supported file types
19
system requirements
18
T
Task Manager 33
Toshiba Wireless Adapter App
File/Folder
26
Toshiba Wireless Adapter app
main menu
25
Trademarks
7
V
Video support
Back button
44
Fast Forward button
44
Play button
44
Rewind button
44
Skip to Last button
44
Skip to Next button
44
Stop button
44
W
wireless connection
file copy to Mac
23
file copy to PC
22
PC/Mac
22

