


Release 2.0 VGStudio MAX Manual 1
. . . . .
. . . . . . . . . . . . . . . . . . . . . . . . . . . . . . . . . . .
Contents
1 Welcome 1-1
About this product 1-1
Before first usage 1-1
Preparations/Warnings 1-2
Additional information and support 1-2
Conventions used in the documentation 1-2
Training 1-3
Training levels 1-3
Public training 1-3
On-site training 1-3
2 Workspace 2-1
3D Window 2-2
Object selection 2-2
Move / Rotate mode 2-3
Move mode 2-3
Rotate mode 2-3
Preview 2-4
4 / 2 / 1 pixels per ray 2-4
Freeze rendering 2-4
Center and focus camera 2-4
Toggle fullscreen state 2-4
Context menu of 3D window 2-4
Annotations 2-4
Freeze rendering 2-4
Tripod/Box > Show tripod 2-4
Tripod/Box > Show box 2-5
Tripod/Box > Configure 2-5
Clipping > Create clipping plane 2-5
Clipping > Create clipping box 2-5
Clipping > Create aligned clipping box 2-5
Text overlay > Default / Preset 2-5
Text overlay > Configure ... 2-5
Background color 2-5
Reset 2-5
Copy to clipboard 2-5

2 VGStudio MAX Manual Release 2.0
Properties 2-5
2D Windows 2-5
Focus selected object 2-6
Reset zoom 2-6
Zoom in / out 2-6
Lock slice position 2-6
Set brightness 2-6
Toggle transform mode 2-7
Original display mode 2-8
Color mode / Color and Opacity mode 2-8
Create clipping plane 2-8
Toggle fullscreen state 2-8
Context menu of 2D window 2-8
New region of interest 2-8
Add 2-8
Subtract 2-8
Replace 2-8
Close 2-8
Zoom > Zoom in/out 2-9
Zoom > Fit object to window 2-9
Zoom > Fit scene to window 2-9
Zoom > Reset 2-9
Coordinate system 2-9
Display mode 2-9
Slice step width 2-9
Level/Window mode 2-9
Background 2-9
Annotations 2-10
Text overlay 2-10
Clipping > Create clipping plane 2-10
Interpolation mode 2-10
Region Of Interest 2-10
Tripod overlay > Show tripod 2-10
Tripod overlay > Configure 2-10
Reset 2-10
Copy to clipboard 2-10
Properties 2-10
Profile Window 2-10
Material mode 2-11
Lock 2-11
Zoom in / out 2-11
Context menu of Profile window 2-11
Copy to clipboard 2-11
Reset zoom level 2-11

. . . . .
Release 2.0 VGStudio MAX Manual 3
Create interval 2-11
Delete interval 2-12
Export values as CSV 2-12
Tooldocks 2-12
Icon bars 2-13
Display unit 2-13
3 File menu 3-1
New 3-3
Open... 3-3
Save 3-3
Save as... 3-3
Save object... 3-4
Merge object... 3-4
Pack and go 3-4
Import 3-5
Import: Image stack 3-6
Import: Volume file 3-7
Import options 3-8
File selection (for image stacks) 3-9
File Selection (for Volume files) 3-10
Data type 3-10
Size 3-11
Load as... 3-11
ROI and Skip selection 3-13
Manipulation 3-14
Histogram (Import) 3-14
Preview (Import) 3-15
Import: Polygon/CAD 3-16
Import: CT Reconstruction 3-17
Export 3-17
Export: Image stack 3-17
Export: Volume file 3-18
Export: DICOM Image series 3-18
Export: AVI movie 3-18
Export: Aligned / Multiple volumes 3-19
Export: Polygon 3-20
Save image(s)... 3-21
Save AVI/image stack ... 3-22
Print image(s)... 3-23
Quit 3-23

4 VGStudio MAX Manual Release 2.0
4 Edit menu 4-1
Undo / Redo 4-1
Clear undo queue 4-2
Cut / Copy / Paste 4-2
Delete 4-2
Preferences 4-3
General 4-3
General 4-3
Annotation arrangement 4-4
Coordinate system display 4-4
CT-reconstruction 4-4
MyVGL privileges 4-5
Snap frame 4-5
Textoverlay 4-5
Unit 4-5
Slice elements 4-5
Animation 4-5
Isosurface 4-5
Region of Interest 4-5
Analysis 4-6
Coordinate measurement 4-6
Defect detection 4-7
Nominal/actual comparison 4-7
Wall thickness 4-8
5 Object menu 5-1
Rotate / Move 5-2
Clipping 5-2
Create light sources 5-2
Calibrate 5-2
Standard calibration 5-2
Specify sample area for calibration 5-3
Automatic calibration 5-3
Advanced calibration 5-4
Uncalibrate 5-4
Register Object... 5-5
3-2-1 Registration 5-6
Best fit of several reference objects 5-6
Reference Positioning 5-7
Best fit against another object 5-8
Unregister object 5-8
Group / Ungroup 5-9
Draw 5-9

. . . . .
Release 2.0 VGStudio MAX Manual 5
Pick Color 5-9
Fill 5-9
Properties 5-9
6 Select menu 6-1
Selection modes 6-2
Selection modes: Draw 6-3
Selection modes: Rectangle 6-3
Selection modes: RoundRectangle 6-4
Selection modes: Ellipse 6-4
Selection modes: Polygon 6-5
Selection modes: Region growing 6-5
Selection modes: Adaptive Rectangle 6-6
Selection modes: Adaptive Polygon 6-7
Selection modes: Adaptive line 6-8
Selection modes: Crack detection 6-8
Selection modes: Erode/Dilate 6-9
Create ROI from calibration 6-9
Create ROI from defect mask 6-10
Enable ROI rendering settings 6-10
Disable ROI rendering settings 6-10
Add ROI to ROI 6-10
Subtract ROIs from ROI 6-10
Intersect ROI with ROI 6-10
Split ROI 6-11
Merge ROIs 6-11
Invert ROI 6-11
Extract ROI 6-11
Import ROI template(s) 6-11
Export ROI templates(s) 6-12
7 Filter Menu 7-1
Common user interfaces 7-2
Status Information 7-2
Preview 7-2
Source data 7-3
Destination data 7-3
Adaptive Gauss 7-3
Options 7-3
Iterative method 7-3
Convolution 7-4
Filter size 7-4

6 VGStudio MAX Manual Release 2.0
Filter kernel 7-4
Filter data range 7-4
Gauss 7-4
Filter size 7-4
Deviation 7-4
Filter size 7-4
Median 7-5
Filter size 7-5
Erosion 7-5
Filter size 7-5
Dilation 7-5
Filter size 7-5
Apply opacity mapping 7-5
8 Instruments menu 8-1
General 8-2
Handling of instruments 8-2
Display of instruments 8-2
Annotations 8-3
Indicator 8-3
Distance instrument 8-3
Angle instrument 8-4
Polyline instrument 8-4
Min/max distance instrument 8-5
Caliper instrument 8-6
Activate navigation cursor 8-6
Snap 8-7
Snap modes > Min 8-7
Snap modes > Max 8-7
Snap modes > Gradient 8-7
Snap modes > Nearest 8-7
Snap modes > Local 8-7
9 Analysis menu 9-1
Nominal/Actual comparison 9-1
Wall thickness 9-1
Defect detection 9-1
New Annotation 9-2
Volume analyzer 9-2

. . . . .
Release 2.0 VGStudio MAX Manual 7
10 Animation Menu 10-1
Keyframer mode 10-1
Render Animation 10-2
Load Camera Trajectory 10-3
Save Camera Trajectory 10-3
Copy current state 10-3
Paste state 10-4
Paste substate 10-4
Default curves 10-4
Default curves: Circle 10-5
Default curves: Spiral 10-5
Default curves: Clip 10-5
11 Tools menu 11-1
12 Window menu 12-1
Slices Left/Right/Below 12-2
Quad / Quad Profile 12-2
Layout editor... 12-2
Background 12-2
Coordinate System 12-2
Zoom 12-2
Ruler 12-3
Display mode 12-3
Original 12-3
Color 12-3
Color and Opacity 12-3
Annotations 12-3
Level/Window mode 12-3
Slice step width 12-4
Text overlay 12-4
13 Help Menu 13-1
About 13-1
Product registration 13-1
Show manual 13-1
14 Volume Rendering tool 14-1
Preset selection 14-1
Opacity manipulation area 14-2
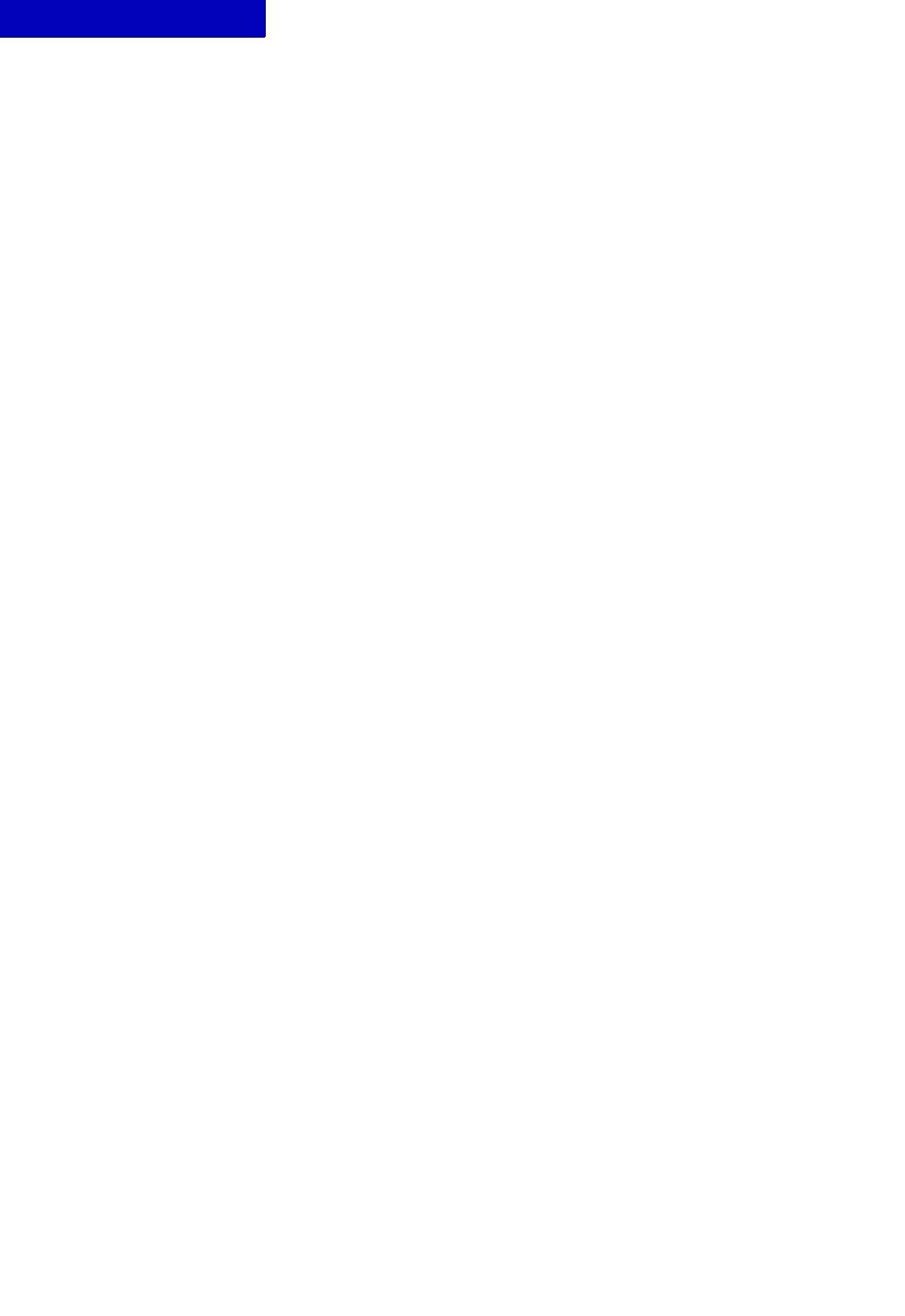
8 VGStudio MAX Manual Release 2.0
Manipulation of the opacity transfer function 14-2
Gray value histogram and zoom 14-2
Intervals 14-3
Isosurface 14-3
ROI render settings 14-3
Appearance 14-3
Ambient 14-4
Diffuse 14-4
Specular 14-4
Transparency 14-5
Swap 14-5
Rendering settings 14-5
Isosurface renderer 14-5
Volume renderer (Phong) 14-6
Volume renderer (Scatter HQ) 14-6
Hardware renderer (Scatter HQ) 14-6
X-Ray 14-6
Sum along Ray 14-6
Maximum Projection 14-6
Scatter (v1.2) 14-6
Scatter HQ (v1.2) 14-6
Scatter Gradient (v1.2) 14-7
Remarks on renderers 14-7
Oversampling 14-7
Normalize gradients 14-7
Limitations of specific renderers 14-7
15 Surface Extraction tool 15-1
Status information 15-1
General 15-1
Preset selection 15-1
Surface definition 15-2
Extraction parameters 15-2
Result destination 15-2
Extraction 15-2
Resampling 15-3
Point reduction 15-3
Simplification 15-3
Simplification 15-4
16 Scene Tree tool 16-1
Entries in the Scene Tree 16-1
Delete 16-1

. . . . .
Release 2.0 VGStudio MAX Manual 9
Rename 16-1
Visibility 16-1
Status indicators 16-2
Elements 16-2
Menu options 16-3
New > 16-3
General options 16-3
Analysis and measurement options 16-4
Region of Interest options 16-4
Import > 16-4
Export > 16-4
Align slices to object 16-5
Visibility on / off 16-5
Cut / Copy / Paste 16-5
Delete 16-5
Rename 16-5
Group / Ungroup 16-6
Reset 16-6
Merge polygon objects 16-6
Properties 16-6
General properties (volume objects) 16-6
General properties (Polygon models) 16-7
File list 16-7
Coordinate measuring options 16-7
Show / Hide fitpoints 16-7
Save fitpoint information 16-7
Refit reference element(s) 16-8
ROI options 16-8
17 Clipping tool 17-1
General 17-1
Clipping plane 17-1
Rotate mode 17-1
Move mode 17-2
Clipping box 17-2
Rotation mode 17-2
Translation mode 17-2
Aligned clipping box 17-2
Status Information 17-3
General 17-3
Appearance 17-3
Opacity 17-3
Reset 17-3
Aligned Clipping box 17-3

10 VGStudio MAX Manual Release 2.0
Boundary 17-3
Reset 17-3
18 Polygon Rendering tool 18-1
Status information 18-1
General 18-1
Preset selection 18-1
Render solid 18-1
Shading model 18-2
Cull face 18-2
Render wireframe 18-2
Render point cloud 18-3
Material 18-3
Material face settings 18-3
Color and Intensity 18-3
Slice color 18-4
19 Transform tool 19-1
Status information 19-1
Coordinate system 19-1
Position (Pos) 19-1
Rotation (Rot) 19-1
Center 19-2
Resolution 19-2
20 Light tool 20-1
Status information 20-1
General 20-1
Preset selection 20-1
Type 20-1
Color and Intensity 20-3
Shadow mode 20-4
Advanced 20-4
Attenuation 20-4
Spot 20-5
21 Camera tool 21-1
General 21-1
Camera Orientation 21-1
Default camera views. 21-1
Position 21-1
Focal point 21-1

. . . . .
Release 2.0 VGStudio MAX Manual 11
Up vector 21-1
Projection mode 21-2
Perspective 21-2
Parallel 21-2
Stereo-perspective 21-2
View Angle 21-2
Stereo 21-2
Image mode 21-2
Anaglyph image red-green, red-blue, red-cyan 21-2
Interlaced 21-2
Left image only 21-2
Right image only 21-3
OpenGL 21-3
Settings mode 21-3
Fixed focal depth 21-3
Fixed viewer-scene scaling 21-3
Eye distance 21-3
Display distance 21-3
Focal depth 21-3
Scene Zoom 21-3
22 Animation Tool 22-1
General remarks 22-1
Velocity curve 22-2
Playback manipulation area 22-3
Reset velocity curve 22-3
Toggle fixed camera lookat 22-3
Play mode 22-3
First frame 22-3
Previous key 22-3
Previous frame 22-3
Play (backwards) 22-3
Next frame 22-4
Next key 22-4
Last frame 22-4
Render animation 22-4
Size (X/Y) 22-4
DPI 22-4
Current time (minutes+seconds+frames) 22-4
Total time (minutes+seconds+frames) 22-4
FPS 22-4

12 VGStudio MAX Manual Release 2.0
23 Volume Analyzer tool 23-1
Data histogram 23-1
Histogram area 23-1
Context Menu of Histogram area 23-1
reset zoom level 23-1
reset range poles 23-1
snap poles to cursor 23-2
lock selection 23-2
Export values as CSV 23-2
Values 23-2
Min, Max 23-2
Mean 23-2
Deviation 23-2
Volume 23-2
Number of voxels 23-2
Between Cursors 23-3
Bounding Box [x], [y], [z] 23-3
Cursor Range 23-3
Histogram Range 23-3
Connected component analysis 23-3
Data table 23-3
Context menu of data table 23-3
Columns > 23-3
save as default column layout 23-4
original column layout 23-4
export as CSV 23-4
copy to clipboard 23-4
Gray value range 23-4
Min/Max gray value 23-4
Volume range 23-4
Min/Max volume 23-4
Defects 23-4
S Voxel 23-4
S Volume 23-4
S Surface 23-4
S PX, S PY, S PZ 23-5
Material 23-5
Iso value 23-5
Volume 23-5
Defects 23-5
Porosity 23-5
24 Layout Editor 24-1
Preset Selection 24-1
Split Mode 24-1

. . . . .
Release 2.0 VGStudio MAX Manual 13
General options 24-2
Window Types 24-2
Layout area 24-3
Linked features 24-3
25 Text Overlay Editor 25-1
Slice Views (and Scene View) 25-1
Preset Selection 25-1
Text labels 25-2
Available default text labels: 25-2
Preview 25-3
26 Measurements menu 26-1
New point 26-2
New line 26-3
New circle 26-3
New plane 26-3
New sphere 26-3
New cylinder 26-3
New cone 26-3
Dialog: Fit reference object 26-3
Creation 26-4
Name 26-4
Fit method 26-5
Auto fit points 26-5
Fit point filter options 26-6
Fit points options 26-7
Axis constraint 26-7
Refitting 26-7
Define reference object 26-8
Name 26-8
Type 26-8
Coordinate System 26-8
Position 26-8
Orientation 26-8
Length 26-9
Radius 1/2 26-9
Dialog: Reference object properties 26-9
Properties 26-9
Description 26-9
Construction method 26-9
Size status 26-10
Fit status 26-10

14 VGStudio MAX Manual Release 2.0
Position / Radius / Conicity / Direction / Normal 26-10
Deviations 26-10
Fit points 26-11
Remove and fit 26-11
Add and fit 26-11
Histogram 26-11
Binning 26-11
Cumulated 26-12
Colors 26-12
Dimensioning 26-12
CM Reporting 26-13
General remarks 26-13
Table selection 26-14
Editing 26-14
Screenshots 26-14
Context menu 26-14
Column-order 26-14
Row-sorting 26-14
Special columns 26-14
Features 26-15
Current feature(s) 26-15
Feature list 26-15
Reference objects 26-19
Reference object list 26-19
Capture images 26-21
Report 26-21
Report sections 26-21
Detail images settings 26-21
Logo 26-21
Cells 26-21
Adjust resolution 26-22
Target volume 26-22
Iterate at most 26-22
Measures differ less 26-22
Feature 26-23
Actual length 26-23
Nominal length 26-23
Relevant axis 26-23
New mapping 26-23
Delete mapping 26-23
Resize reference objects 26-23
Source object 26-24
Action 26-24
Resize to resulting fit points 26-24
Resize to original fit points 26-24

. . . . .
Release 2.0 VGStudio MAX Manual 15
Resize to visible fit points 26-24
Enlarge by reference object 26-24
Resize by reference object(s) 26-24
Status 26-25
Accept 26-25
Reference object manipulation 26-25
Intersect 26-26
Plane - Plane 26-26
Plane - Plane - PLANE 26-26
Circle - Plane 26-26
Line - Line 26-26
Line - Plane 26-26
Cylinder - Plane 26-26
Cone - Plane 26-27
Combine 26-27
Point - Point 26-27
Line - Point 26-27
more than two Points 26-27
Projection 26-27
Point - Line 26-27
Point - Plane 26-27
Line - Plane 26-27
Symmetry-object 26-27
Transformation 26-28
Reference object actions 26-28
Show/hide fitpoints 26-28
Save fitpoint information 26-28
New ROI from reference object 26-28
Refit reference object(s) 26-29
Export measurement template 26-29
Import measurement template 26-30
Coordinate system editor 26-30
Available Coordinate Systems 26-30
Built-in coordinate systems 26-30
Custom coordinate systems 26-31
Temporary coordinate system 26-31
Create 26-31
Rename 26-31
Delete 26-31
Copy 26-32
Install 26-32
Properties 26-32
General 26-32
Settings (Alignment) 26-33
Settings (Manual) 26-33

16 VGStudio MAX Manual Release 2.0
Settings (Registration) 26-34
Reset 26-34
Apply 26-34
Show coordinate system origin 26-34
27 Nominal/actual comparison module 27-1
Settings 27-2
Preset Selection 27-2
Calculation parameters 27-2
Options 27-2
Colors 27-2
LUT 27-2
Sections 27-3
Options 27-3
Clamp colors 27-4
Tickmarks on color bar 27-4
Preset selection 27-4
Histogram 27-4
Type 27-4
Binning 27-4
Context menu 27-4
Cumulated 27-5
Type 27-5
Cumulation 27-5
Deviation / Percentage 27-5
Context menu 27-5
General table features 27-6
Annotations 27-6
Capture images 27-8
Report 27-8
Report sections 27-8
Detail images settings 27-8
Logo 27-8
Cells 27-8
28 Defect detection module 28-1
Settings 28-2
Preset Selection 28-2
Algorithm 28-2
Calibration parameters 28-3
Defect mask selection 28-4
Analysis parameters 28-4
Additional defect properties 28-7

. . . . .
Release 2.0 VGStudio MAX Manual 17
Process 28-8
Colors 28-8
LUT 28-8
Sections 28-8
Options 28-9
Other colors 28-9
Tickmarks on color bar 28-10
Preset selection 28-10
General table features (Context Menus) 28-10
Defects 28-11
Statistics 28-13
Options 28-13
Defects 28-13
Material 28-13
Annotations 28-14
Capture images 28-15
Report 28-15
Report sections 28-15
Detail images settings 28-15
Logo 28-15
Cells 28-15
29 Wall thickness module 29-1
Settings 29-2
Preset Selection 29-2
Material 29-2
Wall thickness 29-2
Component analysis 29-2
Algorithm details 29-3
Colors 29-3
LUT 29-3
Sections 29-3
Options 29-4
Tickmarks on color bar 29-5
Preset selection 29-5
General table features 29-5
Components 29-6
Annotations 29-7
Capture images 29-9
Report 29-9
Report sections 29-9
Detail images settings 29-9

18 VGStudio MAX Manual Release 2.0
Logo 29-9
Cells 29-9
30 CT-reconstruction 30-1
Reconstruction approach 30-1
Projection preprocessing 30-1
Projection files 30-2
Projection files 30-2
Sorting 30-2
File format 30-3
Data type 30-3
Endian 30-3
Header skip 30-3
Orientation 30-4
Mirror 30-4
Ignore border pixels 30-4
Calibration 30-4
Geometry 30-5
Required parameters 30-5
Optional parameters 30-5
Manual result volume specification 30-6
Reconstruction options 30-6
Interpolation mode 30-6
Filter mode 30-6
Clamping 30-6
Speckle removal 30-7
GPU acceleration 30-7
ROI and skip 30-7
Reconstruction volume ROI 30-7
Projection skip 30-7
Reconstruction skip 30-7
Result options 30-8
Import mode 30-8
Result data type 30-9
Slice export options 30-9
Dialog: Projection preview 30-9
Apply ROI and orientation 30-10
31 Shortcuts 31-1
Shortcuts in 2D / 3D window 31-1
<Ctrl> + scroll wheel 31-1
double-click middle mouse button 31-1

. . . . .
Release 2.0 VGStudio MAX Manual 19
Shortcuts in 2D window 31-1
scroll wheel 31-1
hold middle mouse button + move mouse 31-1
Shortcuts in 3D window 31-1
hold middle mouse button and move mouse up/down 31-1
<Ctrl> + move/rotate object 31-1
<Shift> + move/rotate object 31-1
double-click object 31-1
<Ctrl> + double-click object 31-2
scroll wheel (if light source selected) 31-2
Shortcuts in Scene Tree 31-2
double-click object 31-2
Shortcuts for menu entries 31-2
<Ctrl> + N 31-2
<Ctrl> + O 31-2
<Ctrl> + S 31-2
<Ctrl> + <Shift> + S 31-2
<Ctrl> + Z 31-2
<Ctrl> + Y 31-2
<Ctrl> + X 31-2
<Ctrl> + C 31-2
<Ctrl> + X 31-2
<Ctrl> + V 31-3
<Del> 31-3
<Ctrl> + <Shift> + R 31-3
<Ctrl> + <Shift> + M 31-3
<Ctrl> + <Shift> + A 31-3
32 Glossary 32-1
C 32-1
E 32-1
P 32-1
R 32-2
33 File Extensions 33-1

20 VGStudio MAX Manual Release 2.0

Release 2.0 VGStudio MAX Manual 1-1
. . . . .
. . . . . . . . . . . . . . . . . . . . . . . . . . . . . . . . . . .
W
ELCOME
1
hank you for choosing
Volume Graphics
products. This document is
the main manual of
V G Studio MAX 2.0
and contains a reference guide
to the options, menus and dialogs as well as a guide to further
resources such as instructions for (un)installation and maintenance,
help/support options and tutorials.
All documentation is part of the product, please read it carefully. Make sure
to have the complete documentation available throughout the lifetime of
this product. In case of change of ownership (as far as compliant with the
terms and conditions) make sure to provide the new user with the full
installation package including all supplementary material. Updating your
software installation might include a new documentation version or addi-
tional material. Please make sure to always use matching versions of both
product and supplementary materials.
. . . . . . . . . . . . . . . . . . . . . . . . . . . . . . . . . . . . . . . . . . . . . . . . . . . .
About this product
V G Studio MAX
is a software package for the visualization and analysis of
voxel data. It is used in a variety of application areas such as industrial CT,
medical research, life sciences, animation and many other.
Before first usage
The installation instructions will tell you how to install
V G Studio MAX 2.0
and how to obtain a license.
Feature Description
.
.
.
.
.
.
.
.
.
.
.
.
.
.
.
.
.
.
.
.
.
.
.
.
.
.
.
.
.
.
.
.
.
.
.
.
.
.
.
.
.
.
.
.
.
.
.
.
.
.
.
.
Product
name
VGStudio MAX
Release 2.0.1
Optional
modules
a
a. Available at surcharge. May not be part of your installation. Ask Volume Graphics for details.
Defect detection, Wall-thickness analysis, Coordinate
measuring, Actual/Nominal comparison, CT-Recon-
struction
Scope of
delivery
b
b. Refer to the installation instructions to learn how to receive a license that will activate your product
Installation package (download or CD-ROM), platform-
specific as ordered, online documentation and supple-
mentary material such as sample data
.
.
.
.
.
.
.
.
.
.
.
.
.
.
.
.
.
.
.
.
.
.
.
.
.
.
.
.
.
.
.
.
.
.
.
.
.
.
.
.
.
.
.
.
.
.
.
.
.
.
.
.
TABLE 1-1: PRODUCT DETAILS
T

WELCOME
About this product
1-2 VGStudio MAX Manual Release 2.0
1
Preparations/Warnings
Loading and processing data in
V G Studio MAX 2.0
might change the data
without the option to recover their original state. Before using the software
with your own data, always make a backup copy to avoid unintended
changes.
Working with voxel data requires considerable system resources. Shut
down all other applications using large amounts of main memory or pro-
cessor power before launching
V G Studio MAX
.
In case of system breakdowns or overcharge of your system, you might not
be able to save or recover your work. Save your work regularly, especially
after time-consuming or elaborate processes.
Your work with
V G Studio MAX
might be subject to legal restrictions or com-
pany-specific conditions. Contact your supervisors for details.
Additional information and support
This manual is part of the documentation of
V G Studio MAX
. Other docu-
ments address specific tasks or topics. Refer to the installation directory of
V G Studio MAX
to browse the documentation.
Related documents:
Holders of an update/support contract receive priority support. Contact
Volume Graphics
via e-mail:
Conventions used in the documentation
Throughout the documentation, you will find the following conventions:
• Main menus and tools have their own chapter.
• Cross-references like “see chapter...
” are linked, click the link to follow
it.
• Menu entries, labels, etc. are
highlighted with a sans-serif font and blue color.
If you are looking for... ... refer to:
.
.
.
.
.
.
.
.
.
.
.
.
.
.
.
.
.
.
.
.
.
.
.
.
.
.
.
.
.
.
.
.
.
.
.
.
.
.
.
.
.
.
.
.
.
.
.
.
.
.
.
.
Installation instructions <documents in installation direc-
tory>
Tutorials <documents in installation direc-
tory>
.
.
.
.
.
.
.
.
.
.
.
.
.
.
.
.
.
.
.
.
.
.
.
.
.
.
.
.
.
.
.
.
.
.
.
.
.
.
.
.
.
.
.
.
.
.
.
.
.
.
.
.
TABLE 1-2: AVAILABLE DOCUMENTATION

. . . . .
WELCOME
About this product
Release 2.0 VGStudio MAX Manual 1-3
Training
Volume Graphics
provides training in the use of
V G Studio MAX 2.0
. Ask for
the next public course or order on-site training at your premises:
. . . . . . . . . . . . . . . . . . . . . . . . . . . . . . . . . . . . . . . . . . . . . . . . . . . .
TRAINING LEVELS
V G Studio MAX 2.0
training courses are available as
• Introductory training (2 days)
• In-depth training (3 days)
• Introductory training plus add-on modules (3 days)
No preliminary knowledge is required.
Volume Graphics
also offers
• Workshops
• Customized training
. . . . . . . . . . . . . . . . . . . . . . . . . . . . . . . . . . . . . . . . . . . . . . . . . . . .
PUBLIC TRAINING
Volume Graphics
offers training courses several times a year at their head-
quarters in Heidelberg, Germany. The classes are open for typically 4–6
participants from different companies. Minimum class size is 4 partici-
pants.
. . . . . . . . . . . . . . . . . . . . . . . . . . . . . . . . . . . . . . . . . . . . . . . . . . . .
ON-SITE TRAINING
Training at your own premises may not only be a more convenient but also
a more cost effective and time saving solution, especially if you have a
group of participants. The training will be held by a
Volume Graphics
employee traveling to your location.

WELCOME
About this product
1-4 VGStudio MAX Manual Release 2.0
1

Release 2.0 VGStudio MAX Manual 2-1
. . . . .
. . . . . . . . . . . . . . . . . . . . . . . . . . . . . . . . . . . . . . . . . .
W
ORKSPACE
2
he workspace of
V G Studio MAX 2.0
is divided into several workspace
windows with which you inspect and manipulate the objects you are
analyzing. Access the tools you need for your tasks from the
Icon-
bars
or the Tooldocks (see Tooldocks on page 2-12 and Icon bars on
page 2-13).
Resize the different
workspace windows by moving the mouse cursor over
their respective window borders. The cursor will change to a resize cursor
indicating by its shape the directions in which you can drag it to resize the
workspace window.
Clicking inside a workspace window will mark it as currently selected
workspace window. This is indicated by the blue frame around the selected
workspace window.
Customize the arrangement of the workspace windows by either applying a
Layout preset or by using the Layout editor (see chapter Layout Editor).
Access the
Layout editor and the Layout presets from the Layout iconbar.
Each workspace window is decorated with a set of controls allowing you to
modify the content or the behavior of a workspace window. For an over-
view of the available controls see Table 2-1:
Workspace Window Controls
on page 2-1.
Option Icon Description
.
.
.
.
.
.
.
.
.
.
.
.
.
.
.
.
.
.
.
.
.
.
.
.
.
.
.
.
.
.
.
.
.
.
.
.
.
.
.
.
.
.
.
.
.
.
.
.
.
.
.
.
Toggle
fullscreen state
Toggle fullscreen state of respective window
Focus selected
object
Focus on selected object
Reset zoom
Resets zoom of 2D window
Zoom in
Zoom into 2D window
Zoom out
Zoom out of 2D window
Lock slice posi-
tion
Locks the slice position.
Set brightness
Set the Level/Window (aka Brightness/Con-
trast) values for the 2D windows
Toggle transfor-
mation mode
Toggle the mode in which you can move/rotate
the selected object
.
.
.
.
.
.
.
.
.
.
.
.
.
.
.
.
.
.
.
.
.
.
.
.
.
.
.
.
.
.
.
.
.
.
.
.
.
.
.
.
.
.
.
.
.
.
.
.
.
.
.
.
TABLE 2-1: WORKSPACE WINDOW CONTROLS
T

WORKSPACE
3D Window
2-2 VGStudio MAX Manual Release 2.0
2
. . . . . . . . . . . . . . . . . . . . . . . . . . . . . . . . . . . . . . . . . . . . . . . . . . . .
3D Window
The 3D window shows the result image of the rendering process. Specify
rendering parameters for voxel data sets with the
Volume Rendering tool (see
Volume Rendering tool
on page -1). Specify rendering parameters for
polygonal models with the
Polygon Rendering tool (see chapter Polygon Ren-
dering tool).
The
coordinate system tripod in the lower left corner of the 3D window indi-
cates the orientation of the currently chosen coordinate system. Select a
coordinate system from the
Coordinate system iconbar to change the cur-
rently selected coordinate system.
Object selection
If you select an object in the Scene Tree (and it is chosen to be visible by
activating the checkbox in front of it), the corners of a box surrounding it
will be shown in the 3D window. Most of these corners will be bright red if
you are in the
Rotate mode and bright green if you are in Move mode. The
lines that are not in that respective color represent the x (dark red), y (dark
green) and z (blue) axes of the object’s coordinate system.
Tips and tricks You can also select an object by double-clicking onto it in the 3D window
with the left mouse button. By holding down <Ctrl> while doing so you,
you can select multiple objects. Double-Click the background to deselect
all objects.
Original display
mode
Select original color mode to display the slice
image in its original, brightness and contrast
settings.
Color mode/
Color and
Opacity mode
Switch between Color mode and Color and Opac-
ity mode
.
Create/replace
clipping plane
Create/replace a clipping plane based on the
current slice view.
4/2/1 pixels per
ray
Specify the amount of downsampling in the
3D window.
Freeze render-
ing
Enable/disable the rendering process.
Center and
Focus camera
Centers the selected objects and makes them
fully visible.
Option Icon Description
.
.
.
.
.
.
.
.
.
.
.
.
.
.
.
.
.
.
.
.
.
.
.
.
.
.
.
.
.
.
.
.
.
.
.
.
.
.
.
.
.
.
.
.
.
.
.
.
.
.
.
.
.
.
.
.
.
.
.
.
.
.
.
.
.
.
.
.
.
.
.
.
.
.
.
.
.
.
.
.
.
.
.
.
.
.
.
.
.
.
.
.
.
.
.
.
.
.
.
.
.
.
.
.
TABLE 2-1: WORKSPACE WINDOW CONTROLS

. . . . .
WORKSPACE
3D Window
Release 2.0 VGStudio MAX Manual 2-3
Move / Rotate mode
There are two basic modes for the 3D window: The Rotate mode and the
Move mode. Choose a mode by clicking the respective icon in the icon bar
, by choosing the respective entry from the
Object menu or by
using the <Ctrl>+<Shift>+R / <Ctrl>+<Shift>+M shortcuts.
Tips and tricks You can also switch between the Rotate mode and the Move mode by
double-clicking into the 3D window with the middle mouse button.
. . . . . . . . . . . . . . . . . . . . . . . . . . . . . . . . . . . . . . . . . . . . . . . . . . . .
MOVE MODE
When in Move mode, drag the selected object by using the left mouse but-
ton. To move the object in smaller steps, hold <Ctrl> while doing so.
Hold down the middle mouse button and move the mouse up or down to
zoom into or out of the scene.
Tips and tricks If you want to zoom in on a specific point of the object, position the mouse
pointer over it, hold <Ctrl> and rotate the mouse wheel.
Hold down <Shift> in Move mode to move the object along either the
vertical or horizontal direction of the 3D window image plane.
. . . . . . . . . . . . . . . . . . . . . . . . . . . . . . . . . . . . . . . . . . . . . . . . . . . .
ROTATE MODE
When in the Rotate mode, left-click the selected object, hold it and move
the mouse to rotate the object into the respective direction. To rotate the
object in smaller steps, hold <Ctrl> while doing so.
Hold down the middle mouse button and move the mouse up / down to
rotate the object clockwise / counter-clockwise.
Hold down <Shift> in Rotate mode to rotate the object along either
the vertical or horizontal direction of the 3D window image plane.
An object will always be rotated around its center: see Center in chap-
ter Transform tool on page 19-2.
Warning An object can only be transformed (i.e. moved/rotated) within the scene if
it is unlocked in the
Scene Tree. If it is locked, you will transform the
camera instead. If there is only one object visible, you might not notice a
difference between the two cases, but it becomes important when there are
multiple objects involved, when you perform measurements or when you
are in the Scene coordinate system.

WORKSPACE
Context menu of 3D window
2-4 VGStudio MAX Manual Release 2.0
2
You can also transform objects through keyboard input: See chapter Trans-
form tool.
Preview
The Preview factor is a reduction factor by which the rendering of voxel
data sets is reduced while manipulating a scene. Higher reduction factors
will lead to a smoother interaction. This is especially helpful on computers
with a low overall performance.
4 / 2 / 1 pixels per ray
Specify if you want to render every 16th, every 4th or every pixel. The
former option leads to the fastest rendering, the latter to the most accurate.
Freeze rendering
Click this button to stop rendering of your object. This can be useful if you
want to make changes to your data without showing the results in the 3D
window after each step.
Center and focus camera
Click this button to center the currently selected object and make it become
fully visible within the 3D window.
Toggle fullscreen state
Toggle the fullscreen mode of this window.
Tips and tricks You can also use the F11 key to toggle the fullscreen mode.
. . . . . . . . . . . . . . . . . . . . . . . . . . . . . . . . . . . . . . . . . . . . . . . . . . . .
Context menu of 3D window
Right-click anywhere in the 3D window to access its context menu.
Annotations
In this submenu, you can Minimize, Maximize or automatically Arrange anno-
tations. You can also
Configure the settings for this.
Freeze rendering
Stops the rendering process.
Tripod/Box > Show tripod
Toggles the display of the coordinate system tripod.

. . . . .
WORKSPACE
2D Windows
Release 2.0 VGStudio MAX Manual 2-5
Tripod/Box > Show box
Toggles the display of the grid box of the coordinate system with tick
marks.
Tripod/Box > Configure
Brings up the preference dialog for the coordinate system display.
Clipping > Create clipping plane
Creates a clipping plane, see Clipping plane on page 17-1
Clipping > Create clipping box
Creates a clipping box, see Clipping box on page 17-2
Clipping > Create aligned clipping box
Creates an aligned clipping box, see Aligned clipping box on page 17-2
Text overlay > Default / Preset
Either select the Default text overlay preset or a user defined text overlay
preset.
Text overlay > Configure ...
Shows the Configure text overlay dialog see chapter Text Overlay Editor
Background color
Displays a dialog window in which you can choose whether you want the
background of the 3D window to be a single color, a horizontal or a vertical
gradient and lets you pick the respective color(s).
Reset
Resets all transformations applied to the selected object.
Copy to clipboard
Copy a screenshot of the 3D window to the clipboard.
Properties
Displays information about the selected object. For more information,
please refer to Properties
on page 16-6 in chapter Scene Tree tool
. . . . . . . . . . . . . . . . . . . . . . . . . . . . . . . . . . . . . . . . . . . . . . . . . . . .
2D Windows
The 2D windows show slices of the currently visible objects as seen from
the
Front (along the y-axis), Top (along the z-axis), respectively Right (along
the x-axis) of the current coordinate system. These are the three views

WORKSPACE
2D Windows
2-6 VGStudio MAX Manual Release 2.0
2
active by default. Using the Layout editor, you can also add Back, Bottom and
Left views.
Voxel data is shown in gray values, whereas polygonal models, ROIs and
selections are displayed as colored outlines in the 2D windows.
You can scroll through sections in a certain direction by scrolling the
mouse wheel while the mouse pointer is in the respective window or by
changing the value in the text box in the lower left corner of the 2D win-
dow.
Use the scroll bars below and on the right hand side of each 2D window to
move the content of the window.
Tips and tricks Using the middle mouse button, you can also drag the slice view around in
the window.
Focus selected object
By clicking this button, you can center the slice view of the selected object
in the 2D window.
Reset zoom
Use this button to reset the zoom of the 2D window.
Zoom in / out
Use these buttons to zoom into or out of the respective 2D window.
Tips and tricks If you want to zoom in on a specific point of the object, position the mouse
pointer over it, hold <Ctrl> and rotate the mouse wheel.
Lock slice position
Locks the slice position for this 2D window. That means that for example
moving the
Navigation cursor will not cause this 2D window to switch to the
respective slice. However, it is possible to modify the slice position delib-
erately by entering a value in slice position spin box.
Set brightness
This feature can be enabled/disabled in the Preferences: see General in
chapter Edit menu on page 4-3
Click this button, if you are in Original display mode or Color mode. The
Level/Window settings are set for a selected object in the 2D view.
A window appears in which you can specify the
Level/Window (i.e. Bright-
ness/Contrast) values for the 2D windows.

. . . . .
WORKSPACE
2D Windows
Release 2.0 VGStudio MAX Manual 2-7
Click the button to reset the Level/Window values for the selected object.
Click the button to disable Brightness/Contrast rendering completely
(The brightness button is shown crossed-out). Click the button to accept
the
Level/Window values and close the settings window.
Tips and tricks You can also hold down the left mouse button over a 2D window and move
it vertically to modify the
Level values and horizontally for the Window
values.
Toggle transform mode
When you activate this button, you can use the 2D window to Rotate or
Move an unlocked object with respect to the currently chosen coordinate
system. This is not possible if you are in the coordinate system of the
selected object.
Switching between the
Rotate and Move mode and their usage is analog to
the 3D window: Choose a mode by clicking the respective icon in the icon
bar , by choosing the respective entry from the
Object menu or by
using the <Ctrl>+<Shift>+R / <Ctrl>+<Shift>+M shortcuts.
Tips and tricks You can also switch between the Rotate mode and the Move mode by
double-clicking the middle mouse button.
When you are in the
Move mode, you can drag the object using the left
mouse button. You can hold down the middle mouse button over the object
and move the mouse up or down to move the object forward or backward.
When you are in the
Rotate mode, you can left-click the selected object,
hold it and move the mouse to rotate the object around the red cross dis-
played in this mode. You can hold down the middle mouse button over the
object and move the mouse up / down to rotate the object clockwise /
counter-clockwise.
Tips and tricks If the selected object is a ROI, you can in either mode hold down <Shift>
while scrolling the mouse wheel to rescale the ROI - additionally holding
down <Ctrl> results in rescaling in very fine steps.
Tips and tricks Furthermore, you can mirror a selected ROI in transform mode using the x
and y keys.

WORKSPACE
Context menu of 2D window
2-8 VGStudio MAX Manual Release 2.0
2
Original display mode
Toggle between displaying the slice images in their original brightness,
contrast and color settings and showing them in the settings specified in
Display mode.
Color mode / Color and Opacity mode
Choose which of the user-defined Volume Rendering settings you want the
2D windows to display: only the colors or the colors and the opacity set-
tings.
Create clipping plane
Click this button create a clipping plane aligned to the view represented by
the selected 2D window. Use this to orientate yourself within the 3D win-
dow or to show the interior of the object at the current slice position.
Toggle fullscreen state
Toggle the fullscreen mode of this window.
Tips and tricks You can also use the F11 key to do so.
. . . . . . . . . . . . . . . . . . . . . . . . . . . . . . . . . . . . . . . . . . . . . . . . . . . .
Context menu of 2D window
If you right-click anywhere in the 2D window, you can access its context
menu.
New region of interest
Create a region of interest from your current selection. Refer chapter Select
menu for further details about the available selection modes.
Add
Add you current selection to the currently selected region of interest.
Subtract
Subtract your current selection from the currently selected region of inter-
est.
Replace
Replace the currently selected region of interest with your current selec-
tion.
Close
Closes the selection mode.

. . . . .
WORKSPACE
Context menu of 2D window
Release 2.0 VGStudio MAX Manual 2-9
Warning The context menu options New region of interest, Add, Subtract, Replace and
Close are only available if a selection mode is active. See chapter Select
menu for further details about the available selection modes
Zoom > Zoom in/out
Zooms into or out of the 2D window.
Zoom > Fit object to window
By clicking this button, you can center the slice view of the selected object
in the 2D window.
Zoom > Fit scene to window
By clicking this button, you can center the slice view of the whole scene in
the 2D window.
Zoom > Reset
Resets the zoom settings.
Coordinate system
Here you can specify a reference coordinate system for the respective 2D
window. Other 2D windows will not be affected by this choice. Select
Fol-
low global coordinate system
to reference the coordinate system active in the
Coordinate system iconbar.
Display mode
Choose if you want the display of the 2D windows in original settings,
overlaid with colors defined in the
Volume Rendering Tool or overlaid with
both colors and opacity settings defined in the
Volume Rendering Tool. See
Display mode
on page 12-3 in chapter Window menu.
Slice step width
Here, you can define the step width to be used when scrolling through
slices in the 2D views. It is only active when you are not in a “Grid of ...”
coordinate system.
Level/Window mode
Here you can toggle the Set Brightness window. For further information
please see Set brightness
on page 2-6.
Background
Set the background color of the 2D windows here.

WORKSPACE
Profile Window
2-10 VGStudio MAX Manual Release 2.0
2
Annotations
In this submenu, you can Minimize, Maximize or automatically Arrange anno-
tations. You can also
Configure the settings for this.
Text overlay
Here you can toggle the display of text information (Show text overlay),
choose from different
Text Overlay presets and Configure those presets.
Clipping > Create clipping plane
see Create clipping plane on page 2-8
Interpolation mode
Here you can choose if you want
V G Studio MAX 2.0
to always (On) interpo-
late between voxels, never (
Off) or decide automatically when to do so.
Region Of Interest
Manipulate ROIs here. For more information about ROI manipulation
please refer to chapter
Select menu.
Tripod overlay > Show tripod
Toggles the display of the coordinate system tripod.
Tripod overlay > Configure
Shows the preference dialog for the coordinate system display.
Reset
Resets all transformations applied to the selected object.
Copy to clipboard
Copy a screenshot of the active window to the clipboard.
Properties
Displays information about the selected object. For more information,
please refer to Properties
in chapter Scene Tree tool on page 16-6.
. . . . . . . . . . . . . . . . . . . . . . . . . . . . . . . . . . . . . . . . . . . . . . . . . . . .
Profile Window
In the profile window you can see the data profile along the line defined by
a distance instrument tool. See chapter chapter
Instruments menu for more
information about the available instrument tools.
Access the profile window by either selecting the
Quad profile preset from
the Layout iconbar or use the Layout editor to create such a window.

. . . . .
WORKSPACE
Context menu of Profile window
Release 2.0 VGStudio MAX Manual 2-11
The profile window is active only in conjunction with distance instrument
tools like the
distance tool, the min/max distance tool or the caliper tool. If nei-
ther one of them is available, the profile window will display the message
“No profile available!”.
The position of the handles of each distance instrument tool
will be dis-
played by a vertical green dashed line (labeled A) for the first point of the
distance and a vertical red dashed line (labeled B) for the second point of
the distance. The number next to each line denotes the
Gray value or Opacity
at this point. Between both lines, the measured
Distance will be displayed
together with the name of the respective instrument.
The lines A and B correspond directly to the start and end points of the
respective distance instrument in the slice window, i.e., moving the points
in the slice view moves the lines in the profile window and vice versa. You
can left-click on each line and drag it to an arbitrary position (exception:
you cannot drag a line above or beyond the other line).
Material mode
Clicking this button toggles between the gray value profile and the opacity
profile.
Lock
Enable this option to prevent the histogram to update when the current Dis-
tance Instrument
is deselected in the Scene Tree.
Zoom in / out
These buttons can be used to zoom in or out on the x or y axis.
. . . . . . . . . . . . . . . . . . . . . . . . . . . . . . . . . . . . . . . . . . . . . . . . . . . .
Context menu of Profile window
If you right-click anywhere in the Profile window, you can access its context
menu.
Copy to clipboard
Copy a screenshot of the active window to the clipboard.
Reset zoom level
Resets the zoom level.
Create interval
This option enables you to create a new analysis interval.You can drag such
an interval or just its borders using the left mouse button.

WORKSPACE
Tooldocks
2-12 VGStudio MAX Manual Release 2.0
2
Tips and tricks You can uniformly resize a selected analysis interval by scrolling the
mouse wheel. Holding down <Shift> while doing so will do this faster.
On the right hand side of a selected analysis interval, statistical information
about the voxels lying within its border will be displayed: The minimum
(
min), maximum (max) and mean value within the interval as well as the
standard deviation (
dev), the correlation (cor) and the slope of the regression
line. To display the values of several intervals hold down <Ctrl> while
clicking inside the desired intervals.
Warning When changing between gray value and opacity mode, all user-defined
intervals disappear.
Delete interval
Deletes the currently selected analysis interval.
Export values as CSV
Exports the values as CSV (Comma Separated Values) list.
. . . . . . . . . . . . . . . . . . . . . . . . . . . . . . . . . . . . . . . . . . . . . . . . . . . .
Tooldocks
The Tooldock, per default on the right hand side of the workspace, is used
to dock tools. You can minimize the tools, close them or have them free
floating over the workspace by clicking the respective icons in their upper
right corner. You can arrange the tools in an arbitrary order by dragging &
dropping non-minimized tools.
You can open further tool docks below or on the left hand side of the work-
space by simply dragging & dropping tools there.
Due to their format, most tools can only be put in vertical tooldocks,
whereas the
animation tool fits only into the tooldock below the workspace.
You can resize tooldocks or hide them completely by clicking the border
between them and the workspace and moving them into the desired direc-
tion.
Tips and tricks The animation tool is per default hidden in a minimized tooldock below the
workspace. See chapter chapter Animation Tool for further details.

. . . . .
WORKSPACE
Icon bars
Release 2.0 VGStudio MAX Manual 2-13
. . . . . . . . . . . . . . . . . . . . . . . . . . . . . . . . . . . . . . . . . . . . . . . . . . . .
Icon bars
The icon docks are used to dock icon bars. Icon bars consist of one or more
icons that represent shortcuts to functions most of which are otherwise
accessible via the menus. You can distribute icon bars in icon docks. Per
default, there is only one icon dock at the top of the workspace. You can
however open further icon docks below, on the left or right hand side of the
workspace: Simply drag and drop an icon bar there.
By right-clicking an icon dock, you can choose which icon bars should be
visible and which not by checking or unchecking the boxes in front of
them.
Tips and tricks Once you are done organizing the icon bars, you can right-click the
respective icon docks and choose
Line up to align the icon bars without
gaps.
Display unit
In the icon dock you can find the Display unit toolbar. You can use this to
select the unit in which to display length, area and volume values. Set addi-
tional parameters about units via
Edit > Preferences.

WORKSPACE
Icon bars
2-14 VGStudio MAX Manual Release 2.0
2

Release 2.0 VGStudio MAX Manual 3-1
. . . . .
. . . . . . . . . . . . . . . . . . . . . . . . . . . . . . . . . . . . . . . . . .
F
ILE
MENU
3
he File menu of
V G Studio MAX 2.0
provides basic features for loading
and saving projects as well as for importing and exporting objects.
Thus the
File menu allows you to handle the two basic file types:
object files and project files (and folders).
• Object files
These files contain voxel data representing your real object, basically the
output of the CT-scanner (after scanning and reconstruction) or some other
device, or contain other data representing your real object, such as poly-
gons.
The number of files per object varies. You might have one file containing
the whole object (volume file formats) or an image stack (e.g., bitmaps or
tiffs) where each file represents one slice of the scanned object. Scanner
settings and additional information might be included in the data files or in
separate files.
• Project files (and folders)
.vgl files contain basic information on the project including references to
the object files and supplementary files belonging to the project. For sup-
plementary files a project folder will be created as a subdirectory of the
directory in which you saved the .vgl file.
Warning A .vgl file must always be accompanied by the project folder and the file(s)
containing the object(s). You cannot open a .vgl file without the associated
project folder, and you cannot load an object into the scene without the files
containing the object data.
Tips and tricks If you need to move your project to another location, use the Pack and go
tool.
.vgl files and project folders replace the .vgi files of earlier versions of
V G Studio MAX
containing the scene.
The project will include references to all imported objects, modifications
such as rotation, opacity settings and analysis results. Items in the
Scene
Tree
(see chapter Scene Tree tool) like light sources or measurement fea-
tures are saved as well as the layout of the 3D and 2D windows.
T

FILE MENU
3-2 VGStudio MAX Manual Release 2.0
3
Warning You can load a scene from a .vgi file, but it will be saved as a project (.vgl
file and folders) which cannot be read by previous versions of
V G Studio
MAX
.
A scene can contain one or multiple objects. You can work with only one
project at a time.
See Table 3-1:
File menu options for a list of File menu options, to be
described in the following. Menu entries currently not available are dis-
abled and displayed in gray (e.g., saving is only possible after loading a
project or an object).
Option Icon Description
.
.
.
.
.
.
.
.
.
.
.
.
.
.
.
.
.
.
.
.
.
.
.
.
.
.
.
.
.
.
.
.
.
.
.
.
.
.
.
.
.
.
.
.
.
.
.
.
.
.
.
.
New
Create a new project
Open...
Open an existing project (or scene)
Save
Save the current project under the same file-
name
Save as...
Save the current project and specify a filename
Merge object...
Merges objects from a different project file
into the current scene
Save object...
Save the currently selected object into a dedi-
cated project file
Pack and go...
Gathers all project data dependencies and
saves them into a compact project file.
Import
(+ submenu)
Import an object
(several format options)
Export
(+ submenu)
Export an object
(several format options)
Save
image(s)...
Save selected views (e.g., slice views) as
images
(several format options)
Save AVI/
image stack
Save selected visible items of the scene into an
image stack or .avi file
Print image(s)...
Print selected views (e.g., slice views) as
images
Quit
Exit the application
.
.
.
.
.
.
.
.
.
.
.
.
.
.
.
.
.
.
.
.
.
.
.
.
.
.
.
.
.
.
.
.
.
.
.
.
.
.
.
.
.
.
.
.
.
.
.
.
.
.
.
.
TABLE 3-1: FILE MENU OPTIONS

. . . . .
FILE MENU
New
Release 2.0 VGStudio MAX Manual 3-3
. . . . . . . . . . . . . . . . . . . . . . . . . . . . . . . . . . . . . . . . . . . . . . . . . . . .
New
Choose this option if you want to exit the current project and create a new
empty scene. You would typically proceed by importing one or several
objects and finally save all as a project.
In case you modified the current project,
V G Studio MAX 2.0
will ask you if
you want to save it before creating the new one. Click
Yes to save the cur-
rent project under the same filename,
No to exit this project without saving
and
Abort to return to the current project without creating a new one.
. . . . . . . . . . . . . . . . . . . . . . . . . . . . . . . . . . . . . . . . . . . . . . . . . . . .
Open...
Opens a project saved in a .vgl file (or scene saved in a .vgi file with previ-
ous versions of
V G Studio MAX
). This will load the objects referenced in the
file, apply the respective settings and display analysis results (if any). If
you open a .vgl file (or a .vgi file), make sure the project directory and
object file(s) are available as well.
.vgl files are used for projects in
V G Studio MAX 2.0
, but you can also read
scenes from .vgi files which were used by previous versions of
V G Studio
MAX
.
Tips and tricks An alternative way of reusing information saved in .vgi or .vgl files is to
import the object(s) referenced via File > Import > VGI volume / VGL
volume. Opening .vgi or .vgl files will load the objects and all scene
settings. Importing from a .vgi or .vgl file will only load the volume data
objects without any scene settings. The import option gives you the chance
to modify parameters like data type, data range or region of interest.
. . . . . . . . . . . . . . . . . . . . . . . . . . . . . . . . . . . . . . . . . . . . . . . . . . . .
Save
Saves the current project under the same .vgl filename and in the associated
project folder.
. . . . . . . . . . . . . . . . . . . . . . . . . . . . . . . . . . . . . . . . . . . . . . . . . . . .
Save as...
Saves the current project under a new filename and therefore creates a new
.vgl file and project folder. After saving, the application will show the
newly created project. Any further changes will apply to the new project.

FILE MENU
Save object...
3-4 VGStudio MAX Manual Release 2.0
3
. . . . . . . . . . . . . . . . . . . . . . . . . . . . . . . . . . . . . . . . . . . . . . . . . . . .
Save object...
Creates a new project under a new filename containing the object currently
selected in the
Scene Tree (see chapter Scene Tree tool) including associ-
ated items such as analysis results and measurement features.
The object must be a top-level object in the
Scene Tree and can be a volume
object or a polygon model. If another object is associated with the selected
object, it will be included in the new project as well. For example, when a
voxel object is selected for which an actual/nominal comparison (see chap-
ter Nominal/actual comparison module) to a polygon model exists, both
the voxel object and the polygon model will be included in the saved
project, as will be the actual/nominal comparison.
This option allows you to export one single top-level object only with its
associated objects and is not available for more than one otherwise inde-
pendent top-level objects selected in the
Scene Tree.
. . . . . . . . . . . . . . . . . . . . . . . . . . . . . . . . . . . . . . . . . . . . . . . . . . . .
Merge object...
Merges objects from another project into the current scene. Select the
project from which to import the object(s). You can import all objects from
the other project or a selection only. In the
Merge object dialog box, select
the objects of the project to be imported.
The available objects are top-level objects in the
Scene Tree and can be vol-
ume objects or polygon models. If another object is associated with the
object to be merged, a message box will appear indicating the name and
type of the associated object.
. . . . . . . . . . . . . . . . . . . . . . . . . . . . . . . . . . . . . . . . . . . . . . . . . . . .
Pack and go
Save the current project including objects into a directory so that you can,
for example, pass it on to a customer, or copy it onto your laptop computer
for demonstration purposes. If your current project contains any modifica-
tions after the last performed save,
Pack and go will prompt you to save the
project to ensure consistency between current and packed project.
Pack and go will prompt you for a filename of the project file (*.vgl) and
create the project folder next to the project file. The folder will contain all
objects in the scene and all supplementary data.
If you open the packed project, the scene will look exactly as in the original
project.

. . . . .
FILE MENU
Import
Release 2.0 VGStudio MAX Manual 3-5
There is no technical difference between projects created by saving and
projects created by packing.
Pack and go helps you to transfer a project to
another computer and makes sure you take all necessary files and objects
with you. Just copy the project file and the project folder to the new desti-
nation.
It is possible to optimize the overall project size by activating the
compres-
sion level
checkbox and choosing a compression level. The compression level
only affects the volume data of your packed project, it does not affect poly-
gon objects or analyses.
Pack and go will estimate the resulting project size.
The project will not be larger than the size indicated in the dialog. The
higher the compression level, the smaller the overall project size. If com-
pression is used, the object data will be exported as JPEG2000 files with
the specified compression level.
Warning If compression is active, you will loose information because the applied
compression scheme is not a lossless one. If you want to preserve the
volume data as is, disable the compression level checkbox.
After packing, the application will still show the original project. In con-
trast to
Save as..., Pack and go will not switch to the newly created project.
Any changes after packing will apply to the original project, not to the
packed project.
. . . . . . . . . . . . . . . . . . . . . . . . . . . . . . . . . . . . . . . . . . . . . . . . . . . .
Import
Imports an object into the current project. The object can be voxel data or a
polygon object. You can import several objects into one scene.
You can also (re-)import objects referenced in a .vgi or an .vgl file. This
will import the objects only, disregarding the scene settings. ROIs con-
tained in the object will be locked. If your CT scanner automatically gener-
ates .vgi files, we recommend you do not open it but use the import option
so that you can optimize data range and other settings.
Throughout the entire import process, defaults will be set to the values you
specified in the last import or, where applicable, to information automati-
cally retrieved from the files (such as resolution which is included in some
file formats).
Tips and tricks During the whole import process,
V G Studio MAX
will scan the data file(s)
(e.g., to provide you with default values and a preview). Copy the files to
your local harddisk to speed up the process as well as to avoid problems
caused by networking or CD/DVD drive lags.

FILE MENU
Import
3-6 VGStudio MAX Manual Release 2.0
3
A sophisticated import wizard will lead you through the import process
(see Import options
on page 3-8) of volume data. If the wizard has gathered
enough information about the volume to be imported, it can display the
Memory needed to load the data based on the specifications so far and the
Memory available on your system. If the memory needed exceeds the mem-
ory available, the field will be highlighted in red. Reduce the amount of
data by mapping to a “smaller” data type, by applying a region of interest
or a skip factor.
Warning Although you can load and display an object if the memory available is
larger than the memory needed, analysis tasks require additional memory.
These options will be available during the import and are explained below
(see Import options
on page 3-8) in the sections for the respective dialogs.
The memory values will be updated continuously.
Basically there are two ways in which volume data is represented on a stor-
age medium. Either it is stored as a set of files, each representing a part of
the complete volume, or it is stored within one file containing the whole
volume block.
Import: Image stack
Imports an object represented by a stack of images. Each image corre-
sponds to a slice of the original object. The images must have identical file
formats.
Warning It is possible to have images differing in size and resolution but this will
result in resampling of the data which might be time and memory
consuming.
Supported image formats (in alphabetical order):
• Varian/BIR images (*.*, *)
16 bit grayscale images
from Varian/BIR CT systems
• Bitmap (*.bmp)
color and grayscale images
• JPEG images (*.jpg)
color and grayscale images
• JPEG2000 images (*.jp2)
8/16 bit grayscale images
8 bit RGB
8 bit RGBA

. . . . .
FILE MENU
Import
Release 2.0 VGStudio MAX Manual 3-7
• Portable PixMaps (*.ppm) / Portable NetWork (*.pnm)
color and grayscale images
binary 24 bit
• Raw data (*.raw, *.*, *)
signed/unsigned 8/16 bit integer
signed/unsigned 32 bit integer
32 bit float
32 bit RGBA
Tips and tricks Use this option for importing slices in raw format. If a single raw file
contains the whole object, use the raw volume import instead.
• Shimadzu images (*.cb)
grayscale images
from Shimadzu CT systems
• Tiff images (*.tif)
signed/unsigned 8/16 bit integer
8/16/32 bit RGB
8/16/32 bit RGBA
• Toshiba images (*.inf)
signed 16 bit
from Toshiba CT systems
• DICOM image stack (*.*, *)
signed/unsigned 8/16/32 bit integer
typically from medical CT systems.
Import: Volume file
Imports an object represented in a single file. The file containing the vol-
ume might be accompanied by meta files containing data like resolution
etc.
Supported volume formats (in alphabetical order):
• ANALYZE™ volume (*.*, *)
unsigned 8 bit
signed 16/32 bit
24 bit RGB8
For further information visit Biomedical Imaging Resource at the Mayo
Clinic website: www.mayo.edu/bir
• Varian/BIR volume (*.*, *)
16 bit grayscale images
from Varian/BIR CT systems.

FILE MENU
Import
3-8 VGStudio MAX Manual Release 2.0
3
• REK volume (*.rek)
unsigned 8/16/32 bit integer
from Fraunhofer CT systems or Werth CT systems.
• HDF volume (*.*, *) (HDF 4.x)
signed/unsigned 8/16/32 bit integer
32 bit float
For further information on the Hierarchical Data Format visit the website
of the HDF group at the National Center for Supercomputing Applications
(NCSA) at University of Illinois at Urbana-Champaign: hdf.ncsa.uiuc.edu
• Hitachi volume (*.sbm)
1, 2, 4, 8, 16 bit grayscale images
from Hitachi CT systems.
• Phoenix|x-ray volume (*.vgi)
imports volumes specified within a .vgi project file.
• Raw volume (*.*, *)
signed/unsigned 8/16 bit integer,
signed/unsigned 32 bit integer,
32 bit float,
32 bit RGBA
• Shimadzu volume (*.cb)
16 bit grayscale images
from Shimadzu CT systems.
• TEMographie (JEOL) volume (*.*, *)
signed 16 bit integer
from JEOL System Technology Transmission Electron Microscope (TEM)
systems.
• Toshiba volume (*.img and associated *.inf files)
signed 16 bit integer
from Toshiba industrial CT systems.
• Yxlon volume (*.flt)
imports volumes from Yxlon line detector CT-systems.
Warning Please note that for Yxlon line detector data, you have to enter the correct
X- and Y-Size manually as specified in the text file accompanying the data.
Only the Z-dimensions are detected automatically.
Import options
Depending on the file(s) you want to import and the options you specified
so far, the
V G Studio MAX
’import wizard will show you a series of dialogs.

. . . . .
FILE MENU
Import
Release 2.0 VGStudio MAX Manual 3-9
The dialogs and their options are explained below. Note that you will only
see the dialogs relevant to your object.
. . . . . . . . . . . . . . . . . . . . . . . . . . . . . . . . . . . . . . . . . . . . . . . . . . . .
FILE SELECTION (FOR IMAGE STACKS)
In the File selection dialog, choose the file type and then click the Add but-
ton and/or the
Directory button to add files into the list of files to be
imported.
The
Add button will open a file selection dialog. Select all files you wish to
import, then click
Open. This will add the selected files to the list of files to
be imported. You can click the
Add button again to add further files. Note
that if you select the same file twice, it will be imported twice. If the file
format contains the z-position, a warning will be given.
The
Directory button will allow you to navigate to a directory and add all
files with the specified extension (e.g., *.bmp) located in this directory to
the list of files to import.
Click
Remove to remove the currently selected file(s) from the list. This
will not delete files from your disk.
Click
Remove All to remove all files from the list. This will not delete files
from your disk.
The list includes information for each file if applicable for this data format.
This includes the full filename with directory, image size, slice position and
resolution.
The order of the files in the list determines the order in which they will be
loaded. Choose the appropriate
Sort option, or stay with unsorted to import
the files in their current order.
•
Alphabetic up / Alphabetic down
Sorts the files in ascending/descending alphabetical order. Fits in most
cases, but causes problems if the slice numbers are not padded to an equal
number of digits (such as ...8, 9, 10, ... instead of 08, 09, 10).
•
Canonic up / Canonic down
Sorts the files first according to length of the filename, then filenames of
the same length in alphabetical order. You will find this option useful if you
have filenames like file1, file2, ... file9, file10, file11, ...file99, file100, ...
•
Numbers up / Numbers down
Use this option if you want to sort only by the trailing numbers and ignore
the rest of the filename. This will scan each filename from its last symbol
until it reaches a letter. All numbers found so far will be taken into account
for sorting.

FILE MENU
Import
3-10 VGStudio MAX Manual Release 2.0
3
• Reverse up / Reverse down
Sorts the files in reverse numerical order, i.e. for reverse up first all files
with last digit 0, then files with last digit 1, ... Files with the same last num-
ber will be sorted according to their second last digit. Example for reverse
up: file0, file00, file10, file1, file001, ... You would get the same result if
you extracted the trailing numbers, put their digits in reverse order (123
J
321) and then sort them alphabetically.
. . . . . . . . . . . . . . . . . . . . . . . . . . . . . . . . . . . . . . . . . . . . . . . . . . . .
FILE SELECTION (FOR VOLUME FILES)
Click the Browse button to select the (single) file containing your object.
. . . . . . . . . . . . . . . . . . . . . . . . . . . . . . . . . . . . . . . . . . . . . . . . . . . .
DATA TYPE
Specify the data type of your object as stored in the file(s). You will later be
prompted for the data type in which your object shall be loaded into the
scene (e.g., to minimize memory consumption). In this step however,
V G Studio MAX
needs to know how to read the data from the file(s). If you are
not sure about the parameters, use the
Guess type and size button and check
the preview (available in one of the next steps). Alternatively ask the per-
son who provided you with the data, your CT service provider, the manu-
facturer of the scanning device etc. Type and size guessing is not available
for compressed data.
Specify
binary or ASCII format and in the Endian area the byte order little or
big.
If your data is GZIP compressed, there is no need to uncompress it prior to
importing. Instead, activate the checkbox
GNU zip in the Compression area.
Note this will disable the
Guess type and size button.
For details on the data types, please refer to Table 3-2:
Data types.
Data type Description
.
.
.
.
.
.
.
.
.
.
.
.
.
.
.
.
.
.
.
.
.
.
.
.
.
.
.
.
.
.
.
.
.
.
.
.
.
.
.
.
.
.
.
.
.
.
.
.
.
.
.
.
unsigned 8 bit /
signed 8 bit
8 bit code one gray value, each bit has either
value 0 or value 1. Consequently, = 256
different gray values are possible
Gray values from 0 to 255 (unsigned)
or -128 to 127 (signed)
unsigned 16 bit /
signed 16 bit
= 65 536 different gray values.
Gray values from 0 to 65 535 (unsigned)
or -32 768 to 32 767 (signed)
.
.
.
.
.
.
.
.
.
.
.
.
.
.
.
.
.
.
.
.
.
.
.
.
.
.
.
.
.
.
.
.
.
.
.
.
.
.
.
.
.
.
.
.
.
.
.
.
.
.
.
.
TABLE 3-2: DATA TYPES
2
8
2
16

. . . . .
FILE MENU
Import
Release 2.0 VGStudio MAX Manual 3-11
Warning Objects with 32 bit signed/unsigned data have an effective data range of 20
bit for all rendering procedures (full data range for analysis procedures).
. . . . . . . . . . . . . . . . . . . . . . . . . . . . . . . . . . . . . . . . . . . . . . . . . . . .
SIZE
Specify the size of your data set, i.e. the number of voxels along the x-, y-,
and z-axes. If you clicked the
Guess type and size button in the previous dia-
log, these values will be set to the results of the guessing mechanism.
The size of the file header (if applicable) has to be specified in the
Header
field. Click the
Guess button to ask
V G Studio MAX
for a suggestion based on
an analysis of the files.
. . . . . . . . . . . . . . . . . . . . . . . . . . . . . . . . . . . . . . . . . . . . . . . . . . . .
LOAD AS...
Several parameters determine how the data shall be loaded. For example,
the type of data loaded can be different from the type stored on disk. The
dialog will show you only the parameters applicable to your data.
Specify the voxel size in the
resolution part of the dialog. Some data formats
provide this information automatically. In this case the input field will be
disabled and show the given numbers, you can correct/modify those num-
bers if you activate the
Override resolution checkbox.
If the data has significant differences (e.g., factor 3 or more) in voxel size
for x, y, and z, the resulting pictures will show elongated steps in the
respective dimension. In order to improve the visual appearance, you can
activate the
Force isotropic resampling checkbox.
V G Studio MAX
will then
interpolate intermediate slices.
You can import data sets with varying slice distances. If the object has been
scanned with small slice distances but in certain areas only, the resolution
has wide differences. In this case you would probably not want to resample
the data set. Use the option
No slice interpolation beyond... . Slice distances
larger than the number specified will not be padded with interpolated
slices.
unsigned 32 bit /
signed 32 bit
More than one million different gray values.
Gray values from 0 to 1 048 575 (unsigned)
or -524 288 to 524 287 (signed)
32 bit float
Effective gray value dynamics 32 bit float,
3D rendering as 16 bit
rgb8
8 bit per RGB component color images for a
total of 24bit color.
Data type Description
.
.
.
.
.
.
.
.
.
.
.
.
.
.
.
.
.
.
.
.
.
.
.
.
.
.
.
.
.
.
.
.
.
.
.
.
.
.
.
.
.
.
.
.
.
.
.
.
.
.
.
.
.
.
.
.
.
.
.
.
.
.
.
.
.
.
.
.
.
.
.
.
.
.
.
.
.
.
.
.
.
.
.
.
.
.
.
.
.
.
.
.
.
.
.
.
.
.
.
.
.
.
.
.
TABLE 3-2: DATA TYPES

FILE MENU
Import
3-12 VGStudio MAX Manual Release 2.0
3
Warning Forcing isotropic resampling might change analysis results. Use this option
only if you want to optimize the visual presentation of the data for creating
screenshots, avi files etc.
Use the Data range mapping area to specify the interval of original gray val-
ues to be imported and the interval they shall be mapped to. This interval
must not exceed the number of gray values of the data type (to be specified
in the same dialog). Voxels with gray values outside the interval will also
be imported, but with assigned gray values inside the interval. The assigned
gray value depends on the mapping specified, see Table 3-3:
Gray value
handling on page 3-13. As an alternative, you can specify the intervals in
the histogram.
Click the
Histogram button to open another window showing the gray values
and their numbers of occurrences. For details, see Histogram (Import)
on
page 3-14.
The
Data range mapping determines the range of gray values used for your
object, i.e. it specifies the maximum number of different gray values avail-
able for your object. The size of the data range is always smaller than or
equal to the numbers of gray values in the data type. The different data
types are explained in Table 3-2:
Data types on page 3-10.
Choosing a lower data type (i.e., a data type with a lower number of gray
values) than the type in which your files are available may reduce accuracy
because your object will be described by a lower number of gray values. In
contrast, it is not possible to increase accuracy by selecting a higher data
type.
Tips and tricks Loading floating data requires a lot of main memory. If your scanner has 32
bit float as output and your system is not capable of dealing with this
amount of data, choose a data type mapping (e.g., 16 bit unsigned).
Select an option to determine how values outside the interval shall be han-
dled. As a default, gray values below the lower interval limit will be set to
the value of the lower interval limit, gray values higher than the upper

. . . . .
FILE MENU
Import
Release 2.0 VGStudio MAX Manual 3-13
interval limit will be set to the value of the upper interval limit. This is the
option
Ramp. The options are listed in Table 3-3: Gray value handling.
You can use this option to invert the data. If your data has low gray values
for material and high gray values for air so that you would see black mate-
rial and white air, apply the
Inverse Ramp to see white material and a black
background.
Click the
Preview button for 2D previews of your object. The preview is
also available in the following steps. For details, see Preview (Import)
on
page 3-15.
. . . . . . . . . . . . . . . . . . . . . . . . . . . . . . . . . . . . . . . . . . . . . . . . . . . .
ROI AND SKIP SELECTION
This dialog offers options to reduce the memory needed to load the object.
The scanned object will usually be surrounded by air. Reducing (but not
eliminating) the surrounding air by applying a
Region of Interest (ROI)
reduces the memory needed. Only the slices from
Min to Max (in x, y, and z
direction) will be imported. Use the
Preview for graphically supported ROI
specification (see Preview (Import)
on page 3-15 and How to define a ROI
graphically in the preview on page 3-16).
Warning Do not apply a ROI directly on the object’s surface or even cutting into the
object. This would destroy the partial volume effect and thus cause
imprecise measurement results. Make sure to import the object including
some surrounding air.
If your object is surrounded by a large number of background (air) voxels,
applying a ROI reduces the memory needed very efficiently without nega-
tive effects on the quality. In other cases you might have to apply the
Skip
option to be able to load a very large object into a low capacity system.
Option Shape
Lower gray values
will be set to:
Higher gray values
will be set to:
.
.
.
.
.
.
.
.
.
.
.
.
.
.
.
.
.
.
.
.
.
.
.
.
.
.
.
.
.
.
.
.
.
.
.
.
.
.
.
.
.
.
.
.
.
.
.
.
.
.
.
.
Ramp
lower interval limit upper interval limit
Inverse
Ramp
upper interval limit lower interval limit
Sawtooth
lower interval limit lower interval limit
Inverse
Sawtooth
lower interval limit lower interval limit
.
.
.
.
.
.
.
.
.
.
.
.
.
.
.
.
.
.
.
.
.
.
.
.
.
.
.
.
.
.
.
.
.
.
.
.
.
.
.
.
.
.
.
.
.
.
.
.
.
.
.
.
TABLE 3-3: GRAY VALUE HANDLING

FILE MENU
Import
3-14 VGStudio MAX Manual Release 2.0
3
Warning Applying a skip factor will reduce the resolution of the voxel data and thus
lead to significantly less accurate analysis results.
Specify the number of voxels to be skipped in the respective direction. A
skip rate of 0 applies no skipping. A skip rate of 1 for one axis will load
only every other slice so that the memory needed is reduced by half. A skip
rate of 5 will skip 5 slices, load one slice, then again skip 5 slices etc.
. . . . . . . . . . . . . . . . . . . . . . . . . . . . . . . . . . . . . . . . . . . . . . . . . . . .
MANIPULATION
You can swap or mirror axes in order to display the object in a preferred or
real-world orientation.
Mirror axes will mirror the object along the chosen axis or axes (e.g., activat-
ing the checkbox for the x-axis will place the voxel with the highest value
for x at the origin of the x-axis). You can choose more than one axis to mir-
ror.
Swap axes will change the axes in the coordinate system so that instead of
xyz, the coordinates will be interpreted in the chosen sequence (e.g., choos-
ing xzy instead of xyz will keep the position on the x-axis but change the y
coordinate to z and vice versa. The result is a rotation by 90° around the x-
axis followed by a mirroring along the y-axis).
Histogram (Import)
Click the Histogram button in the Load as dialog to open another window.
The
Histogram tab displays the number of occurrences of each gray value in
the object as a diagram. The gray values of the object’s voxels are given on
the axis of abscissae. The number of voxels with each gray value are given
on the axis of ordinates. The dark gray area in the background of the dia-
gram shows the number of occurrences of each gray value.
The histogram contains two vertical red lines, initially positioned at the
very left and the very right of the diagram. Each red line is labeled with two
numbers, the first indicating the gray value at the current position of the
line, the second shows how many voxels in the object are of this gray
value.
You can move the red lines by left-clicking them. Shift them left or right
while holding the left mouse button pressed. Shifting a line to a new posi-
tion will adapt the value in the
Data range mapping area of the Load as dialog
and vice versa. You can also change the ramp type in the
Load as dialog
while the Histogram is displayed.
Use either of the methods to define an interval of significant gray values,
i.e., the interval in which there is a high probability of gray values varying
in accordance with a variation of the material. A typical histogram has one

. . . . .
FILE MENU
Import
Release 2.0 VGStudio MAX Manual 3-15
peak for each material in the data set plus one peak for the air. Make sure
not to cut out any of those peaks. Always keep the air peak,
V G Studio MAX
needs surrounding air for the interpretation of the partial volume effect
which is the basis for analysis results.
The
Calibration tab allows you to perform a gray value calibration within the
import process. Here you can dynamically select material and background
gray values and assign them to destination gray values. Select either the
Define background button or the Define material button. Move your mouse
cursor over the preview window. Hold down the left mouse button and
move the mouse to create a selection rectangle. The area inside the rectan-
gle is considered for either background or material selection. By pressing
the
Apply button the acquired values are applied to the data range mapping
on the
Load as dialog.
Preview (Import)
The Preview button is available in a number of import dialogs. Click this
button for 2D previews and projections of your object in order to:
• Control the parameters specified so far
If you only see black and white stripes or a grainy image, check the data
type and/or size specified earlier.
• Define a Region of Interest (ROI)
Modify the ROI settings by adapting the blue frame in the slice preview or
one of the projections. For detailed instructions, see How to define a ROI
graphically in the preview on page 3-16. You can also modify the settings
in the dialog
ROI and Skip selection (see ROI and Skip selection on
page 3-13).
Click the tabs to select one of the views. The following views are available:
1 Slice Preview (top/right/front)
The main area of the Preview tab shows a single slice of your object. Spec-
ify the slice number in the lower left input field by using either the number
keys, arrow keys or the mouse.
Choose the axis along which to slice by clicking the buttons:
•Button
T for top perspective
•Button
R for right perspective
•Button
F for front perspective
You can enhance the contrast automatically:
•Button
C for auto contrast

FILE MENU
Import
3-16 VGStudio MAX Manual Release 2.0
3
By default, the preview will be rendered taking into account the data range
settings (see Histogram (Import)
on page 3-14). Activating auto contrast
will analyze the data set and apply a ramp mapping to the data range cov-
ered by the voxels in the current slice.
2 Projection preview (top/right/front)
Click the Top projection tab for a projection along the z-axis. All xy-planes
of your object will be projected into one 2D view.
Click the
Right projection tab for a projection along the x-axis. All yz-planes
of your object will be projected into one 2D view.
Click the
Front projection tab for a projection along the y-axis. All xz-planes
of your object will be projected into one 2D view.
Import: Polygon/CAD
Imports a polygon file into the scene. You would use polygon files in
V G Stu-
dio MAX
typically for nominal/actual comparisons.
Supported formats (in alphabetical order):
• Stereolithography File Format (*.stl, *.STL)
In case you are not sure whether your STL file is ASCII or binary coded,
choose this general Stereolithography file format for an automatic detec-
tion.
• Stereolithography ASCII File Format(*.stl, *.STL)
ASCII coded Stereolithography (STL) files.
HOW TO DEFINE A ROI GRAPHICALLY IN THE PREVIEW
If the scanned area contains a lot of background, importing
the full data set would result in unnecessarily high memory
consumption. To reduce memory load, define a Region of
Interest (ROI) to be imported.
A ROI defined during import is always a cuboid (in
contrast, ROIs used for analysis tasks can have arbitrary
shapes, see
chapter Select menu). The maximum size
for a ROI is the size of the scanned area.
You can define a ROI based on numerical input in a dialog
(see
ROI and Skip selection on page 3-13) or
graphically in the preview (see
Preview (Import) on
page 3-15). Here, the graphical approach will be
explained.
In any of the four preview tabs (slice preview,
top/right/front projection), use the mouse to resize or move
the blue frame surrounding the scanned area. If the blue
frame is not visible, use the +/- buttons and the scrollbars
to adjust the view.
Resizing Left-click a corner or an edge of the blue
frame surrounding the scanned area and draw the mouse
pointer.
Moving Left-click into the area surrounded by the blue
frame and draw the mouse pointer. You can only move the
frame if the ROI is smaller than the scanned area.
Any modifications are always valid for all slices along the
chosen axis.
The ROI should preferably be controlled in the projection
views to ensure the full extent of the object is visible.
Modifying the ROI in a single slice might accidentally cut
off protruding parts of your object visible only in other
slices.

. . . . .
FILE MENU
Export
Release 2.0 VGStudio MAX Manual 3-17
• Stereolithography Binary File Format (*.stl, *.STL)
Binary coded Stereolithography (STL) files.
Import: CT Reconstruction
Reconstruct volumetric data from projection files. This is an optional add-
on module. See chapter
CT-reconstruction for details.
. . . . . . . . . . . . . . . . . . . . . . . . . . . . . . . . . . . . . . . . . . . . . . . . . . . .
Export
Exports a single object, parts of an object or multiple objects of the current
scene as data files. The object(s) will be converted into the selected format.
Menu entries for export to voxel data formats are enabled for voxel objects
only, to polygon formats for polygon objects.
Tips and tricks If you want to create a polygon model from a voxel object, use surface
extraction instead (see chapter Surface Extraction tool).
Export: Image stack
Exports an object into a series of numbered files for a given orientation.
Available orientations are top, right and bottom orientation.
Supported image formats (in alphabetical order):
• Bitmap (*.bmp)
unsigned 8 bit integer
8 bit RGB
• DICOM (*.dcm)
signed/unsigned 8/16 bit integer
• JPEG images (*.jpg)
unsigned 8 bit integer
8 bit RGB
• JPEG2000 images (*.jp2)
signed/unsigned 8/16 bit integer
8 bit RGB
8 bit RGBA
• Raw data (*.raw), ASCII Raw data (*.raw), Compressed Raw data (*.gz)
signed/unsigned 8/16/32 bit integer
32 bit float data
32 bit RGBA data

FILE MENU
Export
3-18 VGStudio MAX Manual Release 2.0
3
• Tiff images (*.tif)
signed/unsigned 8/16/32 bit integer
8/16/32 bit RGB
8/16/32 bit RGBA
Export: Volume file
Supported formats (in alphabetical order):
• ANALYZE™ volume (*.hdr)
signed/unsigned 8/16/32 bit integer
8 bit RGB
For further information visit the Biomedical Imaging Resource at the Mayo
Clinic website: www.mayo.edu/bir
• HDF volume (*.hdf))
8/16/32 bit signed/unsigned integer (HDF 4.x)
8/16 bit RGB
8/16 bit RGBA
For further information on the Hierarchical Data Format visit the website
of the HDF group at the National Center for Supercomputing Applications
(NCSA) at University of Illinois at Urbana-Champaign: hdf.ncsa.uiuc.edu
• Raw data (*.raw), ASCII Raw data (*.raw), Compressed Raw data (*.gz)
signed/unsigned 8/16/32 bit integer
32 bit float data
32 bit RGBA data
Export: DICOM Image series
Supported format:
• DICOM (*.dcm)
signed/unsigned 8/16 bit integer
Export: AVI movie
Creates an AVI movie for an object selected for export, scrolling through
the object grid coordinate system. Select the orientation (top, front or bot-
tom) and the frame rate. The frame rate is the number of frames (“pic-
tures”) per second (fps). A higher frame rate will produce smoother
movements, a larger AVI file and will take longer to render.
Tips and tricks Only the data itself is considered for the images. If you need to capture
analyses results or any kind of overlay as well, choose the
Save AVI/ image
stack tool instead.
Supported format:

. . . . .
FILE MENU
Export
Release 2.0 VGStudio MAX Manual 3-19
• AVI movie (*.avi)
Uses the codecs installed on your system. Operating systems usually pro-
vide a set of standard codecs. Codecs are not part of the
V G Studio MAX
prod-
uct package.
Export: Aligned / Multiple volumes
Exports multiple volumes as one volume, arranged as in the scene in any
orientation. You can choose to export image stacks or export to a single
volume file. You can use any combination of volumes and ROIs selected
within the
Scene Tree except polygon objects.
The
Source volumes table displays the currently selected objects for this
export.
The
Destination system combo box lets you specify a target coordinate sys-
tem for the volume to be exported.
Destination orientation defines the major axis of the Destination system along
which the volume should be exported. Possible orientations are top, right
and bottom.
Tips and tricks Use this export to combine partial scans of your object, for example, if the
object was too large for scanning it as a whole, or if parts of your object
were scanned with different resolutions.
The
Grid size and Sampling distance parameters specified within Destination
grid geometry give you control over how fine the data shall be resampled. A
larger grid size results in more sample points, a smaller grid size results in
fewer sample points. A smaller sampling distance will create more sample
points and a larger sampling distance will create fewer sample points.
The
Destination datatype lets you specify the data type of the resulting vol-
ume.
In case the scanned areas have overlapping areas, you have to determine
which gray value will be assigned to the respective voxel in the new data
set. Use the mouse to sort the objects in the
Source volumes table. Their
order determines their priority: The first entry gets overwritten by the sec-
ond entry, the second entry gets overwritten by the third entry and so on.
Supported formats (in alphabetical order; details on the formats see Export:
Image stack on page 3-17):

FILE MENU
Export
3-20 VGStudio MAX Manual Release 2.0
3
• Raw (*.raw)
• ASCII Raw (*.raw)
• Compressed Raw (*.gz)
• Bitmap (*.bmp)
• JPEG (*.jpg)
• JPEG2000 (*.jp2)
• Tiff (*.tif)
• DICOM (*.dcm)
• Analyze (*.hdr)
• HDF (*.hdf)
• AVI movie (*.avi)
Tips and tricks Export AVI movie restricts you to a single object with a given (top, right and
front) orientation. The
Save avi option under Export Multiple Volumes
however allows you to use more than one object and furthermore an
arbitrary destination coordinate system. By rotating the object in the
Scene
coordinate system
, it is hence possible to generate movies running at an
arbitrary angle through your object(s).
Export: Polygon
Exports a polygon model in the selected format, thereby converting it from
another surface format, if necessary. This menu option is only enabled
when a polygon/surface object is selected. Select the coordinate system for
the orientation of the object and the unit. The numbers will be recalculated
into the selected unit. The unit will be included in a comment so that you
can retrieve it from the file when needed.
Supported formats (in alphabetical order):
• Point cloud ASCII (*.txt, *.TXT)
x, y, z coordinates of one vertex per line (coordinates separated by blanks),
six decimal places.
• Stereolithography ASCII (*.stl, *.STL)
ASCII STL (polygons)
• Stereolithography binary (*.stl, *.STL)
Binary STL (polygons)
• OOGL ASCII (*.off, *.OFF)
Object Oriented Graphics Library (ASCII)
• OOGL binary (*.off, *.OFF)
Object Oriented Graphics Library (binary)

. . . . .
FILE MENU
Save image(s)...
Release 2.0 VGStudio MAX Manual 3-21
• VRML V1.0 (*.wrl, *.WRL)
Virtual Reality Modeling Language (ASCII)
• VRML V2.0 (*.wrl, *.WRL)
Virtual Reality Modeling Language (binary)
• Stanford PLY ASCII (*.ply, *.PLY)
Stanford PLY (ASCII)
• Stanford PLY binary (*.ply, *.PLY)
Stanford PLY (binary)
• Wavefront Object (*.obj, *.OBJ)
Alias Wavefront
. . . . . . . . . . . . . . . . . . . . . . . . . . . . . . . . . . . . . . . . . . . . . . . . . . . .
Save image(s)...
Captures your current workspace area into an image. The Views area dis-
plays the currently available workspace windows. By clicking the check-
box beside each entry you can select the window to be taken into account
for the final image. The
Preview area shows the screenshot so far.
The
Decorations area contains options for displaying additional information
within the screenshot. By choosing the option
show logo in headline you can
define a custom logo that will appear above the
headline specified inside the
headline text field. By selecting show legend, the current slice position, the
current coordinate system and the window type will be attached below the
image for the respective window.
The
Overlays area gives you the option to enable/disable graphical overlays
like analyses results, reference objects, the isosurface and measurements.
This does not influence the objects in your scene. Disabling for example
the measurements will only disable them within the screenshot.
Within the
Custom image size area you can specify an image size differing
from the suggested one. Image
width and height can be coupled to keep a
reasonable aspect ratio for the image. The
dpi value controls the size of han-
dles, fonts and other display-relative elements. You can use it to save
images at higher resolutions and still retain the proportions of these ele-
ments.
Tips and tricks If you select only one window within the Views area, you can change the
image width and height parameters independently from each other by
clicking the lock/unlock button to the right of the width/height input fields.
Supported formats:
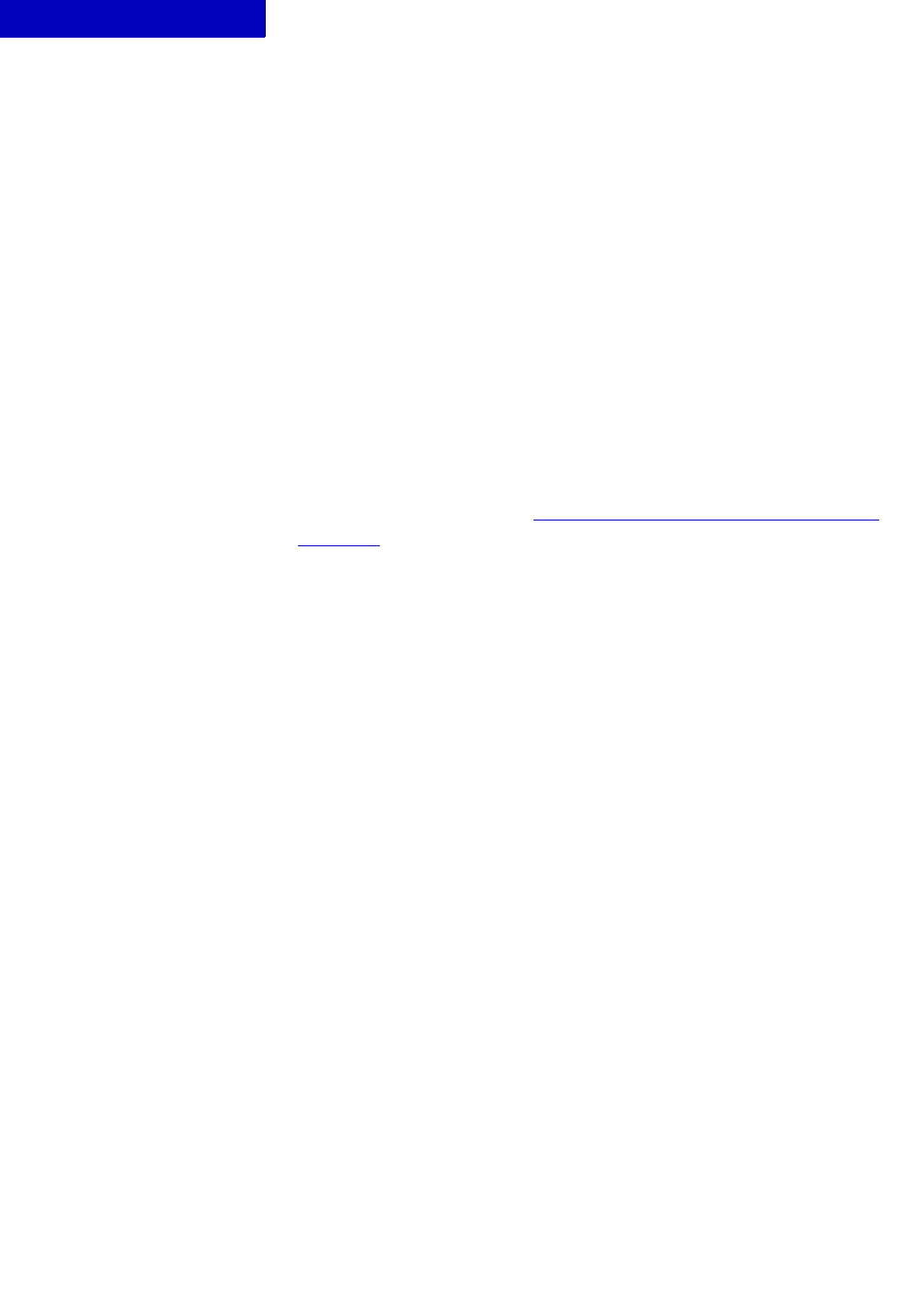
FILE MENU
Save AVI/image stack ...
3-22 VGStudio MAX Manual Release 2.0
3
• Bitmap (*.bmp)
• JPEG (*.jpg)
• JPEG2000 (*.jp2)
• Portable Pixmap (*.ppm)
• Tiff (*.tif)
. . . . . . . . . . . . . . . . . . . . . . . . . . . . . . . . . . . . . . . . . . . . . . . . . . . .
Save AVI/image stack ...
Saves the slices of one of the 2D views into an AVI movie or an image
stack.
Select the
2D view to specify the orientation. The images will be created
parallel to this view.
Select
Display mode to specify the coloring of the resulting image (for
details on display modes see Display mode
in chapter Window menu on
page 12-3).
The
Overlays area gives you the option of enabling/disabling graphical
overlays like analyses results, reference objects, the isosurface and mea-
surements. This does not influence the objects in your scene. Disabling for
example the measurements will only disable them within the screenshot.
Define the resulting
Image size (in pixels). By clicking on the button to the
right of the width/height parameters you can specify whether the image
size should be scaled uniformly or not. If uniform scaling is activated,
changing the width will change the height of the image in proportion to the
width (and vice versa). A larger image size leads to a better resolution.
The
Boundary option allows you to define an additional offset applied to the
original image. It does not change the image size, instead it enables you to
zoom into or out of the current viewport.
The
Stack settings specify the number of slices and the slice distance in the
given
unit. The stack settings apply to the complete data set in the current
orientation. Modifying the number of slices will recalculate the slice dis-
tance and vice versa:
The
Slice range parameters specify the part of the slices to be exported. The
slices will be resampled, applying the stack settings such that one of the
slices will be positioned at the
start value. The end value specifies the upper
boundary of the slices. The first slice to be exported is defined by the start
value, the second slice is at position (start value + slice distance).
distance number of slices 1–()× height of complete data set=

. . . . .
FILE MENU
Print image(s)...
Release 2.0 VGStudio MAX Manual 3-23
You can also set the start and end values by navigating to the desired posi-
tion in the
Preview and clicking the s for start or e for end. If the end slice
has a lower value than the start slice, the values will be swapped.
Modifying the
Slice range will change the number of slices but not the slice
distance. The number of slices and distance parameters specify how fine the
data should be sampled within the given
Slice range.
Supported formats:
• Bitmap (*.bmp)
• JPEG (*.jpg)
• JPEG2000 (*.jp2)
• Portable Pixmap (*.ppm)
• Tiff (*.tif)
• AVI movie (*.avi)
. . . . . . . . . . . . . . . . . . . . . . . . . . . . . . . . . . . . . . . . . . . . . . . . . . . .
Print image(s)...
Send a snapshot of the current workspace for documentation purposes to a
printer. Select the 2D/3D views to be included into the image. Configure
the image by adding
Decorations (logo, legend, headline). Your company
logo can be included if you activate
show logo in headline. Specify a com-
pany logo file by clicking the icon next to the field. This will open a file
dialog. Add
Overlays as needed (analyses, reference objects, measurements,
isosurface). See also Save image(s)...
on page 3-21.
. . . . . . . . . . . . . . . . . . . . . . . . . . . . . . . . . . . . . . . . . . . . . . . . . . . .
Quit
Close the application.

FILE MENU
Quit
3-24 VGStudio MAX Manual Release 2.0
3

Release 2.0 VGStudio MAX Manual 4-1
. . . . .
. . . . . . . . . . . . . . . . . . . . . . . . . . . . . . . . . . . . . . . . . .
E
DIT
MENU
4
hrough the Edit menu of
V G Studio MAX
you can access the undo/redo
and cut/copy/paste functions. The menu also enables you to edit
general application settings.
Table 4-1:
Edit menu options lists the menu entries with a brief descrip-
tion. They will be explained in detail later in this chapter.
. . . . . . . . . . . . . . . . . . . . . . . . . . . . . . . . . . . . . . . . . . . . . . . . . . . .
Undo / Redo
Most actions can be undone (and then redone to reestablish the situation
before undo). Actions which change the underlying data or otherwise
require a lot of memory (e.g., filtering) may not be available for undo/redo.
The amount of memory allocated for the undo queue can be set by editing
the
Preferences as described later in this chapter (see Preferences on
page 4-3). Should the last issued command require more storage space
within the undo queue than currently available, then
V G Studio MAX
will start
erasing entries in the queue beginning with the oldest command in the
queue and proceed chronologically until enough storage space becomes
available. If a command requires more space than is available for the undo
Option Icon Description
.
.
.
.
.
.
.
.
.
.
.
.
.
.
.
.
.
.
.
.
.
.
.
.
.
.
.
.
.
.
.
.
.
.
.
.
.
.
.
.
.
.
.
.
.
.
.
.
.
.
.
.
Undo
Undo the latest action/command
Redo
Redo the latest action/command
Clear undo
queue
Delete all entries stored in the undo queue
Cut
Copy the currently selected object(s) into the
buffer and remove it from the scene
Copy
Copy the currently selected object(s) into the
buffer
Paste
Copy the object(s) from the buffer into the
scene
Delete
Remove the currently selected object(s) from
the scene (with partial buffering, see
Undo/Redo)
Preferences...
(+ dialogs)
Set general application parameters and options
.
.
.
.
.
.
.
.
.
.
.
.
.
.
.
.
.
.
.
.
.
.
.
.
.
.
.
.
.
.
.
.
.
.
.
.
.
.
.
.
.
.
.
.
.
.
.
.
.
.
.
.
TABLE 4-1: EDIT MENU OPTIONS
T

EDIT MENU
Clear undo queue
4-2 VGStudio MAX Manual Release 2.0
4
queue, then the command will not be stored and the current command his-
tory is erased.
If you think you might want to undo an action which requires a lot of mem-
ory, save your project prior to the action. You will then be able to restore
the former state by reverting to the saved project.
. . . . . . . . . . . . . . . . . . . . . . . . . . . . . . . . . . . . . . . . . . . . . . . . . . . .
Clear undo queue
The command history of the current
V G Studio MAX 2.0
session is stored in
the undo queue.
Clear undo queue will erase the accumulated command his-
tory. The command history will be erased automatically if an action
requires more memory than is available to the undo queue.
. . . . . . . . . . . . . . . . . . . . . . . . . . . . . . . . . . . . . . . . . . . . . . . . . . . .
Cut / Copy / Paste
Cuts/copies the selected object(s). The object(s) can then be pasted to a
new location in the
Scene Tree (see chapter Scene Tree tool) by first select-
ing the new parent object followed by clicking
paste.
Reference objects
will be refitted to their new parent object and the associ-
ated features are recalculated (see chapter
Measurements menu for details
on reference objects and features).
If you perform a
copy while an analysis is selected in the Scene Tree, the
parameters used for this analysis (but not the actual result of the analysis)
will be copied.
Tips and tricks To reuse parameter settings of an analysis, select the analysis result in the
Scene Tree and then perform a copy and paste action. The Scene Tree will
show a new analysis entry. Double-click this entry to open the dialog, adapt
the parameters and run the analysis.
. . . . . . . . . . . . . . . . . . . . . . . . . . . . . . . . . . . . . . . . . . . . . . . . . . . .
Delete
Deletes the selected object(s) from the scene. The object(s) can be (par-
tially) restored using
Edit > Undo. Analysis results (e.g., from a wall thick-
ness analysis) are not restored.

. . . . .
EDIT MENU
Preferences
Release 2.0 VGStudio MAX Manual 4-3
. . . . . . . . . . . . . . . . . . . . . . . . . . . . . . . . . . . . . . . . . . . . . . . . . . . .
Preferences
Set general application parameters and options according to your prefer-
ences. These settings apply to
V G Studio MAX
in general and not only to a
specific project.
You can save these settings as presets in order to load them at a later time.
Presets can also be deleted, exported and imported.
General
. . . . . . . . . . . . . . . . . . . . . . . . . . . . . . . . . . . . . . . . . . . . . . . . . . . .
GENERAL
• Dump core file
Specify if a core dump should be executed if the program terminated unex-
pectedly.
• Auto save
Specify if and how often
V G Studio MAX 2.0
should automatically save your
work.
• Print / Save image(s)
Specify if changes in the Save image(s) dialogue should be saved.
• Undo
Specify how much memory can be used by the Undo function.
• Rendering settings for imported data
Specify which rendering algorithm and if shadows are to be used by
default.
• Slice window
If you choose Medical mode, the slices in the 2D window showing the xy-
plane are looked upon from the
Bottom instead from the Top . This only
becomes effective if the window is in one of the standard layouts.
The Level/Window mode checkbox determines whether the
Set bright-
ness
button is available in the slice views.
• Icon theme
Specify if you want large or small icons.
• Hardware renderer
In this section you see the Graphics Card that is used by the Hardware ren-
derer
and you can determine how much of its memory can be used for ren-
dering.
• Application user interface
Specify if once message boxes should be displayed again after checking the
“never show again” checkbox.

EDIT MENU
Preferences
4-4 VGStudio MAX Manual Release 2.0
4
. . . . . . . . . . . . . . . . . . . . . . . . . . . . . . . . . . . . . . . . . . . . . . . . . . . .
ANNOTATION ARRANGEMENT
In this section you can determine the behaviour of the Annotations > Arrange
function. The
Allow overlap setting specifies, which objects may be con-
cealed by the annotations: The
Object only, the Colortable only, Both or None.
The
Strategy parameter determines where the annotations should be posi-
tioned: At the
Window border or Around the object.
The
Alignment X / Y settings determine how annotations of non-uniform size
should be positioned with respect to each other.
The
Center parameter specifies if the distribution of the annotations should
be determined by the center of the
Object, of the Window or Automatically.
The
Margin values determine how much space should be between annota-
tions, and the
Border values determine how far away from the window bor-
der the annotations should stay. For both parameters, the first setting
determines the x value and the second setting the y value.
The
Grid snap checkbox determines if the annotations snap to a grid when
you shift them manually. If activated, you can determine the grid spacing
by the
Grid snap step setting and the grid origin by the Grid snap offset set-
ting. For both parameters, the first setting determines the x value and the
second setting the y value.
If the number of visible annotations in a window increases above the
Max.
visible annotations
parameter, all annotations are hidden.
. . . . . . . . . . . . . . . . . . . . . . . . . . . . . . . . . . . . . . . . . . . . . . . . . . . .
COORDINATE SYSTEM DISPLAY
• Box
Here you can specify the look of the coordinate system box: You can mod-
ify the
font, color, outline, alignment and style of the labels. Furthermore, you
can specify if you want to show the
box frame, ticks, labels, grid and back-
ground. You can also extend the box by a certain distance in each direction.
The color of the box background, box frame, ticks and grid can also be
specified.
• Tripod
Here you can specify the color of the tripod axes.
. . . . . . . . . . . . . . . . . . . . . . . . . . . . . . . . . . . . . . . . . . . . . . . . . . . .
CT-RECONSTRUCTION
Here you can define whether the CT-reconstruction algorithm should Write
log files
and the Temporary directory into which they (and parts of image
stacks that are too big to fit into the memory at once) are written. Further-
more, you can decide whether to use your graphics processing unit for the
reconstruction (
GPU acceleration). If the GPU memory is not automatically

. . . . .
EDIT MENU
Preferences
Release 2.0 VGStudio MAX Manual 4-5
detected correctly, you can use GPU memory override to set it to the correct
value.
. . . . . . . . . . . . . . . . . . . . . . . . . . . . . . . . . . . . . . . . . . . . . . . . . . . .
MYVGL PRIVILEGES
Here you can set the rights for MyVGL users opening a .vgl file created
with your copy of
V G Studio MAX 2.0
. You can decide if you want to Allow
render setting modifications and if you want to allow users to import the raw
data referenced by the .vgl file (
Allow raw import).
. . . . . . . . . . . . . . . . . . . . . . . . . . . . . . . . . . . . . . . . . . . . . . . . . . . .
SNAP FRAME
Here you can set the default mode of the snap frame. Furthermore, you can
define its size, either in pixels (
Display relative mode) or in physical units
(e.g. mm;
Scene relative mode).
. . . . . . . . . . . . . . . . . . . . . . . . . . . . . . . . . . . . . . . . . . . . . . . . . . . .
TEXTOVERLAY
Here you can define the look of the text overlay: You can set the font size,
color and type and specify the distance to the border of the 2D/3D window
(
Cell border). If you click the Configure button, the Text Overlay Editor will
open (see chapter
Text Overlay Editor).
. . . . . . . . . . . . . . . . . . . . . . . . . . . . . . . . . . . . . . . . . . . . . . . . . . . .
UNIT
Here you can define with which precision a Length, Area, Volume, Angle,
Time or Storage value should be displayed. You can do so by setting the
number of
decimal places or the respective absolute precision value.
Slice elements
. . . . . . . . . . . . . . . . . . . . . . . . . . . . . . . . . . . . . . . . . . . . . . . . . . . .
ANIMATION
Here you can define the look of the Animation Trajectory and of the Trajec-
tory handles
.
. . . . . . . . . . . . . . . . . . . . . . . . . . . . . . . . . . . . . . . . . . . . . . . . . . . .
ISOSURFACE
Here you can define the look of the isosurface line in the 2D windows, both
for selected and unselected volumes.
. . . . . . . . . . . . . . . . . . . . . . . . . . . . . . . . . . . . . . . . . . . . . . . . . . . .
REGION OF INTEREST
Here you can define the look of the ROIs line in the 2D windows, both for
selected and unselected volumes.

EDIT MENU
Preferences
4-6 VGStudio MAX Manual Release 2.0
4
Analysis
. . . . . . . . . . . . . . . . . . . . . . . . . . . . . . . . . . . . . . . . . . . . . . . . . . . .
COORDINATE MEASUREMENT
• Features
In the General section you can specify the size and type of Feature handles.
Furthermore, you can decide if handles should
Snap to a grid with a speci-
fied
Grid distance. You can also define the font type, color, size and outline
for feature descriptions here.
In the
Color, selected instrument section you can determine the look of Fea-
tures
that belong to a selected instrument: You can specify the color and
width of the respective
Subsidiary lines, Handles, the selected Feature itself
and unselected features belonging to the same selected instrument (
Fea-
ture). Each subsection allows you to set a specific style for items in the slice
plane
, behind the slice plane and in front of the slice plane.
Similarly, you can determine the look of
Features that do not belong to a
selected instrument in the
Color, unselected instrument section.
• Instruments
In the General section you can specify the length of Instrument handles. Fur-
thermore, you can decide if
Indicator annotations should be visible in all slices.
Also, you can set the size of the
Navigation cursor here.
In the
Color, selected section you can determine the look of Instruments with
features
, instruments without features (Instruments) and their Handles. Each
subsection allows you to set a specific style for items
in the slice plane,
behind the slice plane and in front of the slice plane.
Similarly, you can determine the look of unselected
Instruments in the Color,
unselected
section.
• Reference objects
In the General subsection of both the 2D and 3D display settings sections, you
can define how
points are displayed in the respective windows. This
includes both fit points and auxiliary points , for example the center pionts
of cylinders. Furthermore, you can decide if you want to
display annotations
for selected reference objects in 2D or 3D windows. In the
3D display set-
tings
, you can also set the Reference object grid spacing and if you want
Shaded reference objects (only applies if Fill mode in the Color subsection is
set to
On).
In the
Fitpoint colorbar subsection of both the 2D and 3D display settings sec-
tions, you can define how the
Fitpoint colorbar is displayed in the respective
windows: You can set its visibility, width, length, font style and title (
Cap-
tion
).

. . . . .
EDIT MENU
Preferences
Release 2.0 VGStudio MAX Manual 4-7
In the Color subsection of both the 2D and 3D display settings sections, you
can define the look of
Selected, Highlighted and Unselected Reference Objects.
Highlighted Reference Objects are those that belong to a selected feature. In
the
2D display settings section, you can set a specific style for items in the
slice plane
, behind the slice plane and in front of the slice plane.
. . . . . . . . . . . . . . . . . . . . . . . . . . . . . . . . . . . . . . . . . . . . . . . . . . . .
DEFECT DETECTION
• 2D display settings
In the Annotations section you can define the size of the annotation cursor in
the 2D windows, whether a newly created annotation should be minimized
or maximized (
Default annotation size) and whether the annotations should
be visible in all slices or just at their cursor position.
In the
Colorbar section you can define whether you want the result colorbar
displayed in the 2D windows and how you want it to look there: You can
define its width, length, position and font style.
• 3D display settings
In the Annotations section you can define the size of the annotation cursor in
the 3D window and whether a newly created annotation should be mini-
mized or maximized (
Default annotation size).
In the
Colorbar section you can define whether you want the result colorbar
displayed in the 3D window and how you want it to look there: You can
define its width, length, position and font style.
. . . . . . . . . . . . . . . . . . . . . . . . . . . . . . . . . . . . . . . . . . . . . . . . . . . .
NOMINAL/ACTUAL COMPARISON
• 2D display settings
In the Annotations section you can define the size of the annotation cursor in
the 2D windows, whether a newly created annotation should be minimized
or maximized (
Default annotation size) and whether the annotations should
be visible in all slices or just at their cursor position.
In the
Colorbar section you can define whether you want the result colorbar
displayed in the 2D windows and how you want it to look there: You can
define its width, length, position and font style.
In the
Isosurface section you can define if you want the isosurface in the 2D
windows colored according to the local variance value, if you want addi-
tionally
Haired lines whose length corresponds to the respective variance
value or no color coding at all (
No line). You can define the width of the col-
ored line. For
Haired lines, you can also specify the distance between hairs
and the multiplication factor between the variance value and hair length
(
Hair scale factor).

EDIT MENU
Preferences
4-8 VGStudio MAX Manual Release 2.0
4
• 3D display settings
In the Annotations section you can define the size of the annotation cursor in
the 3D window and whether a newly created annotation should be mini-
mized or maximized (
Default annotation size). The Cursor color follows overlay
checkbox determines whether the 3D cursors should be colored according
to their variance or not.
In the
Colorbar section you can define whether you want the result colorbar
displayed in the 3D window and how you want it to look there: You can
define its width, length, position and font style.
. . . . . . . . . . . . . . . . . . . . . . . . . . . . . . . . . . . . . . . . . . . . . . . . . . . .
WALL THICKNESS
• 2D display settings
In the Annotations section you can define the size of the annotation cursor in
the 2D windows, whether a newly created annotation should be minimized
or maximized (
Default annotation size) and whether the annotations should
be visible in all slices or just at their cursor position.
In the
Colorbar section you can define whether you want the result colorbar
displayed in the 2D windows and how you want it to look there: You can
define its width, length, position and font style.
• 3D display settings
In the Annotations section you can define the size of the annotation cursor in
the 3D window and whether a newly created annotation should be mini-
mized or maximized (
Default annotation size).
In the
Colorbar section you can define whether you want the result colorbar
displayed in the 3D window and how you want it to look there: You can
define its width, length, position and font style.

Release 2.0 VGStudio MAX Manual 5-1
. . . . .
. . . . . . . . . . . . . . . . . . . . . . . . . . . . . . . . . . . . . . . . . .
O
BJECT
MENU
5
he Object menu of
V G Studio MAX
allows you to manipulate the
objects in the scene (like voxel objects or polygon models, but also
light sources, clipping planes etc.).
See Table 5-1:
Object menu options for an overview.
Option Icon Description
.
.
.
.
.
.
.
.
.
.
.
.
.
.
.
.
.
.
.
.
.
.
.
.
.
.
.
.
.
.
.
.
.
.
.
.
.
.
.
.
.
.
.
.
.
.
.
.
.
.
.
.
Rotate
Enables rotating the object in 3D.
Move
Enables moving the object in 3D.
Create clipping
plane
Creates a clipping plane for the selected
object.
Create aligned
clipping box
Creates an aligned clipping box for the
selected object.
Create clipping
box
Creates a clipping box for the selected object.
Create point /
directional /
spot light
Creates an additional light source of the
respective type for the selected object.
Calibrate object
Defines the material boundary.
Uncalibrate
object
Deletes the calibration information.
Register
object...
Registers the selected against with another
object in the scene, i.e. superposition the two
objects.
Unregister
object
Deletes the registration information.
Draw
Draws the selected gray value directly to the
voxels in freehand mode.
Pick color
Samples the selected voxel for its gray value
and shares the value with the Gray value selec-
tion
tool. Only availble in the 2D windows.
Fill
Fills the selected ROI with the current gray
value.
Properties
Displays object properties.
.
.
.
.
.
.
.
.
.
.
.
.
.
.
.
.
.
.
.
.
.
.
.
.
.
.
.
.
.
.
.
.
.
.
.
.
.
.
.
.
.
.
.
.
.
.
.
.
.
.
.
.
TABLE 5-1: OBJECT MENU OPTIONS
T

OBJECT MENU
Rotate / Move
5-2 VGStudio MAX Manual Release 2.0
5
. . . . . . . . . . . . . . . . . . . . . . . . . . . . . . . . . . . . . . . . . . . . . . . . . . . .
Rotate / Move
Toggle between rotate mode and move mode for the selected object(s) in
the 3D window. The current mode can be identified by the color of the
bounding box of the object in the 3D window: A red bounding box indi-
cates rotate mode, a green bounding box indicates move mode.
For more details please refer to Move / Rotate mode
in chapter Workspace
on page 2-3.
. . . . . . . . . . . . . . . . . . . . . . . . . . . . . . . . . . . . . . . . . . . . . . . . . . . .
Clipping
Either create a clipping plane, a clipping box or an aligned clipping box for
the selected object(s). For more information about clipping objects, please
refer to chapter
Clipping tool.
. . . . . . . . . . . . . . . . . . . . . . . . . . . . . . . . . . . . . . . . . . . . . . . . . . . .
Create light sources
Either create a point light, a directional light or a spot light for the selected
object. For more information about light sources, please refer to chapter
Light tool.
. . . . . . . . . . . . . . . . . . . . . . . . . . . . . . . . . . . . . . . . . . . . . . . . . . . .
Calibrate
The calibration defines the material boundary. This boundary will be dis-
played as a white line in the 2D windows (except in
Original display mode).
Warning Perform measurements and analyses only after calibrating the object. Re-
calibrate your object for specific measurement/analysis tasks if necessary.
You can use an automatic calibration or a calibration based on sample
areas. Advanced calibration options include local thresholding and calibra-
tion based on a region of interest. Advanced calibration requires additional
licensing. Ask
Volume Graphics
for details.
Standard calibration
The result of the standard calibration is a material boundary defined by one
gray value applied globally to the object and delineated by the bright cali-
bration line. This one gray value serves as a threshold: Brighter areas are
considered as material, darker areas are considered as background. The cal-
ibration allows a calculation of the material boundary in sub-voxel accu-
racy by trilinear interpolation.

. . . . .
OBJECT MENU
Calibrate
Release 2.0 VGStudio MAX Manual 5-3
The table in the upper part of the dialog provides statistical information on
the calibration. The
Status is undefined until the calibration is performed.
Depending on the calibration mode, the
Status is set to either sample area or
automatic. In case of a calibration based on sample areas, statistical infor-
mation about the voxels covered by the areas is provided:
Mean gray value,
standard
Deviation of the gray values, Minimum and Maximum gray value
within the respective areas.
The histogram in the middle of the dialog shows the gray value distribution
of the voxels in the scanned volume. Usually the left-most peak represents
the background (air) voxels. Modify the zoom of the y-axis by clicking in
the histogram and dragging the mouse cursor downwards for full view of
large peaks or upwards for identification of minute peaks.
You can control the calibration via the histogram:
• The histogram contains a red
Isosurface line indicating the gray value for
which the yellow calibration line in the 2D windows is calculated. Use
the mouse to shift this line. The slice views will be updated accordingly.
Shifting the line to the right will fit the isosurface tighter to the object.
• After a calibration, two blue lines will be positioned in the peaks of what
has been defined or detected as background and material. Use the mouse
button to shift these lines. The isosurface line will be shifted such that it
is always exactly in the middle of the two blue lines, and the slice views
will be updated accordingly.
. . . . . . . . . . . . . . . . . . . . . . . . . . . . . . . . . . . . . . . . . . . . . . . . . . . .
SPECIFY SAMPLE AREA FOR CALIBRATION
Click the Define material by example area button to perform a manual calibra-
tion. You will be prompted to draw a typical background area with the
mouse in a slice window. This will create a selection. The standard selec-
tion mode for the calibration is the
Rectangle. See chapter Select menu for
detailed information on how to change the selection mode and how to add
or subtract from a selection to create an optimal sample.
Click
Next to proceed with a similar selection of a typical material area.
Click
Finish to actually perform the calibration based on your selections.
You c an
Cancel the calibration so that no changes are applied, or go Back to
the preceding step.
. . . . . . . . . . . . . . . . . . . . . . . . . . . . . . . . . . . . . . . . . . . . . . . . . . . .
AUTOMATIC CALIBRATION
Click the Automatic button to perform a calibration based on the histogram.
V G Studio MAX
determines the background peak and the material peak in the
histogram and then calculates the gray value of the material boundary.
Automatic calibration is suitable for volumes containing object(s) with one
material only.

OBJECT MENU
Uncalibrate
5-4 VGStudio MAX Manual Release 2.0
5
Advanced calibration
The result of the advanced calibration is the material boundary defined by
locally adapted gray values and delineated by the bright calibration line.
The same gray value will be interpreted differently depending on the sur-
rounding voxels. Advanced calibration reconstructs the component geome-
try more closely compared to standard calibration because local deviations
originating from beam hardening or other artefacts will be largely compen-
sated for.
An advanced calibration is a re-evaluation of a boundary defined by one of
the following options:
• a standard calibration, or
• the gray value defined by the red
Isosurface line in the histogram of the
Calibration dialog, or
• a geometrical outline of the object (region of interest or polygon object).
Activate the
Advanced mode checkbox and choose the relevant entry from
the list. Choose
materials as defined in the histogram for an advanced calibra-
tion based on the gray values for the different matters (the first two options
above). This is a useful approach if your volume data is flawed, for exam-
ple by beam hardening artefacts.
To perform an advanced calibration based on a a region of interest (ROI) or
a polygon object, select the entry for this object from the list. If the list
shows only the option
materials as defined in the histogram, the scene does not
contain any ROIs or polygons.
Tips and tricks Specific measurement tasks require the object to be calibrated such that
pores inside the object are not considered surface areas of the object. In this
case first perform a preliminary calibration. Then create a ROI from this
calibration and manipulate the ROI to eliminate internal pores. Finally
recalibrate the object based on this ROI.
. . . . . . . . . . . . . . . . . . . . . . . . . . . . . . . . . . . . . . . . . . . . . . . . . . . .
Uncalibrate
Deletes the calibration information. After uncalibrating, the white line
delineating the material boundary is no longer visible and the material
boundary is no longer defined. Measurements based on the calibration will
be invalidated.

. . . . .
OBJECT MENU
Register Object...
Release 2.0 VGStudio MAX Manual 5-5
Tips and tricks If you want to view your object without the calibration line, don’t delete
the calibration, but switch into
Original display mode instead. Accordingly, if
you don’t see the line, the object might still be calibrated but currently
viewed in Original display mode.
. . . . . . . . . . . . . . . . . . . . . . . . . . . . . . . . . . . . . . . . . . . . . . . . . . . .
Register Object...
Registering an object transforms it into another coordinate system. For
example if you want to compare two objects, they should be superposed
and share the same coordinate system.
Registration might require additional licensing. Ask
Volume Graphics
for
details.
The registrable object can be:
•a volume
• a polygon object
Tips and tricks You can register a volume via a region of interest (ROI), that is only the
calibrated surface of the volume inside the ROI will used in the calculation
of the registration, but registration will be of the complete volume. Using
this method excess material or deformed geometry can be excluded and
thus won’t negatively impact the registration result.
V G Studio MAX
offers four registration approaches:
• 3-2-1 registration
Usually applicable if the registrable object has registration marks; requires
three reference elements (a plane, a line, and a point) against which to reg-
ister
• best fit of several reference objects
Specify arbitrary reference elements against which to register using a gaus-
sian best fit.
• reference positioning
Registration using positional matching of similar reference objects.
• best fit against another object (or part of an object)
Register against a volume object, a region of interest (ROI) or a polygon
object using a Gaussian best fit.
Warning Volume objects have to be calibrated prior to registration.

OBJECT MENU
Register Object...
5-6 VGStudio MAX Manual Release 2.0
5
An object that has been registered against another will be marked in the
Scene Tree (see chapter Scene Tree tool) with a closed lock and a red R (for
“registered”).
3-2-1 Registration
Register your object in three steps against a plane, a line and a point (in this
order). For each step, specify a reference object in the registrable object
and a reference object onto which the first reference object should be
matched. For the reference objects against which to register, additional
parameters can be specified if necessary after clicking the
customize button.
After finishing a step, the controls for the next step become available. The
controls for the next step remain unavailable in case the input so far is not
completed or is inconsistent.
In the first step, define a mapping between a plane in the registrable object
and a reference plane. If the reference plane is not perfectly suitable for the
match, edit
Position and/or surface Normal.
In the second step, define a mapping between a line in the registrable object
and a reference line. The line in the registrable object can be represented by
a line or by a line-compatible object, for example a cone. If the reference
line is not perfectly suitable for the match, edit
Position and/or Direction.
In the third step, define a mapping between a point in the registrable object
and a reference point. The point in the registrable object can be represented
by a point or by a compatible object, for example a cone. For the reference
point, specify the
Position.
Click
Finish to perform the registration.
Best fit of several reference objects
Use arbitrary combinations of planes, lines and points to register your
object. In contrast to 3-2-1 registration, this registration approach leaves
you a higher degree of freedom as to the types of reference elements, their
usage and priority. Note that the
Finish button will only be enabled when
sufficient information has been provided.
Click on
New mapping in the Mapping list to create a new mapping, or click
on an existing entry to modify the mapping.
Tips and tricks To automatically create paired mappings of objects of the same name, click
Auto Pairs.
Specify the parameters of each mapping in the
Mapping details area. Define
a mapping between a reference element in the registrable object and a com-
patible reference element. The
Match method Automatic will automatically

. . . . .
OBJECT MENU
Register Object...
Release 2.0 VGStudio MAX Manual 5-7
decide whether to use position and/or orientation of the object. Orientation
will discard the position information and only consider the orientation of
the object. An
Exact match will take into account both position and orienta-
tion.
The
Weight specifies the importance of a mapping relative to the other map-
pings.
Click
Finish to perform the registration.
Reference Positioning
Use arbitrary combinations of planes, lines and points to register your
object. The center point of the Object reference element is translated in a
direction defined by the normal/axis of the Reference reference element
until it lies on a plane orthogonal to the translation direction going through
the center point of the Reference reference element. See the figure below
for an illustration of this registration method.
Tips and tricks This registration method can for example be used to register objects based
on datums.
Click
New mapping in the Mapping list to create a new mapping, or click an
existing entry to modify the mapping.
Tips and tricks To automatically create paired mappings of objects of the same name, click
Auto Pairs.

OBJECT MENU
Unregister object
5-8 VGStudio MAX Manual Release 2.0
5
Specify the parameters of each mapping in the Mapping details area. Define
a mapping between a reference element in the registrable object and a com-
patible reference element. The
Match method Automatic will automatically
decide whether to use the object or reference orientation. Otherwise specify
the
Prefer object/reference orientation.
The Weight specifies the importance of a mapping relative to the other map-
pings.
Click
Finish to perform the registration.
Tips and tricks This method works best if the two objects are nearly aligned (e.g. by a
quick best fit) and the reference elements are transferred via a measurement
template.
Best fit against another object
From the list, choose the object against which to register your object.
V G Studio MAX
can perform a best fit of arbitrarily arranged objects. If your
objects are already roughly aligned, you can tell the application to
Consider
current transformation
.
Activate
Consider surface orientation if the match of two objects causes prob-
lems that might be related to misinterpretation of surfaces. If the objects are
for example very flat with minimal surface structure, the best fit might
erroneously match the lower surface of one object with the upper surface of
the other object so that they are positioned on top of each other. In this case,
the superpositioned surfaces differ only in their surface orientation. Acti-
vate the checkbox to make sure this difference will be taken into account
for the match. The
Reverse orientations checkbox is activated only if Con-
sider surface orientation
is checked. Check the Reverse orientations option if
one of the objects to be fitted has reverse surfaces, e.g. if it describes the
surface of a hollow space in the other object.
The
Quality level specifies the compromise between accuracy and perfor-
mance.
Note that the
Finish button will only be enabled when sufficient information
has been provided.
. . . . . . . . . . . . . . . . . . . . . . . . . . . . . . . . . . . . . . . . . . . . . . . . . . . .
Unregister object
Deletes the registration information. You can also unregister an object by
clicking on the lock icon of its entry in the
Scene Tree (see chapter Scene
Tree tool)

. . . . .
OBJECT MENU
Group / Ungroup
Release 2.0 VGStudio MAX Manual 5-9
Warning All analysis results based on the registered position might accidentally be
destroyed after unregistering an object.
. . . . . . . . . . . . . . . . . . . . . . . . . . . . . . . . . . . . . . . . . . . . . . . . . . . .
Group / Ungroup
Please refer to Group / Ungroup in chapter Object menu on page 5-9
. . . . . . . . . . . . . . . . . . . . . . . . . . . . . . . . . . . . . . . . . . . . . . . . . . . .
Draw
Use this tool to draw directly into your data using a spherical brush. Posi-
tion the cursor in one of the 2D slice windows. Press and hold the left
mouse button while dragging the cursor to overwrite the gray values. The
Radius of the brush and gray value (defined in the Color box) written to the
data can be changed in the pop-up window. The position and size of the
sphere is shown in the 3D window.
Using the
Smoothing value you can specify a transitional area around the
sphere brush in which a smooth gray value transition is drawn.
. . . . . . . . . . . . . . . . . . . . . . . . . . . . . . . . . . . . . . . . . . . . . . . . . . . .
Pick Color
Samples the gray value of the picked voxel(s) in any of the 2D windows.
The sampled gray value is shared with the
Draw to data or Fill selected area
tools.
. . . . . . . . . . . . . . . . . . . . . . . . . . . . . . . . . . . . . . . . . . . . . . . . . . . .
Fill
Launches the region filling tool. Any region picked while the tool is active
is flooded with a constant gray value as defined by the current gray level
setting. The current gray level setting is shown in the box next to the
Fill
icon and can be modified there.
Warning Fill will change the gray values of the volume dataset.
. . . . . . . . . . . . . . . . . . . . . . . . . . . . . . . . . . . . . . . . . . . . . . . . . . . .
Properties
Displays information about the selected object. For more information,
please refer to Properties
in chapter Scene Tree tool on page 16-6.

OBJECT MENU
Properties
5-10 VGStudio MAX Manual Release 2.0
5

Release 2.0 VGStudio MAX Manual 6-1
. . . . .
. . . . . . . . . . . . . . . . . . . . . . . . . . . . . . . . . . . . . . . . . .
S
ELECT
MENU
6
he Select menu of
V G Studio MAX
allows you to create 3-dimensional
region masks from an object as well as enabling the manipulation of
the region masks. A region is a mask covering part(s) of an object
which is of special interest, thus the term region of interest (ROI). A region
mask simply marks an area of interest and as such does not contain any
actual volumetric data. Besides the possibility of specifying separate ren-
dering settings (see chapter
Volume Rendering tool) a ROI can be used to
confine the calculation of any analysis function to within the volume cov-
ered by the ROI.
Tips and tricks The ROI tools of
V G Studio MAX 2.0
replace and enhance the Segmentation
tools of previous versions of
V G Studio MAX
.
Table 6-1:
Select menu options lists the menu entries with a brief descrip-
tion. They will be explained in detail later in this chapter.
Option Icon Description
.
.
.
.
.
.
.
.
.
.
.
.
.
.
.
.
.
.
.
.
.
.
.
.
.
.
.
.
.
.
.
.
.
.
.
.
.
.
.
.
.
.
.
.
.
.
.
.
.
.
.
.
Selection
modes
(+ submenu)
Choose a mode by which to create a new
selection. Includes simple drawing tools as
well as advanced modes with automatic adap-
tion
Selection
mode> Draw
Paint into selection mask using a circular or
spherical pencil.
Selection
mode> Rectan-
gle
Create a rectangular selection in the chosen 2D
view.
Selection
mode> Round
Rectangle
Create a rectangular selection with rounded
corners in the chosen 2D view
Selection
mode> Ellipse
Creates an elliptical selection in the chosen 2D
view.
Selection
mode> Polygon
Creates an polygonal selection in the chosen
2D view.
Selection
mode> Region
Growing
Creates a selection using a region growing
(flooding) algorithm.
Selection
mode> Adap-
tive rectangle
Find the edges of an object inside a rectangular
search region using the edges of the rectangu-
lar region as initial guess.
.
.
.
.
.
.
.
.
.
.
.
.
.
.
.
.
.
.
.
.
.
.
.
.
.
.
.
.
.
.
.
.
.
.
.
.
.
.
.
.
.
.
.
.
.
.
.
.
.
.
.
.
TABLE 6-1: SELECT MENU OPTIONS
T

SELECT MENU
Selection modes
6-2 VGStudio MAX Manual Release 2.0
6
. . . . . . . . . . . . . . . . . . . . . . . . . . . . . . . . . . . . . . . . . . . . . . . . . . . .
Selection modes
The Selection modes of
V G Studio MAX
are used to create and modify region
of interest masks. First a temporary selection is made using one of the
Selection modes. A new region of interest is then created directly from the
temporary selection or it is added or subtracted from or to the currently
selected region of interest.
Selection
mode> Adap-
tive polygon
Fits an arbitrarily shaped polygon to the edges
of/within an object.
Selection
mode> Adap-
tive line
Fits a line of a given width to the edges
of/within an object.
Selection
mode> Crack
detection
Grows inside dark crack-structures based on
an existing region of interest.
Selection
mode> Erode /
Dilate
Perform a morphological operation on the
ROI: Expand or contract it.
Create ROI
from calibration
Create a region of interest from the calibration
Create ROI
from defect
mask
Create a region of interest based on the defect
mask
Enable ROI ren-
der settings
Add/remove render settings to/from the cur-
rent region of interest
Add ROI to ROI
Adds a region of interest to another region of
interest.
Subtract ROI
from ROI
Subtracts a region of interest from another
region of interest.
Intersect ROI
with ROI
Performs a logical AND between the selected
regions of interest.
Split ROI
Split the selected region of interest.
Merge ROIs
Combine regions of interest to one region of
interest.
Invert ROI
Invert the selected region of interest.
Extract ROI
Extract the selected region of interest as a new
object.
Import ROI tem-
plate(s)
Import regions of interest
Export ROI tem-
plate(s)
Export regions of interest
Option Icon Description
.
.
.
.
.
.
.
.
.
.
.
.
.
.
.
.
.
.
.
.
.
.
.
.
.
.
.
.
.
.
.
.
.
.
.
.
.
.
.
.
.
.
.
.
.
.
.
.
.
.
.
.
.
.
.
.
.
.
.
.
.
.
.
.
.
.
.
.
.
.
.
.
.
.
.
.
.
.
.
.
.
.
.
.
.
.
.
.
.
.
.
.
.
.
.
.
.
.
.
.
.
.
.
.
TABLE 6-1: SELECT MENU OPTIONS

. . . . .
SELECT MENU
Selection modes
Release 2.0 VGStudio MAX Manual 6-3
The contour of the selection can be created in any of the available 2D
views. The selection is then extended into the third dimension by dragging
the contour across the dataset in any of the two other 2D views. Unlike the
former versions of
V G Studio MAX
ROIs can be created independently of the
slice orientation of the volumetric data set by either (temporarily) aligning
the data set to a reference object or by switching to another coordinate sys-
tem.
The
Selection modes only modify the ROI mask and do not modify the
actual volumetric data.
Tips and tricks The keyboard shortcuts supported by the respective tool are displayed in
the status bar at the bottom of the application window
Selection modes: Draw
Paints directly into the selection mask using a spherical or cylindrical
paintbrush.
To choose between the spherical and cylindrical paintbrush uncheck or
check the
2D disc mode option in the Draw selection mode interface.
Press the left mouse button and while keeping the button pressed paint over
the area you want to add to the selection. Pressing and holding the <Shift>
key will subtract the painted area from the selection instead.
To change the radius of the spherical or cylindrical paint brush use the
mouse wheel while holding down the <Shift> key.
Selection modes: Rectangle
Creates a rectangular selection in the chosen 2D view.
Press and hold the left mouse button to define the first corner of the rectan-
gle, drag across the 2D view and release the mouse button again to set the
opposite corner.
By pressing and holding the left mouse button over any of the red corners
the rectangular selection can be resized by dragging the corner into a new
position.
Press and hold the left mouse button over the yellow rectangle and drag to
reposition it.
To extend the selection into the third dimension press and hold the left
mouse button over the red top/button markers in any of the two other 2D
views. Extend by dragging the marker into the desired position. Alterna-
tively use <Shift> + the mouse wheel to extend the selection equidistantly
in both directions.

SELECT MENU
Selection modes
6-4 VGStudio MAX Manual Release 2.0
6
Selection modes: RoundRectangle
Creates a rectangular selection with rounded corners in the chosen 2D
view.
Press and hold the left mouse button to define the first corner of the rectan-
gle, drag across the 2D view and release the mouse button again to set the
opposite corner.
By pressing and holding the left mouse button over any of the red corners
the rectangular selection can be resized by dragging the corner into a new
position.
The radius of the rounded corners can likewise be changed by pressing and
holding the left mouse button over any of the red crosses at the ends of each
arc. Drag the selected cross to a new position to change the size of the
rounded corners.
Press and hold the left mouse button over the yellow rectangle and drag to
reposition it.
To extend the selection into the third dimension press and hold the left
mouse button over the red top/button markers in any of the two other 2D
views. Extend by dragging the marker into the desired position. Alterna-
tively use <Shift> + the mouse wheel to extend the selection equidistantly
in both directions.
Selection modes: Ellipse
Creates an elliptical selection defined by the corners of an inscribed rectan-
gle in the chosen 2D view.
Press and hold the left mouse button to define the first corner of the
inscribed rectangle, drag across the 2D view and release the mouse button
again to set the opposite corner.
By pressing and holding the left mouse button over any of the red corners
the elliptical selection can be resized by dragging the corner into a new
position.
Press and hold the left mouse button over the yellow ellipse and drag to
reposition it.
To extend the selection into the third dimension press and hold the left
mouse button over the red top/button markers in any of the two other 2D
views. Extend by dragging the marker into the desired position. Alterna-
tively use <Shift> + the mouse wheel to extend the selection equidistantly
in both directions.

. . . . .
SELECT MENU
Selection modes
Release 2.0 VGStudio MAX Manual 6-5
Selection modes: Polygon
Creates a polygonal selection in the chosen 2D view by connecting multi-
ple control points with line segments.
Press the left mouse button to set the first control point in the 2D view at
the desired position. Continue adding control points using the left mouse
button thus automatically connecting the new and previous points by a line
segment.
Press and hold the left mouse button over any of the red control points to
move it into a new position.
To close the polygon hold press the <Alt> key and click the left mouse but-
ton.
Press and hold the left mouse button over the yellow polygon to reposition
it.
To extend the selection into the third dimension press and hold the left
mouse button over the red top/button markers in any of the two other 2D
views. Extend by dragging the marker into the desired position. Alterna-
tively use <Shift> + the mouse wheel to extend the selection equidistantly
in both directions.
Selection modes: Region growing
Creates a selection using a region growing (flooding) algorithm. After
selecting an initial seed point in any of the three 2D views the algorithm
will expand the selection. The expansion continues as long as new voxels
are found which are connected to the growing selection and where the data
value is within the specified tolerance relative to the initial seed point or
growth criterion.
Select the seed point for the region growing by pressing the left mouse but-
ton over the desired location in any of the three 2D windows. To limit the
extent of the region growing to within a sphere keep the button pressed and
drag to define the radius of the sphere. Once the mouse button is released
the region growing will automatically start.
Changing any of the region growing parameters via the Region grower
interface will restart the process using the new values/settings and the last
seed point.
Voxels are added to the selection by the region growing algorithm depend-
ing on the settings of the tolerance value and the selected Mode:

SELECT MENU
Selection modes
6-6 VGStudio MAX Manual Release 2.0
6
• Static mode
voxels are added to the growing region if they are connected to the region
and their gray value does not deviate by more than half the tolerance from
the gray value of the seed point.
• Dynamic mode
voxels are added to the growing region if they are connected to the region
and their gray value does not deviate by more than half the tolerance from
the average gray value of the voxels within the growing region.
• Adaptive mode
voxels are added to the growing region if they are connected to the region
and their gray value does not deviate by more than half the tolerance from
the average gray value of the local voxels of the growing region around the
candidate voxel.
• Max radius
changes the radius of the limiting sphere and restarts the region growing
using the last seed point.
To limit the region growing to within the plane of the selected 2D window
check the
2D box.
The presence of ROIs can be used to limit the region growing algorithm
according to the following modes:
• Ignore ROIs
region growing will not be restricted by any present ROIs.
• Avoid other ROIs
region growing is restricted to within the currently selected ROI and voxels
not belonging to any other ROI.
• Stay in ROI
region growing is restricted to within the volume limited by the currently
selected ROI.
Selection modes: Adaptive Rectangle
An iterative procedure to find the edges of an object inside a rectangular
search region using the edges of the rectangular region as initial guess. Ini-
tially the full rectangular volume is selected. Then after each iterative step
background material is removed.
Press and hold the left mouse button in any of the three 2D windows to set
the first corner of the rectangular area. Drag and release to set the opposite
corner. The rectangular region can be resized by dragging any of the cor-
ners into a new position.

. . . . .
SELECT MENU
Selection modes
Release 2.0 VGStudio MAX Manual 6-7
To extend the selection into the third dimension press and hold the left
mouse button over the red top/button markers in any of the two other 2D
views. Extend by dragging the marker into the desired position. Alterna-
tively use <Shift> + the mouse wheel to extend the selection equidistantly
in both directions.
The algorithm will individually search each of the selected 2D slices for the
surface of the object using the following settings:
• Iso
Specify a threshold to define where the gray value iso-surface resides.
• Depth
The number of iterations to use in the search.
• Void
Do not penetrate into features smaller than the specified size.
Selection modes: Adaptive Polygon
Fits an arbitrarily shaped polygon to the edges of/within an object.
Press and hold the left mouse button in any of the three 2D windows to set
the first point of the polygonal area. Drag the pointer along the edge that
you want to trace while holding the mouse button pressed to create further
points. Points can be deleted in the reverse order of definition by pressing
the backspace key. To continue setting more points, either use the proce-
dure above or add individual points by pressing and releasing the left
mouse button. Pressing the middle mouse button while holding the <Alt>
key will connect the first and last point set thus closing the polygonal
shape.
The location of individual points can be modified after the polygonal shape
has been closed. Simply press and hold the left mouse button over the point
and drag it into a new location.
To extend the selection into the third dimension press and hold the left
mouse button over the red top/button markers in any of the two other 2D
views. Extend by dragging the marker into the desired position. Alterna-
tively use <Shift> + the mouse wheel to extend the selection equidistantly
in both directions.
• Search distance
search and snap to edges within the given distance of the current pointer
position.
• Edge threshold
a measure for the gray value gradient defining an edge. At low threshold
values only steep gradients are selected.

SELECT MENU
Selection modes
6-8 VGStudio MAX Manual Release 2.0
6
• Smoothing
a measure of the stiffness of the individual line segments. At low values
each line segment will try to follow the local gradients. At higher values
the line segments become straight lines connecting the control points.
Selection modes: Adaptive line
Fits a line of a given width to the edges of/within an object.
Press and hold the left mouse button in any of the three 2D windows to set
the first point of the line. Drag the pointer along the edge that you want to
trace while holding the mouse button to create further points. Points can be
deleted in the reverse order of definition by pressing the backspace key. To
continue setting more points, either use the procedure above or add individ-
ual points by pressing and releasing the left mouse button.
The location of individual points can be modified by pressing and holding
the left mouse button over the point and drag it into a new location.
To extend the selection into the third dimension press and hold the left
mouse button over the red top/button markers in any of the two other 2D
views. Extend by dragging the marker into the desired position. Alterna-
tively use <Shift> + the mouse wheel to extend the selection equidistantly
in both directions.
• Search distance
search and snap to edges within the given distance of the current pointer
position.
• Edge threshold
a measure for the gray value gradient defining an edge. At low threshold
values only steep gradients are selected.
• Smoothing
a measure of the stiffness of the individual line segments. At low values
each line segment will try to follow the local gradients. At higher values
the line segments become straight lines connecting the control points.
• Radius
sets the width of the fitted line.
Selection modes: Crack detection
Grows inside dark crack-structures based on an existing region of interest.
This selection mode requires an existing region of interest describing one
or more (small) “seed areas” inside the crack to be detected. Based upon
this region, the crack detection will use a specialized region growing
method to fill the crack. The region growing is always three-dimensional.

. . . . .
SELECT MENU
Create ROI from calibration
Release 2.0 VGStudio MAX Manual 6-9
When crack detection is active, you can see the current detection result as a
yellow preview in the 2D views. The red rectangles indicate a limiting box
for the growing process. The initial box is determined by the extent of the
seed areas. To enlarge the region, left-click and drag the rectangle borders
in any 2D view.
• Threshold
Controls the sensibility of the growing process. A lower threshold will pre-
vent the detection process to grow into regions of low probability. Note that
this threshold does not denote gray values, but an abstract “quality num-
ber”.
• Type
Controls the gradient-criterion to be checked during the growing process.
Planar cracks have a two-dimensional structure with neighboring local gra-
dients pointing roughly in the same direction.
Linear cracks have a one-
dimensional structure, thus neighboring local gradients have a rotational
degree of freedom along the crack axis. In mode
Free, the gradient check is
disabled altogether.
Selection modes: Erode/Dilate
In the Erode/Dilate mode the current ROI is expanded or contracted by the
specified number of voxels. A positive number will expand the ROI and a
negative number will contract the ROI.
In the
Opening/Closing mode the ROI is first expanded by the specified (pos-
itive) number of voxels and then immediately contracted again. If a nega-
tive number of voxels is specified the ROI is contracted and then
immediately expanded.
The
Opening/Closing mode is particular useful when eliminating voxel sized
gaps in a ROI.
. . . . . . . . . . . . . . . . . . . . . . . . . . . . . . . . . . . . . . . . . . . . . . . . . . . .
Create ROI from calibration
Creates a new region of interest without rendering settings from the current
calibration. The region follows the contours of the current calibration to
within the accuracy of one voxel. I.e. any voxel which is more than 50%
covered by the calibration is included in the region otherwise it is excluded
from the mask. To include all of the calibrated object expand the mask
using the
Erode/Dilate function (see Selection modes: Erode/Dilate on
page 6-9).

SELECT MENU
Create ROI from defect mask
6-10 VGStudio MAX Manual Release 2.0
6
. . . . . . . . . . . . . . . . . . . . . . . . . . . . . . . . . . . . . . . . . . . . . . . . . . . .
Create ROI from defect mask
Creates a new region of interest without rendering settings based on the
defect mask supplied by a selected defect analysis.
. . . . . . . . . . . . . . . . . . . . . . . . . . . . . . . . . . . . . . . . . . . . . . . . . . . .
Enable ROI rendering settings
Adds rendering settings to the selected ROI. Material properties like color
or transparency can be modified via the
Volume Rendering tool (see chapter
Volume Rendering tool).
Warning If the parent object is rendered fully transparent the ROI will not be visible
in the 3D view until its transparency setting is changed.
The rendering settings of a ROI have higher priority than the settings of the
parent object, i.e. the rendering settings of the volume object to which the
ROI is attached. Thus it is possible to render a ROI differently than the
main volume object without having to extract the ROI first (see chapter
Volume Rendering tool for further details on how to modify rendering set-
tings).
. . . . . . . . . . . . . . . . . . . . . . . . . . . . . . . . . . . . . . . . . . . . . . . . . . . .
Disable ROI rendering settings
Removes applied rendering settings from the selected region of interest.
. . . . . . . . . . . . . . . . . . . . . . . . . . . . . . . . . . . . . . . . . . . . . . . . . . . .
Add ROI to ROI
The selected ROIs (except for the ROI that was selected last) are added to
the ROI that was selected last. The selected ROIs (except for the ROI that
was selected last) remain in the
Scene Tree.
. . . . . . . . . . . . . . . . . . . . . . . . . . . . . . . . . . . . . . . . . . . . . . . . . . . .
Subtract ROIs from ROI
The selected ROIs (except for the ROI that was selected last) are subtracted
from the ROI that was selected last. The selected ROIs (except for the ROI
that was selected last) remain in the
Scene Tree.
. . . . . . . . . . . . . . . . . . . . . . . . . . . . . . . . . . . . . . . . . . . . . . . . . . . .
Intersect ROI with ROI
The ROI that was selected last is replaced by the intersection of all selected
ROIs.

. . . . .
SELECT MENU
Split ROI
Release 2.0 VGStudio MAX Manual 6-11
. . . . . . . . . . . . . . . . . . . . . . . . . . . . . . . . . . . . . . . . . . . . . . . . . . . .
Split ROI
Splits the selected ROI into its disjoint components creating a new ROI for
each of the components. Each new ROI is created with an individual copy
of the rendering settings (if present) of the original ROI.
. . . . . . . . . . . . . . . . . . . . . . . . . . . . . . . . . . . . . . . . . . . . . . . . . . . .
Merge ROIs
Merges the selected ROIs into a new ROI. If one or more of the ROIs have
rendering settings attached, then the merged ROI will be created with a
copy of the rendering settings of the parent volume object.
. . . . . . . . . . . . . . . . . . . . . . . . . . . . . . . . . . . . . . . . . . . . . . . . . . . .
Invert ROI
Creates a new ROI containing the inverse mask of the original ROI. If the
original ROI has rendering settings attached then the new ROI is created
with a copy of the rendering settings of the parent volume object.
. . . . . . . . . . . . . . . . . . . . . . . . . . . . . . . . . . . . . . . . . . . . . . . . . . . .
Extract ROI
Creates a new volume object from the selected ROI. If the original ROI has
rendering settings attached then the new volume object is created with a
copy of the rendering settings of the original ROI. If no rendering settings
are present the new volume object is created with a copy of the rendering
settings of the parent volume object of the original ROI.
The new volume object is created referencing the volume data of the origi-
nal volume object. Thus any changes to the underlying volume data (e.g.
by fill or paint), regardless from where, will affect all the volume objects
referencing the data.
. . . . . . . . . . . . . . . . . . . . . . . . . . . . . . . . . . . . . . . . . . . . . . . . . . . .
Import ROI template(s)
Imports one or more ROIs and their properties as described by their associ-
ated vgr file. If a vgr file references only one ROI it will be imported
directly into
V G Studio MAX
. Should the vgr file reference multiple ROIs,
then you will be presented with a list of all ROIs referenced by the vgr file.
From this list you then choose the ROIs to be imported.

SELECT MENU
Export ROI templates(s)
6-12 VGStudio MAX Manual Release 2.0
6
. . . . . . . . . . . . . . . . . . . . . . . . . . . . . . . . . . . . . . . . . . . . . . . . . . . .
Export ROI templates(s)
Saves the selected ROI(s) to disk. For each selected ROI a vgm file is cre-
ated containing the actual mask. Further more a vgr file is created contain-
ing the description of the properties of the masks such as e.g. the rendering
settings.

Release 2.0 VGStudio MAX Manual 7-1
. . . . .
. . . . . . . . . . . . . . . . . . . . . . . . . . . . . . . . . . . . . . . . . .
F
ILTER
M
ENU
7
set of different 2D and 3D filter algorithms like Gauss, Adaptive
Gauss, Convolution, Deviation, Median, Erosion, Dilation and
“Apply opacity mapping” is included within
V G Studio MAX
. You can
use them to reduce noise or accentuate specific areas within a voxel data
set. Filters can only be applied to voxel data sets.
Warning You will not be able to Undo a Filter operation. (Otherwise a copy of the
whole initial data set would have to be kept in the memory.)
See Table 7-1: Filter menu options for an overview of available filters.
Warning The memory requirements of certain filter operations may become very
large: In some cases you will need up to five times of the memory of the
original data set. This is due to the fact that some filter routines have to be
calculated in floating-point.
Option Icon Description
.
.
.
.
.
.
.
.
.
.
.
.
.
.
.
.
.
.
.
.
.
.
.
.
.
.
.
.
.
.
.
.
.
.
.
.
.
.
.
.
.
.
.
.
.
.
.
.
.
.
.
.
Adaptive gauss
The adaptive gauss filters allows blurring the
selected data set without destroying relevant
structures like edges.
Convolution
Create custom filters with the Convolution fil-
ter by specifying the filter mask.
Gauss
The Gauss filter allows blurring the selected
data set.
Deviation
The deviation filter accentuates the areas of
contrast and edges in the data.
Median
The Median filter reduces noise in a voxel data
set by blending the brightness of voxels within
the data set.
Erosion
Morphological operation which contracts the
selected voxel data set.
Dilation
Morphological operation which expands the
selected voxel data set.
Apply opacity
mapping
Apply user defined opacity mapping to
selected voxel data set.
.
.
.
.
.
.
.
.
.
.
.
.
.
.
.
.
.
.
.
.
.
.
.
.
.
.
.
.
.
.
.
.
.
.
.
.
.
.
.
.
.
.
.
.
.
.
.
.
.
.
.
.
TABLE 7-1: FILTER MENU OPTIONS
A

FILTER MENU
Common user interfaces
7-2 VGStudio MAX Manual Release 2.0
7
Each filter dialog is organized into several sections in which you can
inspect or modify the filter settings.The dialog consists of common user
interfaces like
Status information, a Preview area, Source data, Destination data
and settings specific for each selected filter. Click the
Filter button to exe-
cute the filter for the selected voxel data set. Click the
Cancel button to
close the dialog without performing any filtering. The filter specific com-
ponents are described in detail for each filter.
. . . . . . . . . . . . . . . . . . . . . . . . . . . . . . . . . . . . . . . . . . . . . . . . . . . .
Common user interfaces
Status Information
The Status information section displays the name of the selected voxel data
set. Valid selections are either a top level volume object or a region of inter-
est.
Preview
This section shows a preview of the filter operation for the selected object.
Experiment with different filter settings and see which one fits best for
your purposes before triggering the actual filtering process. Information
like the preview mode (either Original or Filtered), the orientation or the
current zoom factor are displayed in the title of the
Preview area.
See Table 7-2:
Preview area Controls for a Preview area feature overview.
Control Icon Description
.
.
.
.
.
.
.
.
.
.
.
.
.
.
.
.
.
.
.
.
.
.
.
.
.
.
.
.
.
.
.
.
.
.
.
.
.
.
.
.
.
.
.
.
.
.
.
.
.
.
.
.
Slice selection
box
Select a slice for the preview.
Cycle view ori-
entation
Switch between different slice view orienta-
tions (top, right, front).
Toggle preview
mode
Toggle between filtered and original preview
mode.
Set brightness
Set the brightness (“Level”) and contrast
(“Window”) of the preview window.
Original display
mode
Select original display mode. See Original dis-
play mode on page 2-8.
Color mode/
Color and
Opacity mode
Switch between Color mode and Color and Opac-
ity mode. See Color mode / Color and Opacity
mode on page 2-8
Focus
Fit the preview image to the preview area
.
.
.
.
.
.
.
.
.
.
.
.
.
.
.
.
.
.
.
.
.
.
.
.
.
.
.
.
.
.
.
.
.
.
.
.
.
.
.
.
.
.
.
.
.
.
.
.
.
.
.
.
TABLE 7-2: PREVIEW AREA CONTROLS

. . . . .
FILTER MENU
Adaptive Gauss
Release 2.0 VGStudio MAX Manual 7-3
Source data
Enable this checkbox to apply the opacity mapping defined in the Opacity
manipulation area of the Volume Rendering tool (see Opacity manipulation
area on page 14-2) to the source gray values before filtering. The filtering
is then performed on the mapped source gray values.
Destination data
Enable the Create new volume option to create a new volume which repre-
sents the filtered data. This will leave the source data unmodified. If you
leave this option disabled the filtering will modify your source data.
. . . . . . . . . . . . . . . . . . . . . . . . . . . . . . . . . . . . . . . . . . . . . . . . . . . .
Adaptive Gauss
The Adaptive Gauss filter is designed to blur an image without destroying
relevant structures like edges.
Options
Enable the Run separable option to run the filter faster. If the option is dis-
abled the filter will run slower but will produce more accurate results.
Specify the
Smoothing value: a high Smoothing value will result in smoother
and more blurred images.
The
Edge threshold value specifies to which amount edges are protected
from the smoothing process.
Iterative method
Specify the Iterations value to define how many times the filter should be
executed to determine the value of a voxel. The
Multiplier value influences
the
Smoothing and Edge threshold values such that in each new iteration the
Smoothing value is multiplied by the Multiplier value and the Edge threshold
value is divided by the Multiplier value.
Zoom reset
Reset the zoom factor.
Zoom in
Zoom into preview image.
Zoom out
Zoom out of preview image.
Control Icon Description
.
.
.
.
.
.
.
.
.
.
.
.
.
.
.
.
.
.
.
.
.
.
.
.
.
.
.
.
.
.
.
.
.
.
.
.
.
.
.
.
.
.
.
.
.
.
.
.
.
.
.
.
.
.
.
.
.
.
.
.
.
.
.
.
.
.
.
.
.
.
.
.
.
.
.
.
.
.
.
.
.
.
.
.
.
.
.
.
.
.
.
.
.
.
.
.
.
.
.
.
.
.
.
.
TABLE 7-2: PREVIEW AREA CONTROLS

FILTER MENU
Convolution
7-4 VGStudio MAX Manual Release 2.0
7
. . . . . . . . . . . . . . . . . . . . . . . . . . . . . . . . . . . . . . . . . . . . . . . . . . . .
Convolution
The Convolution filter allows you to design a custom filter by specifying its
kernel.
Filter size
Specify the filter size by in x, y and z direction. Deactivate the icon to
change the values independently.
Filter kernel
Specify the weights of your filter kernel for each axis by entering them in
the according value fields. Click the
Reset button to restore the default val-
ues.
Filter data range
In order to keep the convolution results in the source data range, they are
divided by a certain value, and another value is added to them afterwards.
These values are by default (
Automatic) given by
V G Studio MAX
, but you can
enter them manually by choosing
Custom (click Guess to see the suggestion
of
V G Studio MAX
) or omit the process entirely by choosing None.
. . . . . . . . . . . . . . . . . . . . . . . . . . . . . . . . . . . . . . . . . . . . . . . . . . . .
Gauss
The Gauss filter is designed to blur the image. In contrast to the Adaptive
Gauss
filter it might destroy relevant structures like edges in the progress.
Filter size
Specify the filter size by in x, y and z direction. Deactivate the icon to
change the values independently
By increasing the filter size, you effectively increase the amount of
smoothing.
. . . . . . . . . . . . . . . . . . . . . . . . . . . . . . . . . . . . . . . . . . . . . . . . . . . .
Deviation
The Deviation filter can be used to accentuate areas of high contrast and
edges in the data set.
Filter size
Specify the filter size by in x, y and z direction. Deactivate the icon to
change the values independently.

. . . . .
FILTER MENU
Median
Release 2.0 VGStudio MAX Manual 7-5
. . . . . . . . . . . . . . . . . . . . . . . . . . . . . . . . . . . . . . . . . . . . . . . . . . . .
Median
The Median filter is useful to reduce the noise within the voxel data set
while preserving its edges. Each voxel’s grayvalue is replaced by the
median of the grayvalues of voxels around it. Pixels that differ too much
from the median are discarded and do not count at all towards the result.
Filter size
Specify the filter size by in x, y and z direction. Deactivate the icon to
change the values independently.
. . . . . . . . . . . . . . . . . . . . . . . . . . . . . . . . . . . . . . . . . . . . . . . . . . . .
Erosion
The Erosion filter performs a morphological operation which contracts the
selected data set.
Filter size
Specify the filter size by in x, y and z direction. Deactivate the icon to
change the values independently.
. . . . . . . . . . . . . . . . . . . . . . . . . . . . . . . . . . . . . . . . . . . . . . . . . . . .
Dilation
The Dilation filter performs a morphological operation which expands the
selected data set.
Filter size
Specify the filter size by in x, y and z direction. Deactivate the icon to
change the values independently.
. . . . . . . . . . . . . . . . . . . . . . . . . . . . . . . . . . . . . . . . . . . . . . . . . . . .
Apply opacity mapping
The Apply opacity mapping filter is designed apply the mapping defined in
the
Opacity manipulation area of the Volume Rendering tool (see Opacity
manipulation area on page 14-2) to the source gray values. You can use
this filter to, e.g., invert the data set.

FILTER MENU
Apply opacity mapping
7-6 VGStudio MAX Manual Release 2.0
7

Release 2.0 VGStudio MAX Manual 8-1
. . . . .
. . . . . . . . . . . . . . . . . . . . . . . . . . . . . . . . . . . . . . . . . .
I
NSTRUMENTS
MENU
8
ou can perform various measurements like distances, gray values,
angles and more on your data with the utilities available in the
Instruments menu of
V G Studio MAX
. Each new instrument will be
accompanied by an
annotation containing the respective measured value(s)
and represented by an entry in the
Scene Tree (see chapter Scene Tree tool).
Warning You have to calibrate an object before performing measurements (see
Calibrate in chapter Object menu on page 5-2.
Measurement instruments are visible in the 2D views and—unless hidden
by opaque material—in the 3D view. See Table 8-1:
Instruments menu
options for an overview.
Option Icon Description
.
.
.
.
.
.
.
.
.
.
.
.
.
.
.
.
.
.
.
.
.
.
.
.
.
.
.
.
.
.
.
.
.
.
.
.
.
.
.
.
.
.
.
.
.
.
.
.
.
.
.
.
Indicator
Left-click to create a new indicator to measure
gray value and position of a single voxel
Distance instru-
ment
Left-click and draw with the mouse to measure
a distance
Angle instru-
ment
Left-click to create a new angle instrument
Polyline instru-
ment
Left-click to create a new polyline instrument
Min/max
distance
instrument
Left-click and draw with the mouse to define a
frame in which the minimum or maximum dis-
tance shall be detected
Caliper instru-
ment
Left-click and draw with the mouse to measure
a distance rectangular to a surface
Activate naviga-
tion cursor
Left-click while pressing the <Ctrl>-key to
position the navigation cursor, left-click and
drag to move it
Snap modes
Choose a mode from the submenu to deter-
mine the snapping behavior when setting
points or handles
.
.
.
.
.
.
.
.
.
.
.
.
.
.
.
.
.
.
.
.
.
.
.
.
.
.
.
.
.
.
.
.
.
.
.
.
.
.
.
.
.
.
.
.
.
.
.
.
.
.
.
.
TABLE 8-1: INSTRUMENTS MENU OPTIONS
Y

INSTRUMENTS MENU
General
8-2 VGStudio MAX Manual Release 2.0
8
. . . . . . . . . . . . . . . . . . . . . . . . . . . . . . . . . . . . . . . . . . . . . . . . . . . .
General
Handling of instruments
To create a new instrument, choose one of the options in the Instruments
menu
and click with the mouse into a slice window. The polyline instru-
ment, the indicator and the navigation cursor can also be positioned in the
3D window.
To modify an instrument, select it in a slice window, 3D window (polyline
instrument, indicator and navigation cursor only) or
Scene Tree (see chapter
Scene Tree tool) and resize it with the left mouse button: Click one of its
handles to drag it, click onto the instrument’s base line to move the whole
instrument.
Warning In the 3D window, instruments are manipulated differently than in the 2D
windows:
In the 3D window, double-click instruments with the left mouse button to
select them, and hold <Ctrl> while left-clicking to create new points
(polyline instrument) or set it to another point (indicator and navigation
cursor).
In the 2D windows, a single left-click is sufficient for both actions.
Selecting an instrument in 2D or 3D will change the slice display such that
all 2D views display the slices in which the instrument is located.
Display of instruments
An instrument is always displayed in the 2D views, whether or not the cur-
rent slice is the slice the instrument is located in. The way the instrument is
displayed is subject to its position relative to the current slice. You can
modify the display properties in the preferences (see Preferences
in chapter
Edit menu on page 4-3). The default settings are as follows.
• Display of punctiform measurement instruments
Indicator and navigation cursor are displayed in
• red if located in the current slice,
• green if located in a higher slice,
• white if located in a lower slice.
• Display of linear measurement instruments
• If a measurement line is located in the current slice, it will be displayed
as a solid green line with red handles. The handles will only be
displayed in the slice in which they are located.

. . . . .
INSTRUMENTS MENU
Indicator
Release 2.0 VGStudio MAX Manual 8-3
• If a measurement line is located in a lower slice, it will be displayed as a
solid green line without handles.
• If a measurement line is located in a higher slice, it will be displayed as
a dashed green line without handles.
This also applies for parts of the line. If a line runs diagonally through the
object, the upper part of it will be displayed dashed and the lower part
solid.
Tips and tricks For the linear measurement instruments, you can view the gray value
profile along the measurement line (see chapter
Window menu) or perform
a dimensioning (see chapter Measurements menu).
Annotations
Specify the positioning of the instrument’s annotation in the view. Move
your mouse over the annotation and click on the small button appearing
above the upper right corner of the annotation to switch between the fol-
lowing modes:
• A (Automatic positioning mode)
Places the annotation automatically, thereby avoiding intersections
between the annotation line and the instrument line. This option is only
available for
Distance and Caliper instruments.
• F (Fixed positioning mode)
Places the annotation at a fixed position in the respective 2D window.
• R (Relative positioning mode)
Places the annotation at a position relative to the instrument.
For advanced measurement features, coordinate measuring and coordinate
system options see chapter
Measurements menu.
. . . . . . . . . . . . . . . . . . . . . . . . . . . . . . . . . . . . . . . . . . . . . . . . . . . .
Indicator
The indicator is a 3D cross-hair that points to a single voxel. Its annotation
contains the gray value of the voxel and its x/y/z coordinates in units of the
selected
coordinate system. If the coordinate system is the grid of the object,
the position will be given in voxels.
. . . . . . . . . . . . . . . . . . . . . . . . . . . . . . . . . . . . . . . . . . . . . . . . . . . .
Distance instrument
Use this tool to measure a distance between two points. If you want to mea-
sure e.g. the material thickness, activate the snap option as explained above

INSTRUMENTS MENU
Angle instrument
8-4 VGStudio MAX Manual Release 2.0
8
(see Annotations on page 8-3) so that the handles of the distance instru-
ment are automatically positioned on the material boundary.
The handles of the
distance instrument can be dragged using the left mouse
button. Hold down <Shift+Ctrl> while doing so to leave the direction of
the
distance instrument unchanged (other than changes of 45°).
If you hold <Shift> while dragging a handle, its movement is restricted to
the horizontal or vertical direction in the respective 2D window.
The whole
distance instrument can be moved by dragging the line between
the handles (using the left mouse button).
To measure another distance with the same
distance instrument, simply draw
at a new position. Select another object or deselect the instrument in the
Scene Tree to stop modifying this distance instrument.
To measure another distance with an additional
distance instrument, choose
this menu entry again.
. . . . . . . . . . . . . . . . . . . . . . . . . . . . . . . . . . . . . . . . . . . . . . . . . . . .
Angle instrument
Use this tool to measure the angle between two edges. The angle instrument
consists of two lines, each with two handles.
You can drag the handles with the left mouse button. By doing so you
define the angle between the two lines which is displayed within the anno-
tation of to the
angle instrument.
If you hold <Shift+Ctrl> while dragging a handle, the direction of the cor-
responding line is locked and will only change in steps of 45°.
If you hold <Shift> while dragging a handle, its movement is restricted to
the horizontal or vertical direction in the respective 2D window.
The whole
angle instrument can be moved by dragging one of the green lines
between the handles (using the left mouse button).
. . . . . . . . . . . . . . . . . . . . . . . . . . . . . . . . . . . . . . . . . . . . . . . . . . . .
Polyline instrument
Use this tool to measure the outline of an arbitrary shape by fitting a
polyline to that shape. Click the left mouse button to create control points
for the
polyline instrument. The new points are added to the start or the end of
the polyline, depending on whether the cursor is nearer to the current start
or end point, respectively. The start and end point are distinguished from
the other points by their different display. Each successive line segment
adds to the total length. Insert a point between two existing points using the

. . . . .
INSTRUMENTS MENU
Min/max distance instrument
Release 2.0 VGStudio MAX Manual 8-5
middle mouse button. Remove a point by clicking it with the middle mouse
button.
Manipulate the
polyline instrument in the 3D view by holding down <Ctrl>
during the respective mouse clicks. To move an existing point of a selected
polyline instrument no modifier key is needed. Double click the polyline instru-
ment with the left mouse button to select it.
Choose the polyline type from the floating toolbar:
•
Linear connects the points with straight lines.
•
CatmullRom connects the points by a Catmull-Rom-Spline. Modify the
Slope factor to increase or decrease the curvature of the. A Slope factor of
0.0 leads to the same result as a Linear polyline.
The annotation shows the distance measured along the polyline.
. . . . . . . . . . . . . . . . . . . . . . . . . . . . . . . . . . . . . . . . . . . . . . . . . . . .
Min/max distance instrument
Measure the minimum distance or the maximum distance inside a capture
frame. Activating this option will open a toolbar. Specify the following
parameters and then draw a frame with the mouse to define the capture
area.
• Minimum / Maximum
The tool can identify either the minimum distance or maximum distance
inside the capture frame.
• Material / Background / Both
If Material is selected, the minimum/maximum material thickness is
detected. Select
Background to detect the minimum/maximum gap. If you
need to know where the minimum/maximum distance between two mate-
rial boundaries inside the capture range is located, be it thickness of mate-
rial or gap between material, choose the option
Both.
• deg number
Measuring the distance between two material boundaries makes sense if
the two boundaries are opposed to each other. In theory, the perfect mea-
surement situation would be two parallel surfaces. As a counterexample,
measuring the minimum distance in a circle would result in measuring the
distance of two neighboring voxels, which does not lead to a meaningful
result. To measure meaningful distances,
V G Studio MAX
searches the oppo-
site surface by sending a measurement line orthogonal to the current sur-
face. The surface area of the opposite surface taken into account for the end
point of the measurement line is defined by a search cone. By default, the
search cone has an aperture angle of 40°. A smaller angle will measure
only near parallel surfaces.

INSTRUMENTS MENU
Caliper instrument
8-6 VGStudio MAX Manual Release 2.0
8
If a minimum/maximum distance according to the specifications is
detected, a measurement line is displayed. If no measurement line is dis-
played, modify the capture frame or the aperture angle of the search cone.
Move the capture frame by dragging one of its borders with the left mouse
button, resize it by dragging one of its corners.The measurement line will
be updated to show the minimum/maximum distance within the new cap-
ture frame.
. . . . . . . . . . . . . . . . . . . . . . . . . . . . . . . . . . . . . . . . . . . . . . . . . . . .
Caliper instrument
Like the distance instrument, the caliper instrument is used to measure dis-
tances. The caliper can be regarded as a distance instrument enhanced by a
additional line at each end. The additional lines are in a fixed right angle to
the distance measurement line. Use the additional line to position one end
of the distance measurement line rectangular to a surface. Then position the
other end of the distance measurement line, e.g. onto the opposite surface,
to measure the distance.
If you hold <Shift+Ctrl> while dragging a handle, the direction of the cor-
responding line is locked and will only change in steps of 45°.
If you hold <Shift> while dragging a handle, its movement is restricted to
the horizontal or vertical direction in the respective 2D window.
If you change the coordinate system, the additional lines of the caliper will
not be displayed. They become visible again if you switch back to the coor-
dinate system in which they have been created.
. . . . . . . . . . . . . . . . . . . . . . . . . . . . . . . . . . . . . . . . . . . . . . . . . . . .
Activate navigation cursor
The navigation cursor allows easy navigation in the scene: Hold <Ctrl> and
left-click a point in any (2D or 3D) window to position the
navigation cursor
there. The position specified this way will be shown in the other 3 win-
dows; 2D windows will update their slice index to do so. Use the left
mouse button to drag the
navigation cursor around. Hold <Ctrl> and left-
click somewhere to set the cursor to a new position.
Tips and tricks If you are interested in a specific point located on the surface of the object,
position the navigation cursor on this point by <Ctrl>-clicking it in 3D. All
2D windows will display the slices for this point so that you can investigate
it further.

. . . . .
INSTRUMENTS MENU
Snap
Release 2.0 VGStudio MAX Manual 8-7
If another instrument is selected, the navigation cursor can be brought back
to focus in the 3D window by <Ctrl>-clicking somewhere within it.
. . . . . . . . . . . . . . . . . . . . . . . . . . . . . . . . . . . . . . . . . . . . . . . . . . . .
Snap
Activate one of the snap options from the pull down menu to automatically
snap the points/handles you set for the measurement instruments. The snap
works both for volume and geometry objects in the 2D view. If you cali-
brate a volume object, the calibrated isosurface can be used for snapping
(see Calibrate
in chapter Object menu on page 5-2 on how to calibrate an
object).
Activate this option to display a square capture frame. The point snaps
inside this capture frame. Define the snapping area inside the preferences
(see Preferences
in chapter Edit menu on page 4-3).
Disable this option to set the points/handles exactly where you click.
Enable an arbitrary snapping mode for geometry objects to snap onto their
surface.
Use one of the following snap options from the pull down menu for the
instruments in the 2D view:
Snap modes > Min
Snaps to the lowest gray value in the snap area.
Snap modes > Max
Snaps to the highest gray value in the snap area.
Snap modes > Gradient
Snaps to the position with the largest gray value difference in the snap
area.
Snap modes > Nearest
Snaps to the nearest isosurface created by the calibration in the snap
area. If there is no calibration present, this modes works like the snap mode
Local
.
Snap modes > Local
Performs a temporary, local calibration within the snap range and
snaps to the resulting temporary isosurface.

INSTRUMENTS MENU
Snap
8-8 VGStudio MAX Manual Release 2.0
8

Release 2.0 VGStudio MAX Manual 9-1
. . . . .
. . . . . . . . . . . . . . . . . . . . . . . . . . . . . . . . . . . . . . . . . .
A
NALYSIS
MENU
9
hrough the Analysis menu of
V G Studio MAX
you can access tools
providing advanced analysis features. These tools might require
additional licensing. With a base license, you can view the results
of, but not perform, an analysis.
See Table 9-1:
Analysis Menufor and overview of analysis icons.
. . . . . . . . . . . . . . . . . . . . . . . . . . . . . . . . . . . . . . . . . . . . . . . . . . . .
Nominal/Actual comparison
Calculates and visualizes the variations between the calibrated surface of a
voxel object and the surface of a polygon model.
See chapter
Nominal/actual comparison module for details.
. . . . . . . . . . . . . . . . . . . . . . . . . . . . . . . . . . . . . . . . . . . . . . . . . . . .
Wall thickness
Calculates and visualizes the material thickness of a voxel object.
See chapter
Wall thickness module for details.
. . . . . . . . . . . . . . . . . . . . . . . . . . . . . . . . . . . . . . . . . . . . . . . . . . . .
Defect detection
Calculates and visualizes the material defects of a voxel object.
See chapter
Defect detection module for details.
Option Icon Description
.
.
.
.
.
.
.
.
.
.
.
.
.
.
.
.
.
.
.
.
.
.
.
.
.
.
.
.
.
.
.
.
.
.
.
.
.
.
.
.
.
.
.
.
.
.
.
.
.
.
.
.
New defect
detection
Analyze the selected object for defects.
New nominal/
actual compari-
son
Calculate a nominal/actual comparison.
New wall thick-
ness
Analyze the wall thickness of the selected
object.
New analysis
annotation
Create annotations for the selected analysis.
.
.
.
.
.
.
.
.
.
.
.
.
.
.
.
.
.
.
.
.
.
.
.
.
.
.
.
.
.
.
.
.
.
.
.
.
.
.
.
.
.
.
.
.
.
.
.
.
.
.
.
.
TABLE 9-1: ANALYSIS MENU
T

ANALYSIS MENU
New Annotation
9-2 VGStudio MAX Manual Release 2.0
9
. . . . . . . . . . . . . . . . . . . . . . . . . . . . . . . . . . . . . . . . . . . . . . . . . . . .
New Annotation
Creates an annotation attached to the selected analysis.An annotation can
be used to show analysis results and data values at a specific location in the
dataset.
. . . . . . . . . . . . . . . . . . . . . . . . . . . . . . . . . . . . . . . . . . . . . . . . . . . .
Volume analyzer
Calculates various voxel properties for a selected volume or region of inter-
est.
Parts of the tool require a license enabling the Defect detection module.
See chapter
Volume Analyzer tool for details.

Release 2.0 VGStudio MAX Manual 10 -1
. . . . .
. . . . . . . . . . . . . . . . . . . . . . . . . . . . . . . . . . . . . . . . . .
A
NIMATION
M
ENU
10
se the Animation menu to enter or leave
V G Studio MAX
’s special
keyframer mode, and to access basic commands while keyframer
mode is active. Additional controls for working in keyframer mode
can be found in the corresponding tool, see chapter
Animation Tool.
See Table 10-1:
Animation menu for an overview.
. . . . . . . . . . . . . . . . . . . . . . . . . . . . . . . . . . . . . . . . . . . . . . . . . . . .
Keyframer mode
Enter or leave keyframer mode. When entering keyframer mode for the first
time,
V G Studio MAX
creates a default (circular) camera trajectory. If a cam-
era trajectory is already present, it remains untouched.
After entering
keyframer mode, the very first keyframe of the current anima-
tion will be active.
Warning When in keyframer mode, changes made to the scene are only valid for the
currently selected keyframe. If changes are made between keyframes, a
new keyframe is inserted at the respective position. See also chapter
Animation Menu.
Control Icon Description
.
.
.
.
.
.
.
.
.
.
.
.
.
.
.
.
.
.
.
.
.
.
.
.
.
.
.
.
.
.
.
.
.
.
.
.
.
.
.
.
.
.
.
.
.
.
.
.
.
.
.
.
Keyframer
mode
Enter or leave keyframer mode.
Render anima-
tion
Write current animation to disk.
Load camera
trajectory
Load a trajectory definition from disk.
Save camera
trajectory
Save current camera trajectory to disk.
Copy current
state
Copy current state of all animated scene set-
tings.
Paste state
Paste entire copied animation state.
Paste substate
Paste subset of copied animation state.
Default curves
Set the camera trajectory to a default preset.
.
.
.
.
.
.
.
.
.
.
.
.
.
.
.
.
.
.
.
.
.
.
.
.
.
.
.
.
.
.
.
.
.
.
.
.
.
.
.
.
.
.
.
.
.
.
.
.
.
.
.
.
TABLE 10-1: ANIMATION MENU
U

ANIMATION MENU
Render Animation
10-2 VGStudio MAX Manual Release 2.0
10
Leaving the keyframer mode resets the scene into the unanimated state, i.e.
the state it had been in before you entered the
keyframer mode. Note that this
does not include objects you have completely removed from the scene in
the
keyframer mode. Those objects remain deleted. Other settings that are
not restored include the selected 3D rendering method, actual changes to
volume data or ROIs, coordinate measurement objects etc.).
If objects in the scene already contain animated information when you
enter keyframer mode, you are asked whether to
Take over current scene set-
tings? Only answer Yes if you whish to discard all animated settings previ-
ously made for the scene objects and reset them to the unanimated state.
This does not affect the camera trajectory settings.
. . . . . . . . . . . . . . . . . . . . . . . . . . . . . . . . . . . . . . . . . . . . . . . . . . . .
Render Animation
Only available when keyframer mode is active. Use this option to save the
current animation to disk as a movie.
The size, duration and number of frames of the movie depend on the set-
tings specified in the Animation Tool.
At first, a file dialog opens; choose the file name and location to save to.
The movie can be saved as a series of BMP or JPEG files or (on MS Win-
dows systems) to a single AVI file with a certain encoding format.
Next,
V G Studio MAX
queries whether to save the entire movie from the
Beginning, or to start with the Current position, i.e. the current frame in the
Animation Tool. You can use this functionality to resume rendering at a cer-
tain point of time if a previous rendering pass had been aborted for some
reason.
When saving to individual files, each frame is be saved to an image file
named <your_specified_name><frame_number>.<bmp_or_jpg>. The
frame numbers will have enough digits to cover all frames; lower frame
numbers are padded with zeroes, resulting in file names like
myframe0000.bmp, myframe0001.bmp etc. Note that when rendering from
the
Current position (see above), the frame numbers will not start with zero,
but with the correct numbering of the current position relative to the begin-
ning of the movie.
When saving to JPEG files, you are asked about the desired image quality
(in a range of 5-100).
When saving to a single AVI file, you are asked about the codec to be used
for exporting the movie. The list of available codecs depend on your sys-
tem installation; their parameters are not within the scope of
V G Studio MAX
.

. . . . .
ANIMATION MENU
Load Camera Trajectory
Release 2.0 VGStudio MAX Manual 10 -3
Tips and tricks Note: Most codecs are 32-bit-based and thus not available for encoding in a
64 bit version of
V G Studio MAX
. As a workaround until 64 bit codecs are
available, you can save the movie as BMP or JPEG series and encode them
into a movie with the desired codec using a third-party 32 bit software.
After providing all needed information,
V G Studio MAX
starts rendering the
movie. Note that this can take a considerable amount of time. When saving
to individual files, you can abort the process at any time, and all files com-
pleted so far remains on the disk. When saving to a single AVI file, no
result at all will be available if you abort the rendering.
. . . . . . . . . . . . . . . . . . . . . . . . . . . . . . . . . . . . . . . . . . . . . . . . . . . .
Load Camera Trajectory
Only available when in keyframer mode. Use this command to load a previ-
ously saved trajectory file describing camera movement, velocity settings,
movie length and frame rate. You can load trajectory files saved from pre-
vious versions of
V G Studio MAX
, or files saved by the current version’s Save
camera trajectory command.
Warning All existing animation information will be lost when loading a trajectory!
. . . . . . . . . . . . . . . . . . . . . . . . . . . . . . . . . . . . . . . . . . . . . . . . . . . .
Save Camera Trajectory
Only available when in keyframer mode. Use this command to save the cur-
rent camera trajectory, velocity settings, movie length and frame rate to
disk. See
Load camera trajectory.
. . . . . . . . . . . . . . . . . . . . . . . . . . . . . . . . . . . . . . . . . . . . . . . . . . . .
Copy current state
Only available when in keyframer mode. Copies the current state of all ani-
mated scene settings (object transformations, colors, opacities, lighting set-
tings, etc., but not the camera’s state) to an internal clipboard. The current
state depends on the current frame set in the Animation Tool. After copy-
ing, switch to another (key-)frame and use the
Paste state or Paste substate
commands after to apply the copied state to the new frame.
You can copy the current state at any given frame, no matter if it is a key-
frame or a frame in between.
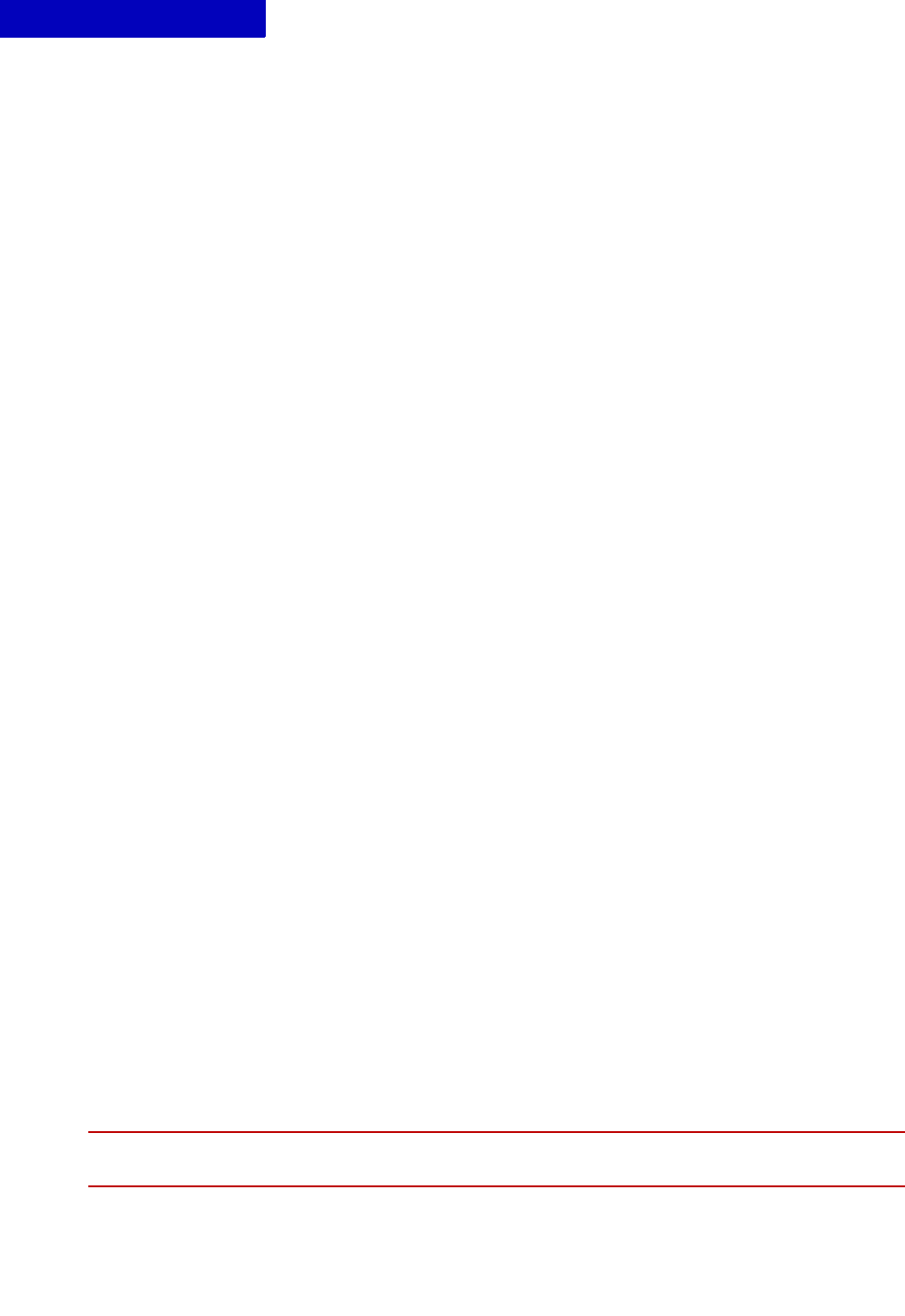
ANIMATION MENU
Paste state
10-4 VGStudio MAX Manual Release 2.0
10
. . . . . . . . . . . . . . . . . . . . . . . . . . . . . . . . . . . . . . . . . . . . . . . . . . . .
Paste state
Only available when in keyframer mode and a Copy current state command
has been issued before. Applies all copied state information to the corre-
sponding objects for the current frame. If the current frame is not a key-
frame, a new keyframe is inserted automatically.
. . . . . . . . . . . . . . . . . . . . . . . . . . . . . . . . . . . . . . . . . . . . . . . . . . . .
Paste substate
Only available when in keyframer mode and a Copy current state command
has been issued before. Applies copied state information to the correspond-
ing objects for the current frame. If the current frame is not a keyframe, a
new keyframe is inserted automatically. In contrast to
Paste state, you may
restrict pasting to certain categories, leaving other types of states
unchanged:
• Lighting
Pastes state of Light source objects only. This includes their visibility, their
orientation, colors and intensities.
• Clipping
Pastes state of Clipping box, Aligned clipping box, and Clipping plane objects
only. This includes their visibility and their clipping geometry settings.
• Material
Pastes settings related to the material settings of volume or polygon
objects. This includes ambient/diffuse/specular colors and intensities as
well as opacity/transparency settings.
• Renderobject
Pastes settings related directly to volume or polygon objects. This includes
their visibility and orientation in the scene. It also includes the visibility of
Regions of Interest.
• Background
Pastes state of the 3D view’s background color(s) only.
. . . . . . . . . . . . . . . . . . . . . . . . . . . . . . . . . . . . . . . . . . . . . . . . . . . .
Default curves
Create or replace a camera trajectory based on one of the following presets.
After triggering a default curve,
V G Studio MAX
will be in keyframer mode.
Warning All existing animation information will be lost when choosing a default
curve!

. . . . .
ANIMATION MENU
Default curves
Release 2.0 VGStudio MAX Manual 10 -5
Default curves: Circle
Use the Circle commands to create a circular flight around all objects in the
current scene. The resulting animation has five keyframes.
For the
xy-/xz-/yz-circle options, the camera trajectory is a circle parallel to
the respective plane in the currently selected coordinate system. The cir-
cle’s radius is chosen relative to the size of the objects in the scene. The
camera looks at the center of the scene at all times.
The
circle, as seen option produces a camera trajectory circle determined by
what is currently visible in the 3D view: the camera rotates around the ver-
tical view axis, looking at the position currently in focus (the depth being
determined by the center of all the objects in the scene).
Default curves: Spiral
Use the Spiral commands to create a circular, up-spiraling flight around all
objects in the current scene. The resulting animation has nine keyframes.
The camera trajectory circle is oriented along the specified axes in the cur-
rently selected coordinate system. The circle’s radius and spiral height are
chosen relative to the size of the objects in the scene. The camera looks at
the center of the scene at all times.
Default curves: Clip
Use the Clip commands to create a “pseudo-flight” animation which fixes
the view on an object during the animation,
The
Clip commands create an animation of the selected, stationary object
gradually clipped in a certain direction and observed by a fixed camera.
(Technically, this is achieved by rotating the object and the camera simulta-
neously. Thus, other visible, stationary objects appear to rotate with respect
to the selected object.) The resulting animation has five keyframes.
The
Clip x/y/z (backwards) options create a clipping animation along the
respective axis of the currently selected coordinate system. They use the
camera’s current view direction (as seen in the 3D view), only the position
of the camera is centered in front of the scene. The corresponding back-
wards option reverses the clipping direction.
The
Aligned clip x/y/z (backwards) options create a clipping animation along
the respective axis of the currently selected coordinate system. They
change the camera’s view direction to match the clipping, and the position
of the camera is centered in front of the scene. The corresponding back-
wards option reverses both the clipping direction and the view direction
(i.e. the clipping always starts in front of the camera and clips away
increasing portions of the object from front to back).

ANIMATION MENU
Default curves
10-6 VGStudio MAX Manual Release 2.0
10
The Frontal clip option uses the camera’s current view direction (as seen in
the 3D view), only the position of the camera is centered in front of the
scene. The created clipping is along the camera view direction, thus clip-
ping away increasing portions of the currently visible view from front to
back.

Release 2.0 VGStudio MAX Manual 11 -1
. . . . .
. . . . . . . . . . . . . . . . . . . . . . . . . . . . . . . . . . . . . . . . . .
T
OOLS
MENU
11
ctivate various tools by checking their entry in the Tools menu of
V G Studio MAX
.
Warning Some tools might require additional licensing before you can activate
them. Ask
Volume Graphics
for details if you cannot activate a tool.
If a menu entry is disabled, this tool is not part of your license.
See Table 11-1:
Tools menu options for an overview.
Option Icon
.
.
.
.
.
.
.
.
.
.
.
.
.
.
.
.
.
.
.
.
.
.
.
.
.
.
.
.
.
.
.
.
.
.
.
.
.
.
.
.
.
.
.
.
.
.
.
.
.
.
.
.
Volume Ren-
dering
define opacity, intensity and color mappings
for volume objects
Surface Extrac-
tion
create a surface model from a volume object
Macro Manager
record and play macros
Scene Tree
access and control elements (and their subele-
ments) in the scene, this includes camera and
light sources, volume objects and surface mod-
els, measurement features, clipping planes,
and others
Clipping
control the clipping plane
Polygon Ren-
dering
specify the rendering of surface models
Transform
access and control the transformation proper-
ties of volume objects and surface models,
these include the position, rotation, resolution
and center of an object
Light
access and control the properties of light
sources in the scene, these include the type
(e.g., spot light source), color, shadow, and
others
Camera
access and control the properties of the cam-
era, these include its position and focal point,
the rendering mode and others
Animation
access and control the properties of the anima-
tion tool
.
.
.
.
.
.
.
.
.
.
.
.
.
.
.
.
.
.
.
.
.
.
.
.
.
.
.
.
.
.
.
.
.
.
.
.
.
.
.
.
.
.
.
.
.
.
.
.
.
.
.
.
TABLE 11-1: TOOLS MENU OPTIONS
A

TOOLS MENU
11 -2 VGStudio MAX Manual Release 2.0
11
Check a tool to activate it. An activated tool will be displayed either in one
of the Tool docks or as a floating tool. It might be minimized to its title bar
or maximized. Position and size of the tool depends on its status before it
was deactivated.
Uncheck a tool to deactivate it. You can reactivate the tool at any time.
Deactivating a tool via the
Tools menu is equivalent to closing the tool via
the corresponding icon in its title bar.
For details on the tools, refer to the respective chapters.

Release 2.0 VGStudio MAX Manual 12 -1
. . . . .
. . . . . . . . . . . . . . . . . . . . . . . . . . . . . . . . . . . . . . . . . .
W
INDOW
MENU
12
hoose and/or modify the overall layout of views in
V G Studio MAX
.
This includes the 3D and 2D views to be displayed, their size and
arrangement as well as display of gray value profile windows, rulers
and text overlays.
See Table 12-1:
Window menu options on page 12-1 for an overview.
Option Icon Description
.
.
.
.
.
.
.
.
.
.
.
.
.
.
.
.
.
.
.
.
.
.
.
.
.
.
.
.
.
.
.
.
.
.
.
.
.
.
.
.
.
.
.
.
.
.
.
.
.
.
.
.
Slices Left
Applies a standard two column layout with
three slice views and a large 3D view. The
slice views are arranged top to bottom in the
left column.
Slices Right
Applies a standard two column layout with
three slice views and a large 3D view. The
slice views are arranged top to bottom in the
right column.
Slices Below
Applies a standard two row layout with three
slice views and a large 3D view. The slice
views are arranged left to right below the 3D
view.
Quad
Applies a standard two by two layout with
three slice views and a 3D view, where each
view of the quad is of the same size.
Quad Profile
Applies the Quad layout and adds the gray
value profile window below the quad.
Layout editor...
Launches the Layout editor to customize lay-
outs.
Background
Select the Background color for the selected
2D window.
Coordinate sys-
tem
Select a reference coordinate system for the
respective 2D window.
Zoom
Controls the zoom setting of the selected 2D
view.
Ruler
Activate to display rulers in the slice views.
Display Mode
Changes the Display Mode (data representa-
tion) of the 2D views.
Annotations
Rearranges and configures annotations
.
.
.
.
.
.
.
.
.
.
.
.
.
.
.
.
.
.
.
.
.
.
.
.
.
.
.
.
.
.
.
.
.
.
.
.
.
.
.
.
.
.
.
.
.
.
.
.
.
.
.
.
TABLE 12-1: WINDOW MENU OPTIONS
C

WINDOW MENU
Slices Left/Right/Below
12-2 VGStudio MAX Manual Release 2.0
12
. . . . . . . . . . . . . . . . . . . . . . . . . . . . . . . . . . . . . . . . . . . . . . . . . . . .
Slices Left/Right/Below
Select one of the window layouts with a larger 3D view and apply it to your
current workspace.
. . . . . . . . . . . . . . . . . . . . . . . . . . . . . . . . . . . . . . . . . . . . . . . . . . . .
Quad / Quad Profile
Select this layout to apply a standard two by two layout with three slice
views and a 3D view with or without a gray value profile window.
. . . . . . . . . . . . . . . . . . . . . . . . . . . . . . . . . . . . . . . . . . . . . . . . . . . .
Layout editor...
See chapter Layout Editor for details about the Layout editor
. . . . . . . . . . . . . . . . . . . . . . . . . . . . . . . . . . . . . . . . . . . . . . . . . . . .
Background
Specify the background color of the 2D windows here.
. . . . . . . . . . . . . . . . . . . . . . . . . . . . . . . . . . . . . . . . . . . . . . . . . . . .
Coordinate System
Here you can specify a reference coordinate system for the selected 2D
window. Other 2D windows will not be affected by this choice. Select
Fol-
low global coordinate system
to reference the coordinate system active in the
Coordinate system iconbar.
. . . . . . . . . . . . . . . . . . . . . . . . . . . . . . . . . . . . . . . . . . . . . . . . . . . .
Zoom
You can link the zoom factor between the 2D views via the Layout Editor,
see Linked features
in chapter Layout Editor on page 24-3 on how to link
the zoom factor.
Level/Window
mode
Toggles the 2D view Level/Window (Con-
trast/brightness) mode.
Slice step width
Defines step width to be used for navigation in
2D view (if not in “Grid” coordinate system).
Text overlay
Configures text overlays for slice views and/or
3D view
Option Icon Description
.
.
.
.
.
.
.
.
.
.
.
.
.
.
.
.
.
.
.
.
.
.
.
.
.
.
.
.
.
.
.
.
.
.
.
.
.
.
.
.
.
.
.
.
.
.
.
.
.
.
.
.
.
.
.
.
.
.
.
.
.
.
.
.
.
.
.
.
.
.
.
.
.
.
.
.
.
.
.
.
.
.
.
.
.
.
.
.
.
.
.
.
.
.
.
.
.
.
.
.
.
.
.
.
TABLE 12-1: WINDOW MENU OPTIONS

. . . . .
WINDOW MENU
Ruler
Release 2.0 VGStudio MAX Manual 12 -3
. . . . . . . . . . . . . . . . . . . . . . . . . . . . . . . . . . . . . . . . . . . . . . . . . . . .
Ruler
Select this option to toggle the ruler at the borders of each 2D window.
. . . . . . . . . . . . . . . . . . . . . . . . . . . . . . . . . . . . . . . . . . . . . . . . . . . .
Display mode
The Display mode determines the way by which the slice images in the 2D
views are rendered. The
Display mode setting can be linked (shared)
between the 2D views or set individually via the
Layout editor (see chapter
Layout Editor). If the Display mode is not linked between the 2D views,
switching the modes only affects the currently selected 2D window.
Original
Displays the slice images using their original color, brightness and contrast.
Color
Displays the slice images using their original brightness and contrast, but
applies the color setting from the
Volume Rendering tool. Also displays the
contour of the calibrated surface.
Color and Opacity
Displays the slice images using the brightness, contrast and color settings
of the
Volume Rendering tool. Also displays the contour of the calibrated sur-
face.
. . . . . . . . . . . . . . . . . . . . . . . . . . . . . . . . . . . . . . . . . . . . . . . . . . . .
Annotations
Select Arrange, Minimize, Maximize to modify the display of the currently vis-
ible annotations.
Refer to New Annotation
in chapter Analysis menu on page 9-2 for instruc-
tions how to create an annotation.
. . . . . . . . . . . . . . . . . . . . . . . . . . . . . . . . . . . . . . . . . . . . . . . . . . . .
Level/Window mode
Launches the Level/Window (contrast/brightness) tool. This can be used to
change the displayed Level/Window of the volumetric data independent of
the
Volume Render settings. The chosen settings are taken into account in all
the
Display Mode settings.

WINDOW MENU
Slice step width
12-4 VGStudio MAX Manual Release 2.0
12
. . . . . . . . . . . . . . . . . . . . . . . . . . . . . . . . . . . . . . . . . . . . . . . . . . . .
Slice step width
Here, you can define the step width to be used when scrolling through
slices in the 2D views. It is only active when one is not in a “Grid of ...”
coordinate system.
. . . . . . . . . . . . . . . . . . . . . . . . . . . . . . . . . . . . . . . . . . . . . . . . . . . .
Text overlay
Launches the Text Overlay Editor for the 2D and 3D windows. Via this tool
additional information such as slice position and company logos can con-
figured and rendered on top of the 2D and 3D views. For further details see
chapter
Text Overlay Editor.

Release 2.0 VGStudio MAX Manual 13 -1
. . . . .
. . . . . . . . . . . . . . . . . . . . . . . . . . . . . . . . . . . . . . . . . .
H
ELP
M
ENU
13
he Help menu of
V G Studio MAX 2.0
provides information about the
software, enables you to create registration forms and provides
access to the manual.
. . . . . . . . . . . . . . . . . . . . . . . . . . . . . . . . . . . . . . . . . . . . . . . . . . . .
About
Displays product information including the version (release) and build
number, the expiry date and license information.
Always provide version and build number when requesting support or
reporting a bug.
. . . . . . . . . . . . . . . . . . . . . . . . . . . . . . . . . . . . . . . . . . . . . . . . . . . .
Product registration
Lets you create and save a product registration form including a system
specific hardware encryption key needed for licensing purposes. To obtain
either a temporary evaluation license or your final product license fill out
the missing information and e-mail the form as an attachment to
Volume
Graphics
. . . . . . . . . . . . . . . . . . . . . . . . . . . . . . . . . . . . . . . . . . . . . . . . . . . .
Show manual
Displays this reference manual.
Option Icon Description
.
.
.
.
.
.
.
.
.
.
.
.
.
.
.
.
.
.
.
.
.
.
.
.
.
.
.
.
.
.
.
.
.
.
.
.
.
.
.
.
.
.
.
.
.
.
.
.
.
.
.
.
About
Display product information
Product regis-
tration
Create a registration form
Show manual
Displays the reference manual
.
.
.
.
.
.
.
.
.
.
.
.
.
.
.
.
.
.
.
.
.
.
.
.
.
.
.
.
.
.
.
.
.
.
.
.
.
.
.
.
.
.
.
.
.
.
.
.
.
.
.
.
TABLE 13-1: HELP MENU OPTIONS
T

HELP MENU
Show manual
13-2 VGStudio MAX Manual Release 2.0
13

Release 2.0 VGStudio MAX Manual 14 -1
. . . . .
. . . . . . . . . . . . . . . . . . . . . . . . . . . . . . . . . . . . . . . . . .
V
OLUME
R
ENDERING
TOOL
14
olume objects can be visualized with various rendering techniques
by
V G Studio MAX 2.0
. The Volume Rendering tool allows to manipulate
the look of volume objects or parts of them in various ways: You
can choose a color for each object, apply user-defined transfer functions to
its opacity, set its overall transparency, and pick a rendering algorithm.
. . . . . . . . . . . . . . . . . . . . . . . . . . . . . . . . . . . . . . . . . . . . . . . . . . . .
Preset selection
If you choose one of the default or user defined settings most changes in
the tool are overwritten and lost. The red flag next to a preset name indi-
cates that changes were made to it.
To save your own presets choose
Save preset from the right pull down
menu.
To save and load the settings into or from a file choose
Export preset or
Import preset.
When saving, you can choose if you want to save an
Absolute Preset, i.e. a
preset that maps properties to absolute grayvalues. If the checkbox is not
activated, properties are saved relative to the histogram length.
You can choose between the following predefined presets:
•
Ramp sets a ramp from left bottom to right top in the Opacity manipulation
area
, sets the colors to white and causes the object to be rendered as a
volume.
The result is a gray shaded volume object. Low gray values have high
transparency and are shown with low intensity. High gray values have
high opacity and are shown with high intensity.
•
Inverse Ramp sets a ramp from left top to right bottom in the Opacity
manipulation area
, sets the colors to white and causes the object to be
rendered as a volume.
The result is a gray shaded volume object. Low gray values have high
opacity and are shown with high intensity. High gray values have high
transparency and are shown with low intensity.
•
Components sets the opacity to maximum for all gray values, sets a color
gradient for
Ambient and causes the object to be rendered as a volume.
The result is a completely colored object. Every gray value has another
V

VOLUME RENDERING TOOL
Opacity manipulation area
14-2 VGStudio MAX Manual Release 2.0
14
color. This is a good setting to visually detect the components of the
object. Use the aligned clipping box to look into the object.
•
Isosurface Transparent sets the colors to white and causes the object’s
surface(s) to be rendered transparently. The threshold of the iso surface
is shown as a red vertical line in the
Opacity manipulation area. Change it
with the mouse interactively.
. . . . . . . . . . . . . . . . . . . . . . . . . . . . . . . . . . . . . . . . . . . . . . . . . . . .
Opacity manipulation area
In this area you see a histogram of the selected object and can specify the
opacity of its voxels depending on their gray value using the
opacity transfer
function
. The opacity transfer function is represented by the gray line plotted
over the histogram. It can be manipulated as described in the following.
Manipulation of the opacity transfer function
Set handles by clicking with the middle mouse to define supporting points
of the transfer function. The transfer function is linearly interpolated
between the supporting points.
You can move handles or whole sections of the
opacity transfer function by
dragging them with the left mouse button.
Delete handles by middle-clicking them or by right-clicking them and
choosing
Delete handle from the context menu.
Move the mouse over the handle to see its gray value followed by its
assigned opacity value.
Choose
Reset opacity curve > from the context menu and the respective sub
menu entry to set the transfer function to
Default (Ramp), Full transparent or
Full opaque.
Choose
Copy opacity curve from the context menu and Paste opacity curve to
copy the curve into the area of another object.
Warning The opacity transfer function has no effect on the 3D window when the
isosurface renderer is chosen. You can however still see the effects in the
2D window when you set them to Color and Opcacity mode.
Gray value histogram and zoom
Click into the background of the histogram with the left mouse to show its
zoom level and gray value range. Move the mouse now up or down to
change the zoom.
Use the icon or - icon to reduce or enlarge the section of the gray
values.
Choose
Histogram > Disable histogram to disable the histogram in the back-
ground.

. . . . .
VOLUME RENDERING TOOL
Appearance
Release 2.0 VGStudio MAX Manual 14 -3
Tips and tricks Dock the tool window out from the tool bar and resize the window
horizontally as large as possible to see the histogram in more detail if you
have an object with thousands of gray values.
Intervals
Use the intervals to disable or enable a gray value range. If an interval is
disabled the opacity is set to zero for its gray value range.
Per default you work always in the
Interval 1. Move the mouse to the right
or left border of the area, hold down the left mouse and move into the mid-
dle of the area to create an additional interval. Move the blue boundary line
of the interval to scale both the opacity and color transfer function. Click
with the left mouse onto the name of the interval to change it.
The context menu allows various options:
Choose
New interval > At left side to divide up the existing interval into two
intervals on the actual mouse position with the new interval on the left side.
Choose
Delete interval > Expand left neighbor to delete the interval on the
actual mouse position and merge the freed region with left interval.
Choose
Disable or Enable interval to disable or enable the interval on the
actual mouse position.
Choose
Extract volume from gray value range to create a new volume object
from the gray value range of the interval on the actual mouse position.
Choose
Create ROI from gray value interval to create a new ROI from the gray
value range of the interval on the actual mouse position.
Isosurface
Define the surface of the selected object by moving the red vertical line
with the mouse. This sets the gray value at which the
isosurface renderer dis-
plays the surface of the object.
Tips and tricks If the object was calibrated you have to click the small icon on the right
to unlock the vertical line if you want to set the surface by hand.
ROI render settings
Click the icon to enable or disable the Volume Render Settings for the
selected ROI.
. . . . . . . . . . . . . . . . . . . . . . . . . . . . . . . . . . . . . . . . . . . . . . . . . . . .
Appearance
Define the color transfer functions, overall transparency and some isosur-
face specifics here.

VOLUME RENDERING TOOL
Appearance
14-4 VGStudio MAX Manual Release 2.0
14
The color and intensity defines how much of the light is reflected from the
object’s volume or surface.
Ambient
Specify the properties of the Ambient component of light reflected from the
selected object here. See Color and Intensity
in chapter Light tool on
page 20-3 for details on the different light components.
Set handles by clicking with the middle mouse to define supporting points
of the transfer function. This defines a mapping between the gray value of
the object and the color. The transfer function is linearly interpolated
between the supporting points.
Move the handles by clicking with the left mouse.
Use the right mouse on a handle and delete it by choosing
Delete handle
from the context menu.
Click the handle with the left mouse to see its gray value.
Choose
Set handle color > to set the color for a handle. Choose Set color
between handles >
to set the color between handles. Choose Set interval color
>
to set the color for the whole interval.
Warning Set interval color > removes all handles inside the interval.
Copy the interval color by choosing
Copy interval color and Paste interval color
from the context menu.
Use the spinbox to set the
Intensity of the color.
Diffuse
Specify the properties of the Diffuse component of light reflected from the
selected object here. See Color and Intensity
in chapter Light tool on
page 20-3 for details on the different light components.
Set the color transfer function in the same way as done for
Ambient above.
Use
shared color to use exactly the same transfer function for the diffuse
component as for the ambient component. Change the intensity indepen-
dent from that. The old transfer function is restored if the option is deacti-
vated.
Specular
Specify the properties of the Specular component of light reflected from the
selected object here. See Color and Intensity
in chapter Light tool on
page 20-3 for details on the different light components.
Double click the quadratic box to choose the color for the
Specular compo-
nent. Use the spinbox to set the
Intensity of the color.

. . . . .
VOLUME RENDERING TOOL
Rendering settings
Release 2.0 VGStudio MAX Manual 14 -5
The Shininess controls the size and brightness of the highlight of the specu-
lar component.
Transparency
Use the spinbox to set the overall Transparency of the selected object. This
changes the intensity of the opacity in the
Opacity manipulation area. The
opacity is the inverse of the transparency. It is the equivalent of the
Intensity
of the color transfer functions
Ambient and Specular.
Enable
Remove hidden surfaces to disable the rendering of surfaces inside
the object. This has an effect only if the surfaces are transparent.
Swap
Choose Swap inner/outer areas to set inner areas to outer areas and vice
versa. This is for the
Isosurface renderer only. The figure below illustrates a
common use of this switch.
. . . . . . . . . . . . . . . . . . . . . . . . . . . . . . . . . . . . . . . . . . . . . . . . . . . .
Rendering settings
For each object in the scene, you can specify which rendering algorithm to
use to display it in the 3D window (and any screenshots or movies derived
from it).
Isosurface renderer
This algorithm displays the surface of the selected object as defined by the
iso-level (red line in the Opacity manipulation area). It is recommended for the
analysis and visualization of industrial CT data sets: This algorithm pro-
duces high quality photorealistic images at interactive speeds almost inde-
pendently of the size of the data set. The most common use of the
isosurface
renderer
is to render the object at the iso-level defined by the calibration, i.e.
showing the actual calibrated surface of the object.

VOLUME RENDERING TOOL
Rendering settings
14-6 VGStudio MAX Manual Release 2.0
14
Volume renderer (Phong)
This algorithm is a volume rendering algorithm which emphasizes the local
gradients within the voxel data. The full support of lighting sources and
clipping objects makes it most suitable for animations.
Volume renderer (Scatter HQ)
This algorithm is a volume rendering algorithm. It is the “all-rounder”
amongst the visualization algorithms of
V G Studio MAX
. It is well suited for
the visualization of faint gray value differences within the voxel data as
well as to visualize surface structure details.
Hardware renderer (Scatter HQ)
In contrast to all other renderers, which all use the CPU (s) for rendering,
the
Hardware renderer uses the graphics card for direct-volume-rendering.
This delivers the best rendering performance on most systems but uses the
least features of the light and clipping objects. However, for data sets larger
than the graphics card memory the
Hardware renderer can be used as pre-
view only, because the volume has to be downsampled and looses detail.
X-Ray
The X-ray algorithm casts one ray per display pixel into the dataset. The
higher the integrated opacity of voxels along a ray, the darker the corre-
sponding pixel.
Sum along Ray
The Sum along Ray algorithm casts one ray per display pixel into the dataset.
The higher the integrated opacity of voxels along a ray, the brighter the cor-
responding pixel.
Maximum Projection
The Maximum intensity projection algorithm casts one ray per display
pixel into the dataset. The maximum intensity of the voxels along a ray
determines the gray value of the corresponding pixel.
Scatter (v1.2)
This algorithm is a volume rendering algorithm which is suited best for the
visualization of transparent structures only, e.g. in computational fluid
dynamics.
Scatter HQ (v1.2)
This is the standard volume rendering algorithm from
V G Studio MAX
1.2.
See “Volume renderer (Scatter HQ)” for more details.

. . . . .
VOLUME RENDERING TOOL
Limitations of specific renderers
Release 2.0 VGStudio MAX Manual 14 -7
Scatter Gradient (v1.2)
This algorithm is a volume rendering algorithm which emphasizes the local
gradients within the voxel data. Therefore it is suited best to visualize
objects with a clearly defined surface structure.
. . . . . . . . . . . . . . . . . . . . . . . . . . . . . . . . . . . . . . . . . . . . . . . . . . . .
REMARKS ON RENDERERS
Some renderers are adopted from
V G Studio MAX
1.2: VGStudio MAX 1.2 (Scat-
ter), VGStudio MAX 1.2 (Scatter HQ), VGStudio MAX 1.2 (Scatter HQ Gradient),
VGStudio MAX 1.2 (X-Ray), VGStudio MAX 1.2 (Sum along Ray) and VGStudio
MAX 1.2 (Maximum Projection)
. You can use those to display data that was
saved in
V G Studio MAX
1.2.
Tips and tricks Note that the VGStudio MAX 1.2 (X-Ray), VGStudio MAX 1.2 (Sum along Ray)
and
VGStudio MAX 1.2 (Maximum Projection) are not dedicated to old data sets
only, but can be used with their full functionality in
V G Studio MAX 2.0
.
The renderers
Volume renderer (Scatter HQ) and Volume renderer (Phong) are
similar to
VGStudio MAX 1.2 (Scatter HQ) and VGStudio MAX 1.2 (Scatter HQ
Gradient) respectively, but fully support the attributes of light and clipping
objects of
V G Studio MAX 2.0
and have higher precision by nearly the same
performance.
Oversampling
Set the oversampling to a factor larger than 1.0 to sample the object more
precisely than one voxel distance. The higher the oversampling the slower
the rendering but the better the image quality.
Normalize gradients
Switch on to normalize the gradients for lighting calculations. This is sup-
ported by the
Volume renderer (Scatter HQ), Volume renderer (Phong) and the
Isosurface renderer.
. . . . . . . . . . . . . . . . . . . . . . . . . . . . . . . . . . . . . . . . . . . . . . . . . . . .
Limitations of specific renderers
The renderers Volume renderer (Phong) and Iso surface renderer support all
attributes of the light sources and clipping objects. To be compatible to the
V G Studio MAX
1.2.1 renderers the Volume renderer (Scatter HQ) does not sup-
port the specular component and behaves very similar to the
VGStudio MAX
1.2 (Scatter HQ)
.
The
VGStudio MAX 1.2 (x) renderers have some limitations:

VOLUME RENDERING TOOL
Limitations of specific renderers
14-8 VGStudio MAX Manual Release 2.0
14
• Only two light sources on the camera are supported. The first one is
always interpreted as directional light shining frontal onto the object.
The second one always is a directional light, too, and shines angular
from the right side. Shadow is supported on second light source only.
The specular component is not supported.
• The inversion of the clipping region of clipping boxes and the opacity
setting of all clipping objects is not supported.
The
Hardware renderer has the following limitations:
• Only the colors and intensities of light sources are supported.
• Neither inverting the clipping region of clipping boxes nor opacity
settings of any clipping object are supported.
Due to restrictions of OpenGL, most systems support only up to six
clipping planes. In this context, every side of a clipping box that actually
clips the object counts as a separate clipping plane.
• Overlays used by the wall thickness and defect detection analysis to dye
certain wall thicknesses or defects are not supported.

Release 2.0 VGStudio MAX Manual 15 -1
. . . . .
. . . . . . . . . . . . . . . . . . . . . . . . . . . . . . . . . . . . . . . . . .
S
URFACE
E
XTRACTION
TOOL
15
he Surface Extraction tool is designed to generate polygonal surface
models from volumetric data sets. The polygonal models may be
exported as an STL file (or other supported file formats, see Export:
Polygon in chapter File menu on page 3-20) which can be used in further
processing steps and applications, e.g. in the construction of physical repli-
cas through the use of rapid prototyping machinery or nominal/actual com-
parison (see chapter
Nominal/actual comparison module).
You can also use the
Surface Extraction tool on a polygonal surface. This can
be useful if you want to produce a surface model with different sampling
parameters.
The tool is organized into the tab pages
General, Extraction and Simplification
on which you inspect and modify the surface extraction parameters.
Click the
Calculate button available on each page to execute the surface
extraction process.
. . . . . . . . . . . . . . . . . . . . . . . . . . . . . . . . . . . . . . . . . . . . . . . . . . . .
Status information
This section displays information about the current status of the Surface
Extraction tool
. A valid object can either be a voxel data set, a region of inter-
est or a polygon object.
. . . . . . . . . . . . . . . . . . . . . . . . . . . . . . . . . . . . . . . . . . . . . . . . . . . .
General
General options for the surface extraction are available on this page.
Preset selection
Here you can load predefined or user-defined presets. These presets include
all specifications made in the
Surface Extraction tool. Furthermore, user-
defined presets can be deleted, exported or imported via the respective but-
tons from the pull-down menu on the right hand side of the icon.
V G Studio MAX 2.0
offers you the default presets Quick, Very fast (points only),
Fast, Normal, Normal with Simplification, Precise, Precise with simplification,
Super precise and Super precise with Simplification for the surface extraction.
Select e.g.
Very fast (points only) to generate a point cloud only without any
meshing of simplification steps.
T

SURFACE EXTRACTION TOOL
Extraction
15-2 VGStudio MAX Manual Release 2.0
15
Surface definition
The surface of the voxel data set is specified through an iso-gray-value sur-
face. Specify the iso-gray-value either by selecting the
Use calibration option
(see Standard calibration
in chapter Object menu on page 5-2) or by select-
ing the
Gray value option which allows you to enter the gray value manu-
ally.
Tips and tricks Use calibration will typically define the iso-gray-value surface more
precisely than a manually defined iso-gray-value.
Extraction parameters
The extracted surface is represented through a set of points (point cloud)
which can be connected with each other to form a triangle mesh. Select the
Create triangle mesh option to create a triangle mesh representation of the
extracted surface. Disable the
Create triangle mesh option to get only a point
cloud representation of the extracted surface. Select
Swap inner/outer areas
to swap the inside with the outside.
A polygonal model extracted from an object which is touching the bound-
ing box of the voxel data set can be extracted in two ways. The model can
extracted in a way that the model will be closed at the borders of the voxel
data set or the model can be left open since the surface at the border can be
seen as an artificial surface. Select
Create closed surface to close such bor-
ders.
In the
Mode pull-down menu, you can choose between the Default extraction
algorithm and the
Quick mesh algorithm, which will gives a very fast result,
but disable any refinement steps.
Result destination
Select the Place in scene option to place the extracted surface in the current
scene. Select the
Export option to store the extracted surface on disk. If the
Export option is selected pressing Calculate will show the Export polygon file
dialog. Enter a file name and select a file format. For a description of the
available file formats see Export: Polygon
in chapter File menu on
page 3-20.
. . . . . . . . . . . . . . . . . . . . . . . . . . . . . . . . . . . . . . . . . . . . . . . . . . . .
Extraction
In the extraction process
V G Studio MAX 2.0
determines the points which lie
on the surface of the input data set.

. . . . .
SURFACE EXTRACTION TOOL
Simplification
Release 2.0 VGStudio MAX Manual 15 -3
Resampling
Click the check box labeled Resampling to enable/disable the resampling
process.
Select an entry from the
Mode pull down to specify the sampling distance
used in the extraction process. The finer the sampling distance the more
points will be generated. Select
Manual from the Mode pull down menu to
specify a custom x, y or z sampling distance. Select a
Mode from the pull
down to apply a predefined sampling distance.
Point reduction
During the process of determining which points are on the surface it is pos-
sible to exclude points from the final point cloud. To reduce the number of
initially generated points apply a
Tolerance value larger than zero.The larger
the
Tolerance value the more points can be excluded. A Tolerance value of
zero means no reduction at all. Select an entry from the
Mode pull down to
apply a predefined
Tolerance value. Select Manual from the Mode list to
specify a custom
Tolerance value.
. . . . . . . . . . . . . . . . . . . . . . . . . . . . . . . . . . . . . . . . . . . . . . . . . . . .
Simplification
The mesh simplification algorithm will combine groups of triangles that
are aligned in one plane (within a user given tolerance) to larger triangles
thus reducing the number of triangles.

SURFACE EXTRACTION TOOL
Simplification
15-4 VGStudio MAX Manual Release 2.0
15
This tab is only active if the Create triangle mesh option on the General tab is
checked.
Simplification
Click the check box labeled Simplification to enable/disable the simplifica-
tion process.
Select a
Mode from the pull down to apply predefined Simplification settings.
Select the
Manual Mode from the pull down to specify custom simplification
settings.
Specify the
To l e r an ce value to reduce the point cloud. This value denotes
the maximum distance tolerable for the shifting of points when combining
smaller triangles to a greater one. As a consequence, the overall measure-
ment of the resulting model might vary slightly from the original object
within the applied tolerance range.
Enable the
Mesh optimization option which puts the simplification algorithm
in a mode which is more time consuming but produces results without
quality loss. Disable the option to put the simplification algorithm in a
mode which is the most time-saving possibility and offers very good results
if you want to export the resulting point cloud only.
You can specify a
Triangle limit which tells the simplification algorithm to
how many triangles to reduce the mesh to.
The
Triangle limit will never cause the algorithm to apply a higher Tolerance
to force reaching the specified number of triangles. The algorithm aims to
reach the specified limit, but if there are no more triangles which can be
simplified for the given
Tolerance value it will stop the simplification pro-

. . . . .
SURFACE EXTRACTION TOOL
Simplification
Release 2.0 VGStudio MAX Manual 15 -5
cess. If the Triangle limit is reached first, the simplification will stop as well,
so that the
Tolerance will only be applied as long as necessary.

SURFACE EXTRACTION TOOL
Simplification
15-6 VGStudio MAX Manual Release 2.0
15

Release 2.0 VGStudio MAX Manual 16 -1
. . . . .
. . . . . . . . . . . . . . . . . . . . . . . . . . . . . . . . . . . . . . . . . .
S
CENE
T
REE
TOOL
16
he scene in
V G Studio MAX
consists of all elements currently loaded.
This not only includes volume objects and polygon models, but also
measurement features, light sources etc. The scene is hierarchically
structured: For example, a volume object is at top-level, all measurements
and analysis results belonging to this object are ordered below it. This hier-
archical structure is depicted in the
Scene Tree. The Scene Tree tool allows
you to access the elements of the scene.
Entries in the
Scene Tree are preceded by an icon indicating the current
locking state of this element, clicking this icon will change the state. The
checkbox will toggle the visibility state. Additional access is provided by
the context menu which you can open by right-clicking the entry (or
entries) in question.
. . . . . . . . . . . . . . . . . . . . . . . . . . . . . . . . . . . . . . . . . . . . . . . . . . . .
Entries in the Scene Tree
Click an entry in the Scene Tree to select it. Use the <Ctrl> key while click-
ing to select multiple objects.
A selected object is highlighted in the
Scene Tree. In the 3D window, its
bounding box is displayed.
Any object-related operations will refer to the selected object. Selecting an
object in the
Scene Tree is equivalent to selecting it in the 3D window.
Select an object in the 3D window by double-clicking it, deselect an object
by double-clicking another object or by double-clicking the background.
Tips and tricks Double-clicking a volume or polygon object in the Scene Tree will show a
dialog listing all available properties of that object.
Delete
Delete a selected entry by pressing the <Del> key on your keyboard.
Rename
To rename a selected entry, click it or press the <F2> key.
Visibility
Activate the checkbox in front of an object to display it in the scene. Deac-
tivate the checkbox if the object shall not be displayed in the 2D and 3D
T

SCENE TREE TOOL
Entries in the Scene Tree
16-2 VGStudio MAX Manual Release 2.0
16
views. This will change the visibility status only, all other settings will
remain unchanged. If you want to toggle the visibility of multiple objects,
select them and click the right mouse button to bring up the context menu.
In the menu, choose the according visibility status.
Status indicators
A lock icon indicates the status of an object (not applicable for all types of
objects).
• closed lock
The object is locked in the scene. This implies that rotating the object will
rotate the camera. The relative position of the object in the scene will not
be changed. Click the lock icon to unlock the object.
• closed lock with a red R
The object has been locked in the scene after a registration. Click the lock
icon to unlock and unregister the object.
• open lock
The object is unlocked. This implies that rotating the object will change the
relative position of the object in the scene. Otherwise, the scene will remain
unchanged. Click the lock icon to lock the object.
• warning sign
If the basis of an analysis has changed (e.g. coordinate systems in case of a
nominal/actual comparison), the analysis is marked to indicate that the
results are no longer valid.
Elements
An icon indicates the type of each object. The following types of objects
are displayed in the
Scene Tree:
• volume objects
top-level object, a red C in the icon indicates that the object has been cali-
brated, a red C+ indicates an advanced calibration (see Calibrate
in chapter
Object menu on page 5-2)
• polygons
top-level object
• camera
top-level object, only one camera per scene
• light sources
attached to top-level objects, the scene should have at least one light source
• regions of interest
attached to a volume object

. . . . .
SCENE TREE TOOL
Menu options
Release 2.0 VGStudio MAX Manual 16 -3
• features
attached to a volume or polygon object
• instruments
attached to a volume or polygon object
• reference objects
attached to a volume or polygon object
• wall-thickness results
attached to a volume object or a ROI, results of wall-thickness analyses
• defect detection results
attached to a volume object or a ROI, results of defect detections
• nominal/actual comparisons
attached to a volume object or a ROI, results of nominal/actual compari-
sons
• annotations
attached to analyses
• clipping objects
attached to a volume or polygon object
• groups
top-level object, groups of top-level objects or of lower-level objects
. . . . . . . . . . . . . . . . . . . . . . . . . . . . . . . . . . . . . . . . . . . . . . . . . . . .
Menu options
Right-click an entry in the Scene Tree tool for a menu listing available
options for the selected object(s). The menu will differ depending on the
type of the object(s). Menu options available for the selected object type
but currently not applicable will be disabled.
New >
The options in this submenu will differ depending on the type of the
selected object.
. . . . . . . . . . . . . . . . . . . . . . . . . . . . . . . . . . . . . . . . . . . . . . . . . . . .
GENERAL OPTIONS
• Point light / Directional light / Spot light
Creates an additional light source of the selected type for the selected
object.
• Clipping plane / Clipping box / Aligned clipping box
Creates a clipping object of the selected type. The clipping will be applied
to the selected items in the
Scene Tree.

SCENE TREE TOOL
Menu options
16-4 VGStudio MAX Manual Release 2.0
16
. . . . . . . . . . . . . . . . . . . . . . . . . . . . . . . . . . . . . . . . . . . . . . . . . . . .
ANALYSIS AND MEASUREMENT OPTIONS
• Nominal/actual comparison
Opens the nominal/actual comparison dialog to perform a comparison on
the item selected in the
Scene Tree and another object to be specified.
Equivalent to the entry in the
Analysis menu.
• Defect detection
Opens the defect detection dialog to perform an analysis on the item
selected in the
Scene Tree. Equivalent to the entry in the Analysis menu.
• Wall thickness
Opens the wall thickness dialog to perform an analysis on the item selected
in the
Scene Tree. Equivalent to the entry in the Analysis menu.
• Annotation (defect detection / nominal/actual comparison / wall thickness)
Creates an annotation for the selected defect detection, nominal/actual
comparison or wall thickness analysis respectively.
. . . . . . . . . . . . . . . . . . . . . . . . . . . . . . . . . . . . . . . . . . . . . . . . . . . .
REGION OF INTEREST OPTIONS
• ROI from calibration
Creates a ROI based on the calibration of the selected object (Calibrate in
chapter Object menu on page 5-2). The ROI will include all voxels with at
least 50% coverage of material.
• ROI from defect mask
Creates a ROI based on the defect mask. The new ROI will include all
defect areas, i.e. all voxels being part of a defect.
• ROI from reference object
Only available for sphere, cylinder and cone reference objects. Creates a new
Region of Interest that represents the covered volume of the selected refer-
ence object.
Import >
Import templates and apply them to the selected object.
• ROI template(s)
Imports a .vgr file and applies the template to create a new ROI.
• measurement template
Imports templates for measurements defined on a similar object and applies
the measurements. Measurements will be refitted so that they show the
dimensions of the current object.
Export >
Export templates so that you can later apply them to another object.

. . . . .
SCENE TREE TOOL
Menu options
Release 2.0 VGStudio MAX Manual 16 -5
• ROI template(s)
Exports a .vgr file containing the ROI information which you can later use
to create a ROI on a similar object.
• Measurement template
Exports a measurement template which you can later apply on a similar
object.
• Indicator annotations
Exports a template of the selected indicator annotations containing infor-
mation about their positions, names and group affiliation. You can use
those templates later on similar objects.
• Nominal/actual comparison annotations
Exports a template of the selected nominal/actual comparison annotations
containing information about their positions, names, group affiliation and
tolerance values. You can use those templates later on similar objects.
• Wall thickness annotations
Exports a template of the selected wall thickness annotations containing
information about their positions, names, group affiliation and tolerance
values. You can use those templates later on similar objects.
Align slices to object
• Align slices to object
Aligns the slice views axis-parallel to a selected reference object or a
selected clipping plane.
Visibility on / off
Toggle the visibility of the selected item. This menu entry corresponds to
the visibility checkbox of each item but allows you to toggle the visibility
of multiple items at the same time.
Cut / Copy / Paste
Cut, copy or paste the selected item. This corresponds to the entries in the
Edit menu (see chapter
Edit menu).
Delete
Deletes the selected item. Equivalent to Edit > Delete.
Rename
Renames the selected item. If multiple items are selected, this menu entry
changes to
Rename (multi) and leads to a dialog in which you can systemati-
cally modify the naming of multiple objects.

SCENE TREE TOOL
Menu options
16-6 VGStudio MAX Manual Release 2.0
16
Group / Ungroup
Grouping is available for multiple top-level objects and for objects of the
same lower level of one top-level object. You can group objects of the same
type (e.g., two light sources), of compatible type (e.g., a voxel object and a
polygon model, a voxel object and a clipping plane) or create groups of
groups.
For transformation operations (move, rotate), a group behaves like a single
object. The rotation center is the center of the group.
Reset
Resets the position and orientation of objects that are not locked to their
initial state.
Merge polygon objects
Merges polygon objects, thereby creating a new polygon object. Use this
option if you want to perform a nominal/actual comparison of an object for
which the polygon template is split across several files.
Properties
Displays properties of the selected volume object, polygon model or analy-
sis object. You can also open this dialog by double-clicking an entry.
Choosing the properties option on analysis objects will show the according
analysis dialog. See the respective chapters for a detailed description.
For render objects the properties dialog consists of two tabs,
General and
File list. The general property information varies depending on the type of
object (volume object or polygon model).
. . . . . . . . . . . . . . . . . . . . . . . . . . . . . . . . . . . . . . . . . . . . . . . . . . . .
GENERAL PROPERTIES (VOLUME OBJECTS)
The Data info section contains information on Endianness and Datatype (for
volume objects).
The overall scanned area is quantified in the
Bounding box info. Note that
this usually comprises the surrounding air, not only the scanned object. The
bounding box is displayed in the 3D window.
The bounding box related information contains
•the
Dimensions [voxel] in x, y, and z
•the
Resolution on the x, y, and z axis, i.e. the size of a voxel in this axis
• the overall
Voxel count in the bounding box
•the
Dimensions in the scene unit (e.g. mm)

. . . . .
SCENE TREE TOOL
Menu options
Release 2.0 VGStudio MAX Manual 16 -7
The Object info provides information on the scanned object as defined by the
calibration (see Calibrate
in chapter Object menu on page 5-2). This
includes the dimensions of the smallest possible bounding box around the
object and the volume of the material (as defined by calibration) in this
bounding box. If the object is not calibrated, the results will depend on the
renderer (volume renderer or isosurface renderer).
. . . . . . . . . . . . . . . . . . . . . . . . . . . . . . . . . . . . . . . . . . . . . . . . . . . .
GENERAL PROPERTIES (POLYGON MODELS)
The section Object info contains information on the number of vertices (Ver-
tex count) and triangles (Triangle count) defining the polygon. The object is
analyzed for
Bad edges and Bad triangles.
Click the
Update button if you are interested in the Surface area and the
Dimensions (x, y, and z). The dimensions describe the smallest possible
bounding box around this object.
Clicking
Update will analyze the angles in the triangles and display the
number of occurrences of the angles in a diagram.
. . . . . . . . . . . . . . . . . . . . . . . . . . . . . . . . . . . . . . . . . . . . . . . . . . . .
FILE LIST
Displays a list of the files on disk containing the data of the selected object.
The information refers to the data as stored in the file. Thus the volume size
can vary from the volume size of the object in the scene if the object has for
example been imported applying a ROI.
Coordinate measuring options
These options are can be found inside the Measurements Menu, too. See Ref-
erence object actions on page 26-28.
. . . . . . . . . . . . . . . . . . . . . . . . . . . . . . . . . . . . . . . . . . . . . . . . . . . .
SHOW / HIDE FITPOINTS
These actions show/hide all fit points for all currently selected reference
objects. Shown fit points are displayed in all 2D and 3D views using a
color-coding scheme.
. . . . . . . . . . . . . . . . . . . . . . . . . . . . . . . . . . . . . . . . . . . . . . . . . . . .
SAVE FITPOINT INFORMATION
Saves a CSV-file containing information about the fit points of all selected
reference objects. The information includes the point position in the cur-
rently selected coordinate system, the fit point deviation, and additionally
the reference object’s normal orientation at the fit point position. You can
select multiple reference objects to save their combined fit point informa-
tion in a single file.

SCENE TREE TOOL
Menu options
16-8 VGStudio MAX Manual Release 2.0
16
. . . . . . . . . . . . . . . . . . . . . . . . . . . . . . . . . . . . . . . . . . . . . . . . . . . .
REFIT REFERENCE ELEMENT(S)
Trigger a refit for the selected reference object(s). If an entire volume/poly-
gon is selected, all reference objects below are refitted. Refitting reference
objects manually is necessary if, for instance, the parent volume has been
re-calibrated. To check whether a reference object needs refitting, inspect
its
Status (see Dialog: Reference object properties on page 26-9). The sta-
tus is also indicated by a warning icon to the left of the object in the Scene
Tree.
Refitting all reference objects can take some time, and the refitting might
fail or produce warnings for some of the refitted objects. This will be
reflected by their
Status afterwards.
ROI options
• Enable ROI render settings
Please refer to Enable ROI rendering settings in chapter Select menu on
page 6-10.
• Disable ROI render settings
Please refer to Disable ROI rendering settings in chapter Select menu on
page 6-10.
• Add ROI to ROI
Please refer to Add ROI to ROI in chapter Select menu on page 6-10.
• Subtract ROI from ROI
Please refer to Subtract ROIs from ROI in chapter Select menu on
page 6-10.
• Intersect ROI with ROI
Please refer to Intersect ROI with ROI in chapter Select menu on
page 6-10.
• Split ROI
Please refer to Split ROI in chapter Select menu on page 6-11.
• Merge ROIs
Please refer to Merge ROIs in chapter Select menu on page 6-11.
• Invert ROI
Please refer to Invert ROI in chapter Select menu on page 6-11.
• Extract ROI
Please refer to Extract ROI in chapter Select menu on page 6-11.

Release 2.0 VGStudio MAX Manual 17 -1
. . . . .
. . . . . . . . . . . . . . . . . . . . . . . . . . . . . . . . . . . . . . . . . .
C
LIPPING
TOOL
17
lipping objects enable you to render parts of a volumetric/polygo-
nal object transparent independent of the
Render Settings of the volu-
metric/polygonal object. This is done by cutting away parts of the
volumetric/polygonal object using a geometric (plane or box) object.
. . . . . . . . . . . . . . . . . . . . . . . . . . . . . . . . . . . . . . . . . . . . . . . . . . . .
General
Clipping objects can be created either directly from the Object menu or
from the context menus of the 3D window and the
Scene Tree (invoke a
context menu with a right mouse click).
A clipping plane can also be created using the
Scissors icon at the bottom of
each of the 2D windows or from the 2D windows context menu. In this
case the plane is automatically located at the slice location shown in the 2D
window from which the clipping plane is created.
The transformation and scaling of a clipping object can be reset to its
default values via the
Reset function in the context menu.
Multiple clipping objects can be combined to achieve more complex clip-
ping regions.
To share a clipping object between multiple volume/polygon objects, group
these together and define the clipping object for the group.
Clipping plane
Defines a planar geometry for clipping. Any parts of the volumetric/polyg-
onal object laying above the plane in the direction of its surface normal will
be clipped.
Tips and tricks Use the <Ctrl> key in conjunction with any of the modes for finer control.
. . . . . . . . . . . . . . . . . . . . . . . . . . . . . . . . . . . . . . . . . . . . . . . . . . . .
ROTATE MODE
Click and draw with the mouse:
Use the left mouse button to rotate the clipping plane around its origin.
The middle mouse button will spin the clipping plane around its origin and
the viewing direction.
C

CLIPPING TOOL
General
17-2 VGStudio MAX Manual Release 2.0
17
. . . . . . . . . . . . . . . . . . . . . . . . . . . . . . . . . . . . . . . . . . . . . . . . . . . .
MOVE MODE
Click and draw with the mouse:
Use the left mouse button to translate the clipping plane up/down and
left/right relative to the 3D view, i.e. perpendicular to the viewing direc-
tion.
The middle mouse button will translate the clipping plane in/out relative to
the 3D view, i.e. along the viewing direction.
Clipping box
Specifies a box for clipping. Any parts of the volumetric/polygonal object
outside the box will be clipped.
Pressing and holding the left mouse button over any of the yellow handles
on the sides of the clipping box enables you to resize the clipping box inde-
pendently of the rotation/translation mode of the 3D window. Press, hold
and drag in the directions perpendicular to the side to resize the clipping
box.
. . . . . . . . . . . . . . . . . . . . . . . . . . . . . . . . . . . . . . . . . . . . . . . . . . . .
ROTATION MODE
Click and draw with the mouse:
Use the left mouse button to rotate the clipping box around its origin.
The middle mouse button will spin the clipping box around its origin and
the viewing direction.
. . . . . . . . . . . . . . . . . . . . . . . . . . . . . . . . . . . . . . . . . . . . . . . . . . . .
TRANSLATION MODE
Click and draw with the mouse:
Use the left mouse button to translate the clipping box up/down and
left/right relative to the 3D view, i.e. perpendicular to the viewing direc-
tion.
The middle mouse button will translate the clipping box in/out relative to
the 3D view, i.e. along the viewing direction.
Aligned clipping box
Specifies an object aligned box for clipping. Any parts of the volumet-
ric/polygonal object outside the box will be clipped. The aligned clipping
box can not be rotated or translated nor can it be scaled to be any larger that
the original volumetric object on which it was defined.
A left mouse click will position the mouse over any of the yellow handles
on the sides of the clipping box. Press, hold and drag in the directions per-
pendicular to the side to resize it.

. . . . .
CLIPPING TOOL
Status Information
Release 2.0 VGStudio MAX Manual 17 -3
Warning The aligned clipping box is only available for volumetric objects.
. . . . . . . . . . . . . . . . . . . . . . . . . . . . . . . . . . . . . . . . . . . . . . . . . . . .
Status Information
Displays the name of the selected clipping object in green color. If no clip-
ping object is currently selected in the
Scene Tree, the text “No clipping
object selected” is displayed in red and all controls are disabled.
. . . . . . . . . . . . . . . . . . . . . . . . . . . . . . . . . . . . . . . . . . . . . . . . . . . .
General
This tab shows all controls applicable to all types of clipping objects.
Appearance
Activate the checkbox to invert the region used for clipping. For clipping
planes, inverting the clipping region will swap the sides used for clipping.
For (aligned) clipping boxes, inverting the clipping region will render any-
thing inside the clipping box transparent.
Opacity
Controls the opacity value of the clipped region. Move the slider to modify
the opacity or enter an opacity value in the edit box. The value will be
clipped to the range [0;1].
The opacity setting is not available for clipped polygon objects.
Reset
Resets the rotation, translation and scaling of the selected clipping object to
the default values (
Opacity and inversion state are left unchanged).
. . . . . . . . . . . . . . . . . . . . . . . . . . . . . . . . . . . . . . . . . . . . . . . . . . . .
Aligned Clipping box
This tab is only enabled if an aligned clipping box is selected.
Boundary
The minimum and maximum values (in voxels) of the clipping region.
Reset
Resets the boundary of the aligned clipping box to its default values which
corresponds to the bounding box of the respective sample grid of the vol-
ume.

CLIPPING TOOL
Aligned Clipping box
17-4 VGStudio MAX Manual Release 2.0
17

Release 2.0 VGStudio MAX Manual 18 -1
. . . . .
. . . . . . . . . . . . . . . . . . . . . . . . . . . . . . . . . . . . . . . . . .
P
OLYGON
R
ENDERING
TOOL
18
olygon rendering is supported by
V G Studio MAX 2.0
. For information
on compatible formats and how to import polygon objects, refer to
Import: Polygon/CAD
in chapter File menu on page 3-16.
Polygon objects can be assigned separate materials for front and back face.
In addition, polygon objects can be clipped by clipping planes or clipping
boxes (see chapter
Clipping tool) and can be illuminated by different light
sources (see chapter
Light tool).
Warning Due to restrictions of OpenGL, most systems support only up to six
clipping planes. In this context, every side of a clipping box that actually
clips the object counts as a separate clipping plane.
In the 3D view only the front face of the polygon object is rendered by
default. The material properties for front and back face can be specified
independently. The polygon object can not only be rendered solid, but also
as wireframe or point cloud.
In the 2D view one slice of the polygon object is rendered. The color of the
outline can be chosen.
. . . . . . . . . . . . . . . . . . . . . . . . . . . . . . . . . . . . . . . . . . . . . . . . . . . .
Status information
Displays the name of the selected polygon object.
. . . . . . . . . . . . . . . . . . . . . . . . . . . . . . . . . . . . . . . . . . . . . . . . . . . .
General
Preset selection
Save your changes by choosing Save preset from right pull down menu.
With
Export preset and Import preset the settings made in the tool can be
saved and loaded into a file. Choose one of the default presets to exclu-
sively set one of the following options:
Render solid, Render wireframe, Ren-
der point cloud
. All changes made in the tool are overwritten by choosing a
preset.
Render solid
Activate this option to render the triangles of the polygon object.
P

POLYGON RENDERING TOOL
General
18-2 VGStudio MAX Manual Release 2.0
18
. . . . . . . . . . . . . . . . . . . . . . . . . . . . . . . . . . . . . . . . . . . . . . . . . . . .
SHADING MODEL
Choose Flat to show each triangle of the polygon object. The color between
the triangle vertices is not interpolated.
Choose
Smooth to get the color of the triangle vertices interpolated. This
results in a much cleaner object surface.
. . . . . . . . . . . . . . . . . . . . . . . . . . . . . . . . . . . . . . . . . . . . . . . . . . . .
CULL FACE
In the Cull face pull-down menu you specify the face of the polygon object
that is not rendered. Choose
Front to render the back face only. Choose Back
to render the front face only. Choose
Disabled to render both faces.
The image below shows a polygonal object that is
rendered solid.
Render wireframe
Activate this option to render the wireframe of the polygon object, i.e. the
lines between the triangle vertices.
Double click the quadratic box to select the line
Color. Use the spin box to
specify the
Line width in pixels.
The image below shows a the
wireframe of a polygonal object.

. . . . .
POLYGON RENDERING TOOL
Material
Release 2.0 VGStudio MAX Manual 18 -3
Render point cloud
Activate this option to render the point cloud of the polygon object, i.e. tri-
angle vertices.
Double click the quadratic box to select the point
Color. Use the spin box to
specify the
Point size in pixels.
The image below shows a the
point cloud of a polygonal object.
. . . . . . . . . . . . . . . . . . . . . . . . . . . . . . . . . . . . . . . . . . . . . . . . . . . .
Material
Assign a material to every face of the polygon object and a color to the out-
line in the 2D view.
Tips and tricks The ambient and diffuse color of the front face of a certain polygon define
the color of the corresponding icon in the
Scene Tree to allow an easy
identification.
Material face settings
Choose Front face or Back face whether you want to change the Color and
Intensity
of the front or back side of the polygon object.
Tips and tricks The Back face of the polygon object is only relevant if you clip the object or
if you search visually for mesh defects. Switch off rendering the
Back face
by choosing
Back from the Cull face pull down menu in the General tab to
gain rendering performance.
Color and Intensity
Double click the respective quadratic box to choose the color for the Ambi-
ent
, Diffuse or Specular component of the material. Use the spin box to
choose the intensity of the material color component.

POLYGON RENDERING TOOL
Material
18-4 VGStudio MAX Manual Release 2.0
18
The color and intensity of the material defines how much of the light is
reflected from the object’s surface in each of the three components ambi-
ent, diffuse and specular. The
Shininess controls the size and brightness of
the highlight of the specular component.
Slice color
Double click the quadratic box to choose the Color for the outline of the
polygon object in the 2D views.
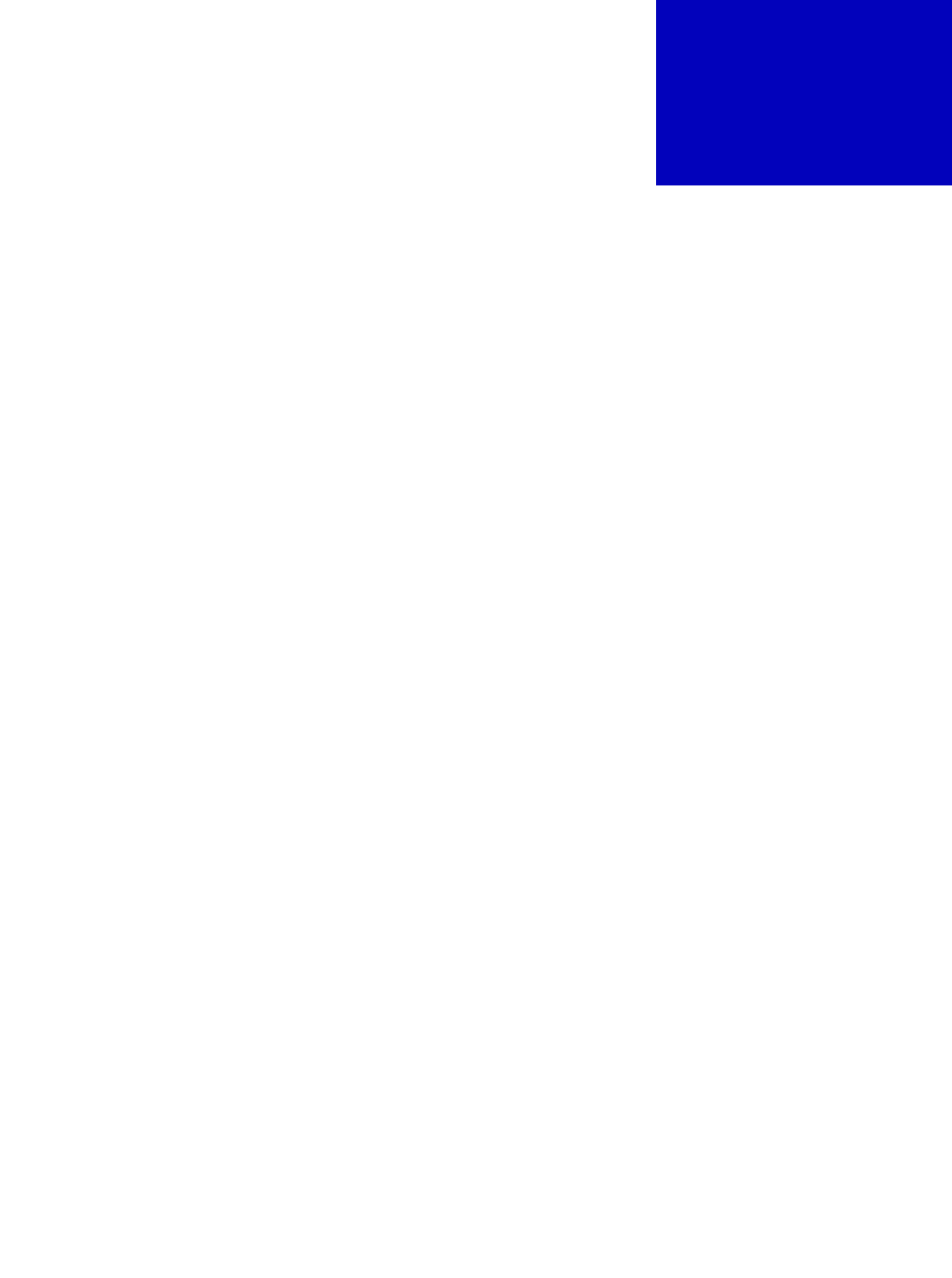
Release 2.0 VGStudio MAX Manual 19 -1
. . . . .
. . . . . . . . . . . . . . . . . . . . . . . . . . . . . . . . . . . . . . . . . .
T
RANSFORM
TOOL
19
he Transform tool is designed to manipulate spatial properties like
position and orientation, and geometric properties like center, scale
and resolution for a selected object. The tool is organized into sev-
eral tab pages in which you inspect and modify the specific properties.
. . . . . . . . . . . . . . . . . . . . . . . . . . . . . . . . . . . . . . . . . . . . . . . . . . . .
Status information
This section displays information about the current status of the Transform
tool
. If a valid object is selected it‘s name is displayed in green color. A
valid object is either a voxel data set, a polygonal model or a region of
interest. The
Status information display also gives you a hint if the transform
property tool is deactivated for you current selection in the
Scene Tree (e.g.
No object with transformation selected).
. . . . . . . . . . . . . . . . . . . . . . . . . . . . . . . . . . . . . . . . . . . . . . . . . . . .
Coordinate system
Select a coordinate system from the pull down to inspect and manipulate
values relative to the selected coordinate system.
. . . . . . . . . . . . . . . . . . . . . . . . . . . . . . . . . . . . . . . . . . . . . . . . . . . .
Position (Pos)
To modify the position, enter the exact position value in x, y and z coordi-
nates. You may also use the up and down arrows to increase or reduce the
values. Click the
Reset button to restore the initial position.
. . . . . . . . . . . . . . . . . . . . . . . . . . . . . . . . . . . . . . . . . . . . . . . . . . . .
Rotation (Rot)
Specify the rotation of an object either in Standard or Advanced mode.
Switch between
Standard/Advanced mode by clicking the Standard/Advanced
button.
• Standard
The Standard dialog provides you with an interface where you enter incre-
mental rotation values for each axis. Enter the incremental rotation around
the x, y, or z axis or use the up and down arrows to increase or reduce the
rotation values.
T

TRANSFORM TOOL
Center
19-2 VGStudio MAX Manual Release 2.0
19
• Advanced
The Advanced dialog provides you with an interface where you enter abso-
lute rotation values for the selected object. The absolute rotation is defined
by a normalized vector in 3D space serving as rotational axis and a rotation
angle around this vector.
Enter the x, y or z coordinates to define the rotational axis or use the up and
down arrows to increase or reduce the x, y or z values.
Enter the absolute rotation angle around the rotational axis defined by the
x, y and z values or use the up and down arrows to increase or reduce the
rotation angle.
Press the
Reset button to reset the orientation of the selected object to its
original value.
. . . . . . . . . . . . . . . . . . . . . . . . . . . . . . . . . . . . . . . . . . . . . . . . . . . .
Center
Specify the center of the selected object. By default the origin of an object
is at (Xmax/2, Ymax/2, Zmax/2), where Xmax, Ymax and Zmax describe
the extent of the object’s bounding box.
Enter the x, y or z coordinates of the desired center or use the up and down
arrows to increase or reduce the x, y, or z values.
Press the
Reset button to restore the default center values.
The center of an object is important for rotations, as it defines the position
of the axis of rotation.
. . . . . . . . . . . . . . . . . . . . . . . . . . . . . . . . . . . . . . . . . . . . . . . . . . . .
Resolution
This Option can only be applied to voxel data sets. Specify the size of a
voxel by modifying the resolution values.
Warning Modifying the resolution will change the geometry of the voxel data set
and therefore invalidate any existing analysis results for this voxel data set.
Press the
Override button to show the Override resolution dialog. Enter the x,
y or z resolution values or use the up and down arrows to increase or reduce
the x, y, or z values.

Release 2.0 VGStudio MAX Manual 20 -1
. . . . .
. . . . . . . . . . . . . . . . . . . . . . . . . . . . . . . . . . . . . . . . . .
L
IGHT
TOOL
20
ight sources in
V G Studio MAX 2.0
can be of type directional, point
and spot. Both volume and polygon objects can be illuminated with
the phong shading algorithm. Shadows are supported by software
volume renderers only and have to be activated for each light source.
The light sources can be created by choosing
New > and the type of light
source from the context menu of the
Scene Tree Tool. Only if selected in the
Scene Tree the light source is shown in the 2D and 3D view and can be
modified there with the mouse:
• In the 3D view it can be rotated and moved.
• In the 2D view start and end point can be modified. To initially place a
light source click somewhere in the window and move the mouse into
the light direction while holding down the left mouse button.
Warning The light object can be modified only if the lock icon in the Scene Tree is
opened for this object.
. . . . . . . . . . . . . . . . . . . . . . . . . . . . . . . . . . . . . . . . . . . . . . . . . . . .
Status information
Displays the name of the selected light source.
. . . . . . . . . . . . . . . . . . . . . . . . . . . . . . . . . . . . . . . . . . . . . . . . . . . .
General
Preset selection
Choose Default light to set the default attributes for the light source. This
overwrites all changes in the tool. To save your own changes choose
Save
preset
from the right pull down menu.
With
Export preset and Import preset the attributes of the light source can be
saved and loaded into a file.
Type
Select the type of the light source.
•
Directional
A light source sending out a parallel bundle of light rays in a particular
L

LIGHT TOOL
General
20-2 VGStudio MAX Manual Release 2.0
20
direction. The light intensity does not drop with distance. See the figure
below for an example of a
Directional light source.
•
Point
A single point in space sending out light equally in all directions. The
intensity of the light decreases proportional to the square of the distance
to the light source. This is comparable to an infinitely small unshaded
light bulb.See the figure below for an example of a
Point light source.
•
Spot
Similar to a point light but emission is limited to within a cone much like
a regular desk lamp. Thus this light type has an angular setting to define
the size of the cone: The
Cutoff Angle and an additional attenuation

. . . . .
LIGHT TOOL
General
Release 2.0 VGStudio MAX Manual 20 -3
Exponent can be set in the Advanced tab.See the figure below for an
example of a
Spot light source.
Color and Intensity
Specify the intensity and color of the light components here: Double click
the quadratic box to select the color of the respective light component.
Enter its intensity into the text field.
•
Overall
Sets the light intensity globally and affects all three light components:
ambient, diffuse and specular.
Tips and tricks You can also modify the overall intensity of a selected light source by
moving the scroll wheel while the mouse pointer is over the 3D window.
•
Ambient
The light component for general illumination.
•
Diffuse
The light component that comes from one direction and scatters equally
into all directions.
•
Specular
The light component that comes from a particular direction and bounces
of into a preferred direction. It is responsible for the shininess of a
lighted object.

LIGHT TOOL
Advanced
20-4 VGStudio MAX Manual Release 2.0
20
See the figure below for an illustration of the different light components.
Shadow mode
Switch shadows of the selected light source on or off here. Not all render-
ers support shadows or only for one light source.
. . . . . . . . . . . . . . . . . . . . . . . . . . . . . . . . . . . . . . . . . . . . . . . . . . . .
Advanced
Attenuation
Point and spot light sources support attenuation. This is the intensity
decrease of the light source along the light direction. The easiest way to
work with it is to use the
Constant or Gradient buttons:

. . . . .
LIGHT TOOL
Advanced
Release 2.0 VGStudio MAX Manual 20 -5
• Constant sets the light source to have no attenuation at all. The Linear and
Quadratic factors are set to 0. The Constant factor is set to 1. This is the
default.
•
Gradient sets the attenuation so that the half of the intensity decrease of
the light source lies within the 2D view. This intensity is shown by a
dashed circle around the light source and can be modified with the
mouse.
Spot
• The spot light source supports a Cutoff Angle for its shade. You can either
enter a value in the text box or modify it with the mouse: Use <Ctrl> +
left mouse button on it and move up or down in the 2D view to open or
close the shade.
•The
Exponent value controls the decrease of the light intensity along the
cone radius. The higher the exponent, the faster the decrease of the light
intensity.

LIGHT TOOL
Advanced
20-6 VGStudio MAX Manual Release 2.0
20

Release 2.0 VGStudio MAX Manual 21 -1
. . . . .
. . . . . . . . . . . . . . . . . . . . . . . . . . . . . . . . . . . . . . . . . .
C
AMERA
TOOL
21
he 3D view of
V G Studio MAX
is rendered using a virtual camera
placed in the scene together with the volumetric/polygonal data.
Various properties such as camera position, viewing direction and
aperture angle can be controlled using this tool.
. . . . . . . . . . . . . . . . . . . . . . . . . . . . . . . . . . . . . . . . . . . . . . . . . . . .
General
Camera Orientation
. . . . . . . . . . . . . . . . . . . . . . . . . . . . . . . . . . . . . . . . . . . . . . . . . . . .
DEFAULT CAMERA VIEWS.
The Camera tool includes shortcuts to fourteen default camera views, rela-
tive to the selected coordinate system. They can be used for quick viewing
and generation of reference screenshots. These default views are along the
three major axis (in both directions) as well as from positions along each of
the four diagonals (one position for each corner).
The button centers the selected object in the 3D view (via a transla-
tion along the screen plane).
The button focuses the selected object in the 3D view (via a transla-
tion along the viewing direction).
. . . . . . . . . . . . . . . . . . . . . . . . . . . . . . . . . . . . . . . . . . . . . . . . . . . .
POSITION
Display and manipulate the position of the camera (in the current coordi-
nate system) here.
. . . . . . . . . . . . . . . . . . . . . . . . . . . . . . . . . . . . . . . . . . . . . . . . . . . .
FOCAL POINT
Display and manipulate the position to which the camera is focused here.
The view direction can be obtained by subtracting the
Position coordinates
from the
Focal point coordinates (and normalizing the result).
. . . . . . . . . . . . . . . . . . . . . . . . . . . . . . . . . . . . . . . . . . . . . . . . . . . .
UP VECTOR
Specifies the vertical orientation of the camera, that means it implicitly sets
the axial rotation of the camera relative to the view direction.
T
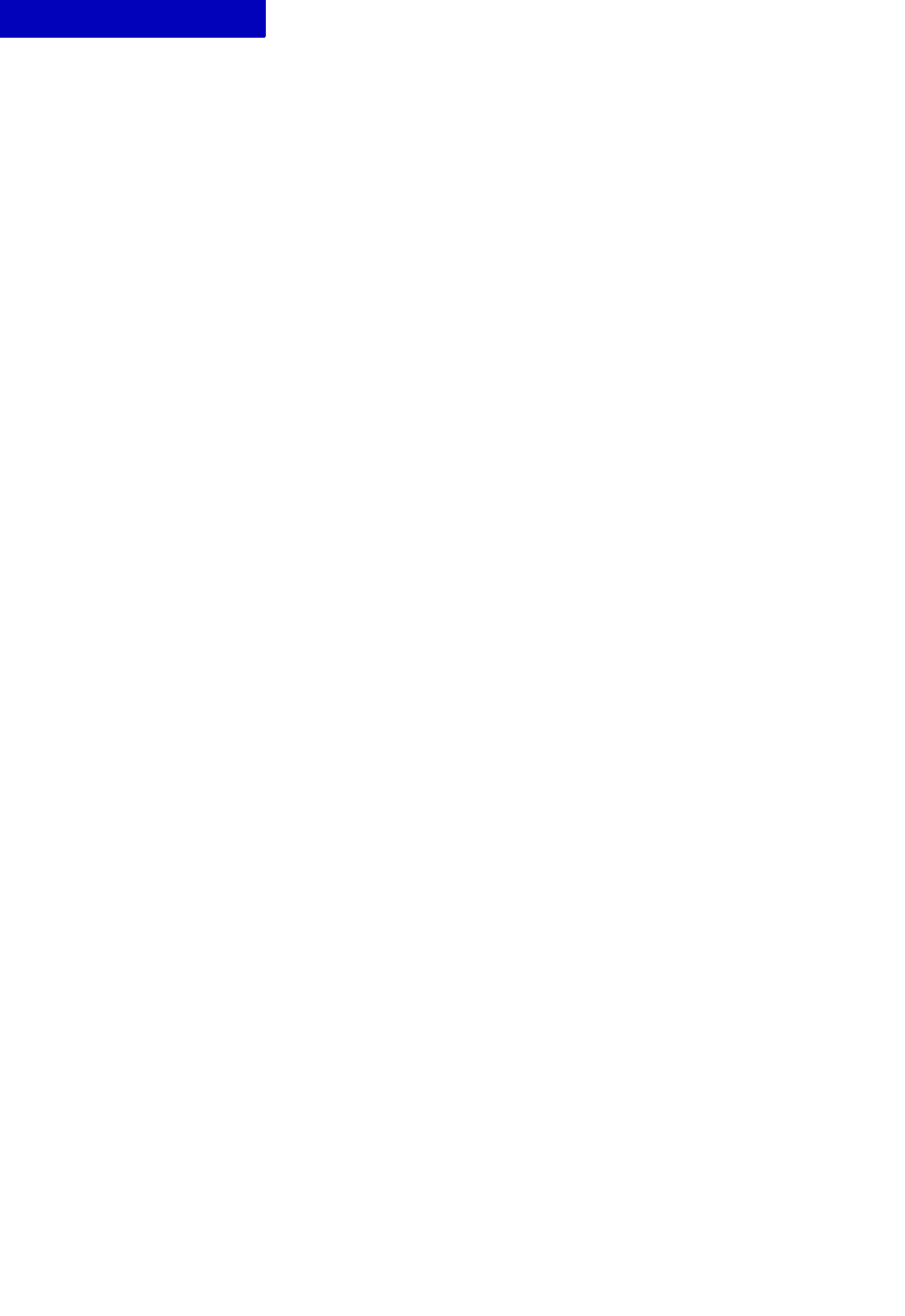
CAMERA TOOL
Stereo
21-2 VGStudio MAX Manual Release 2.0
21
Projection mode
. . . . . . . . . . . . . . . . . . . . . . . . . . . . . . . . . . . . . . . . . . . . . . . . . . . .
PERSPECTIVE
Renders the 3D models as seen by a single human eye: Spatial forshorten-
ing and apparent size as a function of distance is taken into account. That
means that objects look smaller the further away they are.
. . . . . . . . . . . . . . . . . . . . . . . . . . . . . . . . . . . . . . . . . . . . . . . . . . . .
PARALLEL
Renders the 3D models without perspective correction such that the rela-
tive proportions of an object are maintained independent of distance.
. . . . . . . . . . . . . . . . . . . . . . . . . . . . . . . . . . . . . . . . . . . . . . . . . . . .
STEREO-PERSPECTIVE
Renders a pair of perspective images of the scene. The camera positions of
the two images are slightly offset to mimic for example the offset between
the right and left eye. When viewed correctly the image pair will create the
perception of observing the objects in the scene in three dimensions.
Stereo viewing requires additional hardware either in the form of special
glasses or dedicated displays.
View Angle
Specifies the vertical viewing angle (in degrees) of the camera.
. . . . . . . . . . . . . . . . . . . . . . . . . . . . . . . . . . . . . . . . . . . . . . . . . . . .
Stereo
This tab is only active when Projection mode: Stereo-Perspective is chosen.
Image mode
. . . . . . . . . . . . . . . . . . . . . . . . . . . . . . . . . . . . . . . . . . . . . . . . . . . .
ANAGLYPH IMAGE RED-GREEN, RED-BLUE, RED-CYAN
Encodes the left and right eye images into the respective color channels of
the display (anachrome stereo). To view the result in stereo, a pair of (inex-
pensive) 2 color glasses are required.
. . . . . . . . . . . . . . . . . . . . . . . . . . . . . . . . . . . . . . . . . . . . . . . . . . . .
INTERLACED
Encodes the left and right eye images into one image where either the rows
or columns are alternatively taken from the left or right image. This mode
requires special display video formats and/or special glasses.
. . . . . . . . . . . . . . . . . . . . . . . . . . . . . . . . . . . . . . . . . . . . . . . . . . . .
LEFT IMAGE ONLY
Displays the left eye image only.

. . . . .
CAMERA TOOL
Stereo
Release 2.0 VGStudio MAX Manual 21 -3
. . . . . . . . . . . . . . . . . . . . . . . . . . . . . . . . . . . . . . . . . . . . . . . . . . . .
RIGHT IMAGE ONLY
Displays the right eye image only.
. . . . . . . . . . . . . . . . . . . . . . . . . . . . . . . . . . . . . . . . . . . . . . . . . . . .
OPENGL
Alternates between showing the left and right eye images (active stereo).
This mode requires additional hardware for stereo viewing (stereo glasses
and a synchronization transmitter).
Settings mode
The degree of stereo perception depends on the relative scale of such
parameters as eye, focal and image plane distances relative to the distance
to the viewed object and its size. By tuning these parameters to the specific
scene the 3D experience can be optimized.
. . . . . . . . . . . . . . . . . . . . . . . . . . . . . . . . . . . . . . . . . . . . . . . . . . . .
FIXED FOCAL DEPTH
Lets you vary the focal distance, but uses fixed scaling.
. . . . . . . . . . . . . . . . . . . . . . . . . . . . . . . . . . . . . . . . . . . . . . . . . . . .
FIXED VIEWER-SCENE SCALING
Assumes an infinite focal distance and lets you scale the viewing parame-
ters relative to the Scene (
Scene Zoom).
Eye distance
Sets the interocular (eye) distance.
Display distance
Sets the distance between the eyes/cameras and the 2D image plane.
Focal depth
Set the distance at which the eyes are focused, i.e the distance at which the
view vectors from each eye/camera cross. Only available in the
Fixed Focal
Depth mode.
Scene Zoom
Sets the scale between the viewing parameters and the Scene. Only avail-
able in the
Fixed viewer-scene scaling mode.

CAMERA TOOL
Stereo
21-4 VGStudio MAX Manual Release 2.0
21

Release 2.0 VGStudio MAX Manual 22 -1
. . . . .
. . . . . . . . . . . . . . . . . . . . . . . . . . . . . . . . . . . . . . . . . .
A
NIMATION
T
OOL
22
se the Animation Tool to view and manipulate settings in the keyframer
mode
in
V G Studio MAX
. This tool is only available while the keyframer
mode is active. Activate it via the corresponding menu action, see
Keyframer mode
on page 10-1.
Table 22-1:
Animation tool options lists the tool options with a brief
description. They will be explained in detail later in this chapter.
. . . . . . . . . . . . . . . . . . . . . . . . . . . . . . . . . . . . . . . . . . . . . . . . . . . .
General remarks
In keyframer mode, changes made to settings in the current scene are only
applied to the current keyframe. If you make a relevant change (e.g. rotat-
ing a volume object in the scene, or adjusting its opacity curve) and the cur-
rent frame is not a keyframe,
V G Studio MAX
automatically creates a
keyframe at the current time.
Option Icon Description
.
.
.
.
.
.
.
.
.
.
.
.
.
.
.
.
.
.
.
.
.
.
.
.
.
.
.
.
.
.
.
.
.
.
.
.
.
.
.
.
.
.
.
.
.
.
.
.
.
.
.
.
Reset velocity
curve
Reset the velocity curve
Toggle fixed
camera lookat
Choose if you want the camera looking at the
same position for all frames
Play mode
Choose between Single, Loop and Oscillate
Play mode
First frame
Jump to first frame
Previous key
Jump to previous keyframe
Previous frame
Jump to previous frame
Play backwards
Start playing back the animation backwards
Play
Start playing back the animation
Next frame
Jump to next frame
Next key
Jump to next key frame
Last frame
Jump to last frame
Render anima-
tion
Renders the animation
.
.
.
.
.
.
.
.
.
.
.
.
.
.
.
.
.
.
.
.
.
.
.
.
.
.
.
.
.
.
.
.
.
.
.
.
.
.
.
.
.
.
.
.
.
.
.
.
.
.
.
.
TABLE 22-1: ANIMATION TOOL OPTIONS
U

ANIMATION TOOL
Velocity curve
22-2 VGStudio MAX Manual Release 2.0
22
Keyframes are directly connected to the camera trajectory. In keyframer
mode, the trajectory is visible in all 2D views. The circular handles along
the trajectory represent keyframes (i.e. the camera’s spatial positions at
keyframe-times). Left-click a handle to make this keyframe the current
frame (hold <Shift> to prevent dragging the handle involuntarily). Middle-
click an existing handle to remove it, thus deleting all animation informa-
tion for the associated keyframe. Middle-click the trajectory-curve to cre-
ate a new keyframe at the specified position.
The camera trajectory is determined by the position of the keyframe han-
dles and the tangent lines displayed at the handles. Left-click and drag a
keyframe handle to move it, or left-click and drag one of the two tangent
handles to alter the curvature of the trajectory around the respective key-
frame position.
. . . . . . . . . . . . . . . . . . . . . . . . . . . . . . . . . . . . . . . . . . . . . . . . . . . .
Velocity curve
The velocity curve determines the speed profile of the camera trajectory. It
denotes the relative camera speed dependent on the arc-length of the trajec-
tory.
The velocity curve is determined by a number of control points. Middle-
click the velocity graph to insert a new control point. Drag existing control
points with the left mouse button. Left-click the background of the velocity
curve to drag the whole graph. Left-click while holding <Shift> and move
the mouse up/down or left/right to zoom the display along the vertical or
horizontal axis respectively.
Note that the velocity curve denotes relative speeds: the absolute speeds are
determined by the total duration of the animation and the length of the tra-
jectory. Thus, every horizontal velocity profile produces the same result.
Also note that a zero velocity is not possible at any point because the cam-
era would not move on in the velocity vs. relative length diagram after that
point. Thus, dragging the velocity curve to the very bottom does not result
in a zero velocity, but rather in a very small value.
The velocity curve is also relative along the x-axis. It denotes the speed
profile from the beginning of the camera trajectory to its end. Changing the
trajectory’s length (by manipulating the trajectory curve in a 2D view) does
not change the velocity curve in any way; the same curve is now applied
with respect to the entire new trajectory length.
The yellow bars in the velocity display indicate the keyframe positions.
Left-click on a bar to make this keyframe the current frame. A white bar
indicates the position of the current frame.

. . . . .
ANIMATION TOOL
Playback manipulation area
Release 2.0 VGStudio MAX Manual 22 -3
Tips and tricks Right-click on the velocity display to access the copy & paste functionality
as described in Copy current state
in chapter Animation Menu on
page 10-3.
. . . . . . . . . . . . . . . . . . . . . . . . . . . . . . . . . . . . . . . . . . . . . . . . . . . .
Playback manipulation area
Display and change global information about the animation, like the total
animation length, the current frame or the movie image size.
Reset velocity curve
Resets the velocity curve to a constant speed profile.
Toggle fixed camera lookat
If this option is enabled, the camera looks at the same position in all
frames. If it is disabled, you can specify for each keyframe separately in
which direction the camera is looking.
Play mode
Change this mode to adjust the behavior of the Play (backwards) animation
playback. The
Play mode can be:
•
Single: playback stops after the last (first) frame has been reached
•
Loop: playback starts again after last (first) frame has been reached
•
Oscillate: playback reverses direction after last (first) frame has been
reached
First frame
Jumps to first frame.
Previous key
Jumps to previous key frame.
Previous frame
Jumps to previous frame.
Play (backwards)
Starts/pauses (backwards) playback of animation. This does not write any-
thing to disk; it is just an interactive way to view the animation.
V G Studio
MAX
stays responsive during play; however, as soon as you modify any
objects or keyframer settings, the playback stops.

ANIMATION TOOL
Playback manipulation area
22-4 VGStudio MAX Manual Release 2.0
22
Next frame
Jumps to next frame.
Next key
Jumps to next key frame.
Last frame
Jumps to last frame.
Render animation
Starts rendering the animation. For more details, please refer to Render
Animation in chapter Animation Menu on page 10-2.
Size (X/Y)
These controls specify the video output size in pixels, i.e. they determine
the size of the movie created by the
Render animation command. They also
affect the aspect ratio of the 3D view; ensuring that the 3D view shows the
same visible area that will be shown by the rendered movie.
DPI
Use the DPI setting to adjust the sizes of all “display-relative” elements in
the rendered scene. This will affect font sizes, line widths and instrument
handle sizes. Note that while in keyframer mode, the 3D view will also
reflect this DPI setting to give you an impression of the relative size of the
fonts etc.
Current time (minutes+seconds+frames)
Display and edit the current time in minutes, seconds, and frames (see
FPS). You can also use the horizontal scroll bar directly underneath the
velocity graph to change the current time.
Total time (minutes+seconds+frames)
Specifies the total movie time in minutes, seconds, and frames (see FPS).
Note that the seconds and frames input controls are not limited to 0 to 59
and 0 to (FPS-1) respectively, but allow all values. The carry-over and con-
version to “normalized” minutes/seconds/frames is done internally.
FPS
Defines the animation’s frame rate in frames per second. This affects the
total number of frames in the rendered animation, as well as the step size of
the
Current time (frames) control (as a second is split up into as many frames
as specified in the FPS setting).

Release 2.0 VGStudio MAX Manual 23 -1
. . . . .
. . . . . . . . . . . . . . . . . . . . . . . . . . . . . . . . . . . . . . . . . .
V
OLUME
A
NALYZER
TOOL
23
he Volume Analyzer tool is used to calculate various properties of the
voxels in the selected volume or ROI. The
Connected component
analysis part of the tool uses the Defect detection add-on module
which requires additional licensing.
Invoke the tool via
Analysis > Volume analyzer.
. . . . . . . . . . . . . . . . . . . . . . . . . . . . . . . . . . . . . . . . . . . . . . . . . . . .
Data histogram
Analyzes the voxel data within the selected region. The voxel data to be
analyzed can be further restricted by specifying a gray value range.
Histogram area
Shows the gray value distribution/histogram of the data within the selected
region. The gray value range of the voxels to be analyzed can be specified
by moving the two red sliders, the left and right slider setting the minimum
and maximum gray value respectively. Each slider indicates the gray value
at the slider position as well as the total number of voxels having the spe-
cific gray value. Pressing <Shift> + left mouse button moves the sliders as
a pair while keeping the interval width constant. Pressing <Ctrl> + left
mouse button repositions the sliders to a narrow interval centered around
the current cursor position. The voxels to be analyzed are shown in color in
both the 2D and 3D views.
You can zoom in/out on the x and y axis respectively by pressing the corre-
sponding +/- buttons in the lower right corner of the histogram. Use the
horizontal/vertical sliders to scroll in the x/y directions.
Context Menu of Histogram area
. . . . . . . . . . . . . . . . . . . . . . . . . . . . . . . . . . . . . . . . . . . . . . . . . . . .
RESET ZOOM LEVEL
Resets the zoom factor of the histogram display.
. . . . . . . . . . . . . . . . . . . . . . . . . . . . . . . . . . . . . . . . . . . . . . . . . . . .
RESET RANGE POLES
Resets the position of the gray value range selector to the full gray value
range within the selection.
T

VOLUME ANALYZER TOOL
Data histogram
23-2 VGStudio MAX Manual Release 2.0
23
. . . . . . . . . . . . . . . . . . . . . . . . . . . . . . . . . . . . . . . . . . . . . . . . . . . .
SNAP POLES TO CURSOR
Repositions the gray value range sliders to a narrow interval centered
around the current cursor position.
. . . . . . . . . . . . . . . . . . . . . . . . . . . . . . . . . . . . . . . . . . . . . . . . . . . .
LOCK SELECTION
Locks the data analyzed by this instance of the Volume analyzer to the cur-
rently selected volume/ROI. If the tool is not locked selecting a different
region in the
Scene Tree will update the data being analyzed. This feature is
useful when starting multiple instances of the
Volume Analyzer to compare
different region.
. . . . . . . . . . . . . . . . . . . . . . . . . . . . . . . . . . . . . . . . . . . . . . . . . . . .
EXPORT VALUES AS CSV
Exports the content of the Values fields as well as the gray values and voxel
count for each gray value in the histogram to a comma separated file.
Values
When the Values checkbox is on the following properties of the voxels in
the selected region and gray value range are calculated:
. . . . . . . . . . . . . . . . . . . . . . . . . . . . . . . . . . . . . . . . . . . . . . . . . . . .
MIN, MAX
Shows the minimum/maximum gray value of the voxels within the selected
region and gray value range.
. . . . . . . . . . . . . . . . . . . . . . . . . . . . . . . . . . . . . . . . . . . . . . . . . . . .
MEAN
Shows the average gray value of the voxels within the selected region and
gray value range.
. . . . . . . . . . . . . . . . . . . . . . . . . . . . . . . . . . . . . . . . . . . . . . . . . . . .
DEVIATION
Shows the standard deviation in gray value of the voxels within the
selected region and gray value range.
. . . . . . . . . . . . . . . . . . . . . . . . . . . . . . . . . . . . . . . . . . . . . . . . . . . .
VOLUME
Shows the total geometric volume of voxels within the selected region and
gray value range.
. . . . . . . . . . . . . . . . . . . . . . . . . . . . . . . . . . . . . . . . . . . . . . . . . . . .
NUMBER OF VOXELS
Shows the total number of voxels within the selected region and gray value
range.

. . . . .
VOLUME ANALYZER TOOL
Connected component analysis
Release 2.0 VGStudio MAX Manual 23 -3
. . . . . . . . . . . . . . . . . . . . . . . . . . . . . . . . . . . . . . . . . . . . . . . . . . . .
BETWEEN CURSORS
Shows the percental number of voxels with a gray value within the gray
value range relative to the total number of voxels within the selected
region.
. . . . . . . . . . . . . . . . . . . . . . . . . . . . . . . . . . . . . . . . . . . . . . . . . . . .
BOUNDING BOX [X], [Y], [Z]
Displays the x, y and z coordinate range of the minimal bounding box
inscribing the voxels within the selected region and gray value range.
Cursor Range
Sets the minimum and maximum gray value range of the interval to be ana-
lyzed. (Equivalent to moving the two red sliders in the histogram). If the
Cursor Range checkbox is off the min/max sliders in the histogram are dis-
abled.
Histogram Range
Sets the gray value range of the primary axis of the histogram.
. . . . . . . . . . . . . . . . . . . . . . . . . . . . . . . . . . . . . . . . . . . . . . . . . . . .
Connected component analysis
The Connected component analysis uses the Defect detection add-on module
which requires additional licensing.
The
Connected component analysis detects the individual connected compo-
nents of the voxels in the selected region and within the specified gray
value range. For each component various properties such as position, sur-
face area and volume is calculated and displayed.
Data table
Lists each of the detected components including their calculated properties.
Components can be highlighted in the 2D and 3D windows by selecting
them in the table. A component is selected via left-click on the component.
Other components can be added to the selection via <Shift> + left-click.
Use the sliders to scroll through the table.
Context menu of data table
. . . . . . . . . . . . . . . . . . . . . . . . . . . . . . . . . . . . . . . . . . . . . . . . . . . .
COLUMNS >
Enables or disables the visibility of individual properties as separate col-
umns in the table. By default all properties are visible.

VOLUME ANALYZER TOOL
Connected component analysis
23-4 VGStudio MAX Manual Release 2.0
23
. . . . . . . . . . . . . . . . . . . . . . . . . . . . . . . . . . . . . . . . . . . . . . . . . . . .
SAVE AS DEFAULT COLUMN LAYOUT
Saves the current layout of the table as the default.
. . . . . . . . . . . . . . . . . . . . . . . . . . . . . . . . . . . . . . . . . . . . . . . . . . . .
ORIGINAL COLUMN LAYOUT
Reverts to the original table layout.
. . . . . . . . . . . . . . . . . . . . . . . . . . . . . . . . . . . . . . . . . . . . . . . . . . . .
EXPORT AS CSV
Exports the column description and values of all components in the table to
a comma separated file.
. . . . . . . . . . . . . . . . . . . . . . . . . . . . . . . . . . . . . . . . . . . . . . . . . . . .
COPY TO CLIPBOARD
Copies the column description and values of each of the selected compo-
nents into the clipboard.
Gray value range
. . . . . . . . . . . . . . . . . . . . . . . . . . . . . . . . . . . . . . . . . . . . . . . . . . . .
MIN/MAX GRAY VALUE
Defines the minimum and maximum gray value range of the interval to be
analyzed.
Volume range
. . . . . . . . . . . . . . . . . . . . . . . . . . . . . . . . . . . . . . . . . . . . . . . . . . . .
MIN/MAX VOLUME
If the Volume Range checkbox is on only components with a volume within
the specified Min/Max range is show in the table and contribute to the sum
total (
Defects) statistics.
Defects
. . . . . . . . . . . . . . . . . . . . . . . . . . . . . . . . . . . . . . . . . . . . . . . . . . . .
Σ VOXEL
Shows the total number of voxels contained within all components in the
table.
. . . . . . . . . . . . . . . . . . . . . . . . . . . . . . . . . . . . . . . . . . . . . . . . . . . .
Σ VOLUME
Shows the total volume of all the components in the table.
. . . . . . . . . . . . . . . . . . . . . . . . . . . . . . . . . . . . . . . . . . . . . . . . . . . .
Σ SURFACE
Shows the total surface area of all the components in the table. Here, the
surface is simply calculated voxel-wise, i.e. without a triangulation of the
surface.

. . . . .
VOLUME ANALYZER TOOL
Connected component analysis
Release 2.0 VGStudio MAX Manual 23 -5
. . . . . . . . . . . . . . . . . . . . . . . . . . . . . . . . . . . . . . . . . . . . . . . . . . . .
Σ PX, Σ PY, Σ PZ
Shows the sum of the projected surface areas of all the components in the
table.
Material
. . . . . . . . . . . . . . . . . . . . . . . . . . . . . . . . . . . . . . . . . . . . . . . . . . . .
ISO VALUE
Specify an iso value which defines the material boundary of the voxel data
set to be analyzed. This option is only available if you did not select the
Use
calibration
option on the Settings page.
. . . . . . . . . . . . . . . . . . . . . . . . . . . . . . . . . . . . . . . . . . . . . . . . . . . .
VOLUME
The volume of the to be analyzed voxel data set.
. . . . . . . . . . . . . . . . . . . . . . . . . . . . . . . . . . . . . . . . . . . . . . . . . . . .
DEFECTS
The sum over all defect volumes.
. . . . . . . . . . . . . . . . . . . . . . . . . . . . . . . . . . . . . . . . . . . . . . . . . . . .
POROSITY
The defect volume/(material volume + defect volume) ratio.

VOLUME ANALYZER TOOL
Connected component analysis
23-6 VGStudio MAX Manual Release 2.0
23

Release 2.0 VGStudio MAX Manual 24 -1
. . . . .
. . . . . . . . . . . . . . . . . . . . . . . . . . . . . . . . . . . . . . . . . .
L
AYOUT
E
DITOR
24
he Layout Editor is designed to define the arrangement and the type
of workspace windows within the workspace. Additionally you
define dependencies between specific workspace windows like a
common background color or the display mode.
. . . . . . . . . . . . . . . . . . . . . . . . . . . . . . . . . . . . . . . . . . . . . . . . . . . .
Preset Selection
In the Preset selection section you manage layout presets. Select a preset
from the pull down to apply it to the current workspace layout.
• Save preset
Click to bring up the Save preset dialog. Enter a name for the preset or
choose an entry from the pull down and click the
Save button to store the
current layout settings.Click the
Cancel button to abort the save process.
• Remove preset
Click to remove a preset from the pull down preset list.
• Import preset
Click to open the Import preset file dialog. Specify the location from
where to import the preset.
• Export preset
Click to open the Export preset dialog. Specify the location where the
preset should be exported to.
. . . . . . . . . . . . . . . . . . . . . . . . . . . . . . . . . . . . . . . . . . . . . . . . . . . .
Split Mode
Split the currently selected workspace window to create two new work-
space windows of equal type and size.
• Vertical
Click to split the selected workspace window vertically into two new
workspace windows.
• Horizontal
Click to split the selected workspace window horizontally into two new
workspace windows.
T

LAYOUT EDITOR
General options
24-2 VGStudio MAX Manual Release 2.0
24
. . . . . . . . . . . . . . . . . . . . . . . . . . . . . . . . . . . . . . . . . . . . . . . . . . . .
General options
Apply general options in this section.
• Reset
Click the Reset button to discard any changes applied to the layout and to
restore the workspace preview‘s initial layout.
• Delete Frame
Click the Delete frame button to remove a workspace window from the lay-
out.
. . . . . . . . . . . . . . . . . . . . . . . . . . . . . . . . . . . . . . . . . . . . . . . . . . . .
Window Types
Specify the type of a workspace window by selecting one of the following
types:
• 3D
The window will be a 3D scene window.
• Top view
The window will be a slice window with a top view.
• Bottom view
The window will be a slice window with a bottom view.
• Right view
The window will be a slice window with a right view.
• Left view
The window will be a slice window with a left view.
• Front view
The window will be a slice window with a front view.
• Back view
The window will be a slice window with a back view.
• Profile
The window will display a gray value profile.
For more details about the specific workspace windows see 3D Window
in
chapter Workspace on page 2-2 and 2D Windows in chapter Workspace on
page 2-5.
Click the right mouse button while the mouse cursor is positioned over a
workspace window to bring up the context menu. The context menu will
contain every option which is applicable to the workspace window.

. . . . .
LAYOUT EDITOR
Layout area
Release 2.0 VGStudio MAX Manual 24 -3
. . . . . . . . . . . . . . . . . . . . . . . . . . . . . . . . . . . . . . . . . . . . . . . . . . . .
Layout area
An interactive preview area displays the currently defined layout. You
resize the different workspace windows by moving the mouse cursor over
their respective window borders. The cursor will change to a resize cursor
indicating by its shape the directions in which you can drag it to resize the
workspace window.
Clicking inside a workspace window will mark it as currently selected
workspace window. This is indicated by the red frame around the selected
workspace window. Apply any option available in the button section to the
left of the preview area to the selected window. The type of each work-
space window is displayed as text within the preview frame.
Several features of slice view workspace windows (e.g.
Top view, Bottom
view
etc.) can be linked together. Changing the value of a feature will
change the value of every other feature linked to it at the same time.
To link a feature first select a slice view workspace window. Select a fea-
ture within the
Linked features list by clicking it. The selected feature will be
highlighted with a blue color. Click into the area to the left of the selected
feature. An icon indicating the link status will appear. The link icon will
also appear in the
Linked features list of every other slice view workspace
window.
To unlink features click on the link icon again. Linking or unlinking fea-
tures in the currently selected slice view workspace window (marked by
the red frame around it) will affect all slice view workspace windows.
Linking or unlinking features in an unselected slice view workspace win-
dow will only affect the link status of features in the unselected window.
Linked features
The following features can be linked together:
• Window center point
The view of each linked slice view workspace window is centered around a
common point.
• Zoom
The zoom factor is common for each linked slice view workspace window.
• Background
The background color is common for each linked slice view workspace
window.
• Interpolation
The interpolation mode is common for each linked slice view workspace
window.

LAYOUT EDITOR
Layout area
24-4 VGStudio MAX Manual Release 2.0
24
• Display mode
The display mode is common for each linked slice view workspace win-
dow.

Release 2.0 VGStudio MAX Manual 25 -1
. . . . .
. . . . . . . . . . . . . . . . . . . . . . . . . . . . . . . . . . . . . . . . . .
T
EXT
O
VERLAY
E
DITOR
25
he Text overlay editor is designed to decorate 2D windows and the 3D
window with customizable text overlays. The text overlays will
supply you with additional information (e.g. current slice position,
the window name or even DICOM tags) about the specific 2D/3D view.
This feature is useful for reporting/documentation purposes (see also Save
image(s)... in chapter File menu on page 3-21 and Save AVI/image stack ...
in chapter File menu on page 3-22).
Configure the text overlay via
Window > Text overlay editor or by right-click-
ing into the 3D or 2D windows and choosing
Text overlay > Configure...
The dialog is organized into two tab pages, the Slice views and the Scene
view tab page. Both pages are structured identically. Click the Font settings
button to show the preferences available for fonts. Click the
Ok button to
apply the current settings and close the editor. Click the
Cancel button to
close the dialog without applying any changes. Click the
Apply button to get
a preview of the current settings.
. . . . . . . . . . . . . . . . . . . . . . . . . . . . . . . . . . . . . . . . . . . . . . . . . . . .
Slice Views (and Scene View)
On each tab page you modify and inspect your text overlays.
Preset Selection
In the Preset selection section you manage text overlay presets. Select a pre-
set from the pull down to apply it to the current text overlay settings.
• Save
Click the Save button to execute the Save preset dialog. Enter a name for
the preset or choose an entry from the pull down and click the
Save button
to store the current text overlay settings.Click the
Cancel button to abort the
save process
• Remove
Click the Remove button to remove a preset from the pull down preset list.
• Reset
Click the Reset button to reset any modifications made on the active preset.
T

TEXT OVERLAY EDITOR
Available default text labels:
25-2 VGStudio MAX Manual Release 2.0
25
Text labels
The Text labels section contains the currently available text labels. Select
either predefined text labels or create custom text labels. The A
vailable text
labels
section is a table containing the currently available text labels. The
Selected text labels section is a table containing the currently selected text
labels. Select an entry from the
Available text labels table and click the > but-
ton to add an entry to the Selected text labels table. Select an entry from the
Selected text labels table and click the < button to remove the entry from the
Selected text labels table.
. . . . . . . . . . . . . . . . . . . . . . . . . . . . . . . . . . . . . . . . . . . . . . . . . . . .
Available default text labels:
The following text labels are available by default.
• <CoordinateSystem>
Displays the name of the currently active coordinate system for the respec-
tive window.
• <SlicePosition>
Displays the current slice position (only available for 2D windows)
• <ViewZoom>
Displays the current zoom factor (only available for 2D windows)
• <WindowName>
Displays the name of the window. The name indicates the window type,
e.g.,
Top, Front or Back refers to a 2D window, whereas Scene refers to a 3D
window.
• <PatientID>
Displays the PatienID DICOM tag (only available for DICOM data sets).
• <PatientName>
Displays the PatientName DICOM tag (only available for DICOM data
sets).
• <PixelSize>
Displays the size of a pixel respective to the currently selected application
unit.
• <SerialNumber>
Displays the SerialNumber DICOM tag (only available for DICOM data
sets)
• <StudyDescription>
Displays the StudyDescription DICOM tag (only available for DICOM
data sets)

. . . . .
TEXT OVERLAY EDITOR
Available default text labels:
Release 2.0 VGStudio MAX Manual 25 -3
• Ex: <StudyID>
Displays the StudyID DICOM tag (only available for DICOM data sets)
• Se: <StudyNumber>
Displays the StudyNumber DICOM tag (only available for DICOM data
sets)
• <CustomLogo>
Displays your custom logo. Drag this entry into the Selected text labels sec-
tion and double-click it to show the
Select logo image dialog. In the dialog
you specify the location of your custom logo.
• <CustomText>
Displays your custom text. Drag this entry into the Selected text labels sec-
tion and double-click it to modify its text.
Preview
The Preview area shows eight boxes in which you can place the selected
text labels. The boxes indicate where the text labels will be positioned
inside either the 2D or the 3D window. You can insert multiple text labels
in each box.

TEXT OVERLAY EDITOR
Available default text labels:
25-4 VGStudio MAX Manual Release 2.0
25

Release 2.0 VGStudio MAX Manual 26 -1
. . . . .
. . . . . . . . . . . . . . . . . . . . . . . . . . . . . . . . . . . . . . . . . .
M
EASUREMENTS
MENU
26
he Measurements menu of
V G Studio MAX
provides means for coordi-
nate measuring, i.e. enables you to fit reference objects to your cali-
brated volumetric or geometric data and define measurements on
the data based on the reference objects (see Calibrate
in chapter Object
menu on page 5-2 for details on calibration).
Coordinate measurement (CM) is an optional add-on module for
V G Studio
MAX
and requires additional licensing.
Tips and tricks Reference objects and measurements can be used as templates and applied
to other data sets either by storing and retrieving the template from disk or
via copy and paste between the loaded data sets.
The
Measurements tools can also be used to readjust the spatial dimensions
of the volumetric data or to define new coordinate systems.
Table 26-1:
Measurements Menu lists the menu entries with a brief
description. They will be explained in detail later in this chapter.
Option Icon Description
.
.
.
.
.
.
.
.
.
.
.
.
.
.
.
.
.
.
.
.
.
.
.
.
.
.
.
.
.
.
.
.
.
.
.
.
.
.
.
.
.
.
.
.
.
.
.
.
.
.
.
.
New point
Fit a point to the surface of the object.
New line
Fit a line to the surface of the object.
New circle
Fit a circle to the surface of the object.
New plane
Fit a plane to the surface of the object.
New sphere
Fit a sphere to the surface of the object.
New cylinder
Fit a cylinder to the surface of the object.
New cone
Fit a cone to the surface of the object.
Define refer-
ence object
Manually define any type of reference object
with given geometric parameters.
Dimensioning
Create a dimensional measurement based on
(one or two) reference objects.
CM reporting
Create/edit measurement features and create
measurement reports.
Adjust resolu-
tion
Adjust the volume resolution(s).
.
.
.
.
.
.
.
.
.
.
.
.
.
.
.
.
.
.
.
.
.
.
.
.
.
.
.
.
.
.
.
.
.
.
.
.
.
.
.
.
.
.
.
.
.
.
.
.
.
.
.
.
TABLE 26-1: MEASUREMENTS MENU
T

MEASUREMENTS MENU
New point
26-2 VGStudio MAX Manual Release 2.0
26
In
V G Studio MAX
, there are seven types of Reference Objects (see description
below), an arbitrary number of which can be created for any calibrated vol-
umetric or geometric object. In the
Scene Tree, Reference objects are listed in
the
Coordinate Measurement > Reference Objects section. There are three
basic ways to define a
Reference Object:
• Best-fit based on a set of given fit points on the calibration surface
See Dialog: Fit reference object on page 26-3.
• Directly specified geometric parameters
See Define reference object on page 26-8.
• Constructive approach based on existing source reference objects
See Reference object manipulation on page 26-25.
Based on existing reference objects, define features to measure positions,
distances, angles and radii. See Dimensioning
on page 26-12.
Features rely on the definition of distinct coordinate systems. See Coordi-
nate system editor on page 26-30.
. . . . . . . . . . . . . . . . . . . . . . . . . . . . . . . . . . . . . . . . . . . . . . . . . . . .
New point
Fits a reference point to the object based on one or more fit points. A
point’s only geometric property is its position.
Resize refer-
ence objects
Adjust the size of an existing reference object.
Reference
object manipu-
lation
Constructive definition of new reference
objects based on existing (source) objects.
Reference
object actions
Miscellaneous actions for selected reference
objects.
Export Mea-
surement tem-
plate
Export selected reference objects and features
as a template.
Import Mea-
surement tem-
plate
Import and refit a measurement template to a
volume/polygon object.
Coordinate sys-
tem editor
Create and edit coordinate systems.
Show coordi-
nate system ori-
gin
Toggle visibility of origin symbol.
Option Icon Description
.
.
.
.
.
.
.
.
.
.
.
.
.
.
.
.
.
.
.
.
.
.
.
.
.
.
.
.
.
.
.
.
.
.
.
.
.
.
.
.
.
.
.
.
.
.
.
.
.
.
.
.
.
.
.
.
.
.
.
.
.
.
.
.
.
.
.
.
.
.
.
.
.
.
.
.
.
.
.
.
.
.
.
.
.
.
.
.
.
.
.
.
.
.
.
.
.
.
.
.
.
.
.
.
TABLE 26-1: MEASUREMENTS MENU

. . . . .
MEASUREMENTS MENU
New line
Release 2.0 VGStudio MAX Manual 26 -3
. . . . . . . . . . . . . . . . . . . . . . . . . . . . . . . . . . . . . . . . . . . . . . . . . . . .
New line
Fits a reference line to the object based on two or more fit points. A line’s
geometric properties are its position and direction.
. . . . . . . . . . . . . . . . . . . . . . . . . . . . . . . . . . . . . . . . . . . . . . . . . . . .
New circle
Fits a reference circle to the object based on three or more fit points. A cir-
cle’s geometric properties are its center position, its orientation normal and
its radius.
. . . . . . . . . . . . . . . . . . . . . . . . . . . . . . . . . . . . . . . . . . . . . . . . . . . .
New plane
Fits a reference plane to the object based on three or more fit points. A
plane’s geometric properties are its center position and orientation normal.
. . . . . . . . . . . . . . . . . . . . . . . . . . . . . . . . . . . . . . . . . . . . . . . . . . . .
New sphere
Fits a reference sphere to the object based on four or more fit points. A
sphere’s geometric properties are its center position and radius.
. . . . . . . . . . . . . . . . . . . . . . . . . . . . . . . . . . . . . . . . . . . . . . . . . . . .
New cylinder
Fits a reference cylinder to the object based on three or more fit points. A
cylinder’s geometric properties are its center position, its direction and its
radius.
. . . . . . . . . . . . . . . . . . . . . . . . . . . . . . . . . . . . . . . . . . . . . . . . . . . .
New cone
Fits a reference cone to the object based on three or more fit points. A
cone’s geometric properties are its center position, its direction, its center
radius and its conicity angle.
. . . . . . . . . . . . . . . . . . . . . . . . . . . . . . . . . . . . . . . . . . . . . . . . . . . .
Dialog: Fit reference object
All of the above New... commands lead to the Fit reference object dialog
which allows you to specify various options for the reference object to be
created. Some options, like the automatic fit point creation, are only avail-
able for certain types of objects.

MEASUREMENTS MENU
Dialog: Fit reference object
26-4 VGStudio MAX Manual Release 2.0
26
The dialog consists of two tabs; the Creation tab contains all options used
for the initial fit of the reference object, while the settings on the
Refitting
tab are only relevant if the object, at any point in its lifetime, must be fitted
again (e.g. because of changes of the calibration surface or when pasting
the object to another place).
While the fitting dialog is open, fit points can be set in any of the three 2D
views and in the 3D view as well by holding the <Ctrl> key and pressing
the left mouse button with the cursor over the desired location. If the mouse
button is kept pressed it is possible to move the fit point to its final position
before releasing the button.
In 2D views, the picked position is adjusted according to the global
Snap
mode
. It is highly recommended to use the Nearest snap mode, in which the
fit point will automatically be set at the location on the calibrated surface
which is inside and closest to the center of the yellow snap region (see Cal-
ibrate in chapter Object menu on page 5-2 for details on calibration).
Warning If you specify fit points which do not lie on the object’s surface, all
following steps like auto expansion and iterative refinement are likely to
fail, because they rely on finding correct nearby surfaces.
If you feel tempted to use such artificial fit points to achieve your goal, a
probably better approach is to define the entire reference object manually
(see Define reference object
on page 26-8). If you absolutely need fixed fit
points, be sure to disable
Auto expand and Auto fit points, and to set the
Iterations option to zero.
After picking a sufficient number of points and setting all desired options,
clicking the
Fit button will create a new reference object. The dialog will
stay open, and further objects can be fitted. Closing the dialog will cancel
the fitting mode and discard any pending fit points and options.
Tips and tricks If you want to delete a fit point after you released the left mouse button, use
the Undo option to do so.
Creation
The following creation parameters are available:
. . . . . . . . . . . . . . . . . . . . . . . . . . . . . . . . . . . . . . . . . . . . . . . . . . . .
NAME
You can enter a name for the reference object here. If this is not done, a
name of the form <object type> <number> will automatically be gener-
ated.

. . . . .
MEASUREMENTS MENU
Dialog: Fit reference object
Release 2.0 VGStudio MAX Manual 26 -5
. . . . . . . . . . . . . . . . . . . . . . . . . . . . . . . . . . . . . . . . . . . . . . . . . . . .
FIT METHOD
• Least squares (Gaussian fit)
Minimizes the sum over all deviations of all fit points relative to the fitted
reference object. For a large number of fit points the distribution of the
deviations will usually result in a Gaussian shape. The reference object is
positioned in such a way that the sum of negative deviations equals the sum
of positive deviations.
The
Least squares fit method is available for all types of reference objects.
• Minimum zone
Fits two intermediate reference objects to the volumetric/geometric object.
The two reference objects are fitted to the extreme minimum and maximum
extent of the fit points (inscribed reference object vs. inscribed fit points)
such that the spacing between the two is minimal.
• For a plane or line the two intermediate objects have to be parallel.
• For a circle or sphere the centers have to coincide.
• For a cylinder or cone the center axes have to be identical.
The minimum zone reference object is then calculated as the geometric
mean of the two intermediate reference objects.
The
Minimum zone fit method is available for circles, planes, spheres, cylin-
ders and cones.
. . . . . . . . . . . . . . . . . . . . . . . . . . . . . . . . . . . . . . . . . . . . . . . . . . . .
AUTO FIT POINTS
Enables or disables automatic generation of new fit points.
Based on the fit points specified by the user a first intermediate reference
object is fitted. If the
Auto fit points option is selected, this intermediate ref-
erence object is used to create a new set of fit points uniformly distributed
across the surface of the intermediate reference object and then projected
onto the surface of the voxel data. Individual fit points may be discarded
depending on the settings of the
Fit point filter options. Based on these fit
points, the actual reference object is then calculated. This method dramati-
cally increases the number of fit points used to fit a reference object and
thus improves the overall quality of the fit. The re-fitting procedure can be
iteratively repeated in which case the reference object fitted in the previous
step becomes the new intermediate fit used in the next step.
The automatic fit point generation is always available for planes, spheres,
cylinders and cones. If you want to use the option for fitting lower-order
reference objects (i.e. lines and circles), you should pick the initial fitpoints
in one of the 2D windows. This defines the plane where auto-fitpoints will

MEASUREMENTS MENU
Dialog: Fit reference object
26-6 VGStudio MAX Manual Release 2.0
26
be created afterwards. If you pick all your fitpoints in the 3D view, the
matching-process will fail.
• Step width
Determines the minimum grid spacing of the automatically generated fit
points.
• Max points
Limits the number of automatically generated fit points. Should the number
of fit points generated by the
Step width be larger than Max points, the actual
grid spacing will be increased accordingly.
Warning Sampling the voxel object at a grid spacing much smaller than the voxel
dimension does not nessecarily increase the accuracy of the measuring
process.
. . . . . . . . . . . . . . . . . . . . . . . . . . . . . . . . . . . . . . . . . . . . . . . . . . . .
FIT POINT FILTER OPTIONS
• Search distance
When creating automatic fit points or adjusting existing points (see Itera-
tions
),
V G Studio MAX
probes for the surface of the volumetric/polygonal
object in both directions along a given search direction. The probing con-
tinues at increasing distance from the intermediate reference object until
either the surface is intersected (and fit point is created at this location) or a
maximum search distance is reached (in which case no fit point is created).
• Max gradient
The maximum allowed angular deviation between the normal of the inter-
mediate reference object and the surface normal of a fit point. If the actual
angle is larger than the
Max gradient value, the fit point is discarded.
• Edge void
Due to the nature of CT scanning a typical voxel data set never shows sharp
edges. Instead, edges are rounded due to the finite scan resolution and the
partial volume effect. Thus fit points close to an edge may result in or con-
tribute to a false fit of a reference object. Should a fit point be discarded
due to the
Max gradient criterion or due to the maximum Search distance,
then this could be indicative of an edge. In these cases all other fit points
within a distance of
Edge void around such a fit point are automatically dis-
carded as well.
• Iterations
Automatic fit point generation or filtering of existing fit points can be done
iteratively, each iteration creating/filtering fit points based upon the inter-
mediate reference object from the previous pass. If
Auto fit points is enabled,
the current intermediate reference object will be used to create a new sam-
pling grid to probe the surface according to the fit point filter options. The

. . . . .
MEASUREMENTS MENU
Dialog: Fit reference object
Release 2.0 VGStudio MAX Manual 26 -7
reference object created in the last iteration step becomes the actual refer-
ence object resulting from the fitting procedure.
Note that the
Search distance is decreased with each iteration step until, at
the final iteration, it reaches the value given by the user. That implies that
previous iterations are performed using a larger search distance than speci-
fied.
Also note that all fit point filter options, including the iterations option, are
available and relevant even if
Auto fit points is disabled. Thus, even when not
generating new fit points, the initial fit point set will be ensured to lie on
the volume’s/polygon’s surface and will be subject to the
Max gradient and
Edge void checks. The default search direction used to adjust non-generated
fit points is the direction of the volume’s/polygon’s surface normal at the fit
point’s position.
Specifying zero iterations will disable the filtering mechanism altogether.
. . . . . . . . . . . . . . . . . . . . . . . . . . . . . . . . . . . . . . . . . . . . . . . . . . . .
FIT POINTS OPTIONS
• Auto Expand
When this option is enabled
V G Studio MAX
will automatically generate a
number of additional fit points close to the point originally set by the user.
This increases the stability of the fitting procedure and helps reduce the
number of fit points that have to be set manually to obtain an optimal refer-
ence object fit.
. . . . . . . . . . . . . . . . . . . . . . . . . . . . . . . . . . . . . . . . . . . . . . . . . . . .
AXIS CONSTRAINT
Available for cylinder and cone reference objects only.
Locks the direction of the major axis of the reference object to the specified
vector in the selected coordinate system. That means only position, radius
and conicity will be fitted/calculated.
Refitting
The following refitting parameters are available:
• Refit search distance
When refitting a reference object, the first step is to adjust every existing fit
point to lie on the new calibrated object surface. The search distance for
this process is determined here.
• Override creation settings
If this option is enabled, the fit point generation and filter options used for
refitting can be specified independently. By default, the option is disabled
and the original settings from the
Creation tab are used.
One possible, common reason for overriding the creation settings is to dis-
able the
Auto fit points option to ensure that refitting does not generate any
new fit points, but merely adjusts the points that were present before the

MEASUREMENTS MENU
Define reference object
26-8 VGStudio MAX Manual Release 2.0
26
refit. Another reason might be the adjustment of filter criteria, in case the
object is initially fitted onto a perfect CAD-model (with rigid filtering
options) and is meant to be refitted as a template on a lower-quality CT-
dataset, where more tolerant filtering options are required.
. . . . . . . . . . . . . . . . . . . . . . . . . . . . . . . . . . . . . . . . . . . . . . . . . . . .
Define reference object
Manually define a reference object by specifying its geometry relative to a
given coordinate system. Enter all needed parameters and press the
Define
button to add the defined reference object to the selected volume/polygon.
While the
Define reference object dialog is open, you will see a highlighted
preview of the reference-object-to-be in the scene. It will directly respond
to all changes you make in the dialog.
Name
You can enter a name for the reference object here. If this is not done, a
name of the form <object type> <number> will automatically be gener-
ated.
Type
Chooses the type of reference object to be defined. All seven types of refer-
ence objects are available (
point, line, circle, plane, sphere, cylinder, cone).
Coordinate System
All lengths, positions and directions you specify for the new reference
object will be interpreted with respect to this coordinate system. The actual
position and orientation of the resulting reference object in the scene will
thus depend on both the specified geometry and the definition of the chosen
coordinate system.
Warning Note that the connection of the reference object’s geometry with the
coordinate system is dynamic: if the coordinate system changes at some
later time, the defined reference object will change as well!
Position
Specifies the center position of the reference object. Relevant for all types
of reference objects.
Orientation
Specifies either the direction (line, cylinder, cone) or the normal vector
(plane, circle) of the reference object. Not relevant for points and spheres.

. . . . .
MEASUREMENTS MENU
Dialog: Reference object properties
Release 2.0 VGStudio MAX Manual 26 -9
Tips and tricks Use the X/Y/Z buttons to quickly define an axis-aligned orientation.
Use the
Flip button to swap the direction of the currently entered
orientation.
Use the
Norm button to normalize the currently entered orientation vector;
note that normalization is not obligatory - the given orientation vector’s
length is not relevant.
Length
Specifies the finite length of the reference object. Relevant for lines, cylin-
ders and cones.
Radius 1/2
Specifies needed radii (or analogous info) of the reference object. For cir-
cles, spheres and cylinders, only
Radius 1 is needed to define the actual
radius. For planes,
Radius 1 defines the half length of the created plane
square. For cones, both radii are needed to define both ends of the (trun-
cated) cone.
. . . . . . . . . . . . . . . . . . . . . . . . . . . . . . . . . . . . . . . . . . . . . . . . . . . .
Dialog: Reference object properties
To show the properties of a reference object either double click the refer-
ence object in the
Scene Tree or select the Properties option from the Scene
Tree context menu.
Warning Be aware that all geometric properties like positions and directions will be
displayed with respect to the currently selected coordinate system!
Properties
Shows geometric and status properties of the reference object.
. . . . . . . . . . . . . . . . . . . . . . . . . . . . . . . . . . . . . . . . . . . . . . . . . . . .
DESCRIPTION
The object’s type and name. The name can be edited.
. . . . . . . . . . . . . . . . . . . . . . . . . . . . . . . . . . . . . . . . . . . . . . . . . . . .
CONSTRUCTION METHOD
Information about how this object was defined:
• [Least-squares/Minimum-zone] fitted
• Result of [intersection/combination/projection/...]
• Manually defined reference object

MEASUREMENTS MENU
Dialog: Reference object properties
26-10 VGStudio MAX Manual Release 2.0
26
. . . . . . . . . . . . . . . . . . . . . . . . . . . . . . . . . . . . . . . . . . . . . . . . . . . .
SIZE STATUS
Status information about how the actual size of the reference object is
determined. In most cases, the size of fitted reference objects depends on
all its fit points, and the size of intersected/combined objects depends on
their source objects. Other sizing methods can be forced by
Measurements >
Resize reference objects.
. . . . . . . . . . . . . . . . . . . . . . . . . . . . . . . . . . . . . . . . . . . . . . . . . . . .
FIT STATUS
Status information about the last fitting process of the reference object:
•
Valid: Successfully fitted to current calibrated material
Last fitting or refitting process succeeded without problems. Reference
object is synchronized with current situation.
•
Invalid: Not synchronized with current situation (calibration change?)
The underlying data (voxel data, calibration material, polygon data) has
changed since the last fitting process. You must trigger a manual refit to
synchronize the reference object again.
•
Invalid: Automatic refit failed
Last refitting process (due to resolution adjustment or template import)
failed, most likely because too few fit points could be adjusted to the
new underlying surface. You might try to refit the object again manually.
•
Valid: Isosurface not found for iteration >0, but previous result could be taken
Last (iterative) refitting process (due to resolution adjustment or
template import) did not succeed completely, but a valid result could still
be taken from a previous iteration.
For derived reference objects, i.e. manipulation results, the status informa-
tion has similar meanings, but it refers to the status of the source objects: if
one of the source objects has a warning or error status, this status will be
repeated for the derived object.
. . . . . . . . . . . . . . . . . . . . . . . . . . . . . . . . . . . . . . . . . . . . . . . . . . . .
POSITION / RADIUS / CONICITY / DIRECTION / NORMAL
Geometric parameters. Position always denotes the center of the object.
Direction and normal vectors are normalized to unit length. For cones, the
radius at the center position is given.
. . . . . . . . . . . . . . . . . . . . . . . . . . . . . . . . . . . . . . . . . . . . . . . . . . . .
DEVIATIONS
Statistic measures of the fit point distribution. Peak/valley deviations
denote the maximum positive/negative distances of any fit point to the ref-
erence object’s surface. The
form deviation equals the sum of peak and val-
ley
.
Notes:

. . . . .
MEASUREMENTS MENU
Dialog: Reference object properties
Release 2.0 VGStudio MAX Manual 26-11
• For circles, the deviation is the distance to the actual circle outline, not
merely the circle’s plane.
• For lines that were initially specified in a 2D window, the 2D orientation
at fitting time is stored and used to provide a “left of line / right of line”
distinction for signed distances (like for all other reference object types
except the point). If a line has no orientation information, all distances,
will be positive (valley deviation zero per definition).
• The deviation signs are chosen such that positive deviations indicate
points outside the calibrated material.
Fit points
Shows a list of the fit points used to calculate the properties of the reference
object. The list includes information such as the position, deviation and
gray value for each point. The list can be sorted according to each property
by selecting the property column. Points can be visualized individually or
in groups by selecting them in the list.
Tips and tricks To show or hide all fit points, you can also select one or more reference
object(s) in the
Scene Tree. Then from the Scene Tree context menu choose
either
Show fitpoints or Hide fitpoints. Each fit point is color coded according
to its distance from the fitted reference object.
. . . . . . . . . . . . . . . . . . . . . . . . . . . . . . . . . . . . . . . . . . . . . . . . . . . .
REMOVE AND FIT
Deletes all currently selected fit points and then refit the reference object
based on the remaining points. If the refit fails completely, the original state
is restored.
. . . . . . . . . . . . . . . . . . . . . . . . . . . . . . . . . . . . . . . . . . . . . . . . . . . .
ADD AND FIT
Re-opens the fitting dialog for this object. All existing fit points are
present, all auto-generation settings are turned off. Add additional points as
desired and finish the fitting process to refit and replace the reference
object.
Histogram
Shows the histogram plot of the fit point count against deviation. The col-
oring is determined by the reference deviation in the
Colors section.
. . . . . . . . . . . . . . . . . . . . . . . . . . . . . . . . . . . . . . . . . . . . . . . . . . . .
BINNING
In the Binning pull-down menu, you can choose between no binning and a
binning according to the sections of the color bar.

MEASUREMENTS MENU
Dimensioning
26-12 VGStudio MAX Manual Release 2.0
26
Cumulated
Shows the accumulated percentile of fitpoints against their deviation. The
accumulated statistics can be shown for fitpoints with either a positive or
negative deviation or for all fitpoints as a function of their absolute numer-
ical deviation by selecting the corresponding entry in the Cumulation box.
By moving the green cross-hair in the diagram the percentage of points
within a given deviation (or alternatively the max deviation for a given per-
centage) can be obtained. The latter is also possible by directly typing in
the values in the
Deviation or Percentage dialogs.
Tips and tricks In contrast to the other properties sections, the Histogram and Cumulated
graphs are also available when multiple reference objects are selected.
They will then reflect the union of both sets of fit points.
Colors
Sets the interval width and colors used in the histogram plot and for the
color-coded visible fit points in 2D and 3D. By default the interval width is
in units of the automatically determined standard deviation. This is the
standard deviation of all selected reference objects or (if no objects are
selected) all reference objects found in the scene.
By unchecking the
auto box a custom value can be specified. To change the
color used for a specific interval range double click the corresponding color
bar to launch the color selection tool.
. . . . . . . . . . . . . . . . . . . . . . . . . . . . . . . . . . . . . . . . . . . . . . . . . . . .
Dimensioning
Activate this mode to create coordinate measurement features based on
existing reference objects. A feature is a single relevant parameter of either
one reference object (like the x-coordinate of its position) or of a measure-
ment between two reference objects (like the absolute distance between
two reference points).
Tips and tricks
V G Studio MAX
will enter Dimensioning mode automatically each time you
select a feature in the Scene Tree.
When entering
Dimensioning mode, the Measurement tools toolbar will
appear. Use it to view and edit existing features or add new features. The
contents of the toolbar depend on the current
Scene Tree selection. If one or
two reference objects are selected,
V G Studio MAX
will automatically suggest
a possible new feature based on those objects, and a highlighted preview of
this suggestion becomes visible in the 2D and 3D views.

. . . . .
MEASUREMENTS MENU
CM Reporting
Release 2.0 VGStudio MAX Manual 26-13
Use the controls in the Measurement tools toolbar to change the current fea-
ture’s properties. The controls are not labeled: they refer (from left to right)
to the properties
Relative, Snap, Type, Projection, View, Coordinate system,
Depth, Source A, Source B
and Swap. For information on these Feature prop-
erties please refer to the section Feature list
on page 26-15. Note that you
cannot freely change the
Source A/B settings here, because they determined
from the reference objects currently selected in the
Scene Tree. You may,
however, use the
Swap A and B button on the right to change the order
of the two source objects. This order is relevant for some specialized dis-
tance measurement methods.
The
Abort button leaves Dimensioning mode, discarding currently sug-
gested features, but retaining all features that are already installed in the
scene. The
Finish button also leaves Dimensioning mode, but in case a
temporary feature is present, it is finalized and installed in the scene.
While in
Dimensioning mode, you may also use the mouse inside a 2D view
on visible features in order to move them or to create new features by drag-
ging them out of the baseline of a suggested measurement: You can select
one or two reference objects and then drag out the (yellow) suggested
(dXYZ-) feature in the desired 2D orientation and direction to create a new
projected (dX-, dY-, ...) feature.
Tips and tricks When selecting a feature in the Scene Tree, the feature’s source reference
objects will be highlighted in the tree, too (they will have a colored box
around their icon to the left).
. . . . . . . . . . . . . . . . . . . . . . . . . . . . . . . . . . . . . . . . . . . . . . . . . . . .
CM Reporting
Use the CM reporting dialog to view, edit and print detailed information
about reference objects and features. The dialog will show reference
objects and features connected to a single volume/polygon, which depends
on the current
Scene Tree selection. The name of the current volume/poly-
gon is shown in the caption of the dialog.
Tips and tricks
V G Studio MAX
will automatically show the CM reporting dialog when you
double-click on any CM feature in the Scene Tree.
General remarks
The Features and Reference objects pages basically employ
V G Studio MAX
’s
standard reporting table functionality:

MEASUREMENTS MENU
CM Reporting
26-14 VGStudio MAX Manual Release 2.0
26
. . . . . . . . . . . . . . . . . . . . . . . . . . . . . . . . . . . . . . . . . . . . . . . . . . . .
TABLE SELECTION
Select one or more table rows by left-clicking while holding <Ctrl> or
<Shift> or by using the up-down arrow-keys while holding <Shift>.
Selecting rows will also select corresponding objects in the
Scene Tree.
. . . . . . . . . . . . . . . . . . . . . . . . . . . . . . . . . . . . . . . . . . . . . . . . . . . .
EDITING
Double-click into text cells with white background to edit their contents
(e.g. object name). Grayed-out cells are not editable.
. . . . . . . . . . . . . . . . . . . . . . . . . . . . . . . . . . . . . . . . . . . . . . . . . . . .
SCREENSHOTS
Use the Screenshots section below the table to capture images from one of
the 2D or 3D views for the currently selected item in the table. Only avail-
able if exactly one row is selected.
You can provide a description for every captured image by clicking the
default
<no description> text.
Delete existing screenshots by pressing <Del>.
. . . . . . . . . . . . . . . . . . . . . . . . . . . . . . . . . . . . . . . . . . . . . . . . . . . .
CONTEXT MENU
Right-click anywhere in the table to bring up the table’s context menu:
•
Columns: Toggle the visibility of any available column
•
Save as default column layout: Store column visibility and order on disk to
remember them for the next time you restart
V G Studio MAX
.
•
Copy to clipboard: Copy the selected rows (and the table header texts) into
the system’s clipboard. The clipboard information is provided both as
plain text and a rich-text table, so when pasting into a rich-text-capable
application like a wordprocessor, you will see a proper table with cells
borders and bold headers.
. . . . . . . . . . . . . . . . . . . . . . . . . . . . . . . . . . . . . . . . . . . . . . . . . . . .
COLUMN-ORDER
Left-click on any table header on top of each column while holding
<Ctrl>. You can now move the column left or right to another place.
. . . . . . . . . . . . . . . . . . . . . . . . . . . . . . . . . . . . . . . . . . . . . . . . . . . .
ROW-SORTING
Left-click on any table header on top of each column to sort the entire table
according to this column. Click again to reverse the sort order. The current
sort order is indicated by an arrow inside the column header.
. . . . . . . . . . . . . . . . . . . . . . . . . . . . . . . . . . . . . . . . . . . . . . . . . . . .
SPECIAL COLUMNS
In addition to text cells, some columns contain combo-boxes for selecting
special options.

. . . . .
MEASUREMENTS MENU
CM Reporting
Release 2.0 VGStudio MAX Manual 26-15
Features
List all existing reference objects and their properties here, and create new
features as well.
As each feature is defined in a distinct coordinate system, lengths and posi-
tions displayed in the table do not refer to the currently selected coordinate
system, but to the coordinate system of the feature itself!
. . . . . . . . . . . . . . . . . . . . . . . . . . . . . . . . . . . . . . . . . . . . . . . . . . . .
CURRENT FEATURE(S)
In addition to the tabular list of existing features, the properties of the cur-
rent feature are also shown in the user controls above the table. You must
use those controls to change the feature’s properties (except for the toler-
ance settings and the feature name). The controls are not labeled: they refer
(from left to right) to the properties
Type, Projection, View, Coordinate system,
Source A, Source B, Relative, Snap. See definition below for detailed explana-
tion.
Tips and tricks When selecting the <new> row at the end of the feature list, you can define
a new feature using the controls above. The
<choose> texts inside the
controls give hints as to which information is still missing. After entering
the last missing information for the new feature, it will automatically be
installed, and another new feature of the same type is prepared. This is
convenient for creating multiple features consecutively.
. . . . . . . . . . . . . . . . . . . . . . . . . . . . . . . . . . . . . . . . . . . . . . . . . . . .
FEATURE LIST
• Name
The name of the feature. Column is editable.
• Type
The type of the feature. Can be one of the following:
•
Distance
Default distance measuring method. The distance line between the
center positions of the two reference objects is calculated.
•
Distance (mid perpendicular)
Reference object A is considered as finite, while reference object B is
considered as infinitely extended. The mean between minimum and
maximum distance (orthogonal to reference object A) between the two
objects is determined.
•
Distance (min perpendicular)
Reference object A is considered as finite, while reference object B is
considered as infinitely extended. The minimum distance (orthogonal to
reference object A) between the two objects is determined.

MEASUREMENTS MENU
CM Reporting
26-16 VGStudio MAX Manual Release 2.0
26
• Distance (max perpendicular)
Reference object A is considered as finite, while reference object B is
considered as infinitely extended. The maximum distance (orthogonal to
reference object A) between the two objects is determined.
•
Distance (min finite)
Both reference objects are considered as finite. The minimum distance
between the two objects is determined.
•
Distance (max finite)
Both reference objects are considered as finite. The maximum distance
between the two objects is determined.
•
Distance (min infinite)
Both reference objects are considered as infinitely extended. The
minimum distance between the infinite objects is determined if they are
not intersecting.
•
Distance (min)
Reference object A is considered as finite, while reference object B is
considered as infinitely extended. The minimum distance (orthogonal to
reference object B) between the two objects is determined.
•
Distance (centroid)
The distance between the geometrical center of all fit points used to fit
reference object A and object B is determined. Please note that the
geometrical center of an object is calculated with respect to the fit point
coordinates only. It is not calculated as the geometrical center of the
fitted reference object A or B.
•
Angle
Angle between two reference objects. Angles can be measured between
line and line, line and plane or plane and plane.
•
Position
Determines the position of a single reference object in the current
Coordinate system, that is its distance to the origin.
•
Radius
Radius of a single reference object. Radii can be measured for circles,
spheres, cylinders and cones. For spheres and cones, the position of the
radius measurement, which is determined at creation time, is relevant.
For circles, cylinders and cones, radius features are only well-defined if
their coordinate system is aligned to the measured object’s axis/normal.
•
Diameter
Diameter of a single reference object. Equals twice the Radius.

. . . . .
MEASUREMENTS MENU
CM Reporting
Release 2.0 VGStudio MAX Manual 26-17
• Projection
Available for Distance, Position and Angle features. These can be projected
along one or two spatial dimensions:
A
dX (or dY or dZ) Distance/Position feature refers to the x (or y or z)-compo-
nent of the measured distance-line only.
A
dXY (or dXZ or dYZ) Distance/Position feature refers to the distance-line
projected onto the according plane.
If no projection is desired, use a
dXYZ feature.
Angles cannot be projected onto a single axis. For
Angle features, only dXY,
dXZ, dYZ and dXYZ projections are available.
Projection directions are always referring to the axes of the feature’s
Coordi-
nate system
.
• View
Distance or position features with dX, dY or dZ Projection can exist in two
possible orientations (a
dX-feature can show up in a Top/Bottom (XY)-slice
or a
Front/Back (XZ)-slice). The View determines this orientation.
• Coordinate system
Specifies the coordinate system in which the feature is defined.
• Source A / Source B
The reference object(s) used to define this feature. For position, radius and
diameter features, only
Source A is present. Distance and angle features
have both source objects.
• Relative
Available and relevant for projected (non-dXYZ) distance features only. In
relative mode, the feature does not visualize the measured distances
directly, but rather visualizes the distances to the coordinate system origin
for each endpoint.
The
Relative setting has no effect on the numerical value of the feature.
• Depth
Available and relevant for projected (non-dXYZ) features only. The feature
depth determines the position in which the projected feature is visualized in
3D. The feature’s orientation being determined by its Projection and View,
there is still one degree of freedom when displaying it in a 3D view. When
dragging a feature in a 2D view, the initial depth is determined from the
slice position in which the feature was dragged out. The depth can later be
changed freely.

MEASUREMENTS MENU
CM Reporting
26-18 VGStudio MAX Manual Release 2.0
26
• Snap
Available and relevant for projected (non-dXYZ) distance features only.
The snap fixes the feature’s
Depth to either the start- or the end-point of the
distance measurement (
Begin/End), or retains the given depth (Free).
• Value
The feature’s numerical value. For angle features, the value is displayed in
the current angle unit, for all other types of features it is displayed in the
current length unit.
• Nominal
The desired nominal value for the feature. This cell is editable. Together
with the
Tolerance neg./pos. settings,
V G Studio MAX
will determine whether
the feature is inside the prescribed tolerance band and set the features status
accordingly. If either nominal value or tolerances are not set, the tolerance
test is omitted.
• Tolerance neg. / Tolerance pos.
The allowed tolerance of the feature’s actual Value towards the given Nomi-
nal
value. This column is editable. After initially entering one of the
neg./pos. tolerance values, the other value will be set to the same value,
providing a symmetric tolerance band. Afterwards, you can change the
positive and negative tolerances independently.
• Status
Status information about the feature:
•
Ok
No errors or warnings.
Feature and source objects are well defined.
Tolerance band is present and feature lies within.
•
Ok, but no tolerance settings
Feature and source objects are well defined, but no tolerance band is
given. The feature value is not tested against any allowed range.
•
Out of tolerance band
Feature and source objects are well defined, but the feature’s actual
value lies outside the prescribed tolerance band.
•
Invalid measurement
Although the source objects are valid, measurement of the desired
feature is not possible. This can happen in case of undefined
measurement modes (such as a centroid-distance between objects
without fit points).
•
Invalid source object(s)
The feature’s source objects indicate an error status.

. . . . .
MEASUREMENTS MENU
CM Reporting
Release 2.0 VGStudio MAX Manual 26-19
• Inconsistent source object(s)
Feature could be measured, but its source objects are indicate a warning
status. Probably the source objects need to be refitted, or the last refit
succeeded only partially.
• Details
Choose On if you want a detailed 2D-image and feature description to be
generated on a separate page of the report.
V G Studio MAX
will automatically
create a suitable slice image for the feature.
Note that the generated image will only contain the reported feature, its
source reference objects and its parent volume/polygon. All other reference
objects, features, analyses etc. will be hidden. The 2D slice position used
for taking the image is determined by the feature’s position. The zoom fac-
tor of the image is chosen such that the entire parent volume/polygon is vis-
ible. For all features with a preferred orientation (namely all except dXYZ-
positions and -distances), a single image in this orientation will be created.
Otherwise an orthographic projection with three orthogonal views relative
to the feature’s coordinate system is generated.
• Images
The number of images captured for this objects in the Screenshots section.
Reference objects
Lists all existing reference objects and their properties.
Warning All geometric properties like positions and directions will be displayed and
reported with respect to the currently selected coordinate system and the
currently selected display unit.
For possible details on reference object properties refer to Dialog: Refer-
ence object properties on page 26-9.
. . . . . . . . . . . . . . . . . . . . . . . . . . . . . . . . . . . . . . . . . . . . . . . . . . . .
REFERENCE OBJECT LIST
• Name
The name of the reference objects. This column is editable.
• Type
The object’s type. Either point, line, circle, plane, sphere, cylinder, cone.
• Position X / Position Y / Position Z
The object’s position in physical length units.
• Direction X / Direction Y / Direction Z
The object’s normalized direction vector (available for line, cylinder, cone).

MEASUREMENTS MENU
CM Reporting
26-20 VGStudio MAX Manual Release 2.0
26
• Normal X / Normal Y / Normal Z
The object’s normalized normal vector (available for circle, plane).
• Radius
The object’s radius (available for circle, sphere, cylinder, cone).
• Conicity
The object’s conicity in angle units (available for cone).
• Form / Peak / Valley
The object’s fit point deviation measures (available for fitted reference
objects only).
• Construction method
The object’s construction method (see Properties on page 26-9).
• Detail view
Choose an option other than None if you want a detailed 2D-image and
object description to be generated on a separate page of the report. The
selected option determines the type of image
V G Studio MAX
will automati-
cally create for the object.
Orthographic projection will produce three orthog-
onal views, the
Top, Bottom, Left, Right, Front, Back options each produce a
single 2D view in the specified orientation.
The image orientation is relative to the currently selected coordinate sys-
tem!
Note that the generated image will only contain the reported reference
object and its parent volume/polygon. All other reference objects, features,
analyses etc. will be hidden. The reference object is always shown without
visible fit points and in a “highlighted” visual state. The 2D slice position
used for taking the image is determined by the reference object’s position.
The zoom factor of the image is chosen such that the entire parent vol-
ume/polygon is visible.
• Detail zoom view
The zoom view is almost identical to the Detail view, but will generate an
image that is additionally zoomed in by a
Zoom factor prescribed on the
Report page.
• Histogram view
Choose whether to include the fit point histogram and/or the cumulated his-
togram in the reporting details for this reference object (available for fitted
reference objects only).
• Images
The number of images captured for this objects in the Screenshots section.

. . . . .
MEASUREMENTS MENU
CM Reporting
Release 2.0 VGStudio MAX Manual 26-21
Capture images
The Capture images tab allows to take screenshots from the selected work-
space widget. The captured images are listed separately within the final
report apart from screenshots created in the
Features or Reference objects
section.
Report
The Report page lets you specify the content and layout of the final report.
Use the
Print button to show the Print preview dialog. There, use the Previous
page and Next page buttons to navigate through the report preview. Click the
Layout button to bring up the Print layout dialog. There you can specify the
orientation (Portrait or Landscape), the paper size and the desired output
resolution.
Use the
Save button to save the report to disk in the desired format:
•
Rich Text Format:
Save the entire report with tables and images as an .rtf-document.
•
HTML Format:
Save the entire report with tables and images as an .html-document.
•
Comma Separated Values:
Save only the table(s) without images and further formatting as a .csv-
file.
. . . . . . . . . . . . . . . . . . . . . . . . . . . . . . . . . . . . . . . . . . . . . . . . . . . .
REPORT SECTIONS
Choose whether the report should contain the list of Features and/or Refer-
ence objects.
. . . . . . . . . . . . . . . . . . . . . . . . . . . . . . . . . . . . . . . . . . . . . . . . . . . .
DETAIL IMAGES SETTINGS
Use these settings to change the appearance of the detail images you speci-
fied in the
Features and/or Reference objects tables. Zoom factor sets the zoom
level for all Detail zoom view images in the respective tables. By enabling
the
Manual check box you can change Color mode and or the Background color
of the various workspace widget screenshots created within the analysis.
. . . . . . . . . . . . . . . . . . . . . . . . . . . . . . . . . . . . . . . . . . . . . . . . . . . .
LOGO
Specify an image file that should be utilized as a logo within the report.
. . . . . . . . . . . . . . . . . . . . . . . . . . . . . . . . . . . . . . . . . . . . . . . . . . . .
CELLS
Each report page will contain a set of user defined cells. These cells are
part of the report layout and their content is customizable. Simply click on
a cell and select an attribute from the pull down. Either assign the attribute

MEASUREMENTS MENU
Adjust resolution
26-22 VGStudio MAX Manual Release 2.0
26
to the Cell title or to the Cell content. The Cell title is a textual description of
the cell content. The
Cell content defines what shall be displayed within the
cell. You can append attributes to previous attributes by clicking the assign
button again.
. . . . . . . . . . . . . . . . . . . . . . . . . . . . . . . . . . . . . . . . . . . . . . . . . . . .
Adjust resolution
With this feature it is possible to adjust the voxel resolutions of a volumet-
ric object.This may be necessary to compensate for resolution drift in the
CT scanner and is highly recommended when performing high-precision
measurements. In this case the part should be scanned together with a well-
calibrated reference object which is used as the basis for the resolution
adjustment (see below; see Calibrate
in chapter Object menu on page 5-2
for details on calibration).
To adjust the resolution a number of known dimensional features are
selected. For each of these features the current dimensions are calculated
and a nominal value is specified by the user. Based on these values the
voxel dimensions are recalculated to fit the nominal measures. After this,
the reference objects are refitted and the new values for the dimensional
features are calculated.
Target volume
Selects the volumetric object whose resolution is to be adjusted.
As mentioned above the reference objects and measured features are refit-
ted after a resolution adjustment. Thus the actual measurement of a mea-
surement feature may not exactly match the specified nominal value. By
enabling
Iterative Adjustment the resolution adjustment and refitting proce-
dure can be automatically repeated. This is done until all measurement fea-
tures used in the adjustment process are within a given tolerance or until a
maximum number of repetitions has been reached, which ever comes first.
Iterate at most
Specifies the maximum number of times the resolution adjustment and
refitting process is to be performed.
Measures differ less
Specifies the desired tolerance between the nominal features and the re-
adjusted voxel resolution.
The
Mapping List shows all the measurement features used in the adjustment
of the voxel resolution. This includes their measurement value based on the
current voxel resolution, the specified nominal value and the voxel relative
axial direction(s) adjusted by each measurement feature. A feature can be

. . . . .
MEASUREMENTS MENU
Resize reference objects
Release 2.0 VGStudio MAX Manual 26-23
deleted from the list by selecting it and pressing either the delete key or the
Delete mapping button. A new feature can be added by selecting the New
mapping entry in the list or by pressing the New mapping button. To edit a
feature highlight it in the list and change the values in the
Mapping details
section.
Use the
Mapping Details section to specify how a measurement feature is to
be used in the readjustment of the voxel dimensions.
Feature
Selects the measurement feature to be used when adjusting the voxel
dimensions.
Actual length
This field shows the actual length/measurement of the selected feature as
calculated using the current voxel dimensions.
Nominal length
Specifies the nominal length/measurement of the selected feature, i.e. the
desired length the feature should have after adjustment of the voxel dimen-
sions.
Relevant axis
Specifies which of the three voxel dimensions are to be adjusted using the
current mapping.
New mapping
Creates a new mapping. A new mapping can also be created by selecting
the
new mapping entry in the Mapping list and then specifying the Mapping
details.
Delete mapping
Deletes the selected mapping. A selected mapping can also be deleted by
pressing the delete key.
. . . . . . . . . . . . . . . . . . . . . . . . . . . . . . . . . . . . . . . . . . . . . . . . . . . .
Resize reference objects
Changes the visualized size of existing reference objects. The length of a
line-like reference object or the extent of a reference plane is usually deter-
mined automatically, either by the range of the given fit points or the sizes
of its source objects (for derived reference objects). Most measurements
and all manipulation operations do not consider this finite size; it is merely
used for visualization. Still, you can alter the size with the
Resize reference
objects
functionality.

MEASUREMENTS MENU
Resize reference objects
26-24 VGStudio MAX Manual Release 2.0
26
Source object
Select one of the reference objects available for the volume/polygon cur-
rently selected in the
Scene Tree. This is the reference object you are going
to resize.
Note that resizing does only make sense for reference objects of type
line,
plane, cylinder and cone. Other types do not have a degree of freedom con-
cerning their visible sizes.
Action
Specify how to determine the source object’s new size.
. . . . . . . . . . . . . . . . . . . . . . . . . . . . . . . . . . . . . . . . . . . . . . . . . . . .
RESIZE TO RESULTING FIT POINTS
Sets the source object’s size to enclose all of the object’s fit points.
. . . . . . . . . . . . . . . . . . . . . . . . . . . . . . . . . . . . . . . . . . . . . . . . . . . .
RESIZE TO ORIGINAL FIT POINTS
Sets the source object’s size to enclose the fit points that were originally
provided at fitting time, i.e. those positions you had explicitly clicked in 2D
or 3D when creating the object.
Tips and tricks This option can be used to prevent small size overlaps when fitting an
object with the
Auto expand option, which produces new points slightly
outside the area of your original fit points.
. . . . . . . . . . . . . . . . . . . . . . . . . . . . . . . . . . . . . . . . . . . . . . . . . . . .
RESIZE TO VISIBLE FIT POINTS
Sets the source object’s size to enclose only fit points that are currently
shown. This allows you to specify an arbitrary subset of points for resizing,
using the fit point list in the
Reference object properties dialog.
. . . . . . . . . . . . . . . . . . . . . . . . . . . . . . . . . . . . . . . . . . . . . . . . . . . .
ENLARGE BY REFERENCE OBJECT
Ensures that the source object “covers” the given reference. The source
object will never be made smaller, only larger if necessary. The “coverage”
is defined by projecting important points of the reference (center position,
line endpoints or plane borders) onto the line or plane of the source object.
The source’s line or plane extent is then enlarged to cover all projected ref-
erence positions.
. . . . . . . . . . . . . . . . . . . . . . . . . . . . . . . . . . . . . . . . . . . . . . . . . . . .
RESIZE BY REFERENCE OBJECT(S)
Similar to the Enlarge by reference object option, but instead of only enlarg-
ing the source as needed and never shrinking it, this option actually deter-
mines the exact size needed to cover all given references.
This implies that you cannot resize by a single reference point, as the

. . . . .
MEASUREMENTS MENU
Reference object manipulation
Release 2.0 VGStudio MAX Manual 26-25
resulting size would be zero. You will need at least two points or a higher
order reference for resizing.
Status
Textual information about the validity of the current resize settings:
•
Ok
Source object and resize action valid.
•
No objects selected
No valid source reference object is selected.
•
Invalid number of objects selected
You missed to select a reference in the Enlarge by reference object or
Resize by reference object(s) mode.
•
Invalid number of fit points
Resizing to fit points not possible because there are no suitable fit
points. This may happen when trying to resize a derived or manually
created reference object (which has no fit points).
•
Singular result
Resizing failed because a zero-length size was determined. This may
happen when trying to resize to a single fit point or a single reference
point.
•
Unsupported operation
Resizing not possible with this kind of reference object(s). For instance,
you cannot resize a point object.
Accept
Press to apply size changes to the source object. This will not produce a
copy of the object, but will in fact modify the source object itself.
. . . . . . . . . . . . . . . . . . . . . . . . . . . . . . . . . . . . . . . . . . . . . . . . . . . .
Reference object manipulation
Use the actions in the manipulation submenu to create new dependent ref-
erence objects based on one, two, or more source reference objects. Before
you can activate a manipulation action, you must select the proper source
objects in the
Scene Tree. The action will become enabled as soon as it can
successfully operate on the selected objects.
After choosing the desired manipulation action, you will immediately see a
highlighted preview of the resulting reference object in the 2D and 3D
views. Additionally, a temporary toolbar will show up with an
Accept/Close
button-pair and possible further manipulation options. Press the
Accept but-

MEASUREMENTS MENU
Reference object manipulation
26-26 VGStudio MAX Manual Release 2.0
26
ton to install the manipulation result in the scene, or press Close to cancel
the operation.
Note that manipulation results are dynamic: if the involved source objects
(and possibly involved coordinate systems) change at some later time, the
manipulation result will change as well!
Tips and tricks When selecting a dependent reference object Scene Tree, its source objects
will be highlighted in the tree, too (they will have a colored box around
their icon to the left).
Intersect
Use this action to calculate the intersection of two or three reference
objects. This is only possible for the following combinations:
. . . . . . . . . . . . . . . . . . . . . . . . . . . . . . . . . . . . . . . . . . . . . . . . . . . .
PLANE - PLANE
The intersection of two (non-parallel) planes is a line. Its finite length will
be determined by the actual sizes of the two source planes.
. . . . . . . . . . . . . . . . . . . . . . . . . . . . . . . . . . . . . . . . . . . . . . . . . . . .
PLANE - PLANE - PLANE
The intersection of three (non-parallel) planes is a point.
. . . . . . . . . . . . . . . . . . . . . . . . . . . . . . . . . . . . . . . . . . . . . . . . . . . .
CIRCLE - PLANE
The intersection of a circle and a plane is a line. Here, the circle is in fact
regarded as a circular disk.
. . . . . . . . . . . . . . . . . . . . . . . . . . . . . . . . . . . . . . . . . . . . . . . . . . . .
LINE - LINE
The intersection of two lines is a point.
. . . . . . . . . . . . . . . . . . . . . . . . . . . . . . . . . . . . . . . . . . . . . . . . . . . .
LINE - PLANE
The intersection of a line and a plane is a point.
. . . . . . . . . . . . . . . . . . . . . . . . . . . . . . . . . . . . . . . . . . . . . . . . . . . .
CYLINDER - PLANE
The intersection of a cylinder and a plane is either a point (regarding the
cylinder as a line) or a circle (for nearly-perpendicular constellations).
Choose between the two options in the manipulation toolbar. If a circular
intersection is desired, the two objects must be perpendicular within the
given
Angular tolerance (absolute angle) or Relative tolerance. The latter
denotes the maximum allowed relative difference of major to minor axis in
the ellipse which would describe the intersection exactly.

. . . . .
MEASUREMENTS MENU
Reference object manipulation
Release 2.0 VGStudio MAX Manual 26-27
. . . . . . . . . . . . . . . . . . . . . . . . . . . . . . . . . . . . . . . . . . . . . . . . . . . .
CONE - PLANE
The intersection of a cylinder and a plane is either a point (regarding the
cylinder as a line) or a circle (for nearly-perpendicular constellations). The
distinction is the same as in the “Cylinder - Plane” case.
Combine
Use this action to combine two or more reference objects into a single
result object. This is only possible for the following combinations:
. . . . . . . . . . . . . . . . . . . . . . . . . . . . . . . . . . . . . . . . . . . . . . . . . . . .
POINT - POINT
Results in a line connecting the two points.
. . . . . . . . . . . . . . . . . . . . . . . . . . . . . . . . . . . . . . . . . . . . . . . . . . . .
LINE - POINT
Results in a plane lying on both source objects.
. . . . . . . . . . . . . . . . . . . . . . . . . . . . . . . . . . . . . . . . . . . . . . . . . . . .
MORE THAN TWO POINTS
More than two points can either be combined to form a least-squares fitted
Plane or Circle. Choose between the two options in the manipulation tool-
bar.
Note that you can combine other types of reference objects as well, e.g. if
combining two spheres, they will be considered as “point-like” objects and
the “Point-Point” combination is available, combining them into a line con-
necting the spheres’ centers.
Projection
Use this action to project one reference object onto another. This is only
defined for certain combinations:
. . . . . . . . . . . . . . . . . . . . . . . . . . . . . . . . . . . . . . . . . . . . . . . . . . . .
POINT - LINE
Orthogonal projection of the point onto the line.
. . . . . . . . . . . . . . . . . . . . . . . . . . . . . . . . . . . . . . . . . . . . . . . . . . . .
POINT - PLANE
Orthogonal projection of the point onto the plane.
. . . . . . . . . . . . . . . . . . . . . . . . . . . . . . . . . . . . . . . . . . . . . . . . . . . .
LINE - PLANE
Orthogonal projection of the line onto the plane.
Symmetry-object
Use this action to “interpolate” between two reference objects of the same
type. Symmetry-objects can be created between points, lines and planes (or
equivalent substitutes).

MEASUREMENTS MENU
Reference object actions
26-28 VGStudio MAX Manual Release 2.0
26
A point-point symmetry object lies somewhere on the line defined by the
two source points. The exact position is determined by the options in the
manipulation toolbar: You must specify an
Offset, which is either a Relative
offset
(in percent) or an Absolute offset (in length units). The starting point
can be switched in the box on the right. Thus, a relative offset of 0.0 results
in the starting point, a relative offset of 1.0 results in the end point, and rel-
ative offsets between 0.0 and 1.0 result in a point somewhere between the
source points. Offsets outside this range are allowed and well-defined as
well, and result in points outside the two source points. Absolute offsets
work similarly.
The line-line and plane-plane symmetry objects are basically derived by
performing the symmetry operation on their relevant end-/edge-points. The
options are identical.
Transformation
Use this action to apply a rotational and translational transformation to a
single existing source reference object. The transformation takes place rel-
ative to the coordinate system chosen in the manipulation toolbar. Enter the
translation in length units and the rotation along each axis in angle units.
. . . . . . . . . . . . . . . . . . . . . . . . . . . . . . . . . . . . . . . . . . . . . . . . . . . .
Reference object actions
This sub-menu contains miscellaneous actions to be used on existing refer-
ence objects. Availability and affected objects depend on the currently
selected objects in the
Scene Tree.
Show/hide fitpoints
These actions show/hide all fit points for all currently selected reference
objects. Shown fit points are displayed in all 2D and 3D views using a
color-coding scheme.
Save fitpoint information
Saves a CSV-file containing information about the fit points of all selected
reference objects. The information includes the point position in the cur-
rently selected coordinate system, the fit point deviation, and additionally
the reference object’s normal orientation at the fit point position. You can
select multiple reference objects to save their combined fit point informa-
tion in a single file.
New ROI from reference object
Only available for sphere, cylinder and cone reference objects. Creates a
new Region of Interest for the reference object’s volume/polygon that rep-
resents the covered volume of the selected reference object.

. . . . .
MEASUREMENTS MENU
Export measurement template
Release 2.0 VGStudio MAX Manual 26-29
Refit reference object(s)
Trigger a refit for the selected reference object(s). If an entire volume/poly-
gon is selected, all reference objects below are refitted. Refitting reference
objects manually is necessary if, for instance, the parent volume has been
re-calibrated. To check whether a reference object needs refitting, inspect
its
Status (see Dialog: Reference object properties on page 26-9). The sta-
tus is also indicated by a warning icon left to the object’s name in the
Scene
Tree
.
Refitting all reference objects can take some time, and the refitting might
fail or produce warnings for some of the refitted objects. This will be
reflected by their
Status afterwards.
. . . . . . . . . . . . . . . . . . . . . . . . . . . . . . . . . . . . . . . . . . . . . . . . . . . .
Export measurement template
Reference objects and associated features can be used as a template: they
can be saved to disk and later be imported and applied to a volume or poly-
gon object similar to the one on which they were defined.
Tips and tricks It is also possible to directly copy a set of reference objects and
measurements from one object to another within the
Scene Tree using
copy/cut and paste. This is equivalent to exporting and re-importing a
measurement template.
Export measurement template saves the selected reference objects and fea-
tures to disk as a template in a .vgt file. If an entire volume/polygon object
is selected in the
Scene Tree, all reference objects and features below will
be part of the template. If the
Scene Tree selection contains only a subset of
reference objects and features, the template will contain all elements
needed to define those objects. The number of saved elements may be
larger than the number of selected objects: for instance, if you export a ref-
erence object that is defined as the intersection of two source objects, these
source objects will be saved as well, so the intersection result can be fully
defined.
Warning When you export a measurement template, all of the template's elements
will be stored with respect to the
Scene coordinate system. If you do a proper
object registration before exporting / importing a template, the elements
will be imported to the expected registered positions. However, if you are
working with an unregistered object, you must ensure the object's correct
position in the scene. Moving or rotating the object will change the
positions of the exported / imported reference objects!

MEASUREMENTS MENU
Import measurement template
26-30 VGStudio MAX Manual Release 2.0
26
. . . . . . . . . . . . . . . . . . . . . . . . . . . . . . . . . . . . . . . . . . . . . . . . . . . .
Import measurement template
Loads a measurement template from disk and applies it to the selected vol-
ume/polygon object. After selecting the template file, its content will be
read and the
CM template transformation dialog will open up. This dialog
allows you to apply an additional rotation and translation to all the template
objects before they are actually inserted and refitted. In the 2D and 3D
views, you will see a highlighted preview of all reference objects from the
template. Move them to the desired position and press
Ok to finalize the
template import.
Imported reference objects will then be refitted (according to the refitting
parameters specified for each reference object at its initial creation time).
Dependent reference objects and features will automatically reflect the new
situation. Coordinate systems that are implicitly contained in the template
will be added to the list of available coordinate systems, too.
In case the refitting procedure fails completely or partly for any reference
object, you will see warnings in the progress dialog details accordingly.
These warnings and errors will also be permanently remembered in each
reference object’s
Fit status.
. . . . . . . . . . . . . . . . . . . . . . . . . . . . . . . . . . . . . . . . . . . . . . . . . . . .
Coordinate system editor
Inspect, create and edit coordinate systems.
Available Coordinate Systems
Lists all coordinate systems that are currently present in the scene. The icon
in front of each system’s name indicates its status. For further details on the
status messages, refer to General
on page 26-32.
• Tripod
Valid coordinate system
• Warning sign
Detached coordinate system (source objects no longer present) OR
Conditions changed, re-calculation necessary
• Error cross
Invalid coordinate system
. . . . . . . . . . . . . . . . . . . . . . . . . . . . . . . . . . . . . . . . . . . . . . . . . . . .
BUILT-IN COORDINATE SYSTEMS
There are a number of fixed, built-in coordinate systems corresponding to
each main object (volume, polygon, object group) in the scene. Those coor-
dinate systems can neither be changed nor removed. For volume objects,
two coordinate systems are available. One (say
Volume 1 coordinate system)
to view the object as a contiguous physical volume, measuring coordinates

. . . . .
MEASUREMENTS MENU
Coordinate system editor
Release 2.0 VGStudio MAX Manual 26-31
in physical lengths and ignoring the actual underlying grid structure; the
other (
Grid of Volume 1 coordinate system) to respect to the grid structure, to
be used for voxel-slice-wise 2D navigation and display of voxel-index
coordinates instead of physical positions.
. . . . . . . . . . . . . . . . . . . . . . . . . . . . . . . . . . . . . . . . . . . . . . . . . . . .
CUSTOM COORDINATE SYSTEMS
In addition to the built-in systems, you can define, modify or remove cus-
tom coordinate systems at will.
. . . . . . . . . . . . . . . . . . . . . . . . . . . . . . . . . . . . . . . . . . . . . . . . . . . .
TEMPORARY COORDINATE SYSTEM
Some actions, used to quickly create coordinate systems outside this editor,
will produce a temporary coordinate system (e.g. the
Align slices to object
command in the
Scene Tree’s context menu). This is a system that is not
permanently installed, but will exist only as long as no other coordinate
system is made active, or any other new temporary system is created. The
current temporary system, if any, will be listed at the very beginning of the
Available coordinate systems list. Use the Install command (see below) to
make it permanent if desired.
. . . . . . . . . . . . . . . . . . . . . . . . . . . . . . . . . . . . . . . . . . . . . . . . . . . .
CREATE
Start the creation of a new custom coordinate system. After pressing the
button, a preliminary
<new coordinate system> entry will be added in the
Available coordinate systems list, and you can now supply all needed parame-
ters of the new system on the right hand side of the dialog. To finally install
the new system, press the
Apply button. Changing the selection in the Avail-
able coordinate systems
list or closing the dialog before applying the changes
will discard the new system.
. . . . . . . . . . . . . . . . . . . . . . . . . . . . . . . . . . . . . . . . . . . . . . . . . . . .
RENAME
Change the name of the currently selected coordinate system.
Renaming is only possible for Manual systems and Registration systems.
All other coordinate systems have a name that is dynamically linked to the
name of the object they refer to. Thus, a built-in
Volume 1 coordinate system
or an
Alignment to Plane 1 system’s name depends on the volume’s / refer-
ence object’s name and cannot be changed directly.
. . . . . . . . . . . . . . . . . . . . . . . . . . . . . . . . . . . . . . . . . . . . . . . . . . . .
DELETE
Completely removes the selected coordinate system. Explicit deletion is
not possible for valid built-in systems. Those systems are removed auto-
matically if the corresponding object is removed from the scene.

MEASUREMENTS MENU
Coordinate system editor
26-32 VGStudio MAX Manual Release 2.0
26
. . . . . . . . . . . . . . . . . . . . . . . . . . . . . . . . . . . . . . . . . . . . . . . . . . . .
COPY
Create a new coordinate system, using the settings of the currently selected
system as a source. Copying is only available for custom systems. After
issuing the copy command, proceed as when creating a new system.
. . . . . . . . . . . . . . . . . . . . . . . . . . . . . . . . . . . . . . . . . . . . . . . . . . . .
INSTALL
If a special temporary coordinate systems exists and is selected in the Avail-
able coordinate systems
list, the Copy button changes to offer the Install com-
mand instead. Use it to permanently install the temporary system, which
would otherwise be discarded as soon as any other system is made active,
or a new temporary system is created.
Properties
Displays details for the currently selected coordinate system. Settings can
be changed for custom systems. Built-in system properties are read-only.
The
Settings tab has varying contents, depending on the type of the selected
system.
. . . . . . . . . . . . . . . . . . . . . . . . . . . . . . . . . . . . . . . . . . . . . . . . . . . .
GENERAL
Common properties for all types of coordinate systems.
• Type
The basic type of the selected coordinate system. Built-in systems are
either of type
Built-in object system or Built-in grid system and cannot be
changed. A custom system’s type can be:
•
Alignment system:
Dynamic alignment to an existing reference object
•
Manual system:
Explicit specification of rotation and translation
•
Registration system:
Use object-to-object registration logic to describe a transformation
• Status
Valid coordinate system
:
The system is well-defined and synchronized with the current situation.
Invalid coordinate system:
The system is in an undefined state and cannot be used. This might happen
if the system depends on source objects that are themselves undefined (e.g.
constructed reference objects).
Detached coordinate system (source objects no longer present):
The system is still ok and usable, but the object(s) it depended have been

. . . . .
MEASUREMENTS MENU
Coordinate system editor
Release 2.0 VGStudio MAX Manual 26-33
removed from the scene. Dynamically changing systems like Built-in sys-
tems or Alignment systems that become detached will become static, retain-
ing the state just before their source objects disappeared.
Conditions changed, re-calculation necessary:
The system is still ok and usable, but not synchronized with the current sit-
uation. You must trigger a manual update to calculate the new values. This
status does only occur for Registration systems, which may depend on
many source parameters and take considerable time to re-calculate. All
other types of systems are either static or will adjust themselves automati-
cally.
• Resulting world-transformation
Displays the rotational and translational components of the transformation
from the selected coordinate system to the scene.
• Relative transformation
Displays the rotational and translational components of the transformation
from the selected coordinate system to some other coordinate system.
Choose the desired system from the
Reference list.
. . . . . . . . . . . . . . . . . . . . . . . . . . . . . . . . . . . . . . . . . . . . . . . . . . . .
SETTINGS (ALIGNMENT)
An alignment coordinate system depends on exactly one source object.
Only reference objects can be used as alignment sources. The
Aligned object
list offers all reference objects currently installed anywhere in the scene.
Warning Alignment to a single reference object leaves certain degrees of freedom
for the exact definition of the coordinate system. When aligning to a
cylinder, the rotational degree of freedom is resolved by
V G Studio MAX
internally by choosing a default orientation. Additionally, the alignment
logic will choose an axis permutation and mirror that matches the main
axes of the reference object’s parent volume as good as possible. This
means that an alignment to a cylinder does not necessarily map the
system’s positive z-axis along the cylinder axis, but could also choose the
x- or y-axis in case the cylinder is mainly oriented in this direction relative
to its parent volume.
. . . . . . . . . . . . . . . . . . . . . . . . . . . . . . . . . . . . . . . . . . . . . . . . . . . .
SETTINGS (MANUAL)
A manual coordinate system is defined relative to the given Object, which
can be any of the available volume/polygon/group objects currently present
in the scene. Additionally, specify explicit rotation and translation compo-
nents relative to this object in the
Post-transformation input fields.

MEASUREMENTS MENU
Show coordinate system origin
26-34 VGStudio MAX Manual Release 2.0
26
. . . . . . . . . . . . . . . . . . . . . . . . . . . . . . . . . . . . . . . . . . . . . . . . . . . .
SETTINGS (REGISTRATION)
For a Registration system, the Coordinate system editor offers the same func-
tionality and interface as the common registration wizard, see Register
Object... in chapter Object menu on page 5-5. Define any desired object-
registration as described there, and the Registration system will be defined
using the relative transformation that maps the object to the specified regis-
tered position and orientation.
. . . . . . . . . . . . . . . . . . . . . . . . . . . . . . . . . . . . . . . . . . . . . . . . . . . .
RESET
If changes have been made to the settings of the currently selected system,
press
Reset to revert these changes and return to the stored state of the sys-
tem.
. . . . . . . . . . . . . . . . . . . . . . . . . . . . . . . . . . . . . . . . . . . . . . . . . . . .
APPLY
If changes have been made to the settings of the currently selected system,
press
Apply to finally accept these new settings. This command will only be
available if changes have been made and the current settings are complete
and valid.
. . . . . . . . . . . . . . . . . . . . . . . . . . . . . . . . . . . . . . . . . . . . . . . . . . . .
Show coordinate system origin
Use this action to toggle the visibility of the special symbol shown in all
2D views to indicate the origin of the currently selected coordinate system.

Release 2.0 VGStudio MAX Manual 27 -1
. . . . .
. . . . . . . . . . . . . . . . . . . . . . . . . . . . . . . . . . . . . . . . . .
N
OMINAL
/
ACTUAL
COMPARISON
MODULE
27
he nominal/actual comparison tool is designed to compare voxel
data sets with
CAD polygonal models or voxel data sets with
voxel data sets. As a result of such an analysis the user will get a
detailed report about the detected deviations and a false color coded data
set for documentation purposes.
Nominal/actual comparison is an optional add-on module for
V G Studio MAX
and requires additional licensing.
You can open this tool via the entry in the
Analysis menu or by clicking the
button in the icon bar.
Warning A full-scale nominal/actual comparison will need enough free system
memory to store an 8-bit result data set with the dimensions of the actual
volume. In case of insufficient memory, try increasing the
Skip X/Y/Z
analysis parameters (see Calculation parameters on page 27-2).
The nominal/actual comparison dialog consists of several pages in which
you can modify analysis parameters or inspect the nominal/actual analysis
result. Each page shares in its display a
Calculate button which executes the
analysis and a
Close button which closes the dialog without performing an
analysis. A status bar at the bottom of each page signals the current status
of the analysis. The status can either be
• ready to go
Everything needed for the analysis is available.
• analysis is up to date
The current analysis result is valid and does not need any recalculation.
• analysis update required
Some user action led to an invalidation of the current analysis result. The
analysis has to be recalculated.
• object is not calibrated
No calibration information is available for actual object. There must be a
valid calibrated surface to perform a nominal/actual comparison (see Cali-
brate in chapter Object menu on page 5-2).
• no valid reference object
T

NOMINAL/ACTUAL COMPARISON MODULE
Settings
27-2 VGStudio MAX Manual Release 2.0
27
The nominal object is either missing or (if it is a volume data set) not prop-
erly calibrated.
. . . . . . . . . . . . . . . . . . . . . . . . . . . . . . . . . . . . . . . . . . . . . . . . . . . .
Settings
Preset Selection
Select or remove a user defined preset from the preset selection pull down.
Any parameter set applied within the
Settings page can be saved as a user
defined preset. Presets can be deleted, exported or imported via the respec-
tive buttons.
Calculation parameters
In the Nominal/Reference object pull-down menu select the nominal object
against which the actual object will be compared.
The surface of the nominal object can be either above or below the surface
of the actual object within a certain distance. Specify the
Max. distance to
determine how far away from one surface the other will be sought. Dis-
tances exceeding the specified
Max. distance value will be marked as unde-
fined.
The
Skip X, Skip Y and Skip Z parameters can be used to skip voxels and thus
reduce the time to perform the analysis at the cost of lower accuracy.
Options
If the surface of the nominal object is below the surface of the actual object
the variance between the two surfaces is positive. If the surface of the nom-
inal object is above the surface of the actual object the variance is negative.
If both surfaces match there is zero variance. By enabling the
swap distance
signs
option, you invert the variance value. The variance must be between
+/-
Max. distance. Variances above or below +/- Max. distance are marked as
undefined which is represented through the special values +/- inf.
. . . . . . . . . . . . . . . . . . . . . . . . . . . . . . . . . . . . . . . . . . . . . . . . . . . .
Colors
Here you can specify a color coding scheme used for the representation of
the analysis result mask.
LUT
Gives you a preview of how the color lookup table is partitioned into color
sections.

. . . . .
NOMINAL/ACTUAL COMPARISON MODULE
Colors
Release 2.0 VGStudio MAX Manual 27 -3
Sections
In the Sections element the appearance of each color section is defined. Cre-
ate smooth will generate one color section. Clicking the button will show
the
Create smooth table dialog. Define the variance range by entering from
and
to values.
Create stepped generates a set of color sections. Clicking the button will
show the
Create stepped table dialog. Define the variance range by entering
from, to and step values.
Clicking
Auto scale fits the LUT to the range of analysis results.
There are two special color sections defining the color value for variances
above and below the specified
Max. Distance. The variances above the posi-
tive Max. Thickness are marked as +inf, the variances below the negative
Max. Thickness are marked as -inf.
Each generated color section can be modified individually. In the
Sections
table simply click onto an entry to modify its value.
From and To define the
start and end values of the color sections.
Type switches between the color-
ing schemes
Constant, Gradient, Rainbow and Reverse Rainbow. Detail lets you
modify the appearance of the selected
Type color scheme. Right-clicking
onto a color section shows a context menu with the options
split and merge.
Splitting a color section divides it up into two new color sections where
each represents half of the original section. Merging several color sections
results into a single color section. Only consecutive intervals can be
merged.
Options
Variance values outside the specified Max. Distance value (see Calculation
parameters on page 27-2) are coded with specific color values. Select the
Yes option from the Clamp outside distances pull down to map the color of
these variances to the one specified in the
Clamp colors section on the Colors
page.
Tips and tricks Use this option if you have several nominal/actual analyses with different
Max. Thickness values. In this case, every analysis shares a common LUT,
whose +/- inf values are specified by the analysis with the largest
Max.
Thickness
. This might obscure the variance values of analyses with smaller
Max. Thickness values.
By choosing
Yes or No for Show 3D result overlay or Show 2D result overlay
you determine whether the color coded result is visible in the 3D and 2D
views respectively. If the comparison has been performed, switching these
settings will be of immediate effect in the views.

NOMINAL/ACTUAL COMPARISON MODULE
Histogram
27-4 VGStudio MAX Manual Release 2.0
27
Clamp colors
Select a color for the clamped variance values by clicking on the Negative
and/or
Positive labeled color chooser (see Options on page 27-3).
Tickmarks on color bar
If Auto tickmarks is enabled, equidistant tick marks are produced for the
color bars. If
Auto tickmarks is disabled, tick marks appear only at the color
section boundaries.
Preset selection
Here you can load, save, delete, import and export LUT presets.
When saving a
LUT, you can choose if you want to save an Absolute Preset,
i.e. a preset that maps colors to absolute variance. If the checkbox is not
activated, colors are saved relative to the range of the analysis.
. . . . . . . . . . . . . . . . . . . . . . . . . . . . . . . . . . . . . . . . . . . . . . . . . . . .
Histogram
This tab shows a histogram of the calculated deviations over the entire ana-
lyzed surface of the actual object. The histogram bars are colored accord-
ing to the current
Colors settings.
Type
Histograms of the Type: Point count are based upon a finite number of tested
positions on the actual object’s surface. If you switch to
Type: Surface, the
histogram is calculated with regard to the physical surface covered by each
test position. The label of the y-axis will adjust accordingly. This switch is
significant for strongly anisotropic data sets where the mapping of probed
positions to their covered surface is recommended.
Binning
In the Binning pull-down menu, you can choose between no binning and a
binning according to the sections of the color bar.
Context menu
Right-click the histogram area to bring up a context menu offering the fol-
lowing options:
•
Copy to clipboard
Copies a screenshot of the histogram to the system clipboard.
•
Show grid lines X/Y
Toggles the display of dashed indicator lines for the respective axis.

. . . . .
NOMINAL/ACTUAL COMPARISON MODULE
Cumulated
Release 2.0 VGStudio MAX Manual 27 -5
• Reset zoom
Zooms the entire histogram to the current window size.
. . . . . . . . . . . . . . . . . . . . . . . . . . . . . . . . . . . . . . . . . . . . . . . . . . . .
Cumulated
This tab displays the cumulated percentage relative of deviations. It is
derived from the
Histogram data. You can use the Cumulated curve to
answers questions like “How many percent of the analyzed surface differ
less than x mm from the nominal value?” or, conversely, “What is the
smallest deviation that ninety percent of the analyzed surface do not
exceed?“.
Type
The Type pull-down menu is the same as in Histogram tab. See Histogram
on page 27-4 for more details.
Cumulation
Cumulation does not make sense for mixed positive and negative devia-
tions. Thus, you can choose either a
Cumulation of Absolute deviations, or
restrict the cumulation to
Only positive or Only negative deviations. The label
of the x-axis will adjust accordingly.
Deviation / Percentage
The Deviation and Percentage controls show the cumulated percentage value
below a certain deviation. They are synchronized with the green indicator
lines in the graphical view. You can enter a desired reference deviation or
percentage in the controls or drag the indicator lines with the mouse to
change the current position.
Context menu
Right-click within the graph to bring up a context menu offering the fol-
lowing options:
•
Copy to clipboard
Copies a screenshot of the graph to the system clipboard.
•
Show grid lines X/Y
Toggles the display of dashed indicator lines for the respective axis.
•
Reset zoom
Zooms the entire histogram to the current window size.

NOMINAL/ACTUAL COMPARISON MODULE
General table features
27-6 VGStudio MAX Manual Release 2.0
27
. . . . . . . . . . . . . . . . . . . . . . . . . . . . . . . . . . . . . . . . . . . . . . . . . . . .
General table features
Right click anywhere into the Annotations table to show its context menu.
The menu contains the following options:
• Columns
Here you toggle the visibility status of each column by enabling / disabling
the respective checkbox.
• Save as default column layout
Any modifications applied to the table e.g. changing the sorting order of a
column, enabling / disabling of columns or changing the order in which
each column appears can be saved as default column layout. This layout
will be active until you selected
Original column layout.
• Original column layout
Restores the original table layout and discards any modifications applied
by the user.
• Copy to clipboard
Copies the table into the clipboard.
• Export as CSV ...
Exports the table values as CSV (Comma Separated Values) list.
• Remove entries
Removes a complete row from the table
To change the order in which each column appears in the table press
<Ctrl> and left click the desired column header. Keep the <Ctrl> key
pressed and drag the mouse over the available column headers until the
new position is reached. Release the mouse button to insert the column at
its new position.
. . . . . . . . . . . . . . . . . . . . . . . . . . . . . . . . . . . . . . . . . . . . . . . . . . . .
Annotations
The Annotations table lists every annotation created for the selected analy-
sis. Here you can see or edit information about the annotations.
The
Annotations table lists every annotation created for the selected nomi-
nal/actual analysis. Here you can inspect information supplied by the anno-
tations or edit annotations properties.
To create an annotation select the desired nominal/actual analysis within
the
Scene Tree and click the right mouse button to show the analysis con-
text menu. Select
New > Analysis annotation and click into any 2D window or
the 3D window to position the annotation.

. . . . .
NOMINAL/ACTUAL COMPARISON MODULE
Annotations
Release 2.0 VGStudio MAX Manual 27 -7
The annotation is designed as a movable label displaying informations
about the current analysis. A nominal/actual annotation contains the anno-
tation name, the current
Variance (Var), the tolerance values specified via
Tolerance from and To leranc e t o and the position of the annotation.
The
Variance value is color coded. The green color signalizes an available
Variance value for the current position and the current tolerance values. The
yellow color signalizes that for the current annotation position there is no
Variance value available. This happens if the annotation is moved outside
the nominal/actual result area.The red color signalizes that the
Variance
value at the current annotation position is not inside the specified tolerance
interval.
To minimize/maximize the annotation double-click anywhere inside the
annotation.
Furthermore, you can arrange all annotations automatically by right-click-
ing within the respective window and choosing
Annotations > Arrange.
The individual columns within the nominal/actual‘s
Annotations table are:
•Name
The name of the annotation.
• in Comparison
The name of the Nominal/Actual comparison the annotation belongs to.
• Pos (X, Y, Z)
Position of the annotation.
•Variance
The nominal/actual variance of the analyzed voxel set at the given annota-
tion position.
• Tolerance from/to
The maximum nominal/actual deviation for the respective annotation.
• Description
Enter a description of the annotation used for reporting.
• Detail view
Select a view mode for reporting. Either choose one of the six view direc-
tions (
top, bottom, front, back, right or left) or choose orthographic projection.
• Detail zoom view
Select a zoomed Detail view for reporting.
• Images
Displays the amount of images generated with the Capture from function.
Below the Annotations table is an area reserved for screenshots. To capture

NOMINAL/ACTUAL COMPARISON MODULE
Capture images
27-8 VGStudio MAX Manual Release 2.0
27
a screenshot first select a view from the pull down, then click the Capture
from button. Each screenshot will be displayed in the area above. The
screenshots can be chosen to appear in the final report. You can specify a
name for the image by clicking the <no description> label twice.
. . . . . . . . . . . . . . . . . . . . . . . . . . . . . . . . . . . . . . . . . . . . . . . . . . . .
Capture images
The Capture images page allows to take screenshots from the selected
workspace widget. The captured images are listed separately within the
final report apart from screenshots created in the
Annotations section.
. . . . . . . . . . . . . . . . . . . . . . . . . . . . . . . . . . . . . . . . . . . . . . . . . . . .
Report
The Report page lets you specify the content and the layout of the final
report. Either save the report as .rtf (Rich Text Format) or .html document
by clicking the
Save button, or print it by clicking the Print button. The Print
button will show you a
Print preview dialog. Use the Previous page and Next
page
button to navigate through the report preview. Click the Layout button
to bring up the
Print layout dialog. There you specify the orientation (Portrait
or Landscape), the paper size and the resolution.
Report sections
Select which sections of the analysis should be included or excluded from
the report be either enabling or disabling the corresponding checkboxes
Settings, Annotations, Deviation histogram or Cumulated histogram.
Detail images settings
Use these settings to change the appearance of the detail images you speci-
fied in the
Annotations table. Zoom factor sets the zoom level for the Detail
zoom view images in the respective tables. By enabling the
Manual check
box you can change
Color mode and or the Background color of the various
workspace widget screenshots created within the analysis.
Logo
Specify an image file that should be utilized as a logo within the report.
Cells
Each report page will contain a set of user defined cells. These cells are
part of the report layout and their content is customizable. Simply click on
a cell and select an attribute from the pull down. Either assign the attribute
to the
Cell title or to the Cell content. The Cell title is a textual description of
the cell content. The
Cell content defines what shall be displayed within the

. . . . .
NOMINAL/ACTUAL COMPARISON MODULE
Report
Release 2.0 VGStudio MAX Manual 27 -9
cell. You can append attributes to previous attributes by clicking the assign
button again.

NOMINAL/ACTUAL COMPARISON MODULE
Report
27-10 VGStudio MAX Manual Release 2.0
27
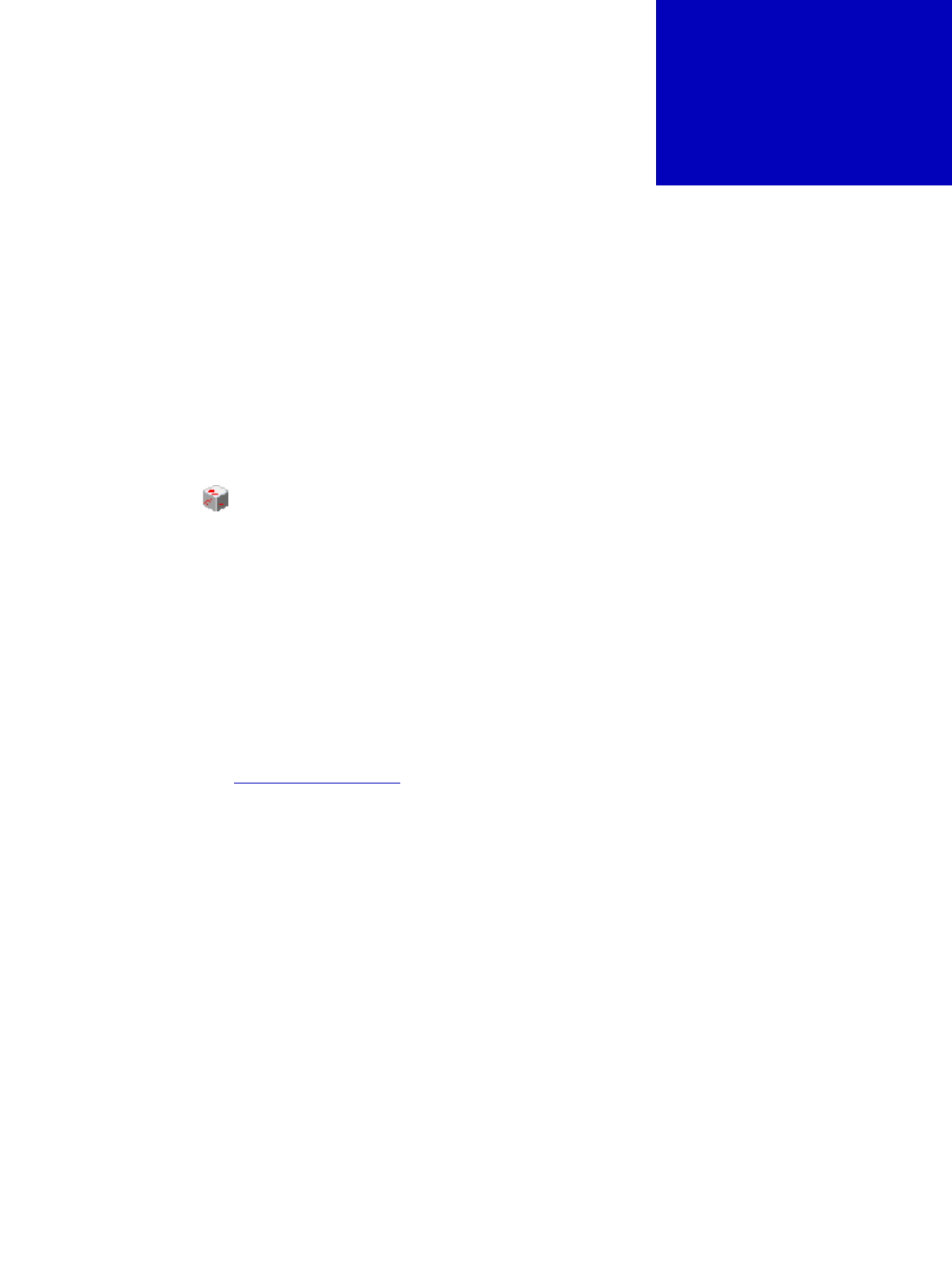
Release 2.0 VGStudio MAX Manual 28 -1
. . . . .
. . . . . . . . . . . . . . . . . . . . . . . . . . . . . . . . . . . . . . . . . .
D
EFECT
DETECTION
MODULE
28
he Defect Detection tool is designed to process voxel data sets for
internal defects and provides detailed analysis results with informa-
tion on each individual defect as well as overall statistical informa-
tion. A defect analysis report will be generated, containing information like
position, size, surface and volume of each individual defect.
Defect detection is an optional add-on module for
V G Studio MAX
and
requires additional licensing.
You can open this tool via the entry in the
Analysis menu or by clicking the
button in the icon bar.
The defect detection dialog consists of several pages in which you can
modify analysis parameters or inspect the defect detection analysis result.
All pages share two buttons,
Calculate and Close.
• Calculate
Triggers execution of the analysis. This button is deactivated if invalid
parameters are specified or if an analysis has been performed and the
parameters have not changed in the meantime.
• Add color coding / Remove color coding
Toggles the color coding of the defects. See below for details on color cod-
ing (Process
on page 28-8). This button is only available after an analysis
has been performed.
• Close
Exits the dialog without performing an analysis. Parameter settings will be
saved. Reopen the analysis by double-clicking its entry in the
Scene Tree.
A status bar at the bottom of each page signals the current status of the
analysis. The status can be one of the following:
• ready to go
Parameters are specified and consistent; click Calculate to start the analysis.
• analysis is up to date
The current analysis result is valid and does not need any recalculation.
• analysis update required
Some user action led to an invalidation of the current analysis result. Click
Calculate to rerun the analysis.
T

DEFECT DETECTION MODULE
Settings
28-2 VGStudio MAX Manual Release 2.0
28
• invalid parameter
At least one of the parameters has an invalid value. Check the parameters
or click
Close.
Tips and tricks An invalid or not up-to-date status of an analysis is accentuated in the
Scene Tree with a warning sign. Double-click this analysis to open it and
check the status bar for messages.
. . . . . . . . . . . . . . . . . . . . . . . . . . . . . . . . . . . . . . . . . . . . . . . . . . . .
Settings
Preset Selection
Select or remove a user defined preset from the preset selection pull down.
Any parameter set applied within the
Settings page can be saved as a user
defined preset. Presets can be deleted, exported or imported via the respec-
tive buttons.
Algorithm
Select an algorithm from the pull down which the defect detection should
use for the analysis. Based on the selected algorithm the
Calibration parame-
ters
will differ.
The defect detection procedure consists of two steps.
• Check each voxel if it might be part of a defect or not. Create groups of
connected defect candidates.
• Check each group of defect candidates if it fits the parameters specified
by the user.
The following algorithms are available:
• Only threshold
Every group of candidate defects matching the size specifications is con-
sidered a defect if the gray value is below the specified threshold.
• Default
To allow for gray value variations, a more sophisticated approach is used,
thus also detecting defects, e.g., in dark areas.
• Enhanced
This is a variation of the Default algorithm in a more fine-grained mode,
thus providing more sophisticated results but requiring more time.
• Custom defect mask
The defect analysis is based on a region of interest (ROI). The ROI is sup-
posed to contain the defect candidates. To each voxel group of the ROI the

. . . . .
DEFECT DETECTION MODULE
Settings
Release 2.0 VGStudio MAX Manual 28 -3
analysis parameters will be applied. Define the ROI manually, by import-
ing a ROI template or via a defect mask.
See the definition of the parameters for more detailed information on the
algorithms.
Calibration parameters
(This section is not available for the Custom defect mask algorithm; see
Defect mask selection
on page 28-4 for parameters applicable to this algo-
rithm instead).
• Threshold
(Only Threshold algorithm only)
Defect voxels are defined only by a gray value threshold.
Threshold defines
the maximum defect gray value, every voxel with a gray value below
Threshold is considered as part of a defect.
• Defect Max
(Default and Enhanced algorithms only)
Seed voxels (defect candidates) are identified in an iterative manner. The
gray value of these seed voxels has to be below the
Defect Max value.
• Background
(Default and Enhanced algorithms only)
Background is the lower limit of the interval for the iterations. Changing this
value has less significance than changing
Defect Max or Runs.
• Runs
(Default and Enhanced algorithms only)
In
Default algorithm, the number of the Runs determines the number of iter-
ations when determining and flooding a potential defect. High values will
lead to more reliable results at the cost of longer processing time.
In
Enhanced algorithm, Runs determines the fineness when identifying seed
voxels. Flooding will be executed until a precision of one gray value is
reached.
• Use calibration
Click Use calibration to set Defect Max and Background values automatically
based on the calibration of the object. This mode is recommended for sin-
gle material objects and images with only a very low noise level.
• Define manually
Click Define manually to specify background and material gray values by
sample areas. This procedure is similar to a calibration, but does not
(re-)calibrate the object. This mode is recommended for multi-material

DEFECT DETECTION MODULE
Settings
28-4 VGStudio MAX Manual Release 2.0
28
objects and/or images with an average or above average noise level as it
allows you to select the sample areas specifically with regard to defects.
Defect mask selection
(This section is only available for the Custom defect mask algorithm; see
Calibration parameters
on page 28-3 for parameters applicable to other
algorithms instead).
• Custom defect mask
Choose the defect mask defining which voxels are part of defects and
which are not from the drop-down list.
Analysis parameters
The analysis parameters influence the second stage of the defect detection
procedure.
• Min. size / Max. size
Specify the minimum and maximum defect size.
Due to the nature of CT data, the value for
Min. size should be no less than 8
voxel edge lengths (i.e. an area of 2x2x2 voxels). Increase the value
decreasing data quality.
When specifying the
Max. size of the defect, consider that longish cracks
have a rather large volume and that an accumulation of nearby very small
defects might be interpreted as one large defect. Specify the
Max. size rather
generously.
• Probability threshold
All potential defect areas passing the size check will be further processed
by several analysis stages. These stages try to differentiate between real
defects and artifacts by utilizing sophisticated image processing algo-
rithms. Each detected defect is tagged with a value indicating the probabil-
ity that it is a real defect. Specify the
Probability threshold so that only defects
with a probability above the threshold will be included in the list.
The figure below shows two defects with different
Probabilities where the
left defect has a ten times
higher Probability that the defect on the right
hand side.

. . . . .
DEFECT DETECTION MODULE
Settings
Release 2.0 VGStudio MAX Manual 28 -5
Tips and tricks Start with a Probability threshold of zero if you run the defect detection on a
new data set for the first time to make sure you don’t filter real defects from
the list. There is no absolute value for the threshold applicable to all data
sets.
• check neighborhood
If this option is enabled the defect detection algorithm compares the poten-
tial defect with its local neighborhood. If a potential defect‘s appearance is
very similar to the surrounding structure, its probability will be reduced.
This option is useful to reduce the number of erroneously detected artifacts.
The figure below illustrates the effect of this option: The image on the left
hand side has been obtained without, the one on the right hand side with
neighborhood check.
• ignore streak artifacts
Beam artifacts may appear within (industrial) CT data as linear dark
streaks. If
Ignore streak artifacts is activated these structures are detected and

DEFECT DETECTION MODULE
Settings
28-6 VGStudio MAX Manual Release 2.0
28
assigned with a low defect probability value. See the figure below for an
example.
Warning A real defect might not be detected with ignore streak artifacts activated if it
is connected to and/or fits into the shape of a beam artifact.
A beam artifact might not be removed by the
ignore streak artifacts algorithm
in cases where a beam artifact is connected to another defect so that the
total shape of both is no longer a straight line-like structure.
• ignore circular CT-artifacts
Circular artifacts may appear within (industrial) CT data as dark circles or
arcs. See the figure below for an example.
Activate
ignore circular CT-artifacts to avoid an erroneous interpretation of
those circular structures as defects. A dialog will prompt you to draw a cir-
cle around such artifacts. Position the cross hair cursor within the center of
a circular artifact. All circular structures around this center (but not the cen-
ter itself) will be considered circular artifacts and will be discounted when
building the defects list.

. . . . .
DEFECT DETECTION MODULE
Settings
Release 2.0 VGStudio MAX Manual 28 -7
The center will not be visibly marked. To redefine it, deactivate and then
reactivate the option.
Warning A real defect connected to a circular artifact will not be detected if ignore
circular CT-artifacts
is activated.
A real defect with the shape of a circle (or a part of a circle) will not be
detected if the center of this circle would be the rotation center defined.
• ignore center CT-artifacts
The pixel in the rotation center may appear as a dark area within (indus-
trial) CT data. See the figure below for an example.
Activate
ignore center CT-artifacts to avoid an erroneous interpretation of this
center pixel as defect. A dialog will prompt you to draw a circle around the
rotation center. Position the cross hair cursor within the center pixel.
Warning A real defect connected to a center artifact will not be detected if ignore
center CT-artifacts
is activated.
A real defect with a point-like shape will not be detected if it is positioned
in the rotation center defined.
Additional defect properties
The Defects table has columns for size (SizeX, SizeY, SizeZ) and projections
along one axis (
PX, PY, PZ). These values will only be calculated if the cal-
culate size and projections
checkbox is activated.
The projection values are the area of the defect projected flat along one of
the axes of the currently selected coordinate system (see Coordinate Sys-
tem in chapter Window menu on page 12-2).
See Defects
on page 28-11 for further information on the columns of the
Defects table.

DEFECT DETECTION MODULE
Colors
28-8 VGStudio MAX Manual Release 2.0
28
Process
Enable the defect size color coding checkbox to apply the color scheme
defined in the
Colors page to the detected defects.
Warning If this option is enabled the analysis requires more memory and needs more
time for the calculation.
You can add/remove the color coding afterwards (see Add color coding /
Remove color coding on page 28-1 and Colors on page 28-8).
. . . . . . . . . . . . . . . . . . . . . . . . . . . . . . . . . . . . . . . . . . . . . . . . . . . .
Colors
By default, defects are marked in red in the CT data. Apply a color coding
scheme to mark defects depending on their size in different colors.
LUT
Preview how the detected defects are grouped according to size and
mapped to a specified color.
Sections
The Sections table defines intervals of defect sizes and assignes a color or a
color gradient to each interval. Define the size range of defects that are to
be colored by entering a minimum and maximum defect volume (
From and
To, respectively).
The coloring can be based on a single size interval or a number of size
intervals. To create an interval, click
Create smooth or Create stepped:
• Create smooth
Generates one single color section. Clicking the button will show the Create
smooth table
dialog.
• Create stepped
Generates a set of color sections. Clicking the button will show the Create
stepped table
dialog. Define the defect size range covered by the sections
and the
step size.
Clicking
Auto scale fits the LUT to the range of analysis results.
Warning Clicking Create smooth or Create stepped will delete all sections in the table
and create new sections.
Each generated color section can be modified individually. In the
Sections
table simply click onto an entry to modify its value.

. . . . .
DEFECT DETECTION MODULE
Colors
Release 2.0 VGStudio MAX Manual 28 -9
• From / To
Define the start and end values of the color sections (size intervals).
• Type
Switches between the coloring schemes Constant, Gradient, Rainbow and
Reverse Rainbow, thereby applying a single color or a multi-color scheme to
the selected interval.
• Detail
Modifies the appearance of the selected Type color scheme. Double-click to
open a dialog to select a color and/or specify color attributes (for the rain-
bow schemes, only the alpha channel can be modified).
• split / merge
Right-clicking onto a color section produces a context menu with the
options
split and merge. Splitting a color section divides it up into two new
color sections where each represents half of the original section. Merging
several color sections results into a single color section. Only consecutive
intervals can be merged.
Options
Select an entry from the Defect opacity mode pull-down menu to specify the
opacity of a defect. Each defect consists of a voxel set. Each voxel has an
assigned intensity. Based on the intensity and the selected mode the defect
opacity is calculated. The following modes are available:
• Ramp
The lower the defects intensity value the lower is its opacity value. The
higher the defects intensity value the higher is its opacity value.
• Inverse ramp
The lower the defects intensity value the higher is its opacity value. The
higher the defects intensity value the lower is its opacity value.
• Constant
Every defect is fully opaque independently of its intensity value.
Other colors
Select a color from the Uncoded defect color chooser by double-clicking the
colored area with the left mouse button. A
Select color dialog will appear in
which you choose the desired color.
This option only influences the color coding of the detected defects if you
did not enable the
defect size color coding option on the Settings page (see
Process
on page 28-8).

DEFECT DETECTION MODULE
General table features (Context Menus)
28-10 VGStudio MAX Manual Release 2.0
28
Tickmarks on color bar
If Auto tickmarks is enabled, equidistant tickmarks are produced for the color
bars. If
Auto tickmarks is disabled, tickmarks appear only at the color section
boundaries.
Preset selection
Select, remove, export or import a user defined preset from the preset selec-
tion
pull down.
When saving a
LUT, you can choose if you want to save an Absolute Preset,
i.e. a preset that maps colors to absolute defect size. If the checkbox is not
activated, colors are saved relative to the range of the analysis.
. . . . . . . . . . . . . . . . . . . . . . . . . . . . . . . . . . . . . . . . . . . . . . . . . . . .
General table features (Context Menus)
Right click anywhere into the Defects or Annotations tables to show their
context menu. The menu contains the following options:
• Columns
Here you toggle the visibility status of each column by enabling / disabling
the respective checkbox.
• Save as default column layout
Any modifications applied to the table e.g. changing the sorting order of a
column, enabling / disabling of columns or changing the order in which
each column appears can be saved as default column layout. This layout
will be active until you selected
Original column layout.
• Original column layout
Restores the original table layout and discards any modifications applied
by the user.
• Copy to clipboard
Copies the table into the clipboard.
• Export as CSV ...
Exports the table values as CSV (Comma Separated Values) list.
• Remove entries
Removes a complete row from the table
• Create annotations
Creates annotations for the selected defects.
• Create ROI from defect mask
Creates a Region of Interest from the calculated defects.
To change the order in which each column appears in the table press
<Ctrl> and left click the desired column header. Keep the <Ctrl> key

. . . . .
DEFECT DETECTION MODULE
Defects
Release 2.0 VGStudio MAX Manual 28-11
pressed and drag the mouse over the available column headers until the
new position is reached. Release the mouse button to insert the column at
its new position.
. . . . . . . . . . . . . . . . . . . . . . . . . . . . . . . . . . . . . . . . . . . . . . . . . . . .
Defects
The Defects table lists every defect detected by the defect detection analysis
module. By using the up and down cursor keys you step through the defects
table. Each defect is marked with a cross-hair cursor in each of the slice
views. You also can access any defect within the table by left-clicking on it.
The individual columns within the
Defects table are:
• Analysis
The name of the analysis the defect belongs to.
• Probability
The defect‘s probability (see Analysis parameters on page 28-4).
• Volume
The defect‘s volume.
• Voxel
The amount of voxels the defect consists of.
• PosX / PosY / PosZ
The center position of the defect.
• SizeX / SizeY / SizeZ
The size of the bounding box encapsulating the defect. See the figure
below for an illustration. These values will only be calculated if the appro-
priate checkbox is activated (see Additional defect properties
on
page 28-7).
• Surface
The surface of the defect.

DEFECT DETECTION MODULE
Defects
28-12 VGStudio MAX Manual Release 2.0
28
• PX / PY / PZ
The surface area of the defect‘s shape projected along each of the axes of
the currently selected coordinate system (see Coordinate System
in chapter
Window menu on page 12-2). See the figure below for an illustration.
These values will only be calculated if the appropriate checkbox is acti-
vated (see Additional defect properties
on page 28-7)
• Min
The minimum gray value within the defect.
• Max
The maximum gray value within the defect.
• Mean
The mean gray value within the defect.
• Deviation
The gray value deviation within the defect.
• Description
Enter a description for the component used for reporting.
• Detail view
Select a view mode for reporting. Either choose one of the six view direc-
tions top, bottom, front, back, right or left or choose orthographic projec-
tion.
• Detail zoom view
Select a zoomed Detail view for reporting.
• Images
Displays the amount of images generated with the Capture from function.
Below the Components table is an area reserved for screenshots. To capture
a screenshot first select a view from the pull down, then click the
Capture
from
button. Each screenshot will be displayed in the area above. The

. . . . .
DEFECT DETECTION MODULE
Statistics
Release 2.0 VGStudio MAX Manual 28-13
screenshots can be chosen to appear in the final report.You can specify a
name for the image by clicking the <no description> label twice.
. . . . . . . . . . . . . . . . . . . . . . . . . . . . . . . . . . . . . . . . . . . . . . . . . . . .
Statistics
You inspect various statistical data on this page. The page consists of a his-
togram showing the defect volume distribution within the voxel data set,
the
Options area and the two sections Defects and Material.
Options
In the Binning pull-down menu, you can choose between no binning and a
binning according to the sections of the color bar.
Furthermore, you can choose between
Linear and Logarithmic scaling for
both axes in the
Scale X and Scale Y pull-down menus.
Defects
The Defects section contains the following statistical values:
• Σ Voxel
The sum over all voxels contained within defects
• Σ Volume
The sum over all defect volumes
• Σ Surface
The sum over all defect surfaces
• Σ PX / PY / PZ
The sum over all projected defect surfaces
Material
The Material section contains the following values:
• Iso value
Specify an iso value which defines the material boundary of the to be ana-
lyzed voxel data set. This option is only available if your volume is not cal-
ibrated.
• Volume
The volume of the to be analyzed voxel data set. It is either defined by an
Iso value, in case your object is not calibrated or by the calibration.
• Defects
The sum over all defect volumes.
• Porosity
The defect volume/(material volume + defect volume) ratio.

DEFECT DETECTION MODULE
Annotations
28-14 VGStudio MAX Manual Release 2.0
28
. . . . . . . . . . . . . . . . . . . . . . . . . . . . . . . . . . . . . . . . . . . . . . . . . . . .
Annotations
The Annotations table lists every annotation created for the selected defect
detection analysis. Here you can inspect information supplied by the anno-
tations or edit annotation properties.
To create an annotation select the desired defect detection analysis within
the
Scene Tree and click the right mouse button to show the analysis con-
text menu. Select
New > Analysis annotation and click into any 2D window or
the 3D window to position the annotation.
The annotation is designed as a movable label displaying informations
about the current analysis. A defect detection annotation contains the anno-
tation name, the defect‘s
Volume (Vol), the defect‘s Probability (Prob) and the
position of the annotation.
The
Volume value is color coded. The green color signalizes an available
Volume value for the current position. The yellow color signalizes that for
the current annotation position there is no
Volume value available. This hap-
pens if the annotation is moved outside a defect.
To minimize/maximize the annotation double-click anywhere inside the
annotation.
Furthermore, you can arrange all annotations automatically by right-click-
ing within the respective window and choosing
Annotations > Arrange.
The individual columns within the defect detection’s
Annotations table are:
• Analysis
The name of the analysis the annotation belongs to.
• Name
The name of the annotation.
• PosX / PosY / PosZ
Position of the annotation.
• Volume
The volume of the defect at the given annotation position.
• Description
Enter a description for the annotation used for reporting.
• Detail view
Select a view mode for reporting. Either choose one of the six view direc-
tions top, bottom, front, back, right or left or choose orthographic projec-
tion.
• Detail zoom view
Select a zoomed Detail view for reporting.

. . . . .
DEFECT DETECTION MODULE
Capture images
Release 2.0 VGStudio MAX Manual 28-15
• Images
Displays the amount of images generated with the Capture from function.
Below the Annotations table is an area reserved for screenshots. To capture
a screenshot first select a view from the pull down, then click the
Capture
from
button. Each screenshot will be displayed in the area above. The
screenshots can be chosen to appear in the final report You can specify a
name for the image by clicking the <no description> label twice.
. . . . . . . . . . . . . . . . . . . . . . . . . . . . . . . . . . . . . . . . . . . . . . . . . . . .
Capture images
The Capture images page allows to take screenshot from the selected work-
space widget. The captured images are listed separately within the final
report apart from screenshots created in the
Defects or Annotations section.
. . . . . . . . . . . . . . . . . . . . . . . . . . . . . . . . . . . . . . . . . . . . . . . . . . . .
Report
The Report page lets you specify the content and the layout of the final
report. Either save the report as .rtf (Rich Text Format) or .html document
by clicking the
Save button, or print it by clicking the Print button. The Print
button will show you a
Print preview dialog. Use the Previous page and Next
page button to navigate through the report preview. Click the Layout button
to bring up the
Print layout dialog. There you specify the orientation (Portrait
or Landscape), the paper size and the resolution.
Report sections
Select which sections of the analysis should be included or excluded from
the report be either enabling or disabling the corresponding checkboxes
Settings, Defects, Statistics or Annotations.
Detail images settings
Use these settings to change the appearance of the detail images you speci-
fied in the
Components and/or Annotations tables. Zoom factor sets the zoom
level for the Detail zoom view images in the respective tables. By enabling
the
Manual check box you can change Color mode and or the Background color
of the various workspace widget screenshots created within the analysis.
Logo
Specify an image file that should be utilized as a logo within the report.
Cells
Each report page will contain a set of user defined cells. These cells are
part of the report layout and their content is customizable. Simply click on
a cell and select an attribute from the pull down. Either assign the attribute

DEFECT DETECTION MODULE
Report
28-16 VGStudio MAX Manual Release 2.0
28
to the Cell title or to the Cell content. The Cell title is a textual description of
the cell content. The
Cell content defines what shall be displayed within the
cell. You can append attributes to previous attributes by clicking the assign
button again.
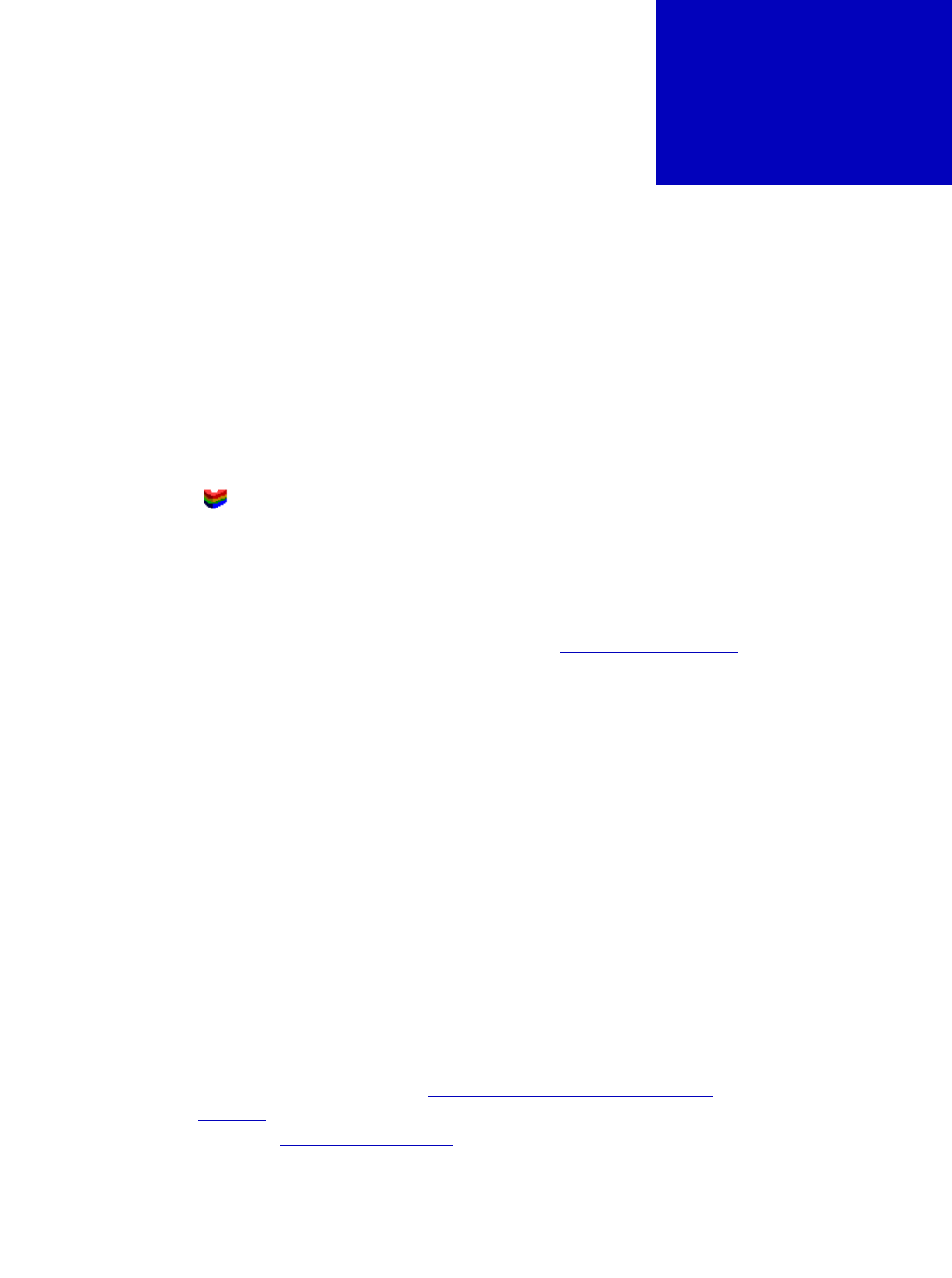
Release 2.0 VGStudio MAX Manual 29 -1
. . . . .
. . . . . . . . . . . . . . . . . . . . . . . . . . . . . . . . . . . . . . . . . .
W
ALL
THICKNESS
MODULE
29
he Wall Thickness Analysis tool processes a voxel data set for areas
within a user defined wall thickness interval (or, inversely, gap
width interval). As a result of such an analysis the user will get a
detailed report about the detected wall thickness and a miscolored data set
for documentation purposes.
Wall thickness analysis is an optional add-on module for
V G Studio MAX
and
requires additional licensing.
You can open this tool via the entry in the
Analysis menu or by clicking the
button in the icon bar.
The wall thickness dialog consists of several pages in which you can mod-
ify analysis parameters or inspect the wall thickness analysis result. Each
page shares in its display a
Calculate button which executes the analysis and
a
Close button which closes the dialog without performing an analysis.
Select a valid object within the
Scene Tree (see chapter Scene Tree tool) on
which the wall thickness analysis should be performed. A valid object is
either a voxel data set or a region of interest defined on a voxel data set.
A status bar at the bottom of each page signals the current status of the
analysis. The status can either be
•ready to go
Everything needed for the analysis is available
• analysis is up to date
The current analysis result is valid and does not need any recalculation
• analysis update required
Modifying any
Settings parameters will lead to an invalidation of the cur-
rent analysis result. The analysis has to be recalculated.
• object is not calibrated
No calibration information is available. To remedy this situation either cal-
ibrate the selected object (see Calibrate
in chapter Object menu on
page 5-2) or disable the Use calibration option and specify a custom iso
value (see Material
on page 29-2).
T

WALL THICKNESS MODULE
Settings
29-2 VGStudio MAX Manual Release 2.0
29
. . . . . . . . . . . . . . . . . . . . . . . . . . . . . . . . . . . . . . . . . . . . . . . . . . . .
Settings
Preset Selection
Select or remove a user defined preset from the preset selection pull down.
Any parameter set applied within the
Settings page can be saved as a user
defined preset.
Material
If Use calibration is enabled, the analysis uses the calibration information to
determine the transition between background and material. This requires
the object to be calibrated before performing the analysis (see Calibrate
in
chapter Object menu on page 5-2). If Use calibration is disabled, an iso value
has to be specified manually.
Under
Analysis mode, you can specify if you want the algorithm to run on
the actual
Material or on the Background. The latter option can be used deter-
mine the gap width of objects.
Wall thickness
Use the Min. thickness and Max. thickness values to specify which wall thick-
ness interval you are interested in.
To measure meaningful distances,
V G Studio MAX
searches the opposite sur-
face by sending a measurement line orthogonal to the current surface. The
surface area of the opposite surface is taken into account for the end point
of the measurement line is defined by a search cone.
Search angle specifies
the search cone‘s aperture angle. See the figure below for an illustration of
this principle.
Component analysis
The Min. volume value specifies the minimal size for a component to be
listed as a result.

. . . . .
WALL THICKNESS MODULE
Colors
Release 2.0 VGStudio MAX Manual 29 -3
In the Position property pull-down menu you can specify which part of a
component is to be it recognized as its position: the point of its
Min. thick-
ness
, Max. thickness or its Spatial center. This influences for example the val-
ues in the
Pos X/Y/Z column of the Components table.
Algorithm details
By activating Create closed surface, additional boundaries are introduced.
For example if the analysis is performed within a region of interest (ROI)
and
Closed surface is enabled, the ROI boundaries can be interpreted as
opposite surface. See the figure below for an illustration of this principle:
The image on the left hand side has been obtained using the
Create closed
surface
option, the image on the right hand side without this option.
Enabling the
Advanced mode reduces the chance to get gaps in the analysis -
at the cost of significantly longer computing time.
When the
High encoding precision option is enabled, the algorithm uses a
finer sampling rate which will produce more precise results at the cost of
significantly higher computing time. The resulting precision is displayed
below this option.
. . . . . . . . . . . . . . . . . . . . . . . . . . . . . . . . . . . . . . . . . . . . . . . . . . . .
Colors
Define the color coding scheme used for the representation of the analysis
result mask.
LUT
The color lookup table (LUT) preview shows the partitioning into color
sections.
Sections
In the Sections element the appearance of each color section is defined. Cre-
ate smooth
will generate one color section. Clicking the button will show

WALL THICKNESS MODULE
Colors
29-4 VGStudio MAX Manual Release 2.0
29
the Create smooth table dialog. There the wall thickness range represented
by the respective section is defined.
Create stepped generates a set of color sections. Clicking the button will
show the
Create stepped table dialog. Define the thickness range by entering
from and to values.
Clicking
Auto scale fits the LUT to the range of analysis results.
Each generated color section can be modified individually. In the
Sections
table simply click onto an entry to modify its value.
From and To define the
start and end values of the color sections.
Type switches between the color-
ing schemes
Constant, Gradient, Rainbow and Reverse Rainbow. Detail lets you
modify the appearance of the selected
Type color scheme. Right-clicking
onto a color section shows a context menu with the options
split and merge.
Splitting a color section divides it up into two new color sections where
each represents half of the original section. Merging several color sections
results into a single color section. Only consecutive intervals can be
merged.
Options
Show result lets you enable/disable the visual representation of your analysis
result. It does not modify the analysis result itself.
Select an entry from the
Display mode pull-down menu to specify visual rep-
resentation of the analysis results. The following modes are available:
• Ramp
The lower the gray value of the respective wall segment, the lower is its
opacity value. The higher the defects intensity value the higher is its opac-
ity value.
• Inverse ramp
The lower the gray value of the respective wall segment the higher is its
opacity value. The higher the defects intensity value the lower is its opacity
value.
• Constant
Every wall segment is fully opaque independently of its gray value.
• Overlay
The color of the analyzed object will be set according to its local wall
thickness. This mode does not make sense if the analysis was run on the
Background of an object.

. . . . .
WALL THICKNESS MODULE
General table features
Release 2.0 VGStudio MAX Manual 29 -5
Tickmarks on color bar
If Auto tickmarks is enabled, equidistant tick marks are produced for the
color bars. If
Auto tickmarks is disabled, tick marks appear only at the color
section boundaries.
Preset selection
Select, remove, export or import a user defined preset from the preset selec-
tion
pull down.
When saving a
LUT, you can choose if you want to save an Absolute Preset,
i.e. a preset that maps colors to absolute wall thickness. If the checkbox is
not activated, colors are saved relative to the range of the analysis.
. . . . . . . . . . . . . . . . . . . . . . . . . . . . . . . . . . . . . . . . . . . . . . . . . . . .
General table features
Right click anywhere into the Components or Annotations tables to show
their context menu. The menu contains the following options:
• Columns
Here you toggle the visibility status of each column by enabling / disabling
the respective checkbox.
• Save as default column layout
Any modifications applied to the table e.g. changing the sorting order of a
column, enabling / disabling of columns or changing the order in which
each column appears can be saved as default column layout. This layout
will be active until you selected
Original column layout.
• Original column layout
Restores the original table layout and discards any modifications applied
by the user.
• Copy to clipboard
Copies the table into the clipboard.
• Export as CSV ...
Exports the table values as CSV (Comma Separated Values) list.
• Remove entries
Removes a complete row from the table
To change the order in which each column appears in the table press
<Ctrl> and left click the desired column header. Keep the <Ctrl> key
pressed and drag the mouse over the available column headers until the
new position is reached. Release the mouse button to insert the column at
its new position.

WALL THICKNESS MODULE
Components
29-6 VGStudio MAX Manual Release 2.0
29
. . . . . . . . . . . . . . . . . . . . . . . . . . . . . . . . . . . . . . . . . . . . . . . . . . . .
Components
The Components table lists connected regions detected by the wall thickness
analysis.
Warning Removing a Components entry will invalidate the current analysis. Click the
Update button to update the analysis.
The individual columns within the Components table are:
•Analysis
The name of the analysis the component belongs to. If you select more than
one wall thickness analysis, the annotations of every wall thickness analy-
sis are listed. With the analysis information you can distinguish between
annotations belonging to different wall thickness analyses.
• Min thickness
The minimal thickness detected within the component.
•Max thickness
The maximum thickness detected within the component.
• PosX, PosY, PosZ
Depending on what has been chosen as
Position property (see Component
analysis on page 29-2), this column lists the position of the Min. thickness,
Max. thickness or Spatial center of the respective component.
• Bottom (X, Y, Z) and Top (X, Y, Z)
The bottom and top values for each direction provide information about the
extent of an individual component.
•Volume
The volume of the component.
• Description
Enter a description for the component used for reporting.
• Detail view
Select a view mode for reporting. Either choose one of the six view direc-
tions top, bottom, front, back, right or left or choose orthographic projec-
tion.
• Detail zoom
Select a zoomed Detail view for reporting.

. . . . .
WALL THICKNESS MODULE
Annotations
Release 2.0 VGStudio MAX Manual 29 -7
•Images
Displays the amount of images generated with the
Capture from function.
Below the Components table is an area reserved for screenshots. To capture
a screenshot first select a view from the pull down, then click the
Capture
from
button. Each screenshot will be displayed in the area above. The
screenshots can be chosen to appear in the final report. You can specify a
name for the image by clicking the <no description> label twice.
. . . . . . . . . . . . . . . . . . . . . . . . . . . . . . . . . . . . . . . . . . . . . . . . . . . .
Annotations
The Annotations table lists every annotation created for the selected wall
thickness analysis. Here you can inspect information supplied by the anno-
tations or edit annotations properties.
To create an annotation select the desired wall thickness analysis within the
Scene Tree and click the right mouse button to show the analysis context
menu. Select
New > Analysis annotation, hold down <Ctrl> and click into
any 2D window or the 3D window to position the annotation.
The annotation is designed as a movable label displaying informations
about the current analysis. A wall thickness annotation contains the annota-
tion name, the current
Thickness, the tolerance values specified via Min thick-
ness and Max thickness and the position of the annotation.
The
Thickness value is color coded. The green color signalizes an available
Thickness value for the current position and the current tolerance values.
The yellow color signalizes that for the current annotation position there is
no
Thickness value available. This happens if the annotation is moved out-
side the wall thickness result area. The yellow color can also mean that
within the chosen
encoding precision (see Algorithm details on page 29-3) it
can not be decided if the annotation lies inside the specified tolerance inter-
val.The red color signalizes that the
Thickness value at the current annota-
tion position is not inside the specified tolerance interval.
To minimize/maximize the annotation double-click anywhere inside the
annotation.
Furthermore, you can arrange all annotations automatically by right-click-
ing within the respective window and choosing
Annotations > Arrange.
The individual columns within the wall thickness‘s
Annotations table are:
•Analysis
The name of the analysis the annotation belongs to.
•Name

WALL THICKNESS MODULE
Annotations
29-8 VGStudio MAX Manual Release 2.0
29
The name of the annotation.
• Pos (X, Y, Z)
Position of the annotation.
• Thickness
The thickness of the analyzed voxel set at the given annotation position.
• Enc. precision
This column is disabled per default and can be enabled via the context
menu. It displays the thickness interval for the respective component. The
displayed uncertainty results from the chosen encoding precision.
• Min thickness
By specifying
Min thickness you introduce a tolerance value which states
that the thickness at the annotation‘s position must not be smaller than
Min
thickness
.
•Max thickness
By specifying
Max thickness you introduce a tolerance value which states
that the thickness at the annotation‘s position must not be larger than
Max
thickness
.
• Description
Enter a description for the annotation used for reporting.
• Detail view
Select a view mode for reporting. Either choose one of the six view direc-
tions top, bottom, front, back, right or left or choose orthographic projec-
tion.
• Detail zoom view
Select a zoomed Detail view for reporting.
•Images
Displays the amount of images generated with the
Capture from function.
Below the Annotations table is an area reserved for screenshots. To capture
a screenshot first select a view from the pull down, then click the
Capture
from
button. Each screenshot will be displayed in the area above. The
screenshots can be chosen to appear in the final report. You can specify a
name for the image by clicking the <no description> label twice.

. . . . .
WALL THICKNESS MODULE
Capture images
Release 2.0 VGStudio MAX Manual 29 -9
. . . . . . . . . . . . . . . . . . . . . . . . . . . . . . . . . . . . . . . . . . . . . . . . . . . .
Capture images
The Capture images page allows to take screenshots from the selected work-
space widget. The captured images are listed separately within the final
report apart from screenshots created in the
Components or Annotations sec-
tion.
. . . . . . . . . . . . . . . . . . . . . . . . . . . . . . . . . . . . . . . . . . . . . . . . . . . .
Report
The Report page lets you specify the content and the layout of the final
report. Either save the report as .rtf (Rich Text Format) or .html document
by clicking the
Save button, or print it by clicking the Print button. The Print
button will show you a
Print preview dialog. Use the Previous page and Next
page
button to navigate through the report preview. Click the Layout button
to bring up the
Print layout dialog. There you specify the orientation (Portrait
or Landscape), the paper size and the resolution.
Report sections
Select which sections of the analysis should be included or excluded from
the report be either enabling or disabling the corresponding checkboxes
Settings, Components or Annotations.
Detail images settings
Use these settings to change the appearance of the detail images you speci-
fied in the
Components and/or Annotations tables. Zoom factor sets the zoom
level for the Detail zoom view images in the respective tables. By enabling
the
Manual check box you can change Color mode and or the Background color
of the various workspace widget screenshots created within the analysis.
Logo
Specify an image file that should be utilized as a logo within the report.
Cells
Each report page will contain a set of user defined cells. These cells are
part of the report layout and their content is customizable. Simply click on
a cell and select an attribute from the pull down. Either assign the attribute
to the
Cell title or to the Cell content. The Cell title is a textual description of
the cell content. The
Cell content defines what shall be displayed within the
cell. You can append attributes to previous attributes by clicking the assign
button again.

WALL THICKNESS MODULE
Report
29-10 VGStudio MAX Manual Release 2.0
29

Release 2.0 VGStudio MAX Manual 30 -1
. . . . .
. . . . . . . . . . . . . . . . . . . . . . . . . . . . . . . . . . . . . . . . . .
CT-
RECONSTRUCTION
30
he CT-reconstruction tool is designed to create and import voxel data
sets by reconstructing them from (cone-beam) CT-scanner gener-
ated projection data files. You can access this feature through
File>Import>CT-reconstruction.
CT-reconstruction is an optional add-on module for
V G Studio MAX
and
requires additional licensing.
The tool is organized as a wizard which guides you through the whole
reconstruction process. Several pages have
Info fields describing options on
the fly. Click the
Back or Next buttons to navigate through the wizard. Click
the
Finish button to execute the reconstruction or click the Cancel button to
close the dialog without executing the reconstruction process.
Since the CT-reconstruction tool has a very complex parameter set you can
load a predefined parameter set by clicking the
Load parameters button or
save the current parameter set by clicking the
Save parameters button.
After you have provided sufficient information on the projection files and
reconstruction geometry, you can use the
Preview/ROI button to show the
Projection preview dialog (see Dialog: Projection preview on page 30-9).
. . . . . . . . . . . . . . . . . . . . . . . . . . . . . . . . . . . . . . . . . . . . . . . . . . . .
Reconstruction approach
Projection preprocessing
Choose the correct type of preprocessing according to the origin of your
projection data:
• None
Your projection files have already been completely preprocessed, even
including the Feldkamp highpass filtering step.
V G Studio MAX
will use the
projection data “as is” for the backprojection process.
• Filter
Your projection files have already been calibrated and logarithmized, but
V G Studio MAX
still needs to apply the Feldkamp highpass filter.
• Calibrate and filter
Your projection files originate directly from the CT-scanner. Most likely
they contain 16-Bit detector intensities. Those files must be logarithmized,
T

CT-RECONSTRUCTION
Projection files
30-2 VGStudio MAX Manual Release 2.0
30
and can optionally be normalized using one or two additional calibration
images. See Calibration
on page 30-4 for details. Afterwards, the data will
be highpass filtered.
Tips and tricks If you are unsure whether calibration is still necessary for your input
projections, use the
Projection preview to inspect the images: If “empty”
regions appear black (low grey values), the files have already been
logarithmized.
. . . . . . . . . . . . . . . . . . . . . . . . . . . . . . . . . . . . . . . . . . . . . . . . . . . .
Projection files
Specify the location and format of the projection files used for reconstruc-
tion.
Projection files
View and edit the list of projection files. The order of the files in the list is
important: It is determined by the
Sorting setting and reflects the assumed
angular order used at reconstruction time.
• Add files
Click to open a file dialog and select one or more files. They will be added
to the file list.
• Add directory
Click to open a file dialog and select a directory. All files inside the direc-
tory will be added to the file list.
• Remove
Remove currently selected entries from the list.
• Remove all
Removes all entries from the list.
Tips and tricks Note that the current number of projection files is displayed on top of the
list. Useful for ensuring you did not select any wrong files (having 721
instead of 720 files can lead to surprising failures at the end of a probably
long reconstruction process).
Sorting
Choose a sorting strategy for the projection files in the list.
• Numbers up / numbers down
Sorts projection files with respect to a numbering scheme of the file names.

. . . . .
CT-RECONSTRUCTION
Projection files
Release 2.0 VGStudio MAX Manual 30 -3
• Unsorted
Leave file order unchanged.
Warning An inverted sort order is a common cause for unsatisfactory reconstruction
results. If you see blurred, ghostly results in the final volume, try inverting
the projection order; it is relevant!
File format
Choose the format for all provided projection files. Mixed formats are not
possible. For
Raw and Raw (GZip) files, also specify the Data type, Endian
and
Header skip settings. Available formats are:
• Raw
• Raw (GZip)
• TIFF
• BMP
• JPEG
• JPEG2000
For more detailed information on those formats, see Import: Image stack in
chapter File menu on page 3-6.
Data type
For Raw file formats, you must explicitly specify the projection files’ data
type. Available types are:
• Unsigned 16-bit
• Signed 16-bit
• Unsigned 32-bit
• Signed 32-bit
• 32-bit float
Endian
For Raw file formats, you can specify the byte-order of the data type ele-
ments of the projection files (either
Little or Big endian).
Header skip
For Raw file formats, you can optionally specify the size of a “header” to be
ignored from the beginning of each file. This value must be given as num-
ber of bytes.

CT-RECONSTRUCTION
Calibration
30-4 VGStudio MAX Manual Release 2.0
30
Orientation
Use this option to swap the axes of the imported projections in case the
stored “rows” in your files do not represent “horizontal rows” (perpendicu-
lar to the rotation axis) in your physical reconstruction setup. The YZ ori-
entation is the unswapped default, the ZY orientation swaps the axes. The
axes are named Y and Z to correspond with the reconstruction setup defini-
tions, where Z is the rotation axis direction.
Mirror
Use these options to mirror one or both axes of the imported projection
files.
Ignore border pixels
Set this option to a value greater than zero to indicate that
V G Studio MAX
shall ignore the given amount of pixel rows/columns at the border of each
projection. This is a simple way to define a (symmetric) “Import-ROI” for
the projection data.
Tips and tricks Some CT-scanners tend to produce single rows of zero-valued pixels which
are detrimental to the calibration and backprojection procedure. Use the
border pixel option if you experience artefacts with exceedingly high grey-
values in the reconstructed volume.
. . . . . . . . . . . . . . . . . . . . . . . . . . . . . . . . . . . . . . . . . . . . . . . . . . . .
Calibration
Here you can specify additional image files needed for calibrating all pro-
jections.
This page is only available if you select the
Calibrate and filter approach on
the first page.
The calibration file(s) must have the same format, data type, and dimen-
sions as all other projection files.
Raw detector images must be logarithmized before being used for recon-
struction. Before doing so, each projection image must be normalized to a
gray value range of ]0,1]. If you do not supply special reference files, this
normalization will be done by determining the maximum gray value of
each image independently and normalizing the image accordingly. How-
ever, a common approach is to take one or two reference images showing
the detector levels with full, unabsorbed x-ray intensity (
Calibration file
“bright”
) and, additionally, no intensity at all (Calibration file “dark”). If you
supply either the “bright” or both “bright” and “dark” files, the projections

. . . . .
CT-RECONSTRUCTION
Geometry
Release 2.0 VGStudio MAX Manual 30 -5
are calibrated pixel by pixel using the zero-to-bright or dark-to-bright
intensity range.
Assuming that, in the actual projection images, no detector pixel actually
contains zero (resp. exactly “dark”) values,
V G Studio MAX
will finally take
the negative logarithm of the pixel values. This completes the calibration
process.
Tips and tricks Defective detector pixels with zero gray values will result in extremely
high calibrated intensities that are detrimental to the reconstruction
process. If you encounter such effects, try the
Speckle removal option on the
Reconstruction options page.
. . . . . . . . . . . . . . . . . . . . . . . . . . . . . . . . . . . . . . . . . . . . . . . . . . . .
Geometry
Required parameters
• Result number of voxels (x/y/z)
Desired number of voxels for the reconstruction result volume.
Z is the rotation axis direction.
Note: the final resulting volume can still be reduced by defining
ROI and
skip settings.
• Detector number of pixels (y/z)
Number of rows and columns in each projection file.
Z is the rotation axis direction.
• Detector physical size (y/z)
Complete detector size in physical length units.
Z is the rotation axis direction.
• Distance source-object
The distance from the x-ray source to the rotation axis.
• Distance source-detector
The distance from the x-ray source to the detector plane.
Optional parameters
• Horizontal detector offset
Horizontal (detector axis Y) shift of the x-ray source versus the detector
center.
• Vertical detector offset
Vertical (detector axis Z) shift of the x-ray source versus the detector cen-
ter.

CT-RECONSTRUCTION
Reconstruction options
30-6 VGStudio MAX Manual Release 2.0
30
• Angular offset
Starting angle for the first projection file. The angle offset will alter the ori-
entation of the result volume cube. Either set it manually or use the
Projec-
tion preview dialog to choose a desired rotation.
• Angular section
Change this if your projections do not cover a full circle, but only a portion.
Note that reconstruction results will be poor for such incomplete projection
data.
Manual result volume specification
When disabled,
V G Studio MAX
will determine the physical size of the recon-
structed volume dataset automatically, based on the covered volume calcu-
lated from detector size, source-detector distances etc.. Enable the manual
mode to override these settings.
• Result physical size
The size of the reconstruction volume in physical length units. Together
with the number of reconstruction voxels (given above), this will determine
the voxel sampling distance of the resulting volume.
• Result offset
The offset of the reconstruction volume’s center.
. . . . . . . . . . . . . . . . . . . . . . . . . . . . . . . . . . . . . . . . . . . . . . . . . . . .
Reconstruction options
Interpolation mode
When (back-)projecting reconstruction voxel position to projection image
positions,
V G Studio MAX
must perform 2D-interpolations between neighbor-
ing image pixels. Choose between
Linear and Nearest interpolations. Near-
est-neighbor interpolation is fastest, but only recommended for preview-
quality reconstructions.
Filter mode
For preprocessing modes Filter and Calibrate and filter, use this option to
switch between a
Ramp or a Shepp-Logan filter kernel used for highpass-fil-
tering of the projection data.
A ramp filter will emphasize high frequencies slightly more, possibly
resulting in a crisper result volume appearance.
Clamping
Choose whether to treat negative values in the final backprojected volume
as zero. Usually, reconstructed intensities should in fact be positive, and
(slightly) negative values which may occur can be safely ignored.

. . . . .
CT-RECONSTRUCTION
ROI and skip
Release 2.0 VGStudio MAX Manual 30 -7
Speckle removal
Choose whether
V G Studio MAX
should try to find and eliminate single pixels
of extremely high or low intensity inside the projection images. Those may
be defective detector pixels which would produce extreme circular arte-
facts in the reconstructed volume.
GPU acceleration
V G Studio MAX
can make use of modern graphics hardware to speed up the
CT-reconstruction process. Choose whether to use the system’s graphics
card or reconstruct using the CPU only. The default setting is taken from
the application
Preferences, where you can also change the amount of
graphics hardware RAM used for reconstruction.
Warning If enabling GPU acceleration, check for possible warnings/errors in the
reconstruction dialog status bar: Your hardware may not support
accelerated reconstruction at all, or only with reduced (16-Bit floating
point) precision.
. . . . . . . . . . . . . . . . . . . . . . . . . . . . . . . . . . . . . . . . . . . . . . . . . . . .
ROI and skip
Define a region of interest on the reconstruction volume or skip voxels/pix-
els on the reconstruction volume and/or projection images.
Reconstruction volume ROI
Voxel-region-of-interest for the reconstruction volume. Based on the num-
ber of reconstruction voxels given on the
Geometry page. Either set the
desired region of interest in each direction manually, or use the
Projection
preview dialog to choose a ROI interactively.
Projection skip
Pixel skip to be applied when loading the projection files.
Specify the number of pixels to be skipped in the respective direction. A
skip rate of 0 applies no skipping. A skip rate of 1 for one axis will load
only every other line so that the memory needed is reduced by half. A skip
rate of 5 will skip 5 lines, load one line, then skip 5 lines etc.
Reconstruction skip
Voxel skip for the reconstruction volume. Based on the number of recon-
struction voxels given on the
Geometry page.
Specify the number of voxels to be skipped in the respective direction. A
skip rate of 0 applies no skipping. A skip rate of 1 for one axis will load
only every other slice so that the memory needed is reduced by half. A skip
rate of 5 will skip 5 slices, load one slice, then again skip 5 slices etc.
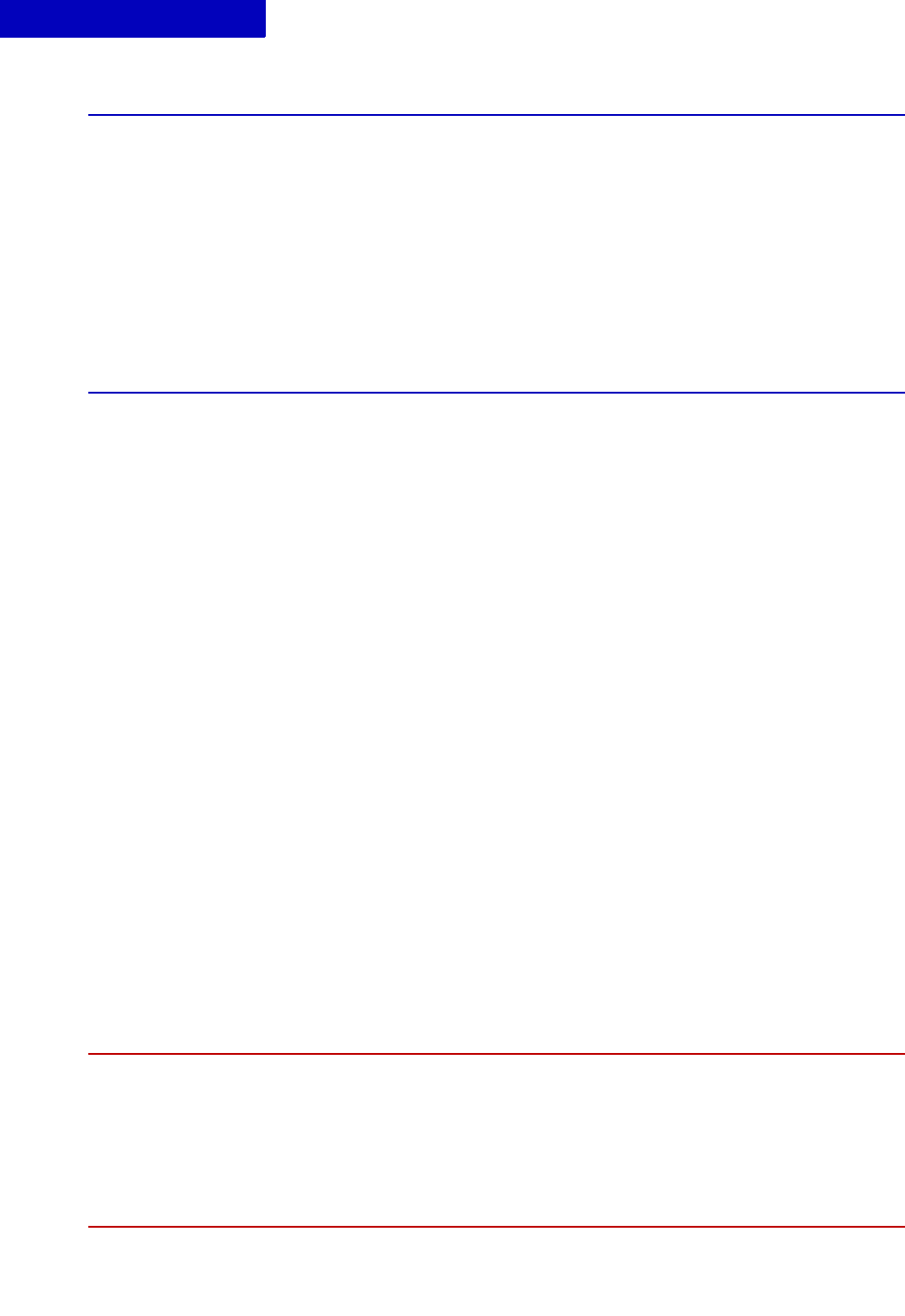
CT-RECONSTRUCTION
Result options
30-8 VGStudio MAX Manual Release 2.0
30
Tips and tricks Increasing the Projection skip has little influence on memory consumption,
but reduces disk transfer, as less data needs to be loaded from the hard
drive.
Increasing the
Reconstruction skip reduces memory consumption and
reconstruction time, as the result volume becomes smaller.
It is common practice to test newly composed reconstruction parameters
with a high (3 or more) skip setting for both projections and result volume
to create a low-resolution “preview” reconstruction. This way, faulty
parameter settings can be easily spotted without wasting much time in the
reconstruction process.
. . . . . . . . . . . . . . . . . . . . . . . . . . . . . . . . . . . . . . . . . . . . . . . . . . . .
Result options
Import mode
Specify if the reconstruction result is to be saved to disk and/or if it should
be referenced in
V G Studio MAX
’s current scene afterwards. Possible modes
are:
• Write to disk and import
Saves the result slices to disk and then imports them into the current scene.
• Write to disk only
Saves the result slices to disk and finishes without importing the volume
data.
• Write to disk later
Do not save result data immediately, but keep the reconstruction result in
the current scene. You will be asked to save the resulting volume as soon as
you save the scene to a .vgl-file.
• Do not write to disk, reference projection data
Do not save any result data, but keep the reconstruction result in the current
scene. You will not be asked again when saving the scene to a .vgl-file.
Instead, the .vgl-file will refer to the original projection files and recon-
struct it on-the-fly each time the .vgl-file is loaded.
Warning When not writing to disk at reconstruction time and choosing a Result data
type
other than Float,
V G Studio MAX
will have to convert the entire result data
set, resulting in a high memory consumption.
When writing to disk only, you can theoretically reconstruct volumes of
arbitrary sizes.
V G Studio MAX
will split the reconstruction into multiple
passes if the system’s memory does not suffice. This will come at the cost
of increased reconstruction time.

. . . . .
CT-RECONSTRUCTION
Dialog: Projection preview
Release 2.0 VGStudio MAX Manual 30 -9
Result data type
Choose the data type of the final reconstruction volume. Note that the
reconstruction is internally performed with floating point precision, and
conversion to the specified data type happens at the very end of the pro-
cess. If you choose the
Float output type, the internal result values (possibly
clamped to zero, see Reconstruction options
on page 30-6) will be taken
without further conversion. For
12-Bit and 16-Bit types, the result data will
be optimally converted with respect to the overall float value range.
Slice export options
Specify the result file names for the reconstruction volume in case you
chose to save the result to disk (see
Import mode). The reconstructed volume
will always be written slice-by-slice in z-direction (perpendicular to the
rotation axis). According to the
Base name and File suffix settings, the result-
ing file names will have the form
“<Base_name><Slicenumber_starting_from_zero><File_suffix>“.
. . . . . . . . . . . . . . . . . . . . . . . . . . . . . . . . . . . . . . . . . . . . . . . . . . . .
Dialog: Projection preview
Use the Projection preview to view all projection data corresponding to the
current parameters. The preview will not be available unless all relevant
settings on the
Projection files and the Geometry pages have been filled in.
If specified, the
Calibration settings will also be taken into account: the dis-
played preview images will be shown in their calibrated state. If no calibra-
tion settings are given, each projection-pair will be displayed after its gray
values have been normalized. This normalization does not take into
account any earlier projections you viewed. Thus, perceived image bright-
nesses may differ slightly when you look at consecutive projections; this is
normal and does not indicate problems with your settings or projection
data.
Tips and tricks If the displayed projections seem exceptionally dark and contrastless, your
data might contain defective pixels with extreme gray values. Try working
with the
Ignore border pixels option on the Projection files page, or with the
Speckle removal option on the Reconstruction parameters page.
The preview consists of two orthogonal projection images. The controls on
the bottom-right of the dialog indicate the projection number and corre-
sponding rotation angle of the left projection. The right projection corre-
sponds to +90 degrees. Use the index control to set the desired projection
number (the angle control is not editable).

CT-RECONSTRUCTION
Dialog: Projection preview
30-10 VGStudio MAX Manual Release 2.0
30
Tips and tricks Use the preview images to confirm the correct Orientation of your projection
images. The scanned object must appear to be upright and rotate around the
screen-vertical axis.
Apply ROI and orientation
Notice the (blue or green) frame in each of the two projection images:
move and resize those frames to clip away unneeded (empty) portions of
the projection data (relative to the current rotation angle).
When pressing the
Apply ROI and orientation button,
V G Studio MAX
will trans-
late the current rotation angle and the projection ROI indicated by the
frames into suitable
Angular offset and Reconstruction volume ROI values:
• The offset corresponds directly to the current angle, effectively rotating
the result volume cube’s axes to be aligned to the two projections you
are currently viewing. After applying the settings, the effective angle of
the current (left) projection will be zero (due to the new angle offset).
• Because of the perspective projection of the cone-beam setup, the ROI
on the result volume does not directly correspond to the projection
image ROI. It will be calculated based on the dimensional proportions
prescribed by the source-object/detector distances and detector/volume
sizes.
After applying the settings, the ROI frame color will be blue, indicating
that the offset and volume ROI settings are synchronized with what you
see. Choosing a different projection-pair or moving the frames again will
turn them green again.

Beta draft VGStudio MAX Manual 31-1
. . . . .
. . . . . . . . . . . . . . . . . . . . . . . . . . . . . . . . . . . . . . . . . .
S
HORTCUTS
31
his chapter lists shortcuts used by
V G Studio MAX 2.0
.
. . . . . . . . . . . . . . . . . . . . . . . . . . . . . . . . . . . . . . . . . . . . . . . . . . . .
Shortcuts in 2D / 3D window
<Ctrl> + scroll wheel
Zoom to/away from position of the mouse pointer.
double-click middle mouse button
Switch between Rotate and Move mode.
. . . . . . . . . . . . . . . . . . . . . . . . . . . . . . . . . . . . . . . . . . . . . . . . . . . .
Shortcuts in 2D window
scroll wheel
Scroll through slices.
hold middle mouse button + move mouse
Drag the slice around in the 2D window.
. . . . . . . . . . . . . . . . . . . . . . . . . . . . . . . . . . . . . . . . . . . . . . . . . . . .
Shortcuts in 3D window
hold middle mouse button and move mouse up/down
In Move mode, this brings the camera closer to/farther away from the
object.
In
Rotate mode, this rotates the object clockwise/counterclockwise.
<Ctrl> + move/rotate object
Move/rotate the object in fine steps.
<Shift> + move/rotate object
Move/rotate the object along the vertical or horizontal direction only.
double-click object
Select object (double-click into the background to deselect it)
T

SHORTCUTS
Shortcuts in Scene Tree
31-2 VGStudio MAX Manual Beta draft
31
<Ctrl> + double-click object
Select/deselect multiple objects.
scroll wheel (if light source selected)
Modify intensity of selected light source.
. . . . . . . . . . . . . . . . . . . . . . . . . . . . . . . . . . . . . . . . . . . . . . . . . . . .
Shortcuts in Scene Tree
double-click object
Open the properties dialog of the respective object, e.g. Render object prop-
erties
dialog for a voxel object, parameter settings for an analysis.
. . . . . . . . . . . . . . . . . . . . . . . . . . . . . . . . . . . . . . . . . . . . . . . . . . . .
Shortcuts for menu entries
<Ctrl> + N
New
<Ctrl> + O
Open
<Ctrl> + S
Save
<Ctrl> + <Shift> + S
Save As
<Ctrl> + Z
Undo
<Ctrl> + Y
Redo
<Ctrl> + X
Cut
<Ctrl> + C
Copy
<Ctrl> + X
Cut

. . . . .
SHORTCUTS
Shortcuts for menu entries
Beta draft VGStudio MAX Manual 31-3
<Ctrl> + V
Paste
<Del>
Delete
<Ctrl> + <Shift> + R
Rotate
<Ctrl> + <Shift> + M
Move
<Ctrl> + <Shift> + A
Calibrate object

SHORTCUTS
Shortcuts for menu entries
31-4 VGStudio MAX Manual Beta draft
31

Release 2.0 VGStudio MAX Manual 32 -1
. . . . .
. . . . . . . . . . . . . . . . . . . . . . . . . . . . . . . . . . . . . . . . . .
G
LOSSARY
32
his chapter explains some of the terms used throughout the docu-
mentation and in the software. The explanations are tailored to the
usage of the respective term in the
V G Studio MAX
environment.
. . . . . . . . . . . . . . . . . . . . . . . . . . . . . . . . . . . . . . . . . . . . . . . . . . . .
C
• Coordinate system
V G Studio MAX
uses right-handed, Cartesian coordinate systems to display
data. The orientation of each 2D or 3D window with respect to the cur-
rently chosen coordinate system is indicated by the tripod in the lower left
corner. To align the slices seen in the 2D windows in different ways, you
can choose between several coordinate systems.
• Comma separated values (.csv)
Files of the .csv format store tabular data using a comma to separate values.
. . . . . . . . . . . . . . . . . . . . . . . . . . . . . . . . . . . . . . . . . . . . . . . . . . . .
E
• Endianness
This specifies the byte order used to represent certain data. There are two
choices: big-endian and little-endian.
. . . . . . . . . . . . . . . . . . . . . . . . . . . . . . . . . . . . . . . . . . . . . . . . . . . .
P
•
Partial Volume Effect
This describes the effect that due to the limited resolution of CT-scans,
properties of different materials can be merged within a single voxel. For
T

GLOSSARY
R
32-2 VGStudio MAX Manual Release 2.0
32
example, if you zoom into an air-metal transition, you will see voxels with
intermediate gray values (see picture below).
V G Studio MAX 2.0
uses these voxels of intermediate gray value to find the
surface of an object with sub-voxel precision.
• Polygon
A polygon is a plane figure enclosed by straight line segments, for example
a triangle. In computer graphics, triangular polygons are used to model and
display surfaces of objects.
• Preset
In
V G Studio MAX 2.0
, you can save various sets of parameters as presets, for
example the settings made for a specific object in the
Volume Rendering tool.
You can load these presets later to apply them to different objects or export
them to different computers.
. . . . . . . . . . . . . . . . . . . . . . . . . . . . . . . . . . . . . . . . . . . . . . . . . . . .
R
• Reference object
V G Studio MAX 2.0
offers the following reference objects: points, lines, cir-
cles, planes, spheres, cylinders and cones. They are fitted to your data and
can be used to measure features of your data. Reference objects can also be
combined to measure for example the angle between two planes. Further-
more, you can use reference objects to register an object (see Register
Object... in chapter Object menu on page 5-5).
• Registration
In some cases multiple data sets belong to one object, for example a
scanned object and its CAD model or partly overlapping sub-volumes of an
object too large to be scanned in one pass. The process of transforming
these different data sets into one coordinate system is called registration.
V G Studio MAX 2.0
offers various algorithms to perform 3-D registration. For
further details, please refer to Register Object...
in chapter Object menu on
page 5-5.

. . . . .
GLOSSARY
R
Release 2.0 VGStudio MAX Manual 32 -3
• Rendering
The process of computing and displaying an image based on a model is
called rendering. The rendering process can include the application of
shadows, lighting, perspective and texture.

GLOSSARY
R
32-4 VGStudio MAX Manual Release 2.0
32

Release 2.0 VGStudio MAX Manual 33 -1
. . . . .
. . . . . . . . . . . . . . . . . . . . . . . . . . . . . . . . . . . . . . . . . .
F
ILE
E
XTENSIONS
33
his chapter lists file extensions used by
V G Studio MAX 2.0
.
Warning We strictly warn you against editing or deleting files in the project folder:
This can lead to inconsistencies and systems crashes or simply destroy your
project.
• .act
Denotes a color table file. Do not edit these files.
• .lic
Denotes a license file. To activate the software, copy the license file into
the installation directory of
V G Studio MAX
. Do not edit, delete or otherwise
modify these files as this will invalidate your license.
• .lut
Denotes a color table file. Do not edit these files.
• .pst
Denotes a preset file. Presets are available for various areas of the applica-
tion. Each preset combines parameters of a specific area. You can transfer
these files to another computer, but be warned that presets of the same
name will be overwritten on that computer. Do not edit these files.
• .vgl
Denotes a project file. Project files include references to all imported
objects, modifications such as rotation, opacity settings and analysis
results. Do not edit these files.
One .vgl files combines with a correspondingly named project folder to a
project. None is usable without the other.
• .vgp
Denotes a file that contains preview information that can be used by file
managers to create thumbnails. Do not edit or delete these files.
• .vgr
Denotes a file containing information about ROIs (references to a .vgm
file). Do not edit or delete these files.
T

FILE EXTENSIONS
33-2 VGStudio MAX Manual Release 2.0
33
• .vgs
Denotes a file containing information about polygons or point clouds. Do
not edit or delete these files.
• .vgt
Denotes a measurement template file. Do not edit or delete these files.
• .vgx
Denotes a CT-reconstruction parameter file. Do not edit or delete these
files.

Release 2.0 VGStudio MAX Manual 34-1
. . . . .
. . . . . . . . . . . . . . . . . . . . . . . . . . . . . . . . . . . . . . . . . .
INDEX
Symbols
.avi 3-19, 3-23
.bmp 3-6, 3-17, 3-22, 3-23
.cb 3-7, 3-8
.dcm 3-17, 3-18
.gz 3-17, 3-18
.hdf 3-18
.hdr 3-18
.img 3-8
.inf 3-7, 3-8
.jp2 3-6, 3-17, 3-22, 3-23
.jpg 3-6, 3-17, 3-22, 3-23
.obj 3-21
.off 3-20
.ply 3-21
.pnm 3-7
.ppm 3-7, 3-22, 3-23
.raw 3-7, 3-17, 3-18
.rek 3-8
.sbm 3-8
.stl 3-16, 3-17, 3-20
.tif 3-7, 3-18, 3-22, 3-23
.txt 3-20
.vgi 3-1
.vgl 3-1
.vgt 26-29
.wrl 3-21
Numerics
2D Windows 2-5
32 bit float 3-11
3D Window 2-2
A
absolute preset 14-1, 27-4, 28-10, 29-5
Activate Navigation Cursor 8-6
Adaptive Gauss 7-3
advanced calibration 5-4
algorithm
of defect detection 28-2
aligned clipping box 17-2
alphabetic up / down 3-9
ambient 14-4, 18-3, 20-3
anaglyph image 21-2
Analysis menu 9-1
ANALYZE volume 3-7, 3-18
Angle instrument 8-4
angular offset 30-6
angular section 30-6
Animation
Menu 10-1
Tool 22-1
annotations 2-4, 2-10, 8-3
for defect detection 28-14
for nominal/actual comparison 27-6
for Wall Thickness Analysis 29-7
Apply opacity mapping 7-5
arrange 27-7, 28-14, 29-7
ASCII 3-10
Raw data 3-17, 3-18
attenuation
of light sources 20-4
auto
expand 26-7
scale 27-3, 28-8, 29-4
tickmarks 27-4, 28-10, 29-5
AVI movie 3-19, 3-23
B
Background 12-2
Best fit
against another object 5-8
best fit
against another object 5-8
of several reference objects 5-6
binary 3-10
BIR
images 3-6
volume 3-7
Bitmap 3-6, 3-17, 3-22, 3-23
box 2-5
C
CAD 27-1
calculate projections 28-7
Calibration 5-2, 30-4
advanced 5-4
automatic 5-3
Caliper instrument 8-6
camera
lookat 22-3

INDEX
34-2 VGStudio MAX Manual Release 2.0
orientation 21-1
Camera tool 21-1
camera trajectory
load 10-3
save 10-3
canonic up / down 3-9
cells
of actual/nominal comparison report 27-8
of defect detection report 28-15
of wall thickness analysis report 29-9
center 19-2
check neighborhood 28-5
circle 26-3
clamp
colors 27-4
outside distances 27-3
Clear undo queue 4-2
Clipping
box 17-2
objects 17-1
plane 17-1
tool 17-1
closed surface 15-2, 29-3
CM Reporting 26-13
codecs 3-19
Color and Opacity mode 2-8, 12-3
Color mode 2-8, 12-3
combine reference objects 26-27
components (Volume Rendering presets) 14-1
Compressed Raw data 3-18
compressed Raw data 3-17
cone 26-3
connected component analysis 23-3
constant
attenuation 20-5
context menu
of 2D window 2-8
of 3D window 2-4
of Profile window 2-11
Convolution 7-4
Coordinate System 12-2
Coordinate system
built-in 26-30
editor 26-30
temporary 26-31
Coordinate system editor 26-30
Copy 4-2
create closed surface 29-3
create smooth 27-3, 28-8, 29-3
create stepped 27-3, 28-8, 29-4
CT-Reconstruction 30-1
cull face 18-2
cumulated 27-5
current time 22-4
Cut 4-2
cutoff Angle 20-5
cylinder 26-3
D
data histogram 23-1
data range mapping 3-12, 3-14
Default curves 10-4
Circle 10-5
Clip 10-5
Spiral 10-5
Defect detection module 28-1
Defect opacity mode 28-9
defect size color coding 28-8
Delete 4-2
detector offset
horizontal 30-5
vertical 30-5
Deviation 27-5, 28-12
filter 7-4
DICOM 3-7, 3-17, 3-18
diffuse 14-4, 18-3, 20-3
Dimensioning 26-12
directional 20-1
Display
distance 21-3
mode 12-3
display mode 29-4
Display unit 2-13
Distance instrument 8-3
Draw 5-9
E
edge void 26-6
endian 3-10, 30-3
Erosion
filter 7-5
Export
AVI movie 3-18
DICOM Image series 3-18
Image stack 3-17
Multiple volumes 3-19
Polygon 3-20
preset 14-1, 18-1, 20-1
Volume file 3-18
eye distance 21-3
F
Feldkamp highpass filter 30-1
file types 3-1
Fill 5-9
Filter 7-1
Adaptive Gauss 7-3
Apply opacity mapping 7-5
Convolution 7-4
Deviation 7-4
Dilation 7-5
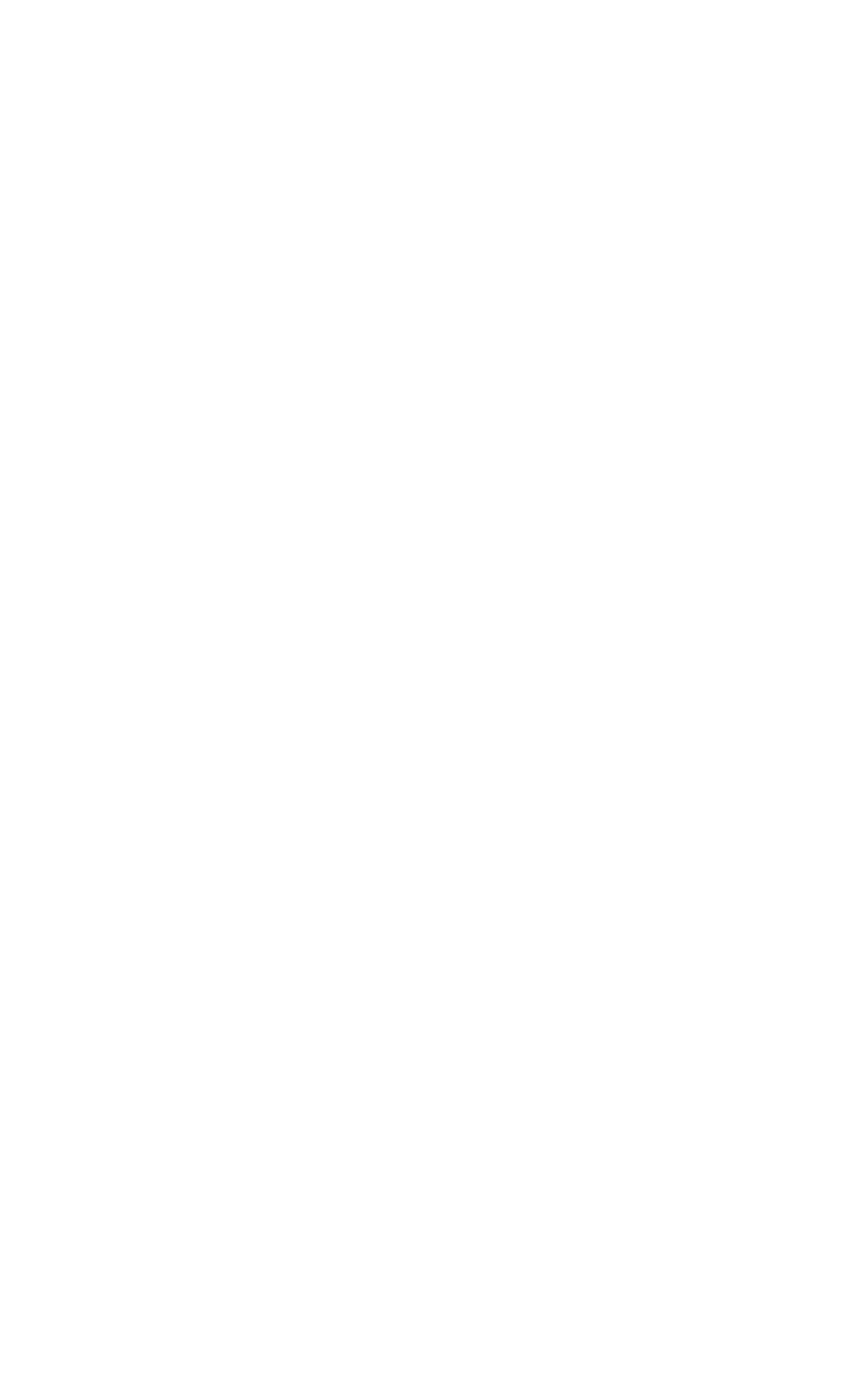
. . . . .
INDEX
Release 2.0 VGStudio MAX Manual 34-3
Erosion 7-5
Gauss 7-4
Median 7-5
fit reference object 26-3
focal
depth 21-3
point 21-1
force isotropic resampling 3-11
FPS 22-4
G
gap width 29-2
Gauss 7-4
geometry 30-5
GNU zip 3-10
GPU acceleration 30-7
gradient
attenuation, 20-5
snap mode 8-7
gray value 3-12
histogram 14-2
intervals 14-3
guess type and size 3-10
H
Hardware renderer (Scatter HQ) 14-6
HDF volume 3-8, 3-18
high encoding precision 29-3
histogram
in Import dialog 3-14
of nominal/actual comparison 27-4
Hitachi volume 3-8
horizontal detector offset 30-5
I
icon bars 2-13
ignore
border pixels (in CT-reconstruction) 30-4, 30-9
center CT-artifacts (in defect detection) 28-7
circular CT-artifacts (in defect detection) 28-6
streak artifacts (in defect detection) 28-5
image stack 3-1
Import 3-5
CT Reconstruction 3-17
Image stack 3-6
Polygon 3-16
preset 14-1, 18-1, 20-1
Volume file 3-7
voxel data 30-1
Indicator instrument 8-3
Instruments 8-1
Angle 8-4
Caliper 8-6
Distance 8-3
Indicator 8-3
Min/Max Distance 8-5
Polyline 8-4
interlaced 21-2
intersect 26-26
intervals (of gray values) 14-3
inverse ramp
for gray value import 3-13
Volume Rendering preset 14-1
inverse sawtooth 3-13
iso-level 14-5
Isosurface renderer 14-5
isosurface transparent 14-2
iterations 26-6
J
JEOL volume 3-8
JPEG images 3-6, 3-17, 3-22, 3-23
JPEG2000 images 3-6, 3-17, 3-22, 3-23
K
Keyframer mode 10-1, 22-1
Copy current state 10-3
Paste state 10-4
Paste substate 10-4
L
Layout
area 24-3
Editor 24-1
least squares
method for reference object fitting 26-5
left image only 21-2
Level/Window mode 12-3
light sources 20-1
directional 20-1
point 20-2
spot 20-2
Light tool 20-1
line 26-3
linked features 24-3
Local
Snap mode 8-7
lock
slice position 2-6
logo 25-3, 27-8, 28-15, 29-9
lookup table 29-3
LUT 27-2, 28-8, 29-3
M
material face settings 18-3
Max
distance 27-2, 27-3
gradient 26-6
Snap mode 8-7
thickness 29-6, 29-7

INDEX
34-4 VGStudio MAX Manual Release 2.0
Maximum Projection 14-6
measurement template
export 26-29
import 26-30
Median filter 7-5
Merge object 3-4
mesh optimization 15-4
Min
Snap mode 8-7
thickness 29-6, 29-7
min/max
size of defects 28-4
Min/max distance instrument 8-5
minimum zone
method for reference object fitting 26-5
mirror
a ROI 2-7
axes 3-14
Move mode 2-3, 17-2
N
Navigation Cursor 8-6
Nearest
Snap mode 8-7
No slice interpolation beyond... 3-11
Normalize gradients 14-7
Numbers up / down 3-9
O
OOGL
ASCII 3-20
binary 3-20
opacity 14-5
manipulation area 14-2
of clipped region 17-3
opacity transfer function 14-2
OpenGL 21-3
orientation 30-4
Original display mode 2-8, 12-3
overlays 3-21
override resolution 3-11, 19-2
oversampling 14-7
P
Pack and go 3-4
parallel 21-2
partial volume effect 3-15
Paste 4-2
percentage 27-5
perspective 21-2
Phong 14-6
Pick Color 5-9
plane 26-3
point 20-2, 26-2
Point cloud ASCII 3-20
Point reduction 15-3
Polygon Rendering tool 18-1
Polyline instrument 8-4
Portable NetWork 3-7
Portable PixMap 3-7
Portable Pixmap 3-22, 3-23
position 19-1
precision
of surface extraction 15-3
Preferences 4-3
preset 2-1, 2-5, 2-10, 10-4, 14-1, 15-1, 18-1, 20-1, 24-1,
25-1, 27-2, 27-4, 28-2, 28-10, 29-2, 29-5, 32-2, 33-1
preview
in Import dialog 3-15
reduction factor 2-4
Print
image(s)... 3-23
layout 27-8, 28-15, 29-9
preview 27-8, 28-15, 29-9
probability 28-14
threshold 28-4
Profile window 2-10
project files 3-1
projection
mode 21-2
parallel 21-2
perspective 21-2
stereo-perspective 21-2
of reference objects 26-27
preprocessing 30-1
preview 30-9
skip 30-7
properties
of reference objects 26-9
Q
Quad 12-2
Quad Profile 12-2
R
rainbow 27-3, 28-9, 29-4
ramp 3-13
Volume Rendering preset 14-1
Raw
data 3-7, 3-17, 3-18
volume 3-8
reconstruction
options 30-6
skip 30-7
Redo 4-1
reference
object 26-8, 32-2
positioning 5-7
refitting of reference objects 26-7
Region of Interest

. . . . .
INDEX
Release 2.0 VGStudio MAX Manual 34-5
See ROI
Register Object 5-5
Registration
Best fit against another object 5-8
registration 5-5
3-2-1 registration 5-6
best fit against another object 5-8
best fit of several reference objects 5-6
reference positioning 5-7
REK volume 3-8
Render
Animation 10-2
point cloud 18-3
solid 18-1
wireframe 18-2
report
of defect detection 28-15
of nominal/actual comparison 27-8
of wall thickness analysis 29-9
resampling 15-3
reset velocity curve 22-3
resize reference objects 26-23
resolution 19-2
reverse
rainbow 27-3, 28-9, 29-4
up / down 3-10
rgb8 3-11
right image only 21-3
ROI 3-13
Rotate mode 2-3, 17-1
rotation 19-1
Ruler 12-3
S
Save
AVI/image stack ... 3-22
image(s)... 3-21
sawtooth 3-13
Scatter (v1.2) 14-6
Scatter Gradient (v1.2) 14-7
Scatter HQ
Hardware Renderer 14-6
Volume Renderer 14-6
Scatter HQ (v1.2) 14-6
scene 3-1
zoom 21-3
search distance
for reference object fitting 26-6
Select menu 6-1
Selection
of objects 2-2
shadows 20-1, 20-4
shared color 14-4
Shepp-Logan 30-6
Shimadzu
images 3-7
volume 3-8
shininess 14-5, 18-4
show result 29-4
signed
16 bit 3-10
32 bit 3-11
8 bit 3-10
simplification 15-4
size
of video output 22-4
skip 3-13
X/Y/Z 27-2
Slice step width 12-4
Slices Left/Right/Below 12-2
Snap 8-7
sorting 30-2
speckle removal 30-7, 30-9
specular 14-4, 18-3, 20-3
sphere 26-3
split mode 24-1
spot 20-2
Stanford PLY ASCII 3-21
Stanford PLY binary 3-21
Stereolithography
ASCII File Format 3-16, 3-20
Binary File Format 3-17, 3-20
File Format 3-16
stereo-perspective 21-2
Sum along Ray 14-6
surface definition 15-2
Surface Extraction tool 15-1
Swap
inner/outer areas 15-2
swap 14-5
axes 3-14
distance signs 27-2
symmetry-object 26-27
T
TEMographie volume 3-8
text labels 25-2
Text Overlay Editor 25-1
thickness 29-2, 29-7
tickmarks on color bar 27-4, 28-10, 29-5
Tiff images 3-7, 3-18, 3-22, 3-23
toggle
fixed camera lookat 22-3
transform mode 2-7
tolerance 15-4, 27-7
tooldocks 2-12
Tools menu 11-1
Toshiba
images 3-7
volume 3-8
total time 22-4
Transformation

INDEX
34-6 VGStudio MAX Manual Release 2.0
of reference objects 26-28
tool 19-1
transparency 14-5
triangle
limit 15-4
mesh 15-2
tripod 2-4
type
point count 27-4
surface 27-4
U
Uncalibrate 5-4
uncoded defect color 28-9
Undo 4-1
Clear undo queue 4-2
unit 2-13
Unregister object 5-8
unsigned
16 bit 3-10
32 bit 3-11
8 bit 3-10
up vector 21-1
V
variance 27-7
velocity curve 22-2
vertical detector offset 30-5
view Angle 21-2
volume 28-14
Volume Analyzer tool 23-1
Volume renderer (Phong) 14-6
Volume renderer (Scatter HQ) 14-6
Volume Rendering presets
components 14-1
inverse ramp 14-1
isosurface transparent 14-2
ramp 14-1
Volume Rendering tool 14-1
VRML V1.0 3-21
VRML V2.0 3-21
W
Wall thickness module 29-1
Wavefront Object 3-21
Window menu 12-1
workspace 2-1
window 24-2
X
X-Ray 14-6
Y
Yxlon volume 3-8
