
MAGIC Supplier Self-Service
Reference Guide
A step-by-step guide for MS Vendors

MAGIC Supplier Self-Service Reference Guide
Date last updated: 7/21/2015 2
Contents
Are You Interested in Doing Business With Mississippi? ............................................................................. 3
Supplier Registration ..................................................................................................................................... 3
Registration Training ................................................................................................................................. 3
Benefits of Registration and Using Self-Service ....................................................................................... 4
MAGIC Supplier Self Service Portal Logon .............................................................................................. 4
Maintain Company Data ................................................................................................................................ 5
Display Company Data ............................................................................................................................. 5
How to Request a Change in Address ..................................................................................................... 7
Communication Data ................................................................................................................................ 8
Tax Data ................................................................................................................................................... 9
Upload W-9 Form ..................................................................................................................................... 9
Product Category .................................................................................................................................... 10
Additional Data........................................................................................................................................ 10
Complete Company Data Maintenance .................................................................................................. 11
Maintain Own Data ...................................................................................................................................... 11
Find User ..................................................................................................................................................... 12
Create Additional Users .............................................................................................................................. 13
RFx .............................................................................................................................................................. 14
RFx Process ........................................................................................................................................... 14
RFx Notification....................................................................................................................................... 15
RFx Document Information ..................................................................................................................... 15
RFx Response ........................................................................................................................................ 16
Search and Display an RFx .................................................................................................................... 16
RFx List ................................................................................................................................................... 17
Respond to an RFx ................................................................................................................................. 17
View RFx Response ............................................................................................................................... 21
Ask the Buyer a Question ....................................................................................................................... 22
Change an RFx Response ..................................................................................................................... 23
Sample of RFx Award Letter ................................................................................................................... 24
Purchase Orders ......................................................................................................................................... 25
View Purchase Orders ............................................................................................................................ 25
Print or Download a Purchase Order ...................................................................................................... 27
Vendor Spend Application ...................................................................................................................... 27
Glossary ...................................................................................................................................................... 30

MAGIC Supplier Self-Service Reference Guide
Date last updated: 7/21/2015 3
Are You Interested in Doing Business With
Mississippi?
Use the Supplier Self Service link to find information on registering as a supplier within the
State of Mississippi, accessing help files for registration, logging into Mississippi’s eProcurement
system, and viewing tutorials for maintaining your supplier information with the state.
Supplier Registration
All suppliers must be registered to do business with the State of Mississippi. As a supplier, you
may register at any point in time.
To determine whether you are a registered supplier (converted vendor) in MAGIC, go to
the
MAGIC Vendor Information page and follow the steps below:
• Enter the first five characters of your Vendor Name or your 11 digit SAAS Vendor
Number.
• Click Submit.
If you are a converted vendor, you will see your MAGIC Vendor Number, SAAS Vendor
Number, Vendor Name, City, State, and Zip displayed. If your vendor information does not exist
in MAGIC, you will see "The query you submitted returned no records."
Converted vendors need to submit an email via
[email protected] to request a MAGIC User ID
and Password. Enter "Vendor ID Request" as the email Subject, and include the following
information in your email:
• MAGIC Vendor Number
• Vendor Name
• Contact Name
• Contact Email Address
• Contact Phone Number
If you are not a registered supplier and you wish to do business with the State of Mississippi,
click here to register:
State of Mississippi Supplier Registration.
If you do not wish to use the State of Mississippi Supplier Self Registration process, you will
need to complete the
If you attempt to complete the
registration process and you are already a converted vendor in MAGIC, you will receive a
duplicate error message. Please call the MMRS Call Center at 601-359-1343, Option 2 for
assistance in locating your vendor information.
Supplier Registration Form and contact the State of Mississippi agency
you desire to do business with to complete the registration process.
The Supplier Registration link is also located on the Mississippi Management & Reporting
System website at
http://www.mmrs.state.ms.us/vendors/index.shtml.
Registration Training
For more information and training on the registration process, there is a short eLearning course
which includes audio available online at
http://uperform.magic.ms.gov/ucontent/c512c251b3464d7fa7def8e33eb3fd56_en-
US/course/html/course.htm.

MAGIC Supplier Self-Service Reference Guide
Date last updated: 7/21/2015 4
Benefits of Registration and Using Self-Service
• Registered suppliers are added to the SOMS Supplier List. The SOMS Supplier List is
used to notify suppliers of the status on procurement processes, respond to SOMS bid
invitations, receive notifications on and review engagement documents issued to your
company (such as purchase orders, bid awards, etc.), and upload W-9s, just to name a
few.
• It’s important to note that the supplier must submit a W-9 after registering before the
supplier may be awarded a contract or a purchase order.
• POs and responses to RFx’s can be maintained online and you can upload needed
documents.
• E-mail notifications are of great benefit to registered suppliers. Based upon the goods
and services for which the supplier is registered to provide, and using what is called
“Product Categories,” an e-mail notification will go out to the supplier for RFx invitations
and other bid processes.
• When a new purchase order is issued, or an existing purchase order is changed, an e-
mail notification is also sent to the supplier.
• Information provided by the supplier in response to these type of documents may all be
maintained online.
MAGIC Supplier Self Service Portal Logon
After you register, you will be sent an e-mail with logon instructions. Go to the MAGIC Portal at
http://portal.magic.ms.gov or click the link provided in the SOMS registration e-mail. You will be
prompted to enter your user name and password. Click the Log On button.

MAGIC Supplier Self-Service Reference Guide
Date last updated: 7/21/2015 5
After you log on you are taken to the Supplier Self-Service Home Page:
Maintain Company Data
The maintenance of your supplier record is essential. You should maintain company details
such as address and contact information to avoid issues in doing business with the State. Good
data records will ensure that you receive documents such as purchase orders and that
payments are sent to the correct mailing address. Remember that all changes must be
reviewed and approved by the State before they take effect.
Display Company Data
To change your company data, follow the menu shown on the screen. When you click
Company Data you will see your company information, but it cannot be changed until you click
the Process button.

MAGIC Supplier Self-Service Reference Guide
Date last updated: 7/21/2015 6
Your supplier record has multiple sections to help organize specific information about your
company. We start with the Company Details section. This area will allow you the benefits of
maintaining your company name and address, FEIN and/or D-U-N-S Number, and the vendor
type associated with your company.
It’s of particular interest to explain that suppliers may have multiple supplier records to support
different locations, as an example. For those records, we recommend that you provide a
D-U-N-S Number. While this number is not a required field, it does help distinguish each
supplier record so that the system will not create duplicate records.
Some fields can be changed and some cannot. The supplier can change the fields with a white
back ground, but cannot change the fields that have blue backgrounds:

MAGIC Supplier Self-Service Reference Guide
Date last updated: 7/21/2015 7
How to Request a Change in Address
The Supplier (Vendor) Alternate Remittance/Ordering Address Maintenance Form is used for
requesting a change for alternate ordering addresses. You can access the form at
http://www.mmrs.state.ms.us/vendors/Supplier_Additional_Addresses.shtml
.
• Use when you have a main office address and alternate addresses for receiving
purchase orders and invoices
• This form is specifically for the alternative address(es)
• The form cannot be used for changing the W-9 address
• E-mail the completed forms to
Below is a sample of the form. This form is only used to create, change or delete alternative
order address data. All other changes can be maintained from the Supplier Self-Service Portal.

MAGIC Supplier Self-Service Reference Guide
Date last updated: 7/21/2015 8
Communication Data
On the Company Data screen, scroll down the page to the next section for Company Data on
communications. Here, suppliers maintain contact information such as telephone and fax
numbers, as well as e-mail addresses. Your phone number and e-mail address are required, but
the fax number is optional. To enter additional data, click the Add Lines button and a blank line
appears. If you are entering more than one phone number, fax number, or e-mail address, then
please select Standard radio button for the main phone number, fax number and e-mail
address.

MAGIC Supplier Self-Service Reference Guide
Date last updated: 7/21/2015 9
Tax Data
On the Company Data screen is the Tax Data. In this section, enter either the company FEIN
Number or Social Security Number (SSN).
• Federal Employee Identification Number (FEIN): use tax type US2
• Social Security Number (SSN): use tax type US1
The changes will not take effect until the W-9 is submitted and the changes have been
approved.
Upload W-9 Form
Suppliers who have completed the registration process and have received a User ID and
Password must attach a W-9 to their supplier account in MAGIC. Alternatively, suppliers may
submit a valid W-9 to:
Department of Finance and Administration
P. O. Box 1060
Jackson, MS 39215-1060
OR
Department of Finance and Administration
501 North West Street - Suite 701-B
Jackson, MS 39201
Phone: 601-359-3538, Fax: 601-359-5525, or ofmmagic@dfa.ms.gov

MAGIC Supplier Self-Service Reference Guide
Date last updated: 7/21/2015 10
You can attach any document the State may require or that you may deem relevant for doing
business with the State. All W-9 forms must be submitted in PDF format using this method.
Simply click the Add Attachment button, and the Add Attachment dialog box displays. Click
Browse to find your file. Make sure you check W-9 Relevant Attachment checkbox, then click
Add. Your document will then display in the list.
Product Category
Supplier records are identified by product categories that represent the goods and services
provided by the supplier.
• Categories support the bidding process and drive placement on the Supplier List
• Bid Invitations are sent to suppliers according to the Categories selected
These product categories may be revised at any time. You have the option to add new
categories or to remove existing ones.
Click Add Categories button to add new categories to the list. To remove product categories,
select the categories that you want to delete and click Delete Categories button.
Additional Data
The Additional data section is complete at the supplier’s discretion. It is important to note that
you can select the type of notifications you will receive from the State. Just click the drop down
arrow in the Notification of Incoming Documents per E-Mail field and highlight your selected
preference.

MAGIC Supplier Self-Service Reference Guide
Date last updated: 7/21/2015 11
Complete Company Data Maintenance
You will find the Save button at the top of the screen just under the Display Company Data
screen name. It is very important that you click the Save button before you exit the page. If you
do not do this, all of your changes will be lost and are not submitted to the State for review.
Maintain Own Data
For every supplier record, contacts are created to represent the company. Each contact may
update his or her personal information in the Own Data section.

MAGIC Supplier Self-Service Reference Guide
Date last updated: 7/21/2015 12
The information displayed is based on the logon information you entered. So, you will only see
the information specific to you. On this screen you can change any of the information in the
white fields. User Name is generated by MAGIC and cannot be changed.
Find User
Before you create a new user, it is helpful to do a search to see if the user already exists in
MAGIC. This will help to prevent duplicate user records.

MAGIC Supplier Self-Service Reference Guide
Date last updated: 7/21/2015 13
Create Additional Users
A supplier may need to have additional users authorized in MAGIC. You have the option to add
users as needed. These users have access to the following:
• View RFx and Purchase Orders
• Create RFx Responses
• Maintain their Own Data
Only the Administrator can maintain company data or create new users. This can only be
performed with an Administrator User ID, which ends with ‘01’.
If there is a change in the Administrator, you must update the contact information for the Admin
User ID.

MAGIC Supplier Self-Service Reference Guide
Date last updated: 7/21/2015 14
The contact information should be specific to the new user. The Settings section is used to
select the format of items such as the date and time zone.
Navigate to top of screen to find the Save button. After clicking save, the user will receive two e-
mails with User ID and password.
RFx
The term RFx refers to various types of documents used to request responses from suppliers
(RFPR, IFBD, RFQR, RFIN, etc.)
RFx Response is a response by the supplier to request for goods and services from the State
of Mississippi when using an RFx document.
RFx Process
• The process with the Buyer creating an RFx and making it available to the supplier. The
supplier reviews the RFx and decides whether or not to participate.
• The supplier creates a response and submits to the State of MS (SOMS) before the
deadline. Please note, there may be additional communication between the buyer and
supplier until both parties come to an agreement.
• Once an agreement is made, a letter of RFx award is sent to the awarded supplier.

MAGIC Supplier Self-Service Reference Guide
Date last updated: 7/21/2015 15
• The SOMS buyer may then create a Purchase Order and/or Contract for which the
supplier fulfills as specified.
RFx Notification
The notification for an RFx invitation is provided to suppliers by one or more of the following
methods:
• E-mail sent to the Supplier Contact Person
• Newspaper
• Mississippi Public Bid Board Website
• Supplier Self-Service Portal for registered suppliers
RFx Document Information
When you display the RFx, you will find all of the information needed to submit your response,
including the submission date, buyer contact information, item details, and any questions or
attachments.
• RFx Information (i.e. submission date, opening date, buyer contact information)
• Item details (i.e. item description, quantity requested, delivery dates, ship to address)
• Notes and Attachments (i.e. material or service specs, terms and conditions)

MAGIC Supplier Self-Service Reference Guide
Date last updated: 7/21/2015 16
RFx Response
Suppliers are able to respond to an RFx invitation using the Supplier Self-Service or by
submitting a paper response. If allowed, the suppliers may edit their response at any time until
the bidder submission deadline.
With the RFx Response feature, suppliers are able to:
• Respond to an RFx electronically through Supplier Self-Service or submit a paper
response
• Update the RFx Response electronically at any time (as allowed), up to the bidder
submission deadline date/time
NOTE: Submit RFx responses prior to the bidder submission deadline date/time
Search and Display an RFx
MAGIC provides search functionality to enable looking up RFx information.
Click Supplier Self-Service Work Center, then click RFx and Auctions to search for and
display an RFx document.

MAGIC Supplier Self-Service Reference Guide
Date last updated: 7/21/2015 17
Suppliers may search online for the RFx using many different types of information. For
example, you can enter the RFx Number. You can search for the responses you submitted
during a specified period. It is also possible to view RFx’s by the commodity or the buyer
submitting the RFx. There are many options available to aid in your search:
• RFx Number
• RFx Status
• My Response From
• Smart Number
• Agency
• Commodity
• Buyer
RFx List
Search queries provide a list of results from which to choose. If you select an Active Query,
you will only see those items matching the pre-defined criteria identified in the query. After you
have selected a query or identified your search criteria, you will see the results of the search at
the bottom of the screen. This screen displays the RFx from a supplier’s view. All RFx’s the
supplier qualifies for can be listed on this screen.
Respond to an RFx
When you receive an RFx notification you may respond via the RFx document found on the RFx
list. Click the RFx Number to view the RFx document and start the process to create a
response.
Active queries are
predefined searches to
help you easily display
information
This screen displays
the RFx’s from the
Supplier’s point of
view.

MAGIC Supplier Self-Service Reference Guide
Date last updated: 7/21/2015 18
If you have not registered for the bid, you will need to select the Register button after clicking
on the RFx number from the search as pictured above. This button appears prior to the
Participate button if you have not registered already.
Review the status to
see if a bid response
has been created.
Click the RFx
number to display
for review
Select the register
button if you have
not yet registered
for the bid.
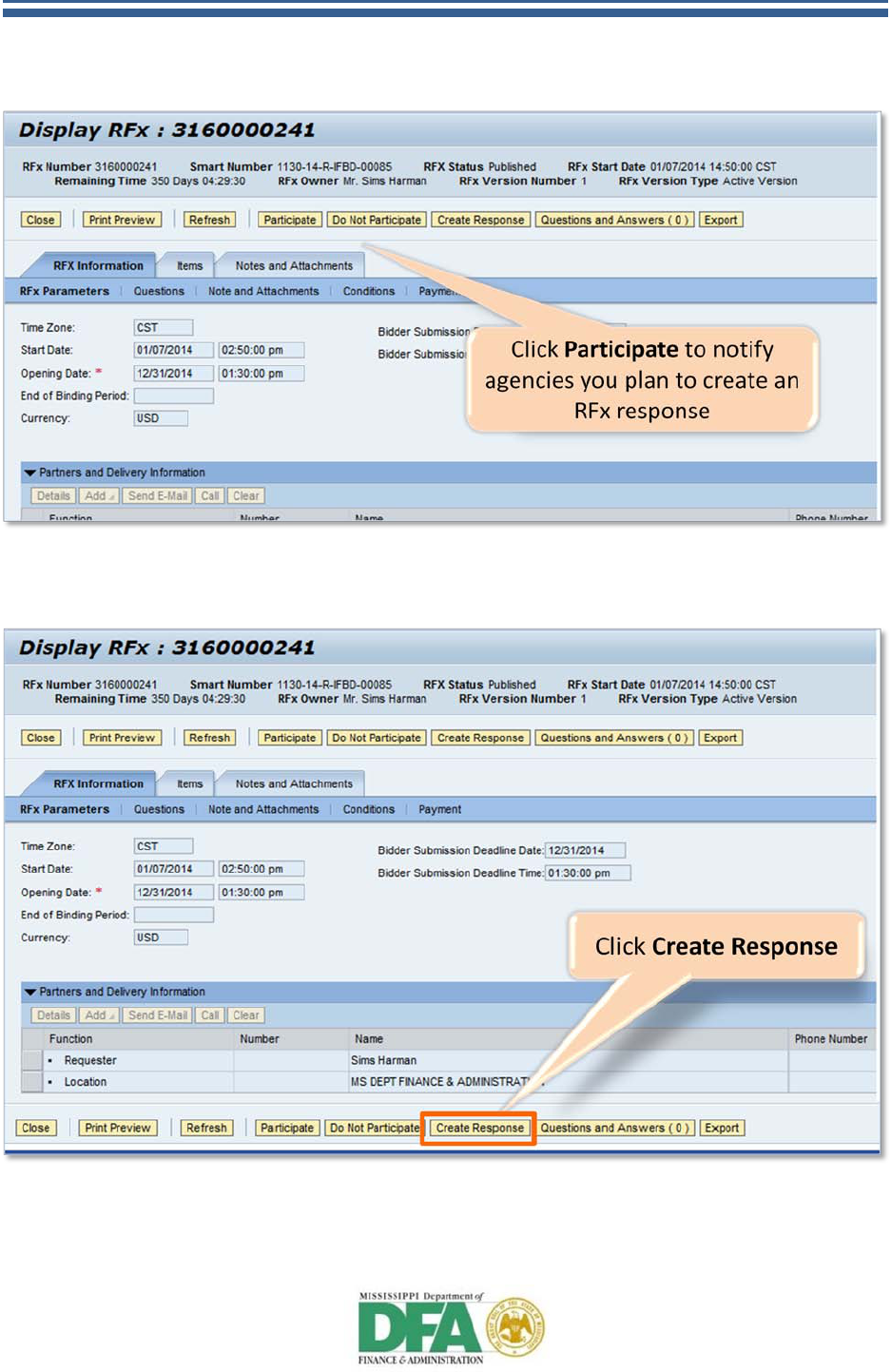
MAGIC Supplier Self-Service Reference Guide
Date last updated: 7/21/2015 19
After you have reviewed the RFx, you may notify the agency of your plan to participate or not.
This is an optional step. Other suppliers will not see if you have chosen to participate.
Once you have signified your plan to participate and now you can create the response. Review
the Request for bid (RFx). Click Create Response to create an RFx Response. Click the Notes
and Attachments tab to view any notes or attachments.

MAGIC Supplier Self-Service Reference Guide
Date last updated: 7/21/2015 20
There are several buttons on the RFx response screen. Each may be used as you create the
response.
• Submit – sends the response to the State
• Close – closes the screen without saving the information
• Read Only – changes the screen to display
• Print Preview – displays the RFx as it will print
• Check – reviews the response for errors
• Save – saves the RFx but it is not submitted. You can access the RFx at a later time for
completion.
• Export – export the RFx to an Excel spreadsheet (it will not format well)
• Import – not used
• Questions and Answers – allows you to ask the buyer questions
If there are questions from the SOMS Buyer, you can display and reply to them under the
Questions tab.

MAGIC Supplier Self-Service Reference Guide
Date last updated: 7/21/2015 21
You can add remarks to clarify aspects of your RFx response. In addition, you can attach any
supporting documents.
View RFx Response
You can enter search criteria to view a specific RFx response that you have created. You may
also select an Active Query to view a list of documents that pertain to your supplier record.
Click the blue link to view either the RFx event or the response.
The RFx Response screen has several tabs to organize the information. You can click on
different tabs to view Questions and their responses, Notes and Attachments, Conditions,
Items, Summary and Tracking.
You can search for a
specific RFx response
or you can view a list.
To view an RFx
click the RFx
Number.
To view a response
click the Response
Number.

MAGIC Supplier Self-Service Reference Guide
Date last updated: 7/21/2015 22
Ask the Buyer a Question
Questions and Answers can be accessed from the RFx or the RFx Response. Click the
Questions and Answers button to ask a question and see the buyer’s response to questions
asked. Whether you access questions and answers from the RFx itself or from the RFx
Response, all questions and answers will be displayed.
Enter the question in the Message text box. Click the Send button and the time stamp will be
updated. You will see a time stamp appear in the upper portion of the screen. Should there be
more than one question, you will see a list of time stamps along with the message.

MAGIC Supplier Self-Service Reference Guide
Date last updated: 7/21/2015 23
Change an RFx Response
There are several concepts to remember when making changes to an RFx Response. One
very important element is that not all RFx notifications allow changes to the initial response.
Should an RFx allow for changes, you can edit items such as the price or delivery time, or add
new attachments. Each time you submit a changed response a version is created. Each
version can be accessed as needed.
Click the Edit button to make changes to the RFx Response. Changes can be made to price,
delivery time, and new attachments can be added.

MAGIC Supplier Self-Service Reference Guide
Date last updated: 7/21/2015 24
After the changes have been made and reviewed, click the Submit button to transmit the
changes to SOMS. If you are not ready to submit the changes, you can click the Save button.
Sample of RFx Award Letter
Should you be selected to provide the product or service you will receive an award letter. An
Award letter includes the bid response number you submitted. The Supplier Self-Service Portal
can be used to view the contract and PO when they are executed. Both POs and contracts will
be sent to you (the supplier) when completed as well.
• Letter of intent will be e-mailed to company
• Letter of intent is not final until a contract is executed

MAGIC Supplier Self-Service Reference Guide
Date last updated: 7/21/2015 25
Purchase Orders
View Purchase Orders
The Purchase Order icon on the Supplier Self-Service Work Center screen will take to you the
Purchase Orders: The “All” option to the right side of the page will provide a list of purchase
orders (POs).
All purchase orders for a supplier display as a default. Filter the list by selecting a status. By
selecting a status from the list you can narrow the results for the supplier in the list display. The
statuses that are relevant include New, Changed, and In Process. The other statuses will not
apply.
• New - A new purchase order is available in the Portal.
• Changed - A Portal purchase order was changed by an SOMS Buyer.
• In Process - You are working on a Portal purchase order, or you have saved one but
have not sent it yet.
You can also click a Document Number to view a purchase order document.

MAGIC Supplier Self-Service Reference Guide
Date last updated: 7/21/2015 26
The purchase order contains multiple sections with details such as Delivery Times, Price
Information Messages and Partner Information. You will need to scroll down the page to
view all of the information provided.
To view details of a specific line item, click the number link beside that item.
You can also view line item details such as Delivery Times, Price Information Messages and
Partner Information. All information on this screen applies only to the line item selected.

MAGIC Supplier Self-Service Reference Guide
Date last updated: 7/21/2015 27
Print or Download a Purchase Order
You can select Print to print your document or Download to save your Document on your
computer. With either selection a prompt displays. Select Open with or Save file. Click OK.
Vendor Spend Application
Used for contract purposes, the Vendor Spend Application provides a report of a supplier’s
spend period and amount based on the ordering agency name and SOMS contract number.
The spend calculations only apply for agencies or governing authorities outside of MAGIC (for
example, universities, cities, counties, etc.)

MAGIC Supplier Self-Service Reference Guide
Date last updated: 7/21/2015 28
There are two ways to access the Vendor Spend Application: On the Supplier Self-Service
Work Center Overview screen or from the Supplier Self-Service Work Center menu.
Complete the fields to select the Spend Period From date, the Agency Group, Ordering Agency
Name, Contract Number, Product Category, and Spend Amount. When you enter the Contract
Number, the Smart Number displays in the Smart Number field. The Smart Number does not
have to be entered.
The Smart Number is a unique identifier assigned by MAGIC to identify the Agency code, Fiscal
Year, RFx (RFx type)/Contract type and sequential number; for example, 1234-13-R-IFBD-
12345 (where “R” refers to RFx and “C” if it’s a Contract).

MAGIC Supplier Self-Service Reference Guide
Date last updated: 7/21/2015 29
This is how the document will look with the fields populated:

MAGIC Supplier Self-Service Reference Guide
Date last updated: 7/21/2015 30
Glossary
A D-U-N-S Number is a unique 9-digit identifier required for all businesses registering with the
U.S. Federal government for contracts or grants.
An FEIN, Federal Employer Identification Number, is used by businesses to classify and identify
them as a taxpayer. An FEIN is unique to a business just like a person’s (SSN) Social Security
number. This number is also known as a Federal Tax Identification Number (Tax ID).
MAGIC, Mississippi’s Accountability System for Government Information and Collaboration, is
Mississippi State Government’s Enterprise Resource Planning (ERP) solution. Powered by SAP
Public Sector® software, MAGIC replaces the State’s legacy administrative systems with a fully-
integrated information system.
The term RFx refers to various types of documents used to request responses from suppliers
(RFP, ITB, RFQ, RFI, etc.)
A Product Category represents the goods and services that your company provides to the
State of Mississippi.
RFx Response is a response by the supplier to a request for goods and services from the State
of Mississippi when using an RFx document.
Supplier refers to a vendor of goods or services.
A Supplier Administrator is the supplier’s contact person who is responsible for the supplier
account.
