
CARES Act Amount Information Reporting
Reference Guide
1

Table of Conte nt s
2
Introduction
3
CSV File Upload Submission
4
CSV File Upload
– Creating a New Report and Entering Submitter Details
5
CSV File Upload Submission
- Finished Package Form
11
CSV File Upload Submission
- Not in Finished Package Form
20
CSV File Upload Submission
- API or API + Inactive Ingredients
29
CSV File Submission Errors
38
Manual Submission
41
Manual Submission
– Creating a New Report and Entering Submitter Details
42
Manual Submission
- Finished Package Form
48
Manual Submission
- Not in Finished Package Form
63
Manual Submission
- API or API + Inactive Ingredients
78
CDER NextGen Portal Support and Resources
93

Introduction
CARES Act Amount Information Reporting system is intended to provide a portal solution for all registrants or
their authorized agents to submit reports on the amount of each listed drug that was manufactured,
prepared, propagated,compounded, or processed for commercial distributionin compliance with section
3112(e) of the CoronavirusAid, Relief,and EconomicSecurity Act.
This guide describes how to use the CDER NextGen Portal to upload data from a comma-separated values
(CSV) file to create and submit a CARES Act Amount Information report to the FDA. This revised reference
guide replaces the older version and reflects changes in the final guidance for CARES Act Drug Amount
Information Reporting posted on the Coronavirus Aid, Relief, and Economic Security Act (CARES Act) Drug
Shortage Mitigation Efforts webpage (https://www.fda.gov/drugs/drug-shortages/coronavirus-aid-relief-
and-economic-security-act-cares-act-drug-shortage-mitigation-efforts).
For technical assistance, please email the EDM Support Team (EDMSupport@fda.hhs.gov).
For questions on how to enter or upload data, please email the Drug Amount Reporting Team
(DrugAmountReporting@fda.hhs.gov).
CARES Act Amount Information Reporting
3

12
CSV File Upload Submission
4

12
CSV File Upload – Creating a New Report and Entering Submitter Details
5

CDER NextGen Portal Homepage
Step 1. First, sign in on the CDER
NextGen Portal homepage.
CARES Act Amount Information Reporting
6
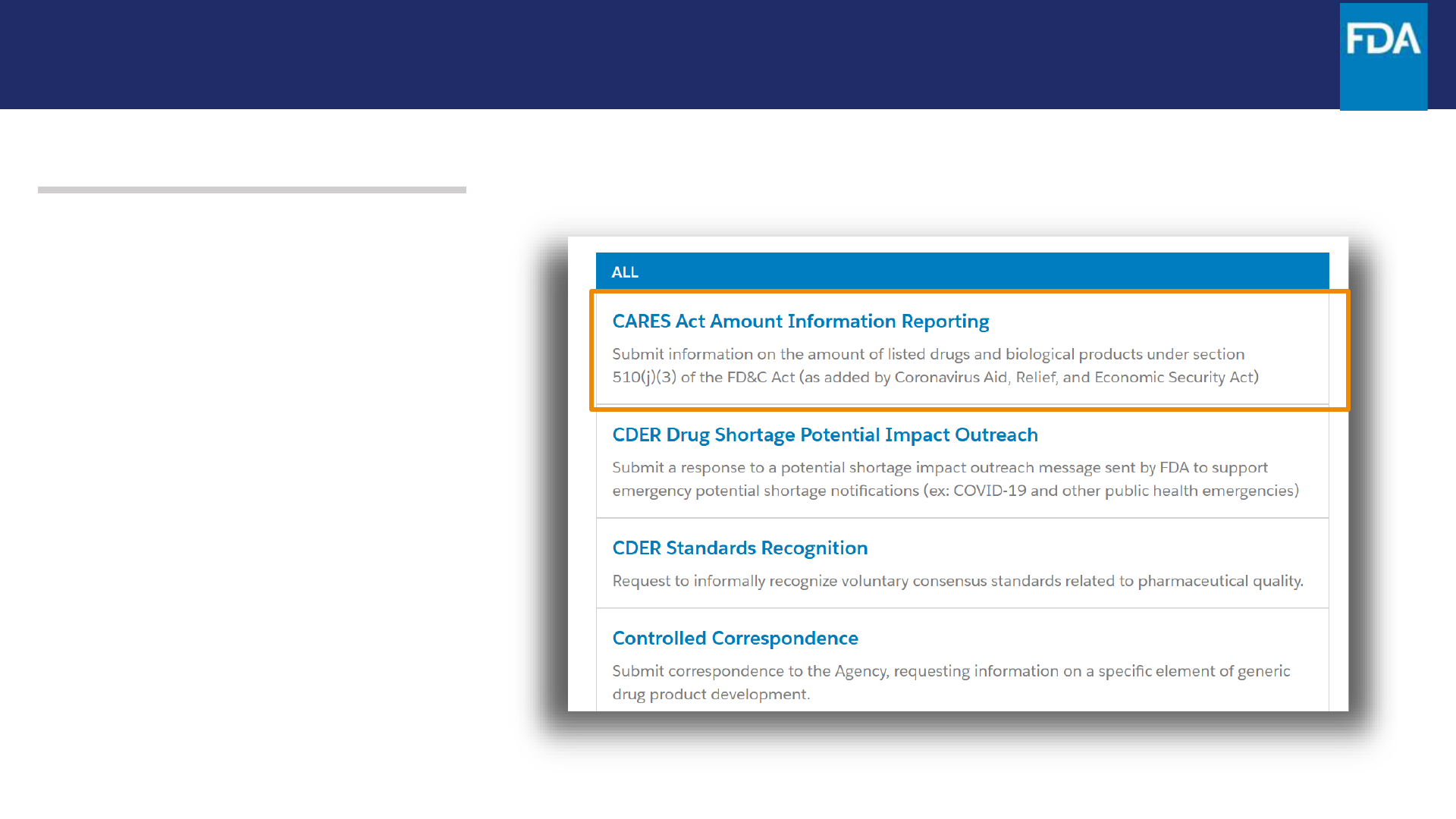
CARES Act Amount Information Reporting
7
CDER NextGen Portal Homepage
Step 2. From the main menu,
click CARES Act Amount
InformationReporting.

CARES Act Amount InformationReport
CARES Act Amount Information Reporting
8
Step 3. The next screen is the
landing page. Draft reports and
submitted reports appear here.
Click + New Report at the top
right of the screen.

CARES Act Amount Information Reporting
CARES Act Amount InformationReport
9
Step 4. On the Introduction
screen, review the Getting
Started information for
submittinga CARES Act Amount
Information Report. Section
descriptions of the submission
process are displayed.
Step 5. Click Next.

Step 6. On the Submitter Information
screen, select if you are submitting as a
Registrantor Authorized Agent.
Step 7. Review the prepopulated
information in the Profile
Informationsection, and then click
Next. Contact technical support if
any fields need to be updated.
CARES Act Amount Information Reporting
Submitter Information
10
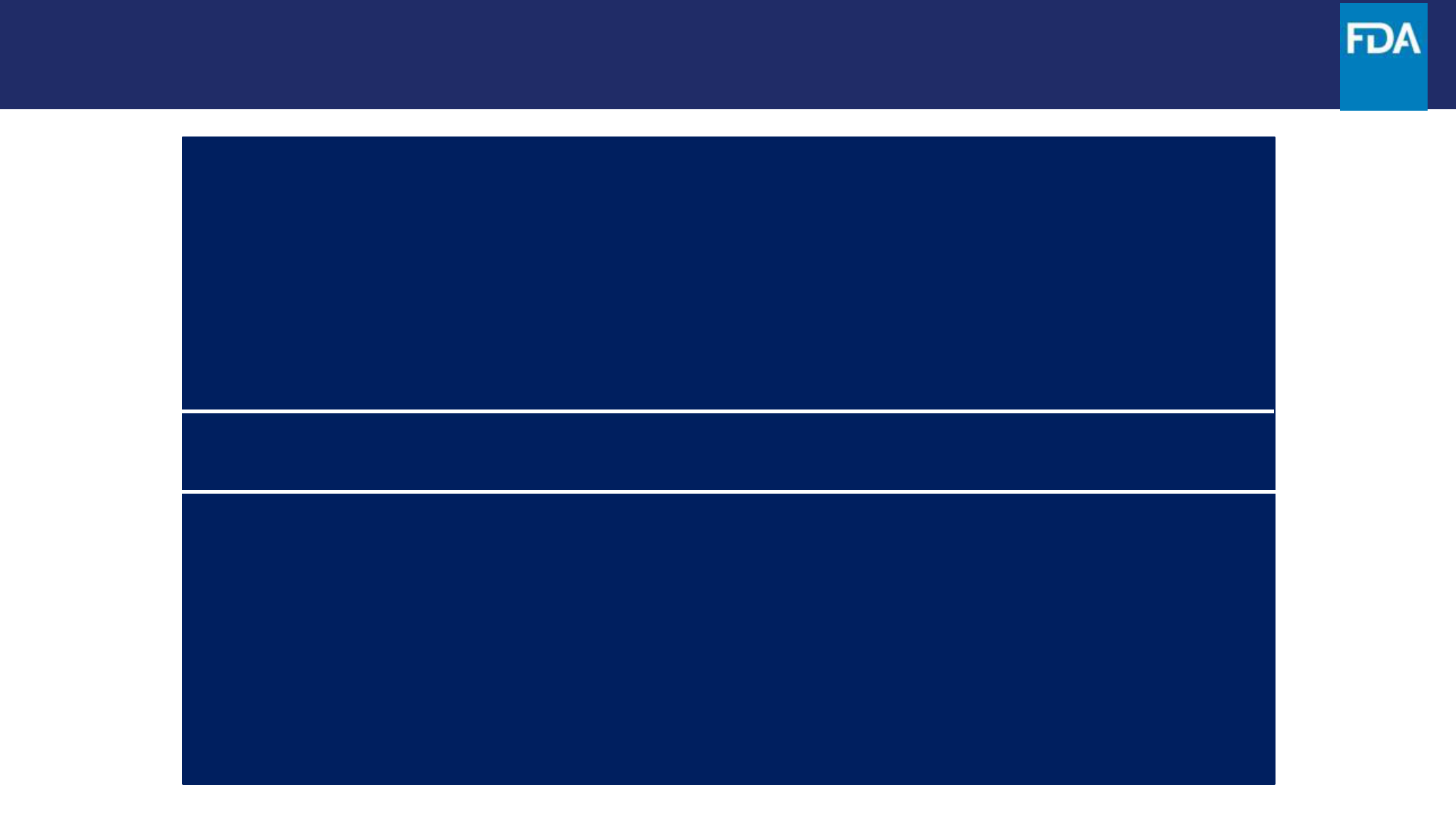
12
CSV File Upload Submission -Finished Package Form
11

Step 8. In the Submissionsection,
select the year (calendar year) that the
report will cover.
Step 9. If you are submitting a new
report, leave “Are you submitting a
replacement report for a previous
submission” blank and proceed to step
10.
If you are submitting a replacement
report to a previous submission,
check Yes. Then, select the report ID
of the previous submission from the
drop-down menu.
CARES Act Amount Information Reporting
12
CSV Submission –
Finished Package Form

Step 10. Select that you are
reporting on a Drug Product.
Step 11. Select “Yes” that your
product is in Finished Package Form.
Step 12. Select that you would like to
submit product data via CSV File.
Step 13. In the confirmation screen,
click Continue.
CARES Act Amount Information Reporting
13
CSV Submission –
Finished Package Form

CARES Act Amount Information Reporting
14
Note: The templatewill
download with an .xlsx
extension. Prior to uploading,
save the document with a .csv
extension.
If a file contains multiple tabs,
save each tab as a separate CSV
file.
Each file should contain fewer
than 200,000 lines.
Step 14. Clickand download
the template. There are also
instructions that can be
downloaded.
CSV Submission –
Finished Package Form

Step 15. Enter the requested
information in the CSV template or
construct your own CSV file to match
this template. Then, save the
document to your computer as a CSV
file.
The portal requires that each DUNS–
Business Operation– NDC combination
have 13 lines, one for each month and
one for the annual total.
CARES Act Amount Information Reporting
15
Note: There is a separate document that describes how to enter
data into a CSV file: “CARES CSV Template Instructions for Finished
Package”
CSV Submission –
Finished Package Form

CARES Act Amount Information Reporting
16
Step 16. Once all data has been entered
into the CSV file, upload the datafrom the
document into the portal by
(1) clickingUpload Files and selecting
the CSV file, or
(2) dragging and dropping the CSV file
onto Or drop files.
Step 17. When the status bar indicates
that the data has finished uploading, click
Done.
Step 18. Your file is now being processed.
You will receive an email once processing
is complete. Exit the Submission page by
clicking Save and Save & Close.
CSV Submission –
Finished Package Form

CARES Act Amount Information Reporting
17
Step 19. Once you receive an email
confirming the processing of your
CSV file, return to the landing page
and click on the report ID.
Note: If you need to update your
CSV file, please click on the X next
to the old filename to remove it
and then upload the updated CSV
file.
CSV Submission –
Finished Package Form

CARES Act Amount Information Reporting
18
Step 20. After validation, the report can be saved or
submitted. To submit the report, check the box in the
Certifications section to affirm that the information you
provided in this submission is correct and then click Submit.
Click Save to keep the report for later or click Delete to
remove the submission.
Step 21. In the confirmation screen, click Submit to send the
report. ClickCancel to return to the Submission section.
CSV Submission –
Finished Package Form

CARES Act Amount Information Reporting
19
Step 22. After clicking on
Submit, there will be a
confirmationscreen to confirm
your report was submitted to
the FDA.
Click Return Home to return to
the landing page or log out.
CSV Submission –
Finished Package Form

12
CSV File Upload Submission - Not in Finished Package Form
20

Step 8. In the Submissionsection,
select the year (calendar year) that the
report will cover.
Step 9. If you are submitting a
replacement report to a previous
submission, check Yes. Then, select
the report ID of the previous
submission from the drop-down
menu.
CARES Act Amount Information Reporting
21
CSV Submission –
Not in Finished Package Form

Step 10. Select that you are
reporting on a Drug Product.
Step 11. Select “No” that your
product is in Finished Package Form.
Step 12. Select that you would like to
submit product data via CSV File.
Step 13. In the confirmation screen,
click Continue.
CARES Act Amount Information Reporting
22
CSV Submission –
Not in Finished Package Form

CARES Act Amount Information Reporting
23
Note: The templatewill
download with an .xlsx
extension. Prior to uploading,
save the document with a .csv
extension.
If a file contains multiple tabs,
save each tab as a separate CSV
file.
Each file should contain fewer
than 200,000 lines.
Step 14. Clickand download
the template. There are also
instructions that can be
downloaded.
CSV Submission –
Not in Finished Package Form

Step 15. Enter the requested
information in the CSV template or
construct your own CSV file to match
this template. Then, save the
document to your computer as a CSV
file.
The portal requires that each DUNS–
Business Operation– NDC combination
have 13 lines, one for each month and
one for the annual total.
CARES Act Amount Information Reporting
24
Note: There is a separate document that describes how to enter
data into a CSV file: “CARES CSV Template Instructions for Drug
Product not in Finished Package”
CSV Submission –
Not in Finished Package Form

CARES Act Amount Information Reporting
25
Step 16. Once all data has been entered
into the CSV file, upload the datafrom the
document into the portal by
(1) clickingUpload Files and selecting
the CSV file, or
(2) dragging and dropping the CSV file
onto Or drop files.
Step 17. When the status bar indicates
that the data has finished uploading, click
Done.
Step 18. Your file is now being processed.
You will receive an email once processing
is complete. Exit the Submission page by
clicking Save and Save & Close.
CSV Submission –
Not in Finished Package Form

CARES Act Amount Information Reporting
26
Step 19. Once you receive an email
confirming the processing of your
CSV file, return to the landing page
and click on the report ID.
Note: If you need to update your
CSV file, please click on the X next
to the old filename to remove it
and then upload the updated CSV
file.
CSV Submission –
Not in Finished Package Form

CARES Act Amount Information Reporting
27
Step 20. After validation, the report can be saved or
submitted. To submit the report, check the box in the
Certifications section to affirm that the information you
provided in this submission is correct and then click Submit.
Click Save to keep the report for later or click Delete to
remove the submission.
Step 21. In the confirmation screen, click Submit to send the
report. ClickCancel to return to the Submission section.
CSV Submission –
Not In Finished Package Form

CARES Act Amount Information Reporting
28
Step 22. After clicking on
Submit, there will be a
confirmationscreen to confirm
your report was submitted to
the FDA.
Click Return Home to return to
the landing page or log out.
CSV Submission –
Not In Finished Package Form

12
CSV File Upload Submission - API or API + Inactive Ingredients
29

Step 8. In the Submissionsection,
select the year (calendar year) that the
report will cover.
Step 9. If you are submitting a
replacement report to a previous
submission, check Yes. Then, select
the report ID of the previous
submission from the drop-down
menu.
CARES Act Amount Information Reporting
30
CSV Submission –
API or API + Inactive Ingredients

Step 10. Select that you are
reporting on an API or API + Inactive
Ingredients.
Step 11. Select that you would like to
submit product data via CSV File.
Step 12. In the confirmation screen,
click Continue.
CARES Act Amount Information Reporting
31
CSV Submission –
API or API + Inactive Ingredients

CARES Act Amount Information Reporting
32
Note: The templatewill
download with an .xlsx
extension. Prior to uploading,
save the document with a .csv
extension.
If a file contains multiple tabs,
save each tab as a separate CSV
file.
Each file should contain fewer
than 200,000 lines.
Step 13. Clickand download
the template. There are also
instructions that can be
downloaded.
CSV Submission –
API or API + Inactive Ingredients

Step 14. Enter the requested
information in the CSV template or
construct your own CSV file to match
this template. Then, save the
document to your computer as a CSV
file.
The portal requires that each DUNS–
Business Operation– NDC combination
have 13 lines, one for each month and
one for the annual total.
CARES Act Amount Information Reporting
33
Note: There is a separate document that describes how to enter
data into a CSV file: “CARES CSV Template Instructions for API or
API with Activity”
CSV Submission –
API or API + Inactive Ingredients

CARES Act Amount Information Reporting
34
Step 15. Once all data has been entered
into the CSV file, upload the datafrom the
document into the portal by
(1) clickingUpload Files and selecting
the CSV file, or
(2) dragging and dropping the CSV file
onto Or drop files.
Step 16. When the status bar indicates
that the data has finished uploading, click
Done.
Step 17. Your file is now being processed.
You will receive an email once processing
is complete. Exit the Submission page by
clicking Save and Save & Close.
CSV Submission –
API or API + Inactive Ingredients

CARES Act Amount Information Reporting
35
Step 18. Once you receive an email
confirming the processing of your
CSV file, return to the landing page
and click on the report ID.
Note: If you need to update your
CSV file, please click on the X next
to the old filename to remove it
and then upload the updated CSV
file.
CSV Submission –
API or API + Inactive Ingredients

CARES Act Amount Information Reporting
36
Step 19. After validation, the report can be saved or
submitted. To submit the report, check the box in the
Certifications section to affirm that the information you
provided in this submission is correct and then click Submit.
Click Save to keep the report for later or click Delete to
remove the submission.
Step 20. In the confirmation screen, click Submit to send the
report. ClickCancel to return to the Submission section.
CSV Submission –
API or API + Inactive Ingredients

CARES Act Amount Information Reporting
37
Step 21. After clicking on
Submit, there will be a
confirmationscreen to confirm
your report was submitted to
the FDA.
Click Return Home to return to
the landing page or log out.
CSV Submission –
API or API + Inactive Ingredients

12
CSV File Submission Errors
38

CARES Act Amount Information Reporting
Submission Errors
39
The email sent after processing is
completed will either state that there
were no errors or specify one of three
different types of errors. Return to the
landing page and click on the draft
submission to review the error
messages and submitted data.
On the Submission page, click View
Results to view messages about the
error(s). Depending on the error type,
you can either
(1) proceed with the submission or
(2) remove the CSV file and upload a
corrected CSV file.
To review common error
types and resolutions,
please review the
Reference Materials

CARES Act Amount Information Reporting
Submission Errors
40
The three error types are called
Validation, Hierarchy, and Parsing.
Validation error: At least one
DUNS, NDC, and/or source NDC
was found to not match values in
the drug listings database. Data
may still be submitted without
updating.
Hierarchy error: One or more
required values are missing.
Parsing error: At least one value
could not be processed, such as
having an incorrect format or
being the wrong data type. Errors
will be listed within your email

12
Manual Submission
41

12
Manual Submission –Creating a New Report and Entering Submitter Details
42

CDER NextGen Portal Homepage
Step 1. First, sign in on the CDER
NextGen Portal homepage.
CARES Act Amount Information Reporting
43

CARES Act Amount Information Reporting
44
CDER NextGen Portal Homepage
Step 2. From the main menu,
click CARES Act Amount
InformationReporting.

CARES Act Amount InformationReport
CARES Act Amount Information Reporting
45
Step 3. The next screen is the
landing page. Draft reports and
submitted reports appear here.
Click + New Report at the top
right of the screen.

CARES Act Amount Information Reporting
CARES Act Amount InformationReport
46
Step 4. On the Introduction
screen, review the Getting
Started information for
submittinga CARES Act Amount
Information Report. Section
descriptions of the submission
process are displayed.
Step 5. ClickNext.

Step 6. On the Submitter
Information screen, select if you
are submitting as a Registrantor
Authorized Agent.
Step 7. Review the prepopulated
information in the Profile
Informationsection, and then
click Next. Contact technical
support if any fields need to be
updated.
CARES Act Amount Information Reporting
Submitter Information
47

12
Manual Submission -Finished Package Form
48

Step 8. In the Submissionsection,
select the year (calendar year) that the
report will cover.
Step 9. If you are submitting a new
report, leave “Are you submitting a
replacement report for a previous
submission” blank and proceed to step
10.
If you are submitting a replacement
report to a previous submission,
check Yes. Then, select the report ID
of the previous submission from the
drop-down menu.
CARES Act Amount Information Reporting
49
Manual Submission –
Finished Package Form

Step 10. Select that you are
reporting on a Drug Product.
Step 11. Select “Yes” that your
product is in Finished Package Form.
Step 12. Select that you would like to
submit product data Manually.
Step 13. In the confirmation screen,
click Continue.
CARES Act Amount Information Reporting
50
Manual Submission –
Finished Package Form

CARES Act Amount Information Reporting
51
Step 14. To begin to
submit product data
manually,select Add
Establishment to enter a
DUNS Number.
Manual Submission –
Finished Package Form

CARES Act Amount Information Reporting
Step 15. On the next
screen, enter the 9-digit DUNS
Number and click Search. If
necessary, add leading zeroes.
If the search for a DUNS number
succeeds, the name and address of
the matching establishment is
displayed.
If this is the correct establishment,
click in the radio button on the left
and then click Select.
If a different establishment is
displayed, check that the DUNS
number was correctly entered.
52
Manual Submission –
Finished Package Form

CARES Act Amount Information Reporting
53
Step 16. If the search for a DUNS
number fails, an error message
and an +Add Manually button
will appear. Click the button to
enter establishment
information.
Manual Submission –
Finished Package Form

CARES Act Amount Information Reporting
Step 17. When +Add Manually is
clicked, a screen for manually
entering establishment
information appears.
Enter the requested information
and then click Save.
54
Manual Submission –
Finished Package Form

CARES Act Amount Information Reporting
Step 18. After a DUNS number is
selected, the Submission screen
opens.
Click the arrow next to the DUNS
number or click on the DUNS
number to expand its entry.
Establishment information will be
displayed.
Then, click on Add New
Business Operation.
To enter data for another DUNS
number, click on Add
Establishment and repeat the
process of adding a DUNS
number.
55
Manual Submission –
Finished Package Form

Step 19. Select an option from
the drop-down menu of Business
Operations. Each Business
Operation can be selected only
once, and in any order. Each
DUNS can have one Business
Operation or multiple Business
Operations. There is a Remove
button next to each DUNS
number and Business
Operation, if needed.
Step 20. Click +Add Product to
add a product. Each Business
Operation can have one product
or multiple products.
CARES Act Amount Information Reporting
56
Manual Submission –
Finished Package Form

Step 21. Clicking on +Add
Product opens a screen to
enter an NDC. Enter the NDC
of the product and then click
Search.
If the NDC appears on the
right, check the boxnext to it
and then click Select, which
will return you to the
Submission screen.
If the search fails,and you
know the NDC numberto be
correct, click +Add Manually.
CARES Act Amount Information Reporting
57
Manual Submission –
Finished Package Form

CARES Act Amount Information Reporting
58
Step 22. After clicking on +Add
Manually, enter the NDC
number and then clickAdd
Product, which will return you
to the Submission screen.
Manual Submission –
Finished Package Form

Step 23. In the Submission screen, FDA recommends that registrants submit data monthly:
• If Business Operation is Repack or Relabel, click on the pencil icon to select Source NDC
• Select outermost package type and if applicable, select innermost package type
• If applicable, check Intended to Fulfill 21 CFR 314.81
• Scroll to the right and click the Select Arrow to Enter Monthly Amounts arrow to expand the record so that monthly data can be entered
• If a product has single-level packaging, use only the “Outermost Package” fields
• Enter Quantity Manufactured and Quantity Distributed (if Intended to Fulfill 21 CFR 314.81 was selected) as whole numbers or decimals
• Annual Total will be reflected as the monthly values are entered
Click +Add Product and/or Remove Product as needed.
CARES Act Amount Information Reporting
59
Manual Submission –
Finished Package Form

Step 24. For each month, enter the
amounts manufactured or
distributed. Use whole numbers or
decimals.
Fields can be left blank for months
during which the product was not
manufactured or distributed.
The top row, which contains the NDC
number, also contains fields for
annual totals. The annual total fields
will automatically update when a
monthly field is updated.
CARES Act Amount Information Reporting
60
Manual Submission –
Finished Package Form

Step 25. Click the Validate button at the bottom
of the page.
Step 26. If the data has been validated, Submit
will be active. After validation, the report can be
saved or submitted. To submit the report, check
the box in the Certifications section to affirm that
the information you provided in this submission is
correct and then click Submit.
Click Save to keep the report for later or click
Delete to remove the submission.
Step 27. In the confirmation screen, click Submit
to send the report. ClickCancel to return to the
Submission section.
CARES Act Amount Information Reporting
61
Manual Submission –
Finished Package Form
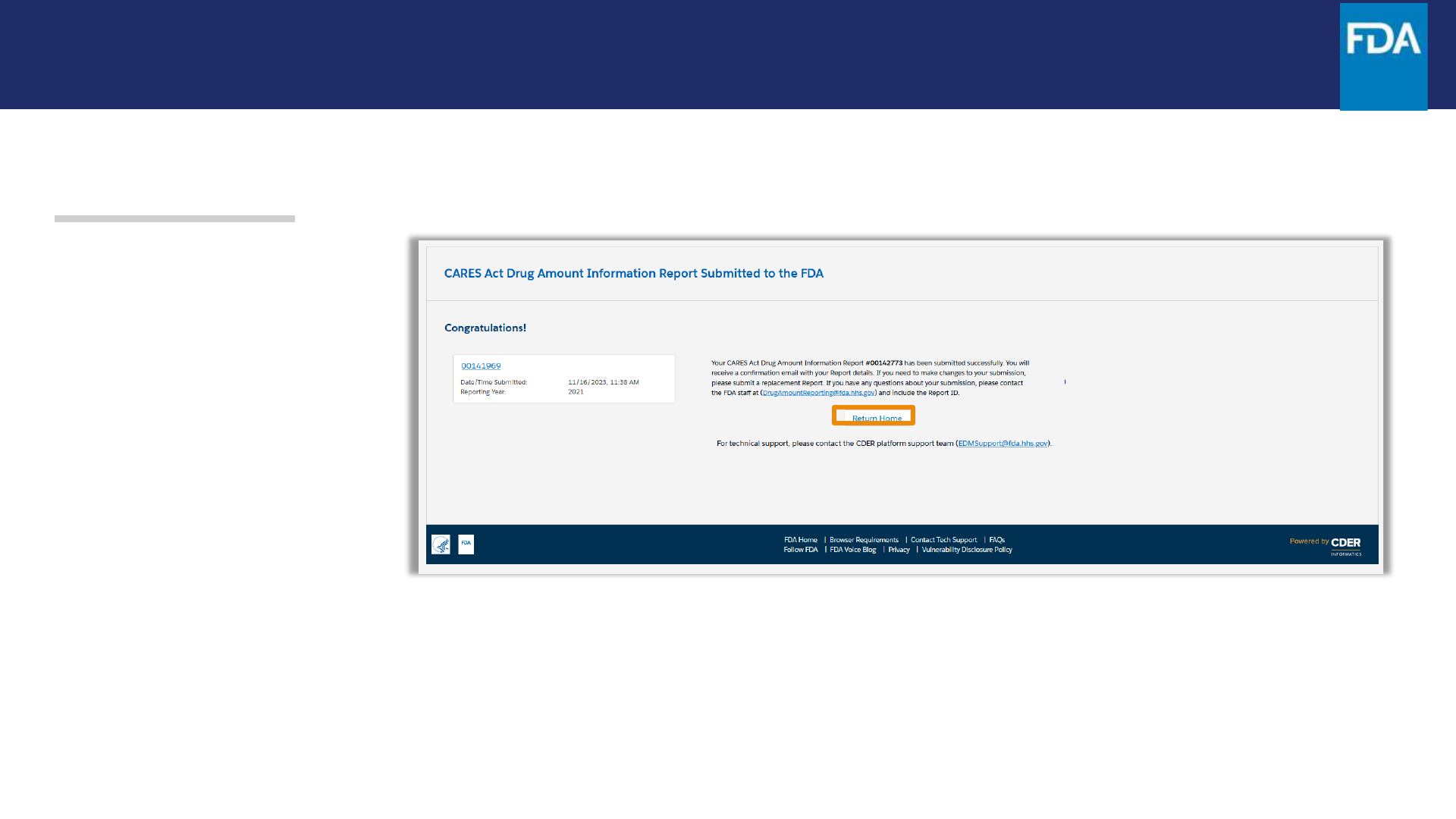
CARES Act Amount Information Reporting
62
Step 28. After clicking on Submit,
there will be a confirmationscreen
to confirm your report was
submitted to the FDA.
Click Return Home to log out.
Manual Submission –
Finished Package Form

12
Manual Submission -Not in Finished Package Form
63

Step 8. In the Submissionsection,
select the year (calendar year) that the
report will cover.
Step 9. If you are submitting a new
report, leave “Are you submitting a
replacement report for a previous
submission” blank and proceed to step
10.
If you are submitting a replacement
report to a previous submission,
check Yes. Then, select the report ID
of the previous submission from the
drop-down menu.
CARES Act Amount Information Reporting
64
Manual Submission –
Not in Finished Package Form

Step 10. Select that you are
reporting on a Drug Product.
Step 11. Select “No” that your
product is in Finished Package Form.
Step 12. Select that you would like to
submit product data Manually.
Step 13. In the confirmation screen,
click Continue.
CARES Act Amount Information Reporting
65
Manual Submission –
Not in Finished Package Form

CARES Act Amount Information Reporting
66
Step 14. To begin to
submit product data
manually,select Add
Establishment to enter a
DUNS Number.
Manual Submission –
Not in Finished Package Form

CARES Act Amount Information Reporting
Step 15. On the next
screen, enter the 9-digit DUNS
Number and click Search. If
necessary, add leading zeroes.
If the search for a DUNS number
succeeds, the name and address of
the matching establishment is
displayed.
If this is the correct establishment,
click in the radio button on the left
and then click Select.
If a different establishment is
displayed, check that the DUNS
number was correctly entered.
67
Manual Submission –
Not in Finished Package Form

CARES Act Amount Information Reporting
68
Step 16. If the search for a DUNS
number fails, an error message
and an +Add Manually button
will appear. Click the button to
enter establishment
information.
Manual Submission –
Not in Finished Package Form

CARES Act Amount Information Reporting
Step 17. When +Add Manually is
clicked, a screen for manually
entering establishment
information appears.
Enter the requested information
and then click Save.
69
Manual Submission –
Not in Finished Package Form

CARES Act Amount Information Reporting
Step 18. After a DUNS number is
selected, the Submission screen
opens.
Click the arrow next to the DUNS
number or click on the DUNS
number to expand its entry.
Establishment information will be
displayed.
Then, click on Add New
Business Operation.
To enter data for another DUNS
number, click on Add
Establishment and repeat the
process of adding a DUNS
number.
70
Manual Submission –
Not in Finished Package Form

Step 19. Select an option from
the drop-down menu of Business
Operations. Each Business
Operation can be selected only
once, and in any order. Each
DUNS can have one Business
Operation or multiple Business
Operations. There is a Remove
button next to each DUNS
number and Business
Operation, if needed.
Step 20. Click +Add Product to
add a product. Each Business
Operation can have one product
or multiple products.
CARES Act Amount Information Reporting
71
Manual Submission –
Not in Finished Package Form

Step 21. Clicking on +Add
Product opens a screen to
enter an NDC. Enter the NDC
of the product and then click
Search.
If the NDC appears on the
right, check the boxnext to it
and then click Select, which
will return you to the
Submission screen.
If the search fails,and you
know the NDC numberto be
correct, click +Add Manually.
CARES Act Amount Information Reporting
72
Manual Submission –
Not in Finished Package Form

CARES Act Amount Information Reporting
73
Step 22. After clicking on +Add
Manually, enter the NDC
number and then clickAdd
Product, which will return you
to the Submission screen.
Manual Submission –
Not in Finished Package Form

Step 23. In the Submission screen FDA recommends that registrants submit data monthly:
• If Business Operation is Repack or Relabel, click on the pencil icon to select Source NDC
• Click the pencil icon to enter the dosage form units
• If applicable, check Intended to Fulfill 21 CFR 314.81
• Scroll to the right and click the Select Arrow to Enter Monthly Amounts arrow to expand the record so that monthly data can be entered
• Enter Quantity Manufactured and Quantity Distributed (if Intended to Fulfill 21 CFR 314.81 was selected) as whole numbers or decimals
• Annual Totals will be reflected as the monthly values are entered
Click +Add Product and/or Remove Product as needed.
CARES Act Amount Information Reporting
74
Manual Submission –
Not in Finished Package Form

Step 24. For each month, enter the
amounts manufactured or
distributed. Use whole numbers or
decimals.
Fields can be left blank for months
during which the product was not
manufactured or distributed.
The top row, which contains the NDC
number, also contains fields for
annual totals. The annual total fields
will automatically update when a
monthly field is updated. Also,
annual totals can be entered directly
into the top row.
CARES Act Amount Information Reporting
75
Manual Submission –
Not in Finished Package Form

Step 25. Click the Validate button at the bottom
of the page.
Step 26. If the data has been validated, Submit
will be active. After validation, the report can be
saved or submitted. To submit the report, check
the box in the Certifications section to affirm that
the information you provided in this submission is
correct and then click Submit.
Click Save to keep the report for later or click
Delete to remove the submission.
Step 27. In the confirmation screen, click Submit
to send the report. ClickCancel to return to the
Submission section.
CARES Act Amount Information Reporting
76
Manual Submission –
Not in Finished Package Form

CARES Act Amount Information Reporting
77
Step 28. After clicking on Submit,
there will be a confirmationscreen
to confirm your report was
submitted to the FDA.
Click Return Home to log out.
Manual Submission –
Not in Finished Package Form

12
Manual Submission -API or API + Inactive Ingredients
78

Step 8. In the Submissionsection,
select the year (calendar year) that the
report will cover.
Step 9. If you are submitting a new
report, leave “Are you submitting a
replacement report for a previous
submission” blank and proceed to step
10.
If you are submitting a replacement
report to a previous submission,
check Yes. Then, select the report ID
of the previous submission from the
drop-down menu.
CARES Act Amount Information Reporting
79
Manual Submission –
API or API + Inactive Ingredients

Step 10. Select that you are
reporting on am API or API + Inactive
Ingredients.
Step 11. Select that you would like to
submit product data Manually.
Step 12. In the confirmation screen,
click Continue.
CARES Act Amount Information Reporting
80
Manual Submission –
API or API + Inactive Ingredients

CARES Act Amount Information Reporting
81
Step 13. To begin to
submit product data
manually,select Add
Establishment to enter a
DUNS Number.
Manual Submission –
API or API + Inactive Ingredients

CARES Act Amount Information Reporting
Step 14. On the next
screen, enter the 9-digit DUNS
Number and click Search. If
necessary, add leading zeroes.
If the search for a DUNS number
succeeds, the name and address of
the matching establishment is
displayed.
If this is the correct establishment,
click in the radio button on the left
and then click Select.
If a different establishment is
displayed, check that the DUNS
number was correctly entered.
82
Manual Submission –
API or API + Inactive Ingredients

CARES Act Amount Information Reporting
83
Step 15. If the search for a DUNS
number fails, an error message
and an +Add Manually button
will appear. Click the button to
enter establishment
information.
Manual Submission –
API or API + Inactive Ingredients
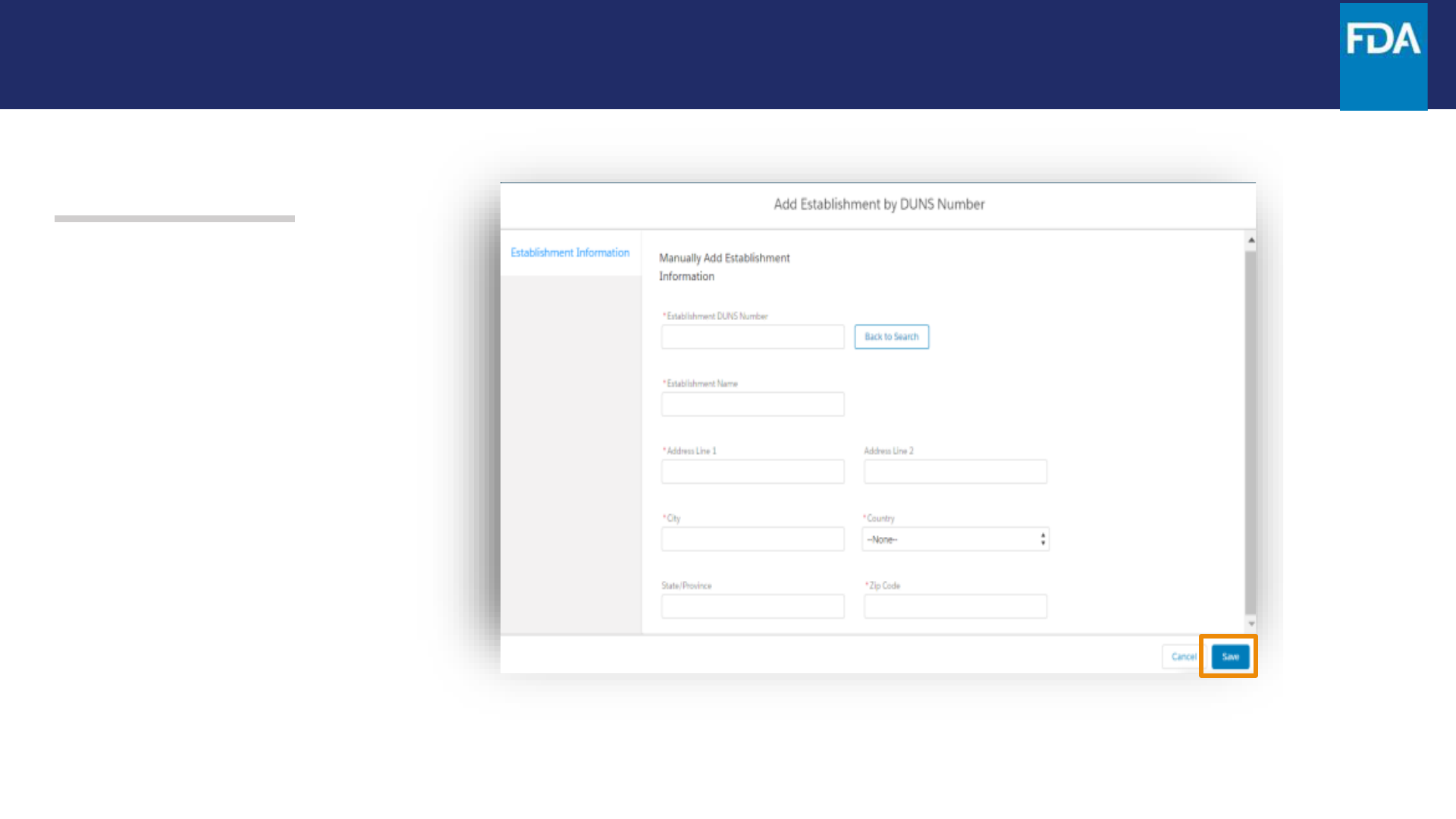
CARES Act Amount Information Reporting
Step 16. When +Add Manually is
clicked, a screen for manually
entering establishment
information appears.
Enter the requested information
and then click Save.
84
Manual Submission –
API or API + Inactive Ingredients

CARES Act Amount Information Reporting
Step 17. After a DUNS number is
selected, the Submission screen
opens.
Click the arrow next to the DUNS
number or click on the DUNS
number to expand its entry.
Establishment information will be
displayed.
Then, click on Add New
Business Operation.
To enter data for another DUNS
number, click on Add
Establishment and repeat the
process of adding a DUNS
number.
85
Manual Submission –
API or API + Inactive Ingredients

Step 18. Select an option from
the drop-down menu of Business
Operations. Each Business
Operation can be selected only
once, and in any order. Each
DUNS can have one Business
Operation or multiple Business
Operations. There is a Remove
button next to each DUNS
number and Business
Operation, if needed.
Step 19. Click +Add Product to
add a product. Each Business
Operation can have one product
or multiple products.
CARES Act Amount Information Reporting
86
Manual Submission –
API or API + Inactive Ingredients

Step 20. Clicking on +Add
Product opens a screen to
enter an NDC. Enter the NDC
of the product and then click
Search.
If the NDC appears on the
right, check the boxnext to it
and then click Select, which
will return you to the
Submission screen.
If the search fails,and you
know the NDC numberto be
correct, click +Add Manually.
CARES Act Amount Information Reporting
87
Manual Submission –
API or API + Inactive Ingredients

CARES Act Amount Information Reporting
88
Step 21. After clicking on +Add
Manually, enter the NDC
number and then clickAdd
Product, which will return you
to the Submission screen.
Manual Submission –
API or API + Inactive Ingredients

Step 22. In the Submission screen FDA recommends that registrants submit data monthly:
• Click the pencil icon to enter the Unit of Measure for API Mass/Volume
• If applicable, Click the pencil icon to enter the Unit of Measure for Activity
• Scroll to the right and click the Select Arrow to Enter Monthly Amounts arrow to expand the record so that monthly data can be entered
• Enter Mass/Volume as whole numbers or decimals
• If applicable, enter Average Activity and Minimum Activity as whole numbers or decimals
• Annual Total, Annual Average Activity, and Annual Minimum Activity will be reflected as the monthly values are entered
Click +Add Product and/or Remove Product as needed.
CARES Act Amount Information Reporting
89
Manual Submission –
API or API + Inactive Ingredients

Step 23. For each month, enter the
Mass/Volume and Average Activity
and Minimum Activity if applicable.
Use whole numbers or decimals.
Fields can be left blank for months.
The top row, which contains the NDC
number, also contains fields for
annual totals. The annual total fields
will automatically update when a
monthly field is updated.
CARES Act Amount Information Reporting
90
Manual Submission –
API or API + Inactive Ingredients

Step 24. Click the Validate button at the bottom
of the page.
Step 27. If the data has been validated, Submit
will be active. After validation, the report can be
saved or submitted. To submit the report, check
the box in the Certifications section to affirm that
the information you provided in this submission is
correct and then click Submit.
Click Save to keep the report for later or click
Delete to remove the submission.
Step 28. In the confirmation screen, click Submit
to send the report. ClickCancel to return to the
Submission section.
CARES Act Amount Information Reporting
91
Manual Submission –
API or API + Inactive Ingredients

CARES Act Amount Information Reporting
92
Step 25. After clicking on Submit,
there will be a confirmationscreen
to confirm your report was
submitted to the FDA.
Click Return Home to log out.
Manual Submission –
API or API + Inactive Ingredients

12
Technical Support and Resources
93

The CDER NextGen Portal has many resources for support.
CDER NextGen Portal Video Tutorial
The “Video Tutorial” contains1-
4 minute video clips on how to
complete submissions for events
on the portal.
CDER NextGen Portal Announcements
Your portal home page
containsportal
announcementsso users
are always in the
know.
Learn More Information
Everything relatedto the
portal events can be found
on the “Learn More” link.
On the event home page,
users can find the “Learn
More” link to Reference
Guides and FAQs.
Technical Support
For all technical support,
contact CDER Platform
Support Team at
EDMSupport@fda.hhs.gov.
01
02
04
03
CDER NextGen Portal Support & Resources
94
