
User Guide
FortiToken Mobile 5.4

FORTINET DOCUMENT LIBRARY
https://docs.fortinet.com
FORTINET VIDEO LIBRARY
https://video.fortinet.com
FORTINET BLOG
https://blog.fortinet.com
CUSTOMER SERVICE & SUPPORT
https://support.fortinet.com
FORTINET TRAINING & CERTIFICATION PROGRAM
https://www.fortinet.com/training-certification
FORTINET TRAINING INSTITUTE
https://training.fortinet.com
FORTIGUARD LABS
https://www.fortiguard.com
END USER LICENSE AGREEMENT
https://www.fortinet.com/doc/legal/EULA.pdf
FEEDBACK
Email: [email protected]
June 19, 2024
FortiToken Mobile 5.4 User Guide
33-540-665753-20240619

TABLEOFCONTENTS
Change Log 4
Introduction 5
Overview 5
Supported Versions and Devices 5
Installing FortiToken Mobile 6
Downloading for Apple iOS 6
Downloading for Google Android 6
Downloading for Microsoft Windows 6
Token Activation 7
FortiToken activation email or SMS message 7
Activating Your Token 7
Scan Barcode 8
Enter Manually 8
Third Party Token Activation 8
Push Notifications 9
FortiToken Mobile home view 10
Generating OTPs 10
Copying OTPs 10
Search for a token 10
Hide or show OTP 11
Token detail 11
Edit token name 11
FortiToken Mobile manager view 12
Delete a Token 12
Reorder Tokens 12
FortiToken Mobile info view 13
FortiToken Mobile settings view 14
FortiToken Mobile additional features 15
Alerts and Troubleshooting 16
Activation Issues 16
Synchronization Issues 16
Push Issues 16
Application Timeout 16
FortiToken Mobile 5.4 User Guide 3
Fortinet Inc.

Change Log
Date Change Description
2022-07-14 Initial release.
2022-09-06 Updated Introduction on page 5.
2022-10-11 Updates to content throughout.
2022-11-23 Updated supported languages in Introduction on page 5 and FortiToken Mobile settings view on
page 14.
2024-05-23 Updated Installing FortiToken Mobile on page 6.
2024-06-19 Updated Introduction on page 5.
FortiToken Mobile 5.4 User Guide 4
Fortinet Inc.

Introduction
FortiToken Mobile allows you to generate one-time password (OTP) values on your mobile device for use in two-factor
authentication. Once your token is activated, you will not need any network access to generate OTPs on your device.
Overview
The FortiToken Mobile application supports three platforms: iOS, Android, and Windows.
FortiToken Mobile for iOS and FortiToken Mobile for Android support localization in English, simplified Chinese,
traditional Chinese, Japanese, and French (France and Canada). FortiToken Mobile for Windows is only available in
English.
After installing FortiToken Mobile on your device, you will need to activate a token. Once activated, you can immediately
generate OTPs on your device. You can manually enter the OTP or approve or deny the remote access login request
from push notifications.
If an old mobile device doesn’t work or is lost, you can transfer the activated token to a new device without activation of a
new token.
Supported Versions and Devices
FortiToken Mobile for iOS can be installed on iPad, iPod Touch, iPhone, and iWatch with iOS 9.0 or later.
FortiToken Mobile for Android can be installed on all Android devices with Android 7 or later.
FortiToken Mobile for Windows can be installed on Windows 10 PCs and Windows 10 Mobile devices.
No cellular network is required. If cellular service is not available, use Wi-Fi access.
There are differences in the interface for each of these versions. Menus and options may vary
slightly depending on the platform you are using.
FortiToken Mobile 5.4 User Guide 5
Fortinet Inc.

Installing FortiToken Mobile
To install FortiToken Mobile on your device, visit the appropriate app store.
Downloading for Apple iOS
Go to the Apple app store to download the free FortiToken Mobile for iOS application.
Downloading for Google Android
Go to the Google Play store to download the free FortiToken Mobile for Android application.
Downloading for Microsoft Windows
Go to Microsoft store to download the free FortiToken Mobile for Windows application.
Before the app is installed, make sure the device has the correct date and time.
FortiToken Mobile 5.4 User Guide 6
Fortinet Inc.

Token Activation
FortiToken Mobile allows you to install tokens that are issued from FortiGate, FortiAuthenticator, and FortiToken Cloud,
as well as third-party tokens such as those used for two-step verification by Dropbox, Google, Amazon, and Microsoft.
FortiToken activation email or SMS message
After your system administrator assigns a token to you, you will receive a notification with an activation code and an
activation expiration date by which you must activate your token.
Depending on which option your system administrator has chosen, you will receive the activation notification by SMS,
email, or both.
The activation message includes the activation code and the activation expiration date. If you do not activate your token
by the indicated expiration date, you must contact your system administrator so that your token can be re-assigned for
activation.
If the message is sent as an email it also contains a scannable QRcode.
The activation notification looks like this for tokens issued from FortiGate, FortiAuthenticator, and FortiToken Cloud:
Welcome to FortiToken Mobile - One-Time-Password software token.
Please visit https://docs.fortinet.com/fortitoken/ for instructions on how to install your
FortiToken Mobile application on your device and activate your token.
You must use FortiToken Mobile version 2 or above to activate this token.
Your Activation Code, which you will need to enter on your device later, is
"xxxxxxxxxxxxxxxx"
Alternatively, use the attached QR code image to activate your token with the "Scan Barcode"
feature of the app.
You must activate your token by:
Monday December 14, 2020 20:39 UTC(+0000), after which you will need to contact your system
administrator to re-enable your activation.
Activating Your Token
You can activate your token on FortiToken Mobile for iOS, Android, and Windows after you receive an activation code
via email or SMS.
Before you begin, make sure your device is set to the correct time and you have internet access.
Tokens may have enforced-pin, required (optional), and not-required PIN policy on FortiAuthenticator
and FortiToken Cloud. PINs need to be set before activating tokens for two cases:
FortiToken Mobile 5.4 User Guide 7
Fortinet Inc.
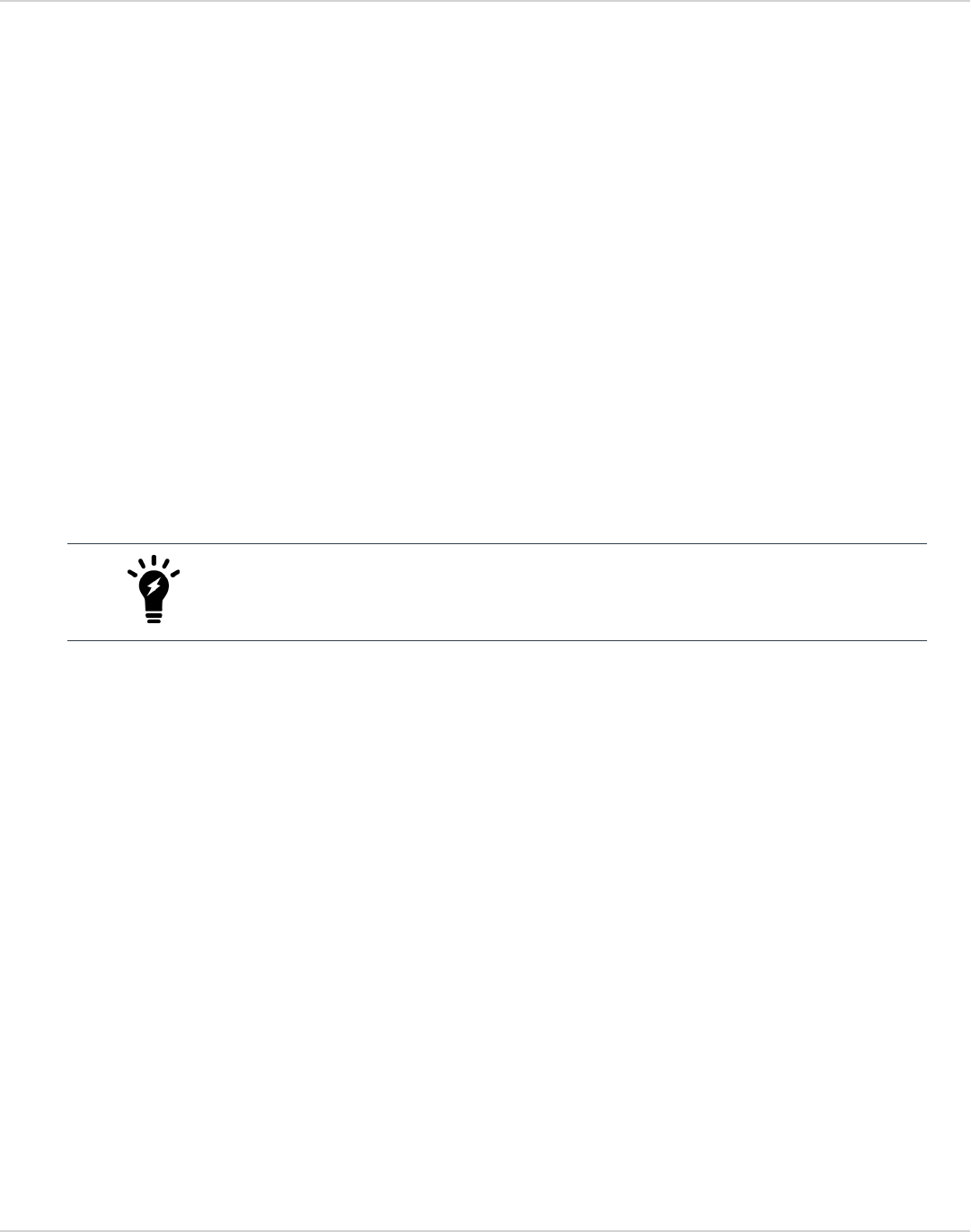
Token Activation
1.
If enforced-pin policy is selected by system administrator
2.
If required (optional) PIN policy is selected by system administrator and no mobile device PIN is set.
Once you have created and confirmed your PIN, you can add your tokens by using the activation code received via email
or SMS. You can either enter the activation code manually or scan a QR code.
Scan Barcode
If your device supports QR code recognition, you can simply tap SCAN BARCODE in the FortiToken Mobile home
screen and point your device camera at the QR code attached to the activation email.
Note: QR code images are not provided using the SMS activation message, only with the email activation message.
Enter Manually
1.
Tap ENTER MANUALLY, then select the type of token from the list.
a.
For FortiToken, select Fortinet.
b.
For third-party tokens, select Other.
2.
Enter a name for this token and the activation code exactly as it appears in your activation message, either by typing
or copying and pasting.
FortiToken Mobile will automatically convert lower case to upper case letters so there is no
need to use the Shift key when typing.
3.
Tap ADD ACCOUNT.
FortiToken Mobile communicates with the secure provisioning server to activate your token. The one-time
password is now displayed in the token list view.
Third Party Token Activation
Many cloud and online applications offer the option to turn on two-step verification (also known as two-factor
authentication) for added security. FortiToken Mobile provides a simple means to install tokens from cloud services
providers, including Dropbox, Google, Amazon, and Microsoft.
Follow the provider’s instructions for turning on two-step verification. They will provide an activation code with options to
scan a QR code or enter the code manually if you cannot scan the bar code.
If you use the option to scan the barcode and no token name is entered, the token name will default to what is encoded in
the QR code image for the account name. The token name can be edited.
FortiToken Mobile allows you to choose a third-party provider. If your provider is not listed, you can still add a token if the
activation code is presented in Base32 format.
FortiToken Mobile 5.4 User Guide 8
Fortinet Inc.

Token Activation
Push Notifications
Push notifications provide an alternative to entering a one-time password for remote access login.
Push notification is supported on FortiToken Mobile for both IOS and Android.FortiToken Mobile for Windows doesn’t
support push notifications.
FortiToken Mobile can receive push notifications even when your mobile device is locked or on the home screen as well
as when FortiToken Mobile app is open. You can choose to approve or deny the login request. Once action is taken on
the login request, the message "Request sent successfully" displays for 1.5 seconds.
Note:
FortiToken Mobile validates the server certificate when responding to login push notifications and transfer token
requests. This only applies to tokens issued from older versions of FortiAuthenticator (6.3.1 and earlier). In some cases,
you may need to enable Allow connection to an unverified server to make sure the push and token transfer features work
properly.
Allow connection to an unverified server is disabled by default in FortiToken Mobile (iOS and Android) Settings.
You may need to enable this setting to approve login from push notifications in these cases:
l
The token was issued by FortiAuthenticator 6.3.1 or lower.
l
You are transferring a token that was issued by FortiAuthenticator 6.3.2/6.4.0 or lower and the default server
certificate is not being used.
Please check with your system administrator if these conditions apply.
FortiToken Mobile 5.4 User Guide 9
Fortinet Inc.

FortiToken Mobile home view
Generating OTPs
Two types of one-time passwords (OTPs) display in FortiToken Mobile:
l
HOTP (Event-based or HMAC-based): The token passcode is generated using an event trigger and a secret key.
Tap Next OTP to display a new OTP value.
l
TOPT (Time-based): Tap the eye icon to hide or show the OTP. The timer bar next to the eye icon shows how
much time is left before a new OTP value will be displayed. The token OTP changes every 60 or 30 seconds. The
time is configured by the token administrator.
Note:
l
FortiToken Mobile for iOS, Android, and Windows all support both TOTP and HOTP.
l
FortiAuthenticator supports HOTP and TOTP.
l
FortiGate and FortiToken Cloud only support TOTP.
Copying OTPs
Your OTP can be copied to your clipboard. This is useful in situations such as when you are using a VPN client on a
mobile device and need to enter the OTP as the second factor for logging in.
To copy an OTP:
1.
Tap and hold on the displayed OTP. The OTP is copied to your clipboard.
The OTPmust be displayed (not hidden)to copy it.
Search for a token
Device Procedure
iOS 1. From the FortiToken Mobile for iOS token list view, pull down from the top of the screen to
show the search bar and pull up to hide the search bar.
2. Tap the search bar, then type letters to match to token names in the list. FortiToken
FortiToken Mobile 5.4 User Guide 10
Fortinet Inc.

FortiToken Mobile home view
Device Procedure
Mobile for iOS will return a list of matched tokens.
3. Tap back to return to the token list with the selected token moved to the top of list.
Android
l
From the FortiToken Mobile for Android token list view, tap the search icon displayed at
the top right to open the search bar.
l
Type letters to match to tokens and tap a token to move it to the top of the list. A
confirmation message is displayed.
Windows FortiToken Mobile for Windows does not support the search feature.
Hide or show OTP
Both TOTP and HOTP display after they are activated. TOTP can be shown or hidden by tapping the eye icon. Its hidden
or displayed status is retained after exiting or re-launching the app. HOTP is hidden all the time after exiting or re-
launching the app. The only way to show an HOTP is by tapping Next OTP.
FortiToken Mobile for Windows does not support hiding TOTP.
Token detail
In the token list, tap a token to see the token's details, including an editable token name, issuer serial number, and issuer
name.
Edit token name
To edit a token name:
1.
In the token list, tap on a token. The token information window dispays.
2.
Tap on the token name. The Edit name dialog displays.
3.
Enter the new name and tap Save.
FortiToken Mobile 5.4 User Guide 11
Fortinet Inc.

FortiToken Mobile manager view
To open the manager view to manage your tokens:
l
In FortiToken Mobile for iOS, in the application header, tap Manage.
l
In FortiToken Mobile for Android, in the application menu at the top right of the token list view, tap Manage.
l
In FortiToken Mobile for Windows, manage tokens directly from the home view.
Delete a Token
To delete a token:
1.
In the manager view, tap the red X next to the token to be deleted.
2.
In the dialog tap DELETEto confim.
In FortiToken Mobile for Windows, delete appears as a button in the footer.
Reorder Tokens
To reorder tokens:
1.
In the manager view, tap and hold the three horizontal lines at the end of token.
2.
Drag the token to reorder its position, then release.
FortiToken Mobile 5.4 User Guide 12
Fortinet Inc.

FortiToken Mobile info view
To access application information:
l
In FortiToken Mobile for iOS:In the application header, tap Info.
l
In FortiToken Mobile for Android:In the application menu (three vertical dots in the top left of the screen) tap About.
l
In FortiToken Mobile for Windows:In the footer, tap Settings.
The FortiToken Mobile info view displays the following information:
Feature Description
Version FortiToken Mobile application version installed on your device.
Epoch Time The universal time value that can be used to troubleshoot token synchronization issues.
Registration ID The mobile device's ID that FortiToken Mobile uses to identify the correct device to send push
notifications.
Terms and
Conditions
A link to a PDF document containing the Fortinet Product License Agreement, EULA,and
Warranty Terms.
Fortinet Privacy
Policy
A link to the Fortinet privacy policy.
FortiToken Mobile 5.4 User Guide 13
Fortinet Inc.

FortiToken Mobile settings view
FortiToken Mobile settings view
To access application settings:
l
In FortiToken Mobile for iOS:In the application header, tap Info.
l
In FortiToken Mobile for Android:In the application menu (three vertical dots in the top left of the screen) tap
Settings.
l
In FortiToken Mobile for Windows:In the footer, tap Settings.
The following settings are available:
Feature Description
Touch ID, Face ID Enable or disable device supported security:
l
FortiToken Mobile for iOS: Supports Touch ID and Face ID. You must enable this feature
from the device settings first, then enable it in FortiToken Mobile for iOS.
l
FortiToken Mobile for Android: Supports fingerprint authentication. Enable this feature in
the device settings first, then enable it in FortiToken Mobile for Android.
PIN To set a FortiToken Mobile PIN, enable PIN and either:
l
Enter a 4-digit PIN to create a PIN for the first time
l
Enter your current FortiToken Mobile PIN, then enter a new PIN. Re-enter the new PIN to
confirm.
Allow connection to
an unverified server
See Push Notifications on page 9 for more information.
Language FortiToken Mobile for iOS and FortiToken Mobile for Android:Select the interface language.
FortiToken Mobile for iOS and FortiToken Mobile for Android support localization in English,
simplified Chinese, traditional Chinese, Japanese, and French (France and Canada).
FortiToken Mobile for Windows is only available in English.
FortiToken Mobile 5.4 User Guide 14
Fortinet Inc.

FortiToken Mobile additional features
FortiToken Mobile additional features
To access additional features and settings:
l
In FortiToken Mobile for iOS:In the application header, tap Info.
l
In FortiToken Mobile for Android:In the application menu (three vertical dots in the top left of the screen) tap
Settings.
Note:FortiToken Mobile for Windows does not support these additional features.
These additional features are available:
Feature Description
Transfer Tokens If a token is issued from FortiAuthenticator or FortiToken Cloud, the token can be transfered
from iOS to iOS device, from Android to Android device, or between iOS and Android devices.
To transfer tokens:
Tap Transfer Tokens, then tap the FortiToken Cloud or FortiAuthenticator serial number with
the total number of activated tokens.
Tap OK in the Transfer Tokens popup.
Tap Proceed to start the token transfer process.
You will receive a transfer code via email or SMS. Scan the transfer code or enter the transfer
key manually by navigating to home screen > + > Enter Manually > Enter Transfer Code.
Note:
l
Only tokens issued from FortiAuthenticator or FortiToken Cloud can be transferred.
Tokens issued from FortiGate cannot be transfered. Third party tokens issued from
FortiAuthenticator or FortiToken Cloud can be transfered.
l
Only FortiToken Mobile for iOSand Android support token transfer. FortiToken Mobile for
Windows does not support this feature.
l
Token transfer is supported betweenFortiToken Mobile for iOS and FortiToken Mobile for
Android.
Buy Tokens Buy tokens if tokens are used up.
Only supported on FortiToken Mobile for iOS.
Purchase History Tokens purchased will be listed under purchase history.
Only supported in FortiToken Mobile for iOS.
FortiToken Mobile 5.4 User Guide 15
Fortinet Inc.

Alerts and Troubleshooting
Activation Issues
l
If you receive an error message indicating that FortiToken Mobile timed out while waiting for the server, check to
make sure your device can access the Internet. If the problem persists, contact your system administrator.
l
If you receive an error message indicating that FortiToken Mobile activation failed, please check your activation
code and re-enter the code. If the problem persists, contact your system administrator. Please supply the error code
and error message so your administrator can correct the problem.
l
If a token is activated, it cannot be activated again on the same or different devices.
Synchronization Issues
If you are able to generate OTPs but your login attempts fail, please make sure your device is set to the correct time. If
the problem persists, contact your system administrator.
Push Issues
If you cannot receive push notification on your mobile device, check for FortiToken Mobile under your device's settings to
make sure notifications are enabled.
If you approve a push notification but remote access login fails, you can either contact your system administrator or use
an OTP instead.
Application Timeout
If you do not touch your screen for 60 seconds, the application will time out and you will have to enter your PIN again to
display the OTP.
FortiToken Mobile 5.4 User Guide 16
Fortinet Inc.

www.fortinet.com
Copyright© 2024 Fortinet, Inc. All rights reserved. Fortinet®, FortiGate®, FortiCare® and FortiGuard®, and certain other marks are registered trademarks of Fortinet, Inc., and other Fortinet names herein
may also be registered and/or common law trademarks of Fortinet. All other product or company names may be trademarks of their respective owners. Performance and other metrics contained herein were
attained in internal lab tests under ideal conditions, and actual performance and other results may vary. Network variables, different network environments and other conditions may affect performance
results. Nothing herein represents any binding commitment by Fortinet, and Fortinet disclaims all warranties, whether express or implied, except to the extent Fortinet enters a binding written contract,
signed by Fortinet’s Chief Legal Officer, with a purchaser that expressly warrants that the identified product will perform according to certain expressly-identified performance metrics and, in such event, only
the specific performance metrics expressly identified in such binding written contract shall be binding on Fortinet. For absolute clarity, any such warranty will be limited to performance in the same ideal
conditions as in Fortinet’s internal lab tests. Fortinet disclaims in full any covenants, representations, and guarantees pursuant hereto, whether express or implied. Fortinet reserves the right to change,
modify, transfer, or otherwise revise this publication without notice, and the most current version of the publication shall be applicable.
