
Making the
Smart Switch
An Enterprise Administrator’s Guide
to Switching from an Apple iPhone
to a Samsung Galaxy Smartphone
4/6/2023 1

2
Ta b l e o f C o n t e n t s
iOS to Android Device Switch Basics
Minimum Requirements
3 Methods to Migrate data with Samsung Smart Switch
Migration Steps:
Admin Resources
Smart Switch Compatibility Matrix (iOS > Android)
Smart Switch Data Migration Compatibility
Helpful Links
Videos
End User Training Material - Post Migration
Android How to basics: (back button, close app, finding items, turn off/on phone, etc)
How to share files (Share Nearby & Private Share) via Android compared to AirDrop
How to enable and use RCS Messaging via Android compared to iMessage
How to make video calls (Google Meet) compared to FaceTime
How to use Google Voice / Bixby compared to Siri
Pairing your earbuds, phone, tablet and switching between them
Using your PC as an extension of your phone (Phone Link)
Google Email Templates (adjust for Samsung devices if needed)
Google Office Flyers (adjust for Samsung devices if needed)
User adoption slides (adjust for Samsung devices if needed)
Step by Step Guides
Wireless (import from iCloud after out of box experience)
Migration Via Cable during out of box experience
Migration via Cable (After initial OOBE)
Migration via Desktop
3
7
10
12

3
iOS TO Android Device Switch Basics
Objective
A guide to assist with tasks to migrate iOS users to Android by leveraging Samsung
Smart Switch.
Ta rg et A udi en ce
System Administrators / Engineers / Project Managers
Minimum Requirements
For the latest requirements visit:
Samsung Smart Switch
• Android Version: OS11+
• iOS device (managed or unmanaged)
o OS 4.3+
o Deregister iMessage:
https://support.apple.com/en-
us/HT203042
• MDM / EMM
o Device Policy: Allow for USB data
transfer enabled (Wired & Desktop)
o Enable “Allow Smart Switch Run”
under Android Enterprise Settings
Configuration
- How to enable Smart Switch
on Fully Managed (DO)
devices (samsungknox.com)
• Enable Smart Switch App on Android
o Migration via Cellular/ Wi-Fi
- Must have an iCloud account
- Turn on iCloud Syncing for all
data (note: PIM and Photos
settings sync is different)
Version Note
The information contained in this document at time of publication was:
• Smart Switch App version: 3.7.28.2
• Smart Switch Desktop version: 4.3.22083_3
• Future versions may act and appear differently
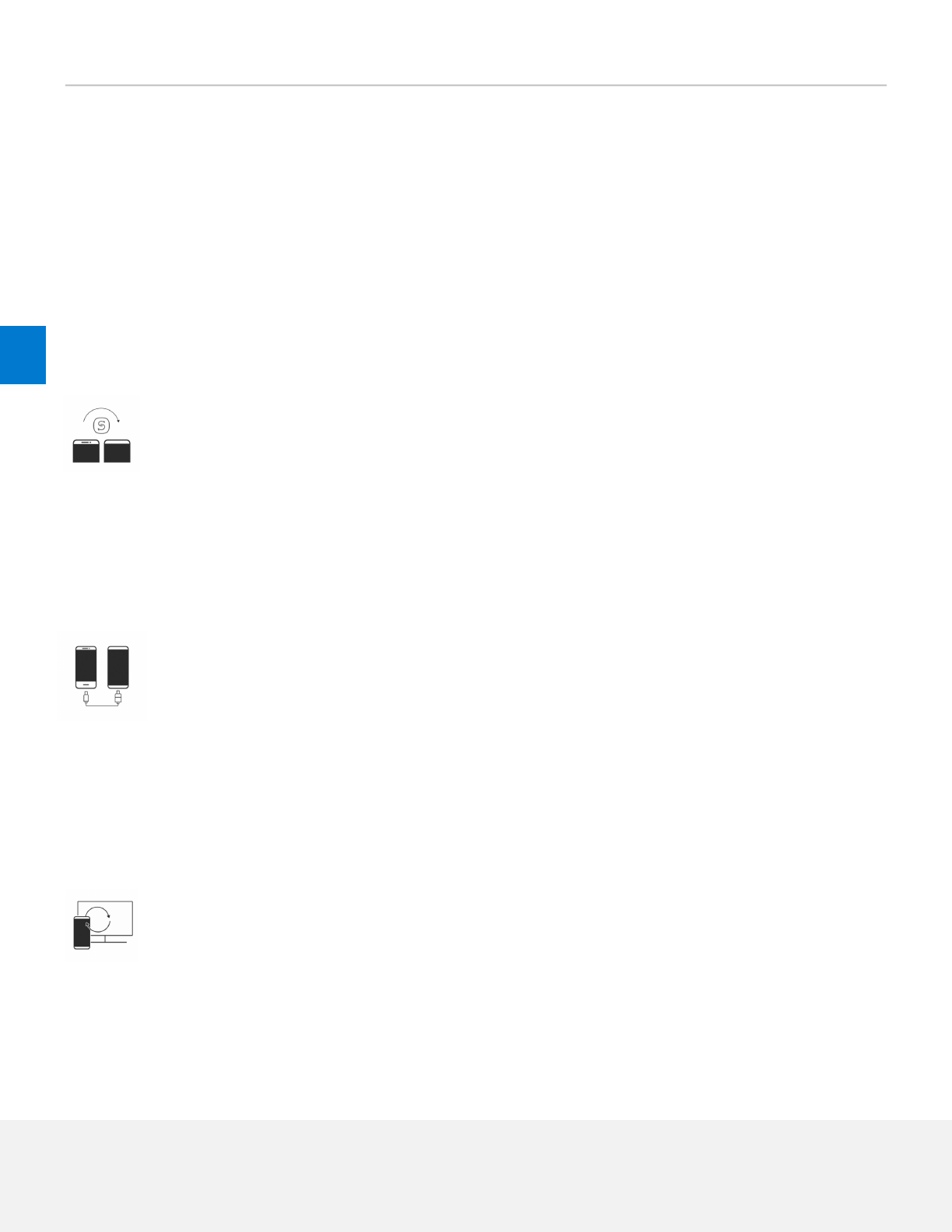
3 Methods to Migrate data with Samsung
Smart Switch
Suggestion:
Use the Cable method as it provides the ability to transfer more items quickly, without having to take
additional steps to install/backup using a PC or getting additional support calls on helping sort out
iCloud accounts questions.
• Wireless (iCloud login required)
• Cable (Phone to Phone)
• Wired Desktop App/ iTunes Backup file
Migration Steps:
Choose the right migration method
Cellular/Wi-Fi
a. Pro
1. No cables needed
2. Faster (but less items transfer)
b. Con
1. Everyone has to have an iCloud account and know their account password. This may
cause additional calls to the help desk
2. Not all items transfer wirelessly
3. Depending on the size and quantity of files/pictures this can take a long time
4. Need a fast constant signal
Cable
a. Pro
1. All transferable data will transfer*
2. No iCloud account needed
3. Same experience for all users
b. Con
1. Need to have a: USB-C to Lighting cable, Lighting to USB with USB-OTG adapter
2. Some images may not transfer. This may be due to an iOS Photos Setting. iOS allows a
user to choose to Optimize iPhone Storage (which will offload photos & videos to
iCloud to keep space open on the device - this does not save full files on the device),
or Download and Keep Originals which will store the full files on the device.
Desktop (PC or Mac)
a. Pro
1. All transferable data will transfer*
2. No iCloud account needed
3. Same experience for all users
b. Con
1. Need to create an iTunes backup file of the device
2. Need to install Smart Switch Desktop App
3. Need to have Android Cable
4. Computer has to allow for connected devices
1
4

Setting up your MDM and Device profile
2
a. Create your MDM Profile. Migration of the data will be to either the personal side of the
device OR if it’s a fully managed device (no-personal side) to the managed part of the device.
• This is important because if you plan on offering a COPE (Corporate owned Personally
Enabled), the data being transferred will NOT be transferred into the corporate side.
b. If you are creating a fully managed profile (no personal) you must enable the security policy
“Allow Smart Switch Run”.
• How to enable Smart Switch on Fully Managed (DO) devices (samsungknox.com)
Deploying Wires?
(Wireless or Desktop)
3
a. If you select Wired/Desktop, you will need to plan how everyone will obtain a transfer cable.
Deploying devices / When will users switch?
4
a. Directly out of the box, not configured
• This is the most convenient for the end user as they don’t need to download the smart
switch app and click to start the process.
b. After Out of the Box Experience (OOBE)
• Device already has profile setup, ensure that the latest version of smart switch is
installed. Samsung Smart Switch
De-register iMessage
(IF THIS STEP IS SKIPPED MESSAGES WILL NOT BE
RECEIVED BY THE NEW DEVICED)
5
a. It is recommended to deregister iMessage (https://support.apple.com/en-us/HT203042)
before switching to Android to ensure that the new device receives any messages via SMS
during and after the switch.
Swap SIM Card from iOS to Android
6
a. Note: This could be physical or eSIM
User Communication
7
a. Create your own or use Samsung’s switch video guide to assist in the transfer:
• https://www.youtube.com/watch?v=kTmcBDppwgU
b. iOS users may not know how to navigate around the new operating system, or be familiar
with some of the new features of Android, we recommend creating links to some of our
created videos. (included below)
c. iOS users may be used to iMessage, FaceTime, Airdrop, etc. that are not available on Android,
but have complementally solutions. We recommend including video links of some of our
created videos. (Included below)
5
*See “Smart Switch Data Migration Table”

Deregister the iOS Device in MDM
8
Dispose of the iOS Device with your favorite e-cycle company
9
6
Tips
• If images are not showing up, users may be synchronizing with Google photos
and not iCloud
• When restoring Note items from an iOS device, the items that include images
may not be restored with some Galaxy Note apps.
• When restoring Note items that include videos from an iOS device, the videos
will be saved as separate files.
• Videos recorded using iOS devices, or attached via MMS or Notes, are .mov files
which are not supported by Samsung's default video player. To watch these
videos, you need to download a video player app that supports .mov files from
Google Play Store.
• Some Apple purchased content will transfer such as music purchased without
DRM.
• iTunes Backup: If previous iTunes backups were encrypted, this password is
required for the wired transfer method to work. If this password is not known,
there are instructions for how to remove the password on iOS11 at this link
(https://support.apple.com/en-us/HT205220)
• When using Smart Switch users are able to selectively choose data that they
wish to transfer. Users are able to run Smart Switch multiples times if they
would like to move over newly added data or a data category they may have
missed in a prior switch.
*See “Smart Switch Data Migration Table”

7
Admin Resources
Smart Switch Compatibility Matrix (iOS > Android)
From Apple
To Android
Supported
Supervised
COBO / Company Owned / Fully Managed / Full
Managed for work
-only company-owned
devices
Yes
Supervised
BYOD (Bring your own device) / Work Profile for
Personal Owned Devices
Yes, Data migrated to Personal
Profile
Supervised
COPE (Corp owned, Personally Enabled) / Work
profile for mixed
-used company owned devices
Yes, Data migrated to Personal
Profile
Unsupervised
DO (Device Owner) / Company Owned / Fully
Managed / Full Managed for work
-only
company
-owned devices
Yes
Unsupervised
BYOD (Bring your own device) / Work Profile for
Personal Owned Devices
Yes, Data migrated to Personal
Profile
Unsupervised
COPE (Corp owned, Personally Enabled) / Work
profile for mixed
-used company owned devices
Yes, Data migrated to Personal
Profile

8
Smart Switch Data Migration Compatibility
iOS
Migrate to Android
via Wi
-Fi
Migrate to Android
via Cable
Migrate to Android
via Desktop
iOS Health
Health App information N N N
Email
Historical Emails N N N
3
rd
Party Email accounts N N N
Settings N N N
Apps
3rd party apps N
Y
(Sign into Google
account to download
Android versions; won’t work
with Managed Google Play)
Y
(Sign into Google
account to download
Android versions; won’t work
with Managed Google Play)
3rd party data N N N
Notes
Y
(Locked notes
won't be transferred)
Y
(Locked notes
won't be transferred)
Y
(Locked notes
won't be transferred)
Reminders N N N
Clock alarms/World time N N N
Calendar Y Y Y
Some accounts in apps N N N
Safari Favorites N Y Y
Safari Bookmarks N Y Y
Phone
Contacts Y Y Y
Call history N N N
FaceTime Call History N N N
SMS/MMS N Y Y
iMessage N Y Y
Files
Documents Y Y Y
Images Y Y Y
Videos Y Y Y
Voice Memos N Y Y
Settings
Wi-Fi Connections N Y Y
Bluetooth devices N Y Y
Saved passwords N N N
Data that can’t be transferred:
• Call and Contacts – FaceTime and voice call history
• Messages – Messages with iMessage effects and emergency alert messages
• Data from iPhone Apps – Notes: Locked notes
• Home Screen – Default Wallpaper

9
Helpful Links
• Samsung Smart Switch: Transfer Contacts, Music and More I Samsung US – Consumer
Switching Site
• Steps to a Smarter iPhone Switch (samsung.com) – iOS to Android
• Samsung Smart Switch – Owners Support
• Deregister and Turn Off iMessage - Apple Support
• How to enable Smart Switch on Fully Managed (DO) devices (samsungknox.com)
• Smart Switch compatibility on different Android Enterprise activations (samsungknox.com)
• Switch Devices | Samsung Device Switch | Samsung Business – Overview
• https://www.android.com/switch/
• Switch From iPhone to Android Seamlessly - Android
• Android Enterprise Deployment Guide
Videos
• iOS to Android Smart Switch

We recommend providing training to your newly switched users in order to get comfortable with navigating
around the device, apps, and the comparable features they were used to and how to use them on Android.
Android How to basics: (back button, close app, finding items, turn off/on phone, etc.)
a. Get Around in Android (Google)
b. Why Switch to Samsung
c. Discover Samsung’s Apps and Services
How to share files (Share Nearby & Private Share) via Android compared to AirDrop
a. Nearby Share & Files by Google
b. Using private share
c. Quick Share
How to enable and use RCS Messaging via Android compared to iMessage
a. How to enable RCS Messaging
b. Get started w/ Messages
c. Messages new features
d. End-to-End Encryption
e. iPhone Reactions
f. Schedule Send
g. Star messages
How to make video calls (Google Meet) compared to FaceTime
a. Google Duo/Meet
b. Samsung Google Duo
c. How to FaceTime on Android (receive only)
How to use Google Voice / Bixby compared to Siri
a. Setup Bixby & Google Assistant
b. Setup Google Assistant
c. Talk to your favorite apps
d. Google Assistant
Pairing your earbuds, phone, tablet and switching between them
d. Connect through Bluetooth
e. Audio Switch
Using your PC as an extension of your phone (Link To Windows / Microsoft Phone Link)
a. How to use Link to Windows on your Galaxy smartphone
Google Email Templates (adjust for Samsung devices if needed)
Start sending out emails at least two weeks before deployment to build anticipation amongst
employees about the new devices. There are three email templates in this kit that will help to generate
buzz in the lead-up to launch
a. Email 1: A new mobile experience is coming
b. Email 2: Android Enterprise is here
c. Email 3: Connect your Android device today
End User Training Material - Post Migration
10

Google Office Flyers (adjust for Samsung devices if needed)
At the same time as the emails above, print and display flyers around the office to raise awareness of your
upcoming launch. This kit contains flyers for Work Profile, fully managed, and fully managed with Work Profile
deployment modes.
a. Work Profile
b. Fully Managed with a Work Profile
c. Fully Managed
d. Work Profile on Company Owned Devices
User ad option slides (adjust for Samsung devices if needed)
Just ahead of launch, send one of these short slide decks to your users (there is one deck for each
deployment mode). Each deck contains useful information about the benefits, features, and scope
of device management once a device has enrolled into Android Enterprise. You can customize the decks as
necessary
a. Choose how to get around on your Android phone
b. Backup & Restore data from Google Drive
c. Backup & Sync device contacts
d. Keep your Google account secure
e. Using Google Assistant
f. Migrate from iOS
g. Work Profile
h. Fully managed with a work profile
i. Fully Managed
j. Zero Touch
k. Work Profile on Company Owned Devices
Google’s End User Videos on Profiles
a. Work Profile
b. Managed Google Play
c. Zero Touch Enrollment
11

Step by Step Guide: Wireless Connection
Wireless (import from iCloud after out of box experience)
Step Instructions Screenshots
1
First Step - locate Smart Switch on your
new Samsung device. If this application
is not available, please visit either the
Google Play Store, or the Galaxy Apps
Store. The Smart Switch Application is
available from both of these locations,
and is often preinstalled on Samsung
devices.
Additionally, please consider checking
to make sure you are using the most
recent version of Smart Switch, and if
you have not done so already, consider
logging into a Google account on the
device before starting this process.
2
Navigate to the Smart Switch app, and
tap to open. You'll need to agree to the
Terms of Service and allow the
permissions requested by the app.
12
Step by Step Guides

3
Next, the app will show the choice as to
what the device should do. Select
"Receive data". This will have the Smart
Switch app receive data from the iOS
device.
4
Smart Switch will then prompt for how
to connect. Choose "Wireless" at this
stage.
Step by Step Guide: Wireless Connection
13

5
Next, select "iPhone/iPad" when
prompted to select the old device.
6
Then, (1) sign into iCloud, and
complete the (2) 2FA or 2 Step
Verification prompts if required.
14
Step by Step Guide: Wireless Connection

7
At this point, if there are iCloud backups
for multiple devices, Smart Switch will
prompt the user to choose one. Then the
iCloud data that can be transferred will
load. At this point, select what content to
transfer.
Content that can be transferred through
this method: Contacts, Apps, Images,
Videos, Documents.
There is a note on this screen for how to
adjust iCloud settings so that more data
can be imported by Smart Switch. To make
use of this information, the user will need
to update the iCloud settings, then make
another iCloud backup, then restart the
Smart Switch process.
Step by Step Guide: Wireless Connection
15

Step by Step Guide: Wireless Connection
16
8
Smart Switch will then transfer the data,
and display a completion screen when it
is finished. There are options presented
to see more about the transferred data,
learn about turning off iMessage, and to
transfer more data via the wired or
computer transfer methods.

Step Instructions Screenshots
1
Log into a Google account or create
one as part of the initial OOBE setup.
2
Select to proceed with Transferring
content. This will then download and
install Smart Switch.
3 Select the old device that content will
be transferred from and Agree to the
Terms of Service and Permissions.
Step by Step Guide: Migration via Cable
18
Migration via Cable during out
of box experience

19
Step by Step Guide: Migration via Cable
4
Connect to the old device with a USB
Adapter or a USB-C to Lightning Cable.
5
Accept the Trust prompt on the iOS
device
to proceed.

20
Step by Step Guide: Migration via Cable
6
Smart Switch will connect to the iOS
device and present what content can be
transferred to the Samsung device.

21
Step by Step Guide: Migration via Cable
7
Review the items that can be
transferred, and the time periods for
some content. Messages for example
by default only transfers the last 30
days of messages. This can be changed
to all messages if required.

22
Step by Step Guide: Migration via Cable
8
Review what content cannot be
transferred.
9
Review what apps should be transferred.

23
Step by Step Guide: Migration via Cable
10
Smart Switch will then transfer the
content. Please keep the cable connected
until the content is copied. The device
will continue through setup.
11
At that point the device will notify that it
is organizing content in the background.
When it is finished it will send a
notification that Smart Switch has
finished copying.

24
Step by Step Guide: Migration via Cable
12
When finished, the device will
prompt with what information has
been transferred, and offer to
gather images and videos from
iCloud via wireless transfer.

Step by Step Guide: Migration via Cable (After initial OOBE)
25
Migration via Cable (After initial OOBE)
Step Instructions Screenshots
1
First Step - locate Smart Switch on your
new Samsung device. If this application is
not available, please visit either the
Google Play Store, or the Galaxy Apps
Store. The Smart Switch Application is
available from both of these locations,
and is often preinstalled on Samsung
devices. Additionally, please consider
checking to make sure you are using the
most recent version of Smart Switch, and
if you have not done so already, consider
logging into a Google account on the
device before starting this process. This
will also allow for installation of apps in
the Smart Switch process.
You'll also want to locate a USB-C
transfer adapter and an iOS USB to
Lightning or a USB-C to Lighting cable
for use in the transfer.

2
Navigate to the Smart Switch app, and tap to
open. You'll need to agree to the Terms of
Service and allow permissions to proceed.
26
Step by Step Guide: Migration via Cable (After initial OOBE)

3
Next, the app will show a choice for what the
current device should do. Select "Receive data."
Smart Switch will then ask how you want to
connect. Select "Cable" at this point.
27
Step by Step Guide: Migration via Cable (After initial OOBE)

4
Smart Switch will then show a diagram on how to
connect the devices. To proceed, plug in the
device using the Apple lightning to USB cable on
the Samsung device, Smart Switch will show the
screen "Transfer from iOS device."
28
Step by Step Guide: Migration via Cable (After initial OOBE)

5 There will be a pop-up on the iOS device.
(1) Tap TRUST on your iOS device. If
your device has a passcode set (2), your
iOS device may ask for the passcode to
proceed.
6
(1) Tap NEXT on your Samsung Device,
then you'll see a "connection to iOS
device" on the Samsung device. Smart
Switch will then search the iPhone for
data to transfer. If the encrypted backup
option is turned on for iOS, you may need
to (2) input the iOS password to proceed
this is a feature that may be active if you
have made encrypted backups to iTunes
in the past).
29
Step by Step Guide: Migration via Cable (After initial OOBE)
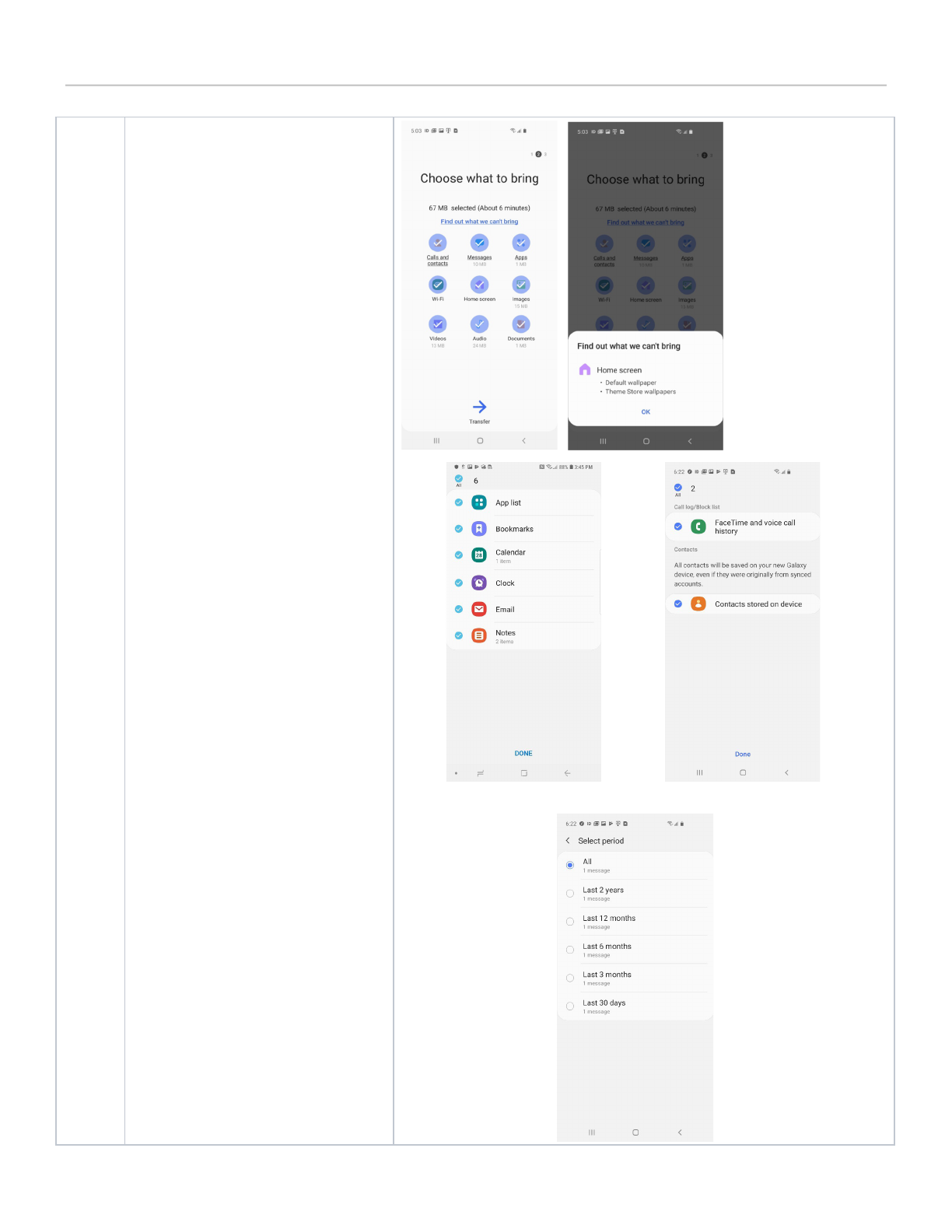
7
When this is finished, on the
Samsung device, there will be a
list of content to transfer. You
can tap on Apps to have more
granular control over this part
of the transfer. Choose what
content you want to transfer
then press "Transfer" (The
transfer categories are: Calls
and contacts, Messages, Apps,
Wi-Fi, Home Screen, Images,
Videos, Audio, Documents).
30
Step by Step Guide: Migration via Cable (After initial OOBE)
Message Transfer Period Options:Call Transfer Options:

8
Smart Switch may then prompt for
installation of free Android versions of iOS
apps if available. It will also allow for
installation of paid versions after data is
finished transferring. This requires being
logged into a Google account for access to
the Play Store.
9
Smart Switch will then start copying data
to the new device.
31
Step by Step Guide: Migration via Cable (After initial OOBE)

32
Step by Step Guide: Migration via Cable (After initial OOBE)
10
Next, Smart Switch will display a
completion screen with options to see the
copied items, get Android apps, and
instructions on how to turn off iMessage.
Tapping on "Copied items" will display
more detail about these.
11
At this point, there are options to get
Android apps that match iOS apps –
showing apps on your older iOS device
that have Android versions, apps already
installed, and recommended apps with
similar functionality to apps not available
on Android. The user will need to be
logged into a Google account beforehand
for apps to be installed automatically.
Note: App purchases will not transfer.
Most in-app purchases won't transfer.

33
Step by Step Guide: Migration via Cable (After initial OOBE)
12
There is also an option to change the
Home screen layout so that it can be
more similar to iPhone device layouts.
13
There is also information about how to
turn off iMessage – link to web page
(https://selfsolve.apple.com/deregister-
imessage/). This should be done so as to
make sure text messages are received
properly.

Description UI Layout
Main UI for creating
local device backups in
macOS Finder.
Ability to manage
multiple backups in
macOS Finder.
34
Step by Step Guide: Migration via Desktop
Migration via Desktop

Music management in
macOS Finder.
Movies management in
macOS Finder.
35
Step by Step Guide: Migration via Desktop

36
Step by Step Guide: Migration via Desktop
TV Shows
management in
macOS Finder.
Podcasts
management in
macOS Finder.

37
Step by Step Guide: Migration via Desktop
Audiobooks
management in
macOS Finder.
Books/PDFs
management in
macOS Finder.

Step by Step Guide: Migration via Desktop
Photos management in
macOS Finder.
Screen when not using iCloud Photos:
Screen when using iCloud Photos:
38

Step by Step Guide: Migration via Desktop
39
Files management in
macOS Finder.
Contacts / Calendar
management in macOS
Finder.
Screen when not using iCloud Syncing:

40
©2023 Samsung Electronics America, Inc. and Samsung Smart Switch are all trademarks of Samsung Electronics Co., Ltd.
Other company names, product names and marks mentioned herein are the property of their respective owners and may
be trademarks or registered trademarks. Appearance of devices may vary. Screen images simulated. Printed in U.S.A.

