
Page 1 Commercial in confidence
ID Checker Guidance Notes
DBS Online Disclosure Guide (eBulkPlus)

Page 2 Commercial in confidence
Contents
ID Checker Guidance Notes ................................................................................................. 1
Logging onto the System ................................................................................................... 3-5
How to verify ID ................................................................................................................. 6-9
Find an application .............................................................................................................. 10
DBS List of Acceptable Identification .................................................................................. 11

Page 3 Commercial in confidence
Online Disclosure and Barring Service (DBS) checks can be completed by accessing the internet from any device that has
this facility. This includes a smart phone, tablet, laptop or PC. It is supported on the latest versions of all modern browsers;
however, we do not recommend access via Internet Explorer as this browser is unsupported both by our technology and
soon by Microsoft also.
You have been granted access to eBulkPlus in the role of an ID Checker. An ID Checker can view all applications created
under the organisation or specific division they have been created under. The ID Checker can stipulate what ID has been
seen in relation to an applicant. The ID Checker will then need to advise an Applicant Manager or Countersignatory (where
applicable) within their organisation or division to complete the Section Y details and approve the application for
countersigning.
Please enter the following address into your web browser:
https://matrixscreening.com/crvs
You will now be on the main login page that shows three white boxes. NB *Please note at this stage of the process, your
login details are case sensitive.
Step 1. Click on ‘Application Management’, this will take you to the start of the application process.
• Enter your company Organisation Reference - this will have been supplied to you in an automated email (if you
cannot remember this please click on the ‘Forgotten your login details?’ icon at the bottom of the screen to be
sent a reminder).
• Enter your Username.
• Enter your Date of Birth (for first initial login please ensure you enter the default date of birth 01 Jan 1998. Failure
to do so will deny you access to the system).
Screen Shot 1
• Once you have completed this section click ‘Enter’.
ID Checker Guidance Notes
Logging onto the System

Page 4 Commercial in confidence
• Enter your password (this will be supplied to you in an automated email) – see screen shot 2. (If you cannot
remember this please click on the ‘Forgotten your password?’ icon at the bottom of the screen to be sent a new
one-time password).
If you still have difficulty gaining access to the system please contact our Client Relations Team on 01420558752, however
please ensure the first time you login that you have not been denied access because of entering your own date of birth.
The first time you login you must enter the temporary default date of birth 01 Jan 1998.
Screen Shot 2
• Please note, after initial login you will be required to set your own password and enter your own date of birth for
future login purposes.
• Please re-enter into the ‘Current Password’ field the temporary password you received in your initial e-mail and then
create your own unique password – see screen shot 3 below.
• The password you create must be between 8 & 30 characters containing at least one upper case letter, one lower
case letter, one special character and at least one number.
• Please then enter a date of birth of your choice for future login purposes.
Screen Shot 3
• Please then click ‘Update’.

Page 5 Commercial in confidence
• If you have successfully created your own password, you will now be able to enter the system by clicking the ‘Click
here to enter System’ icon in the green box.
Screen Shot 4
• This will now take you to the eBulkPlus dashboard containing a list of ‘Applications for ID Checking’.
Screen Shot 5

Page 6 Commercial in confidence
Step 1 - On the Applications page, click on the relevant applicant’s reference number to open up the application form
(see screen shot 6 below).
Screen Shot 6
Step 2 - Application Form, you will now see two tabs of the applicant’s completed form. Overview and Application (screen
shots 7 & 8).
Screen Shot 7
How to verify ID

Page 7 Commercial in confidence
Step 3 – Application, to view the application details entered by the applicant, click on the ‘Application’ tab. Here you can
see the entire application submitted by the applicant, this can be used to ensure the correct job role has been entered
and to verify any ID given by the applicant in a previous surname or previous address (see screen shot 8).
Screen Shot 8
Step 4 - Verifying ID
• You will notice at the top of the screen a box which highlights if the ID has been verified or not (see screen shot 7
above), with a section completion date. It will say in red ‘Incomplete’ if the section has not been completed for either
ID verification or Section Y. If there is a date entered it means that this action has been completed and will show the
date that it was carried out on.
• To complete the ID verification section, click on ‘Check ID’ (see screen shot 7 above), access to this section is located
in two places – at the top of the screen or on the overview of the actual form itself. You will now be on the ID screen
(see screen shot 9 below).
Screen Shot 9

Page 8 Commercial in confidence
Verifying identity using the eBulk digital ID integration
This facility allows for the identity verification to be performed digitally and remotely without the need for the applicant
to present original documents to you to be verified. It also allows you to request a digital Right to Work check at the same
time as performing the identity verification digitally. If you wish to carry out the identity check using our certified identity
service provider, please select ‘Invite the applicant to undertake a digital ID check (plus digital Right to Work check if
required)’ (see screen shot 9 above.)
You will now be taken to the digital invite page which will automatically populate the name and email address of the
applicant where present (see screen shot 10 below.) To invite the applicant to undertake just a digital ID check, please
select ‘Digital ID Check Only’ from the ‘Digital ID Check Type’ drop-down list and ensure their name and email address
are populated along with selecting the email template to issue them. This will generate an email to the applicant allowing
them to carry out their digital ID check via our certified IDSP.
To invite the applicant to undertake a digital ID check and a digital Right to Work Check, please select ‘Right to Work +
Digital ID Check’ from the ‘Digital ID Check Type’ drop-down list and ensure their name and email address are populated
along with selecting the email template to issue them. This will generate an email to the applicant allowing them to carry
out their digital ID check and digital Right to Work check at the same time via our certified IDSP.
Screen Shot 10
Once the digital ID check has been carried out, the ID section of the application will be updated with either a pass or fail
result and a PDF report of the digital ID check can be downloaded by clicking the ‘Download Digital ID Report’ button
(see screen shots 11 & 12 below.)
If the result of the digital ID check is ‘FAIL’, you must read the digital ID report to understand why and verify their identity
manually depending on the reason the digital ID check failed. To do this, click the ‘RESET ID CHECK’ button at the bottom
of the ID screen to restart the identity process, this time selecting an alternative method.
If the result of the digital ID check is ‘PASS’, the ID section will be auto completed upon receipt of the digital ID check
result and there will be nothing further to do in relating to the identity verification part of the process.
If a digital Right to Work check was also requested, a ‘RTW Check’ element will be added to the header of the application
and will be updated with either a pass, fail or see report result and a PDF report of the digital Right to Work check can be
downloaded by clicking the ‘Download Digital ID Report’ button from either the ID screen or the RTW screen.

Page 9 Commercial in confidence
Screen Shot 11
Screen Shot 12

Page 10 Commercial in confidence
Verifying identity using a digital ID check already obtained
This facility allows you to verify the identity using a digital ID check already obtained via your own IDSP outside of our
platform. If you wish to verify the identity using this method, please select ‘Complete the ID check using a digital ID check
already obtained’ (see screen shot 9 above and screen shot 13 below.)
• Please select the ID documents verified by the IDSP as part of the digital ID check undertaken.
• Ensure that you confirm from the drop-down boxes that they have verified the applicant’s address and also that they
have verified a document containing their date of birth.
• Please upload a copy of the digital ID report obtained from your IDSP by clicking ‘Choose File’
• If a Cost Code or Personnel Number is required to be assigned to the specific application, this can be entered in the
Cost Code / Personnel Number field.
• Now click ‘Save’ and then click the ‘Return to Application’ icon in the green box located at the top of the screen.
Now you are ready to complete Section Y of the form (this is the equivalent to Section X on the new lilac paper DBS
application forms).
• Once the ID Check has been saved, if you realise that it has been completed incorrectly or through the wrong route,
you can reset the ID Check section and complete it again if required. Please note, you will only be able to do this if
you have been assigned the appropriate user privilege to do so. To do this, go back into the ID Check screen and click
the ‘Reset ID Check’ button found at the bottom of the screen.
Screen Shot 13

Page 11 Commercial in confidence
Verifying identity using original documents provided to you by the applicant
If you do not wish to verify identity using a digital ID check, please select ‘Complete the ID check manually using original
documents provided by the applicant’ (see screen shot 9 above and screen shot 14 below.)
Screen Shot 14
eBulkPlus will automatically ascertain the route that should (or must) be taken based on the nationality and country
of birth stated by an applicant within their application form. If an applicant does not hold sufficient ID to be able to go
through Route 1, you will then be required to click the ‘NEXT ROUTE’ button at the bottom of the screen.
• Please select the ID the applicant has provided for you from the drop down boxes. Guidance notes can be found at
the top of the screen and are in accordance with the DBS Code of Practice. Please ensure at all times that you follow
the ID checking rules e.g. do not accept a utility bill if it is more than 3 months old or do not accept an out of date
passport.
• Ensure that you confirm from the drop-down boxes that you have verified a document showing the applicant’s
address and also that you have verified their date of birth.
• If a Cost Code or Personnel Number is required to be assigned to the specific application, this can be entered in the
Cost Code / Personnel Number field.
• Now click ‘Save’ and then click the ‘Return to Application’ icon in the green box located at the top of the screen.
Now you are ready to complete Section Y of the form (this is the equivalent to Section X on the new lilac paper DBS
application forms).
Please note, that if an applicant cannot verify their identity via Routes 1, 2 or 3 they will not be able to process their
application through eBulk and will need to complete a paper application stating ‘NO’ in section W59. Fingerprints will
need to be taken and consent will be required by the applicant. An applicant who is a non-UK national seeking paid
employment cannot go through its appropriate route; they will be unable to submit a DBS application.
*A full list of DBS acceptable ID for each route can be found at the end of this guide*

Page 12 Commercial in confidence
When verifying identity manually, the applicant must provide a range of ID documents as part of the DBS check
application process. As an employer you must:
• follow the ID checking process routes as outlined
• check and validate the information provided by the applicant on the application form
• establish the true identity of the applicant through the examination of a range of documents as set out in this
guidance
• make sure the applicant provides details of all names by which they have been known
• make sure the applicant provides details of all addresses where they have lived in the last five years
• check that the online application is fully completed and the information it contains is accurate.
• you must only accept valid, current and original documentation
• you must not accept photocopies
• you must not accept documentation printed from the internet e.g. internet bank statements
• identity information for the applicant’s name, date of birth and address recorded on the online application form
must be validated
• you should in the first instance, seek documents with photographic identity (e.g. passport, new style driving
licence, etc.) and for this to be compared against the applicant’s likeness
• all documents must be in the applicant’s current name
• one document must confirm the applicant’s date of birth
• you must ensure that the applicant declares all previous name changes and provides documentary proof to
support the change of name. If the applicant is unable to provide proof to support the change of name, you
should hold a probing discussion with the applicant about the reasons why before considering validating their
identity
• you must see at least one document to confirm the applicant’s current address, in accordance with the guidance
• a document from each of the groups should be included only once in the document count e.g. don’t accept two
bank statements as two of the required documents, if they are from the same bank
• you should not accept the foreign equivalent of an identity document if that document is listed as ‘(UK)’ on the
list of valid identity documents
What you must do as part of the ID Checking process

Page 13 Commercial in confidence
Step 1 - Finding an individual application – see screen shots 15 & 16.
• To find an individual application from the list of applications that require identity verification, please click on ‘Find
Application’
Screen Shot 15
• The following box will appear for you to enter as much of the applicant’s details as you have available. E.g. if you only
enter the surname without date of birth or DBS reference, it will bring up a list of every applicant with that surname.
However, if you enter their date of birth as well, then this will define the search results accordingly.
ALL USERS – PLEASE LOG OFF AT THE END OF YOUR SESSION. IF A SESSION IS INACTIVE FOR MORE THAN TEN MINUTES
YOU WILL BE AUTOMATICALLY LOGGED OFF FOR SECURITY REASONS.
CONTACT DETAILS
If you experience any technical issues with the online system, please contact our Client Relations Team on 01420558752.
Lines open 9.00am-5.30pm Monday to Friday. Alternatively, you can contact us by e-mail at
dbs.enquiries@teammatrix.com
Find an Application

Page 14 Commercial in confidence
Group 1
Primary Identity Documents
Current valid Passport
Biometric Residence Permit (UK)
Current Driving Licence – photo card (UK / Isle of Man / Channel Islands) (Full or Provisional)
Birth Certificate (UK / Isle of Man / Channel Islands) (Issued within 12 months of birth)
Full or short form acceptable including those issued by UK authorities overseas, such as Embassies, High Commissions & HM Forces. (Photocopies are not
acceptable)
Adoption Certificate (UK / Channel Islands)
Paid Non-UK Nationals
Primary Documents
A current passport or passport card showing that the holder is a national of the Republic of Ireland.
A current document issued by the Home Office to a family member of an EEA or Swiss citizen, and which indicates that the holder is
permitted to stay in the United Kingdom indefinitely.
A current Biometric Immigration Document (Biometric Residence Permit) issued by the Home Office to the holder indicating that the
person named is allowed to stay indefinitely in the UK or has no time limit on their stay in the UK.
Online evidence of immigration status. Either via the View and Prove service or using the BRP or BRC online service. Issued by the
Home Office to the employer or prospective employer, which indicates that the named person may stay in the UK and is permitted to
do the work in question. Must be valid. Note: this includes the EUSS digital status confirmation.
A current passport endorsed to show that the holder is exempt from immigration control, is allowed to stay indefinitely in the UK, has
the right of abode in the UK, or has no time limit on their stay in the UK.
A current Immigration Status Document issued by the Home Office to the holder with an endorsement indicating that the named
person is allowed to stay indefinitely in the UK or has no time limit on their stay in the UK, together with an official document giving
the person’s permanent National Insurance number and their name issued by a government agency or a previous employer.
DBS List of Acceptable Identification
Route 3 – For UK applicants only
(5 documents to be seen)
A UK Birth Certificate issued after birth.
4 further documents, 1 from Group 2a, 3
from 2a or 2b.
At least one of the documents must
show the applicant’s current address.
If unable to satisfy Route 3, proceed
to Fingerprints.
Fingerprints
Paper application form required (unable
to process online).
Attendance at a local Police Station for
fingerprints to be taken.
Route 1 – For all applicants
except paid non-UK nationals
(3 documents to be seen
1 document from Group 1.
2 further documents from Group 1, 2a or
2b
Combination of documents must confirm
name, DOB & current address.
If unable to satisfy Route 1, proceed
to Route 2/Fingerprints.
Route 2 – UK applicants only
(3 documents to be seen plus an External
ID Check)
1 document from Group 2a.
2 further documents from Group 2a or 2b.
Combination of documents must confirm
name, DOB & current address.
If unable to satisfy Route 2, proceed
to Route 3/Fingerprints.
For paid non-UK nationals only
(3 documents to be seen)
1 Primary Document
2 Supporting Documents from Group 1,
2a or 2b.
Combination of documents must confirm
name, DOB & current address.
If unable to satisfy this route, DBS
check cannot be submitted.
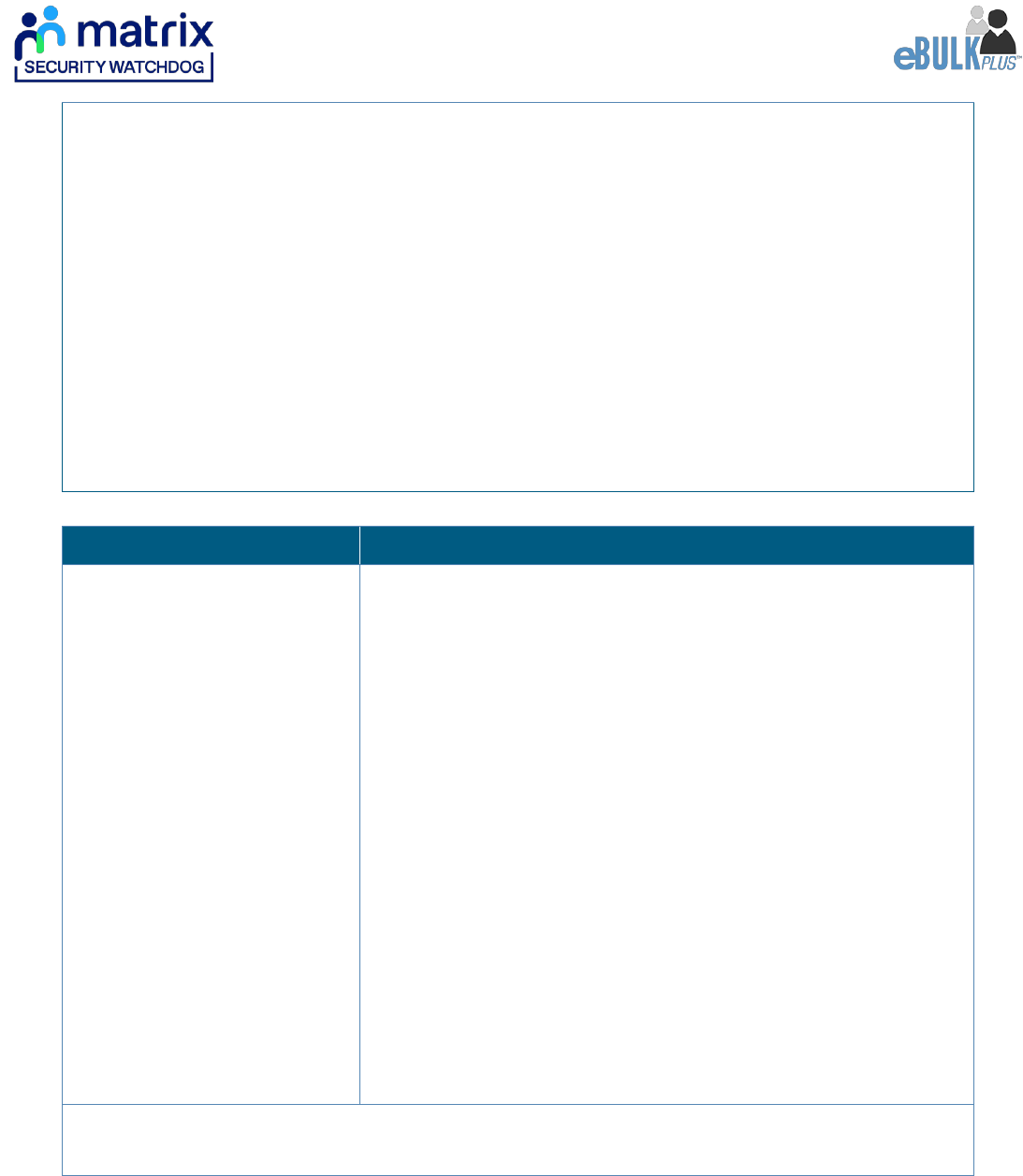
Page 15 Commercial in confidence
A current passport endorsed to show that the holder is allowed to stay in the UK and is currently allowed to do the type of work in
question.
A current Biometric Immigration Document (Biometric Residence Permit) issued by the Home Office to the holder which indicates that
the named person can currently stay in the UK and is allowed to do the work in question.
A current document issued by the Home Office to a family member of an EEA or Swiss citizen, and which indicates that the holder is
permitted to stay in the United Kingdom for a time limited period and to do the type of work in question.
A frontier worker permit issued under regulation 8 of the Citizens’ Rights (Frontier Workers) (EU Exit) Regulations 2020.
A current Immigration Status Document containing a photograph issued by the Home Office to the holder with a valid endorsement
indicating that the named person may stay in the UK, and is allowed to do the type of work in question, together with an official
document giving the person’s permanent National Insurance number and their name issued by a government agency or a previous
employer.
A document issued by the Home Office showing that the holder has made an application for leave to enter or remain under Appendix
EU to the immigration rules on or before 30 June 2021 together with a Positive Verification Notice from the Home Office Employer
Checking Service.
An Application Registration Card issued by the Home Office stating that the holder is permitted to take the employment in question,
together with a Positive Verification Notice from the Home Office Employer Checking Service.
A Positive Verification Notice issued by the Home Office Employer Checking Service to the employer or prospective employer, which
indicates that the named person may stay in the UK and is permitted to do the work in question.
Group 2a
Trusted Government Documents
Group 2b
Financial & Social History Documents
Current Driving Licence – photo card
only (All Countries except Group 1)
(Full or Provisional)
Current Driving Licence – paper
version (UK / Isle of Man / Channel
Islands) (Full or Provisional)
Birth Certificate (UK / Isle of Man /
Channel Islands) (Issued after the time
of birth)
Marriage / Civil Partnership
Certificate (UK / Channel Islands)
HM Forces ID Card (UK)
Fire Arms Licence (UK / Isle of Man /
Channel Islands)
Immigration document, work permit
or VISA (Issued outside of UK) (Valid
only for roles whereby applicant is
living and working outside of UK.)
Mortgage Statement (UK) **
Bank/Building Society Statement (UK / Channel Islands) *
Monzo statements or statements printed from the internet are not acceptable
Bank/Building Society Account Opening Confirmation Letter (UK) *
Credit Card Statement (UK) *
Financial Statement e.g. pension, endowment, ISA (UK) **
P45/P60 Statement (UK / Channel Islands) **
Council Tax Statement (UK / Channel Islands) **
Utility Bill (UK) - Not Mobile Phone *
Benefit Statement (UK) e.g. Child Allowance, Pension *
Document from Central/ Local Government/ Government Agency/ Local Authority (UK
/ Channel Islands) *
e.g. DWP, Employment Service, HMRC, Job Centre, Social Security
EEA National ID Card – must be valid
Cards carrying the PASS accreditation logo (UK / Isle of Man / Channel Islands) – must
be valid
Irish Passport Card – must be valid (Cannot be used with an Irish Passport)
Letter from Head Teacher or College Principal (16-19 year olds in full time education in
the UK)
Non-UK Bank/Building Society Statement *
Branch must be located in the country in which the applicant lives and works
Letter of Sponsorship from future employer
Non-UK only – valid only for applicants residing outside UK at time of application
Please note if a document in the List of Valid Identity Documents is:
Denoted with * - issued in the last 3 months
Denoted with ** - issued in the last 12 months
