
User Guide
HP company notices
THE INFORMATION CONTAINED HEREIN IS SUBJECT TO CHANGE WITHOUT NOTICE.
ALL RIGHTS RESERVED. REPRODUCTION, ADAPTATION, OR TRANSLATION OF THIS MATERIAL IS PROHIBITED WITHOUT PRIOR WRITTEN PERMISSION OF
HP, EXCEPT AS ALLOWED UNDER THE COPYRIGHT LAWS. THE ONLY WARRANTIES FOR HP PRODUCTS AND SERVICES ARE SET FORTH IN THE EXPRESS
WARRANTY STATEMENTS ACCOMPANYING SUCH PRODUCTS AND SERVICES. NOTHING HEREIN SHOULD BE CONSTRUED AS CONSTITUTING AN ADDITIONAL
WARRANTY. HP SHALL NOT BE LIABLE FOR TECHNICAL OR EDITORIAL ERRORS OR OMISSIONS CONTAINED HEREIN.
© Copyright 2018 HP Development Company, L.P.
Microsoft and Windows are either registered trademarks or trademarks of Microsoft Corporation in the United States and/or other countries.
Mac, OS X, macOS, and AirPrint are trademarks of Apple Inc., registered in the U.S. and other countries.
ENERGY STAR and the ENERGY STAR mark are registered trademarks owned by the U.S. Environmental Protection Agency.
Android and Chromebook are trademarks of Google LLC.
Amazon and Kindle are trademarks of Amazon.com, Inc. or its ailiates.
iOS is a trademark or registered trademark of Cisco in the U.S. and other countries and is used under license.

Table of contents
1 Get started .................................................................................................................................................... 1
Use the HP Smart app to print, copy, scan, and troubleshoot .............................................................................. 2
Open the HP printer software (Windows) .............................................................................................................. 3
2 Printer parts ................................................................................................................................................. 4
Printer overview ..................................................................................................................................................... 5
Buttons ................................................................................................................................................................... 7
Edge lighting and status lights .............................................................................................................................. 9
Print reports from control panel ......................................................................................................................... 13
Quiet Mode ........................................................................................................................................................... 14
Auto-O ............................................................................................................................................................... 15
Adjust printer lights and volume ......................................................................................................................... 16
3 Set up tray and load media ........................................................................................................................... 17
Set up the output tray ......................................................................................................................................... 18
Set up the wrap .................................................................................................................................................... 18
Load media .......................................................................................................................................................... 21
Change the default paper size detected by the printer ...................................................................................... 26
Paper basics ......................................................................................................................................................... 27
4 Connect your printer .................................................................................................................................... 28
Connect using the HP Smart app ......................................................................................................................... 29
Connect to a wireless network with a router ...................................................................................................... 30
Connect wirelessly without a router .................................................................................................................... 32
Wireless settings ................................................................................................................................................. 35
Advanced printer management tools (for wireless printers) ............................................................................. 36
Tips for setting up and using a wireless printer .................................................................................................. 38
5 Print ........................................................................................................................................................... 39
Print using the HP Smart app .............................................................................................................................. 40
Print with mobile devices .................................................................................................................................... 41
ENWW iii
Print with Print Anywhere ................................................................................................................................... 42
Print using a computer ........................................................................................................................................ 43
Tips for print success ........................................................................................................................................... 47
6 Manage cartridges ....................................................................................................................................... 49
Check estimated ink levels .................................................................................................................................. 50
Order ink supplies ................................................................................................................................................ 51
HP Instant Ink ....................................................................................................................................................... 52
Replace cartridges ............................................................................................................................................... 53
Use single cartridge mode ................................................................................................................................... 55
Cartridge warranty information .......................................................................................................................... 56
Tips for working with cartridges ......................................................................................................................... 57
7 Copy and scan using HP Smart ....................................................................................................................... 58
Copy and scan from an Android or iOS device ..................................................................................................... 59
Scan from a Windows 10 device .......................................................................................................................... 60
8 Solve a problem ........................................................................................................................................... 61
Get help from the HP Smart app ......................................................................................................................... 62
Get help with HP online troubleshooting ............................................................................................................ 63
Get help in this guide ........................................................................................................................................... 64
HP support ........................................................................................................................................................... 79
9 HP EcoSolutions (HP and the Environment) .................................................................................................... 81
Energy Save Mode ............................................................................................................................................... 82
10 Technical information ................................................................................................................................ 83
Specications ....................................................................................................................................................... 84
Regulatory notices ............................................................................................................................................... 86
Environmental product stewardship program .................................................................................................... 91
Index ............................................................................................................................................................. 97
iv ENWW

Use the HP Smart app to print, copy, scan, and troubleshoot
HP Smart helps you to set up, copy, scan, print, share, and manage your HP printer. You can share documents
and images through email, text messages, and popular cloud and social media services (such as iCloud,
Google Drive, Dropbox, and Facebook). You can also set up new HP printers, as well as monitor and order
supplies.
NOTE: The HP Smart app might not be available in all languages. Some features might not be available with
all printer models.
To install the HP Smart app
▲ The HP Smart app is supported on iOS, Android, and Windows 10 devices. To install the app on your
device, go to 123.hp.com and follow the onscreen instructions to access your device’s app store.
To open the HP Smart app on a Windows 10 computer
▲ After installing the HP Smart app, from the device desktop, click Start, and then select HP Smart from
the app list.
Connect to your printer
▲ Make sure that your device is connected to the same network as the printer. Then HP Smart will
automatically detect the printer.
Get more information about the HP Smart app
For basic instructions on how to print, copy, scan, and troubleshoot using HP Smart, see Print using the HP
Smart app, Copy and scan using HP Smart and Get help from the HP Smart app .
For more information about using HP Smart for printing, copying, scanning, accessing printer features, and
troubleshooting issues, go to:
● iOS/Android: www.hp.com/go/hpsmart-help
● Windows 10: www.hp.com/go/hpsmartwin-help
2 Chapter 1 Get started ENWW

Open the HP printer software (Windows)
After installing the HP printer software, double-click the printer icon on the desktop or do one of the following
to open the printer software:
● Windows 10: From the computer desktop, click Start, select HP from the app list, and then select the
icon with the printer name.
● Windows 8.1: Click the down arrow in the lower left corner of the Start screen, and then select the
printer name.
● Windows 8: Right-click an empty area on the Start screen, click All Apps on the app bar, and then select
the printer name.
● Windows 7: From the computer desktop, click Start, select All Programs, click HP, click the folder for
the printer, and then select the icon with the printer name.
NOTE: If you have not installed the HP printer software, visit www.support.hp.com to download and install
the necessary software.
ENWW Open the HP printer software (Windows) 3

Back view
1 Power button
2 Wi-Fi button
3 Power connection
6 Chapter 2 Printer parts ENWW

Buttons
●
Control panel buttons
●
Buttons on the back of the printer
●
Button combinations
Control panel buttons
Feature Description
1
(Cancel button): When it lights up, press to stop the current operation.
2
/ (Information button: On / O): Prints out a printer information page on the current status.
● If it is blinking white, press to conrm a connection attempt from other devices.
● If it is amber (possibly blinking), it indicates an HP Instant Ink warning or error. Press the button to print an
information page, check the HP Instant Ink section for diagnostic results, and then follow the instructions
on the page.
NOTE: HP Instant Ink service is not available in all countries. To check availability, visit
hpinstantink.com.
3
(Resume button): When it lights up, press to resume a job after a disruption (for example, after loading
paper or clearing a paper jam).
For more information, see Printer warning or error status.
Buttons on the back of the printer
(Power button)
Press to turn the printer on or o.
(Wi-Fi button)
● Press to turn on or o the printer wireless capabilities of connecting to a wireless network
with a router or an access point.
● Press and hold for at least three seconds to restore the network settings to default
settings. This will also put the printer back into the Auto Wireless Connect (AWC) setup
mode. The printer must be in the AWC setup mode to connect to the HP Smart app and your
network. For more information, see Connect using the HP Smart app.
ENWW Buttons 7

Button combinations
Function Button combination Instruction
Restore factory defaults.
+
With the ink door open, press and hold the Wi-Fi and Power
buttons for at least three seconds.
Enter Wi-Fi Protected Setup
(WPS) Push Button mode.
+
Press and hold the Wi-Fi and Power buttons for at least three
seconds.
Enter Wi-Fi Protected Setup
(WPS) PIN mode and print a
page with PIN code.
+
Press and hold the Information button for at least three seconds
to light up all the buttons, and then press and hold the
Information and Resume buttons for at least three seconds.
Turn Wi-Fi Direct on or o.
+ +
Press and hold the Information button for at least three seconds
to light up all the buttons, and then press the Information, Cancel,
and Resume buttons at the same time.
8 Chapter 2 Printer parts ENWW

Edge lighting and status lights
●
Status lights overview
●
Edge lighting
Status lights overview
Feature Description
1 Paper input light: When lit, it indicates a paper-related warning or error. For more information, see Printer
warning or error status.
2 Ink Door button:
● Press to open the ink door.
● When lit, it indicates an ink-related warning or error. For more information, see Printer warning or error
status.
3 Edge lighting: Can glow blue, white, green, or amber to show various printer statuses. For more information,
see the following section.
4 Ink cartridge light: Indicates the corresponding cartridge has an issue. For more information, see Printer
warning or error status.
Edge lighting
The printer Edge lighting consists of a large light bar across the front of the printer, with two small bars above
it. These lights communicate printer states with color and movement.
ENWW Edge lighting and status lights 9

Edge lighting - amber
Light behavior Description
Amber glows across the large light bar. There is a warning or printer error. For more information on
amber Edge lighting, causes, and solutions, see Printer warning or
error status.
The large light bar glows amber, and then transitions to green. The printer is restored to factory defaults and will automatically
restart after it is done.
One small light bar glows blue. The large light bar ashes amber
quickly three times.
The number of Wi-Fi Direct connections has reached the
maximum of ve devices. To use Wi-Fi Direct from other devices,
you must disconnect currently connected devices.
Three quick amber ashes in the center of the large light bar. Currently disabled button is pressed.
Edge lighting - blue
Light behavior Description
The large light bar glows light blue in the center. The printer is idle and connected to a wireless network.
Two small light bars glow blue and the lower large light bar pulses
blue from the middle outward, repeating.
The printer is in the Auto Wireless Connect (AWC) setup mode,
waiting for the HP Smart app to connect.
Two small light bars and outside edges of the large light bar pulse
blue, repeating.
The printer is connecting to your wireless network through the
Wi-Fi Protected Setup (WPS) Push Button method. Push the WPS
button on router to connect the printer. For more information, see
Connect your printer to a wireless network using Wi-Fi Protected
Setup (WPS).
10 Chapter 2 Printer parts ENWW

Edge lighting - blue (continued)
Light behavior Description
The large light bar pulses blue, ends with one small light bar
glowing blue.
Wi-Fi Direct is turned on by pressing buttons from the control
panel.
TIP: To turn on or o Wi-Fi Direct from the printer control panel,
press and hold until all the buttons light up, and then press
, , and at the same time.
One small light bar glows blue. The large light bar glows light blue
in the center.
The printer is idle and connected to a network. Device is directly
connected to the printer using Wi-Fi Direct.
The large light bar pulses blue, ends with a small light bar glowing
amber.
Wi-Fi Direct is turned o by pressing buttons from the control
panel.
Edge lighting - white
Light behavior Description
One small light bar glows blue. The large light bar glows white in
the center.
The printer is idle and not connected to a wireless network. The
computer or HP Smart app is directly connected to the printer
using Wi-Fi Direct.
The large light bar glows white in the center. The printer is idle and not connected to a wireless network. No
device is directly connected to the printer using Wi-Fi Direct.
For how to connect the printer to your wireless network, see
Connect using the HP Smart app.
For how to connect your device to the printer directly using Wi-Fi
Direct, see Connect wirelessly without a router.
The large light bar pulses white and moves upward, then down,
and glows white while printing.
The printer is processing and printing a print job.
ENWW Edge lighting and status lights 11

Edge lighting - green
Light behavior Description
Green glows across the large light bar, fades out. The printer is powering on or o. Do not unplug the power cord
until the printer is turned on or o.
Green is pulsing in the center of the large light bar. The printer is updating rmware or is in update mode. One of the
following might occur:
● The printer is downloading an update.
● An update is in progress.
● There is an update error. The printer will restart and try to
update later.
NOTE: The printer must be on during the process of updating.
Do not unplug the power cord before the update is complete.
12 Chapter 2 Printer parts ENWW

Print reports from control panel
NOTE: Before printing reports, press and hold (the Information button) for at least three seconds to
light up all the buttons on the control panel, and then follow the instructions in the table.
Printer report How to print Description
Printer Status Report
Press and at the same time.
Printer Status Report provides the current printer
information, cartridge status, or recent events. It can also
help troubleshoot printer problems.
Wireless Network Test
Report and Network
Conguration Page
Press and at the same time.
Wireless Network Test Report shows the diagnostics
results for the status of the wireless network, wireless
signal strength, detected networks, and more.
Network Conguration Page shows the network status,
hostname, network name, and more.
Wireless Quick Start Guide
Press .
Wireless Quick Start Guide provides the step-by-step
instructions to help you set up the wireless connection.
Wi-Fi Direct Guide
Press and at the same time.
Wi-Fi Direct Guide provides the instructions to help you set
up and use Wi-Fi Direct.
Web Services Reports
Press .
Depending on Web Services status, Web Services Reports
provide dierent instructions to help you turn on Web
Services, set up Web Services, or x connection issues,
and more.
ENWW Print reports from control panel 13

Quiet Mode
Quiet Mode slows down printing to reduce overall noise without aecting print quality. Quiet Mode only works
for printing with Better print quality on plain paper. To reduce printing noise, turn on Quiet Mode. To print at
normal speed, turn Quiet Mode o. Quiet Mode is o by default.
NOTE: In Quiet Mode, if you print on plain paper with the Draft or Best print quality, or if you print photos or
envelopes, the printer works in the same way as when Quiet Mode is o.
To turn Quiet Mode on or o from an Android or iOS device
1. Open HP Smart. For more information, see Use the HP Smart app to print, copy, scan, and troubleshoot.
2. Tap Printer Settings.
3. Tap Quiet Mode, and then change the setting.
To turn Quiet Mode on or o from the printer software (Windows)
1. Open the HP printer software. For more information, see Open the HP printer software (Windows).
2. Click the Quiet Mode tab.
3. Select On or O .
4. Click Save Setting.
To turn Quiet Mode on or o from the embedded web server (EWS)
1. Open the EWS. For more information, see Open the embedded web server.
2. Click the Settings tab.
3. In the Preferences section, select Quiet Mode, and then select On or O.
4. Click Apply.
14 Chapter 2 Printer parts ENWW

Auto-O
This feature turns the printer o after 2 hours of inactivity to help reduce energy use. Auto-O turns the
printer o completely, so you must use the Power button to turn the printer back on. If your printer
supports this energy-saving feature, Auto-O is automatically enabled or disabled depending on printer
capabilities and connection options. Even when Auto-O is disabled, the printer enters Energy Save Mode
after 5 minutes of inactivity to help reduce energy use.
● Auto-O is always enabled if the printer does not have network or fax capability.
● Auto-O is disabled when a printer’s wireless or Wi-Fi Direct capability is turned on or when a printer
with fax, USB, or Ethernet network capability establishes a fax, USB, or Ethernet network connection.
ENWW Auto-O 15

Adjust printer lights and volume
You can adjust the brightness of the printer lights and the volume of the sound eects according to your
environment and needs.
To adjust printer lights and volume from an Android or iOS device
1. Open HP Smart. For more information, see Use the HP Smart app to print, copy, scan, and troubleshoot.
2. Tap Printer Settings.
3. Find and change the settings from preferences.
16 Chapter 2 Printer parts ENWW

Set up the output tray
Your printer will come with an output tray or a wrap. Either of these must be set up before printing. See the
following instructions for how to install the output tray.
To install the output tray
1. Position the printer on the output tray, aligning the four corners of the printer bottom to the four little
indentations of the output tray.
2. Pull the tab on the output tray. The rst extension swivels out.
18 Chapter 3 Set up tray and load media ENWW

3. Flip open the second extension of the output tray.
To close the output tray
You may close the output tray if the printer is not in use.
1. Close the second extension of the ouput tray.
2. Push the tab on the output tray until the rst extension swivels in.
ENWW Set up the output tray 19

Set up the wrap
Your printer will come with an output tray or a wrap. Either of these must be set up before printing. See the
following instructions for how to install the printer wrap.
To set up the wrap
1. Open the wrap to reveal the printer and remove the printer.
2. Place the wrap on a at surface, fully-open, and then reposition your printer down onto it. Align the four
corners of the printer bottom to the four small indentations in the wrap.
20 Chapter 3 Set up tray and load media ENWW

Load media
To load paper
1. Open the lid.
2. Slide the paper-width guides to the edges of the input tray.
ENWW Load media 21

3. Insert a stack of full-size or photo paper into the middle of the input tray with the short edge down. For
photo paper, make sure the print side is up, facing out from the printer. Then slide the stack of paper
down until it stops.
4. Slide the paper-width guides to the left and right edges of the full-size or photo paper until they stop at
both edges.
22 Chapter 3 Set up tray and load media ENWW

5. Make sure to pull out the output tray or unfold the wrap, depending on your printer model.
To load envelopes
1. Open the lid.
2. Slide the paper-width guides to the edges of the input tray.
ENWW Load media 23

3. Insert one or more envelopes into the middle of the input tray and slide the stack of envelopes down
until it stops. The side to be printed on should face out from the printer.
4. Slide the paper-width guides to the left and right edges of the stack of envelopes until they stop at both
edges.
24 Chapter 3 Set up tray and load media ENWW

5. Make sure to pull out the output tray or unfold the wrap, depending on your printer model.
ENWW Load media 25

Change the default paper size detected by the printer
The printer can automatically detect whether the input tray has paper loaded and detect whether the loaded
paper is large, small, or medium width. You can change the default large, medium, or small paper size
detected by the printer.
To change the default paper size detected by the printer from an Android or iOS device
1. Open the HP Smart app.
2. Tap Printer Settings.
3. Tap Tray and Paper, and then change the setting.
To change the default paper size detected by the printer from the embedded web server (EWS)
1. Open the embedded web server (EWS). For more information, see Open the embedded web server.
2. Click the Settings tab.
3. In the Preferences section, click Tray and Paper Management, and then select the desired option.
4. Click Apply.
26 Chapter 3 Set up tray and load media ENWW

Paper basics
The printer is designed to work well with most types of oice paper. It is best to test a variety of print paper
types before buying large quantities. Use HP paper for optimum print quality. Visit the HP website at
www.hp.com for more information about HP paper.
HP recommends plain papers with the ColorLok logo for printing everyday documents. All
papers with the ColorLok logo are independently tested to meet high standards of
reliability and print quality, and produce documents with crisp, vivid color, bolder blacks,
and that dry faster than ordinary plain papers. Look for papers with the ColorLok logo in
a variety of weights and sizes from major paper manufacturers.
ENWW Paper basics 27

Connect using the HP Smart app
To set up using the HP Smart app
You can use the HP Smart app to set up the printer on your wireless network. The HP Smart app is supported
on iOS, Android, and Windows devices. For information about this app, see Use the HP Smart app to print,
copy, scan, and troubleshoot.
1. Make sure your computer or mobile device is connected to your wireless network and you know the Wi-Fi
password of your wireless network.
2. If you are using an iOS or Android mobile device, make sure that Bluetooth is turned on. (HP Smart uses
Bluetooth to make the setup process faster and easier on iOS and Android mobile devices.)
NOTE: HP Smart uses Bluetooth for printer setup only. Printing using Bluetooth is not supported.
3. Make sure the printer is in the Auto Wireless Connect (AWC) setup mode.
When the printer enters the AWC setup mode, the Edge lighting shows the two small light bars glowing
blue, while the lower large light bar pulses blue from the middle outward, repeating.
If this is the rst time you set up the printer, the printer is ready for setup after the printer is powered
on. It keeps searching for the HP Smart app to connect within two hours, and then stops searching.
To put the printer back into the AWC setup mode, on the back of the printer, press and hold (the Wi-
Fi button) for at least three seconds.
4. Open the HP Smart app, and then do one of the following:
● iOS/Android: On the home screen, tap the Plus icon and then select the printer. If the printer is not
in the list, tap Add a new printer. Follow the onscreen instructions to add the printer to your
network.
● Windows: On the home screen, click or tap Find Printer. If the printer is not found, click or tap Set
up a new printer. Follow the onscreen instructions to add the printer to your network.
ENWW Connect using the HP Smart app 29

Connect to a wireless network with a router
TIP: To print the Wireless Quick Start Guide, press and hold until all the buttons on the control panel
light up, and then press again.
●
Connect your printer to a wireless network using Wi-Fi Protected Setup (WPS)
●
Connect your printer to a wireless network using HP printer software
Connect your printer to a wireless network using Wi-Fi Protected Setup (WPS)
Before you can connect your printer to a wireless network using WPS, make sure you have the following:
● A wireless 802.11b/g/n network that includes a WPS-enabled wireless router or access point.
NOTE: The printer only supports connections using 2.4 GHz and 5 GHz.
● A computer connected to the wireless network that you intend to connect the printer to. Be sure you
have installed the HP printer software on the computer.
If you have a WPS router with a WPS push button, follow the Push Button method. If you are not certain your
router has a push button, follow the PIN method.
To use the Push Button Conguration (PBC) method
1. Press and hold and on the back of printer for at least three seconds to start WPS Push Button
method.
The Edge lighting shows two small bars glowing blue and the outside edges of the large light bar pulsing
blue, repeating.
2. Press the WPS button on your router.
NOTE: The product begins a timer for approximately two minutes while a wireless connection is established.
If the printer connects successfully, the large light bar of the Edge lighting glows light blue in the center.
30 Chapter 4 Connect your printer ENWW

To use the PIN method
1. Press and hold until all the buttons on the control panel light up, and then press and hold and
for at least three seconds to start WPS PIN method and print a page with a PIN code.
The Edge lighting shows two small bars glowing blue and the outside edges of the large light bar pulsing
blue, repeating.
2. Open the conguration utility or software for the wireless router or wireless access point, and then enter
the WPS PIN.
NOTE: For more information about using the conguration utility, see the documentation provided
with the router or wireless access point.
Wait for about two minutes. If the printer connects successfully, the large light bar of the Edge lighting glows
light blue in the center.
Connect your printer to a wireless network using HP printer software
To connect the printer to an integrated wireless WLAN 802.11 network, you will need the following:
● A wireless 802.11b/g/n network that includes a wireless router or access point.
NOTE: The printer only supports connections using 2.4 GHz and 5 GHz.
● A computer connected to the wireless network that you intend to connect the printer to.
● Network name (SSID).
● WEP key or WPA Passphrase (if needed).
To connect your printer using HP printer software (Windows)
1. Depending on whether you have installed the HP printer software or not, do one of the following:
If you have not installed the HP printer software on your computer
a. Visit www.support.hp.com to download and install the printer software.
b. Follow the onscreen instructions.
If you have the HP printer software installed on your computer
a. Open the printer software. For more information, see Open the HP printer software (Windows).
b. In the printer software, click Tools.
c. Click Device Setup & Software.
d. Click Connect a new device, and then follow the onscreen instructions.
2. After the printer connects successfully, the large light bar of the Edge lighting glows light blue in the
center.
ENWW Connect to a wireless network with a router 31

Connect wirelessly without a router
With Wi-Fi Direct, you can print wirelessly from a computer, smart phone, tablet, or other wireless-capable
device—without connecting to an existing wireless network.
Guidelines for using Wi-Fi Direct
● Make sure your computer or mobile device has the necessary software.
– If you are using a computer, make sure you have installed the HP printer software.
If you have not installed the HP printer software on the computer, connect to Wi-Fi Direct rst and
then install the printer software. Select Wireless when prompted by the printer software for a
connection type.
– If you are using a mobile device, make sure you have installed a compatible printing app. For more
information, visit the HP Mobile Printing website at www.hp.com/go/mobileprinting. If a local
version of this website is not available in your country/region or language, you might be directed to
the HP Mobile Printing website in another country/region or language.
● Make sure Wi-Fi Direct for your printer is turned on.
● Up to ve computers and mobile devices can use the same Wi-Fi Direct connection.
● Wi-Fi Direct can be used regardless of whether the printer is connected to a network using a wireless
connection or not.
● Wi-Fi Direct cannot be used to connect a computer, mobile device, or printer to the Internet.
To turn Wi-Fi Direct on or o from the control panel
▲ On the printer control panel, press and hold until all the buttons light up, and then press , ,
and at the same time.
When Wi-Fi Direct is turned on, the large light bar of the Edge lighting pulses blue, ends with one small
light bar glowing blue.
When Wi-Fi Direct is turned o, the large light bar of the Edge lighting pulses blue, ends with a small
light bar glowing amber.
NOTE: If the printer is in the AWC setup mode, you will not able to turn Wi-Fi Direct on or o from the control
panel. You can either wait until the AWC setup has been completed or press
(the Wi-Fi button) on the
back of the printer to exit the AWC setup mode.
32 Chapter 4 Connect your printer ENWW

TIP: The Wi-Fi Direct guide provides instructions about how to use Wi-Fi Direct. To print the guide, press and
hold until all the buttons light up, and then press and together. The guide may not be available
in all languages.
To turn Wi-Fi Direct on or o from an Android or iOS device
1. Open HP Smart. For more information, see Use the HP Smart app to print, copy, scan, and troubleshoot.
2. Tap Printer Settings. Find and tap Advanced Settings.
3. Tap Wi-Fi Direct Status, and then edit the settings.
TIP: You can change the Wi-Fi Direct connection security setting for the printer here.
Wi-Fi Direct connection security setting
● If the Wi-Fi Direct connection security for the printer is Automatic, the Wi-Fi Direct password is set to
12345678 and cannot be changed.
● If the Wi-Fi Direct connection security for the printer is set to Manual (the default setting), you need to
do one of the following to connect to the printer on your mobile device or compter.
– If (the Information button) is blinking white, press it within 30 seconds.
– If the printer prints out a page with a PIN code, follow the instruction on the page.
TIP:
● You can also turn on Wi-Fi Direct or change the Wi-Fi Direct connection security setting from the EWS.
For more information about using the EWS, see Open the embedded web server.
● To nd the Wi-Fi Direct name and password, press (the Information button) to print a printer
information page.
● Edge lighting shows Wi-Fi Direct status. For more information, see Edge lighting .
To print from a wireless-capable mobile device that supports Wi-Fi Direct
Make sure you have installed the latest version of HP Print Service Plugin on your mobile device (if using an
Android device). You can download this plugin from the Google Play application store.
1. Make sure you have turned on Wi-Fi Direct on the printer.
2. Turn on Wi-Fi Direct on your mobile device. For more information, see the documentation provided with
the mobile device.
3. From your mobile device, select a document from a print enabled application, and then select the option
to print the document.
The list of available printers appears.
ENWW Connect wirelessly without a router 33

4. From the list of available printers, choose the Wi-Fi Direct name shown such as DIRECT-**-HP Tango
(where ** are the unique characters to identify your printer).
Enter the Wi-Fi Direct password when prompted.
5. Print your document.
To print from a wireless-capable mobile device that does not support Wi-Fi Direct
Make sure you have installed a compatible printing app on your mobile device. For more information, visit the
HP Mobile Printing website at www.hp.com/go/mobileprinting. If a local version of this website is not
available in your country/region or language, you might be directed to the HP Mobile Printing website in
another country/region or language.
1. Make sure you have turned on Wi-Fi Direct on the printer.
2. Turn on the Wi-Fi connection on your mobile device. For more information, see the documentation
provided with the mobile device.
NOTE: If your mobile device does not support Wi-Fi, you are not able to use Wi-Fi Direct.
3. From the mobile device, connect to a new network. Use the process you normally use to connect to a
new wireless network or hotspot. Choose the Wi-Fi Direct name from the list of wireless networks
shown such as DIRECT-**-HP Tango (where ** are the unique characters to identify your printer).
Enter the Wi-Fi Direct password when prompted.
4. Print your document.
To print from a wireless-capable computer (Windows)
1. Make sure you have turned on Wi-Fi Direct on the printer.
2. Turn on the computer's Wi-Fi connection. For more information, see the documentation provided with
the computer.
NOTE: If your computer does not support Wi-Fi, you are not able to use Wi-Fi Direct.
3. From the computer, connect to a new network. Use the process you normally use to connect to a new
wireless network or hotspot. Choose the Wi-Fi Direct name from the list of wireless networks shown
such as DIRECT-**-HP Tango (where ** are the unique characters to identify your printer).
Enter the Wi-Fi Direct password when prompted.
4. Print your document.
34 Chapter 4 Connect your printer ENWW

Wireless settings
You can set up and manage your printer wireless connection. This includes printing information about
network settings, turning the wireless function on or o, and restoring wireless settings.
To turn on or o the wireless capability of the printer
Press (the Wi-Fi button) on the back of the printer to turn on or o the printer wireless capabilities.
● If the printer has an active connection to a wireless network, the large bar of the Edge lighting glows
light blue in the center.
● If wireless is turned o, the large light bar of the Edge lighting glows white in the center.
● For more information about the wireless status, see Edge lighting .
● To print the wireless network test report and network conguration page, see Print reports from control
panel.
To restore network settings to default settings
● Press and hold (the Wi-Fi button) on the back of the printer for at least three seconds. Then the
printer enters the Auto Wireless Connect (AWC) setup mode. It keeps searching and waiting for the HP
Smart app to connect within about two hours, and then stops searching.
To change wireless settings (Windows)
This method is available if you have already installed the printer software.
1. Open the HP printer software. For more information, see Open the HP printer software (Windows).
2. In the printer software, click Tools.
3. Click Device Setup & Software.
4. Select Recongure Wireless Settings. Follow the onscreen instructions.
ENWW Wireless settings 35

Advanced printer management tools (for wireless printers)
When the printer is connected to a network, you can use the embedded web server (EWS) to view status
information, change settings, and manage the printer from your computer.
NOTE: You can open and use the EWS without being connected to the Internet. However, some features are
not available.
NOTE: To view or change some settings, you might need a password.
●
Open the embedded web server
●
About cookies
Open the embedded web server
You can use one of the following ways to open the embedded web server.
To open the embedded web server through a network
1.
From the printer control panel, press and hold (the Information button) until all the buttons light
up, and then press
and at the same time to print the wireless network test report and network
conguration page.
2. Find out the IP address or hostname of the printer from the network conguration page.
3. In a supported web browser on your computer, type the IP address or hostname assigned to the printer.
For example, if the IP address is 192.168.0.12, type the following address into a web browser: http://
192.168.0.12.
To open the embedded web server from the HP printer software (Windows)
1. Open the printer software. For more information, see Open the HP printer software (Windows).
2. Click Print , and then click Printer Home Page (EWS).
To open the embedded web server through Wi-Fi Direct
1. Make sure Wi-Fi Direct is turned on. For more information, see Connect wirelessly without a router.
2. From your wireless computer, turn wireless on, then search for and connect to the Wi-Fi Direct name, for
example: DIRECT-**-HP Tango. Enter the Wi-Fi Direct password when prompted.
3. In a supported web browser on your computer, type the following address: http://
192.168.223.1.
About cookies
The embedded web server (EWS) places very small text les (cookies) on your hard drive when you are
browsing. These les let the EWS recognize your computer the next time you visit. For example, if you have
congured the EWS language, a cookie helps remember which language you have selected so that the next
time you access the EWS, the pages are displayed in that language. Some cookies (such as the cookie that
stores customer-specic preferences) are stored on the computer until you clear them manually.
36 Chapter 4 Connect your printer ENWW

You can congure your browser to accept all cookies, or you can congure it to alert you every time a cookie is
oered, which allows you to decide which cookies to accept or refuse. You can also use your browser to
remove unwanted cookies.
NOTE: Depending on your printer, if you disable cookies, you also disable one or more of the following
features:
● Starting where you left the application (especially useful when using setup wizards)
● Remembering the EWS browser language setting
●
Personalizing the EWS Home page
For information about how to change your privacy and cookie settings and how to view or delete cookies, see
the documentation available with your web browser.
ENWW Advanced printer management tools (for wireless printers) 37

Tips for setting up and using a wireless printer
Use the following tips to set up and use a wireless printer:
● When setting up the wireless networked printer using a computer, make sure:
– Your wireless router or access point is powered on.
– You computer is connected to a wireless network (not using an Ethernet cable).
– The printer is in the AWC setup mode.
The printer searches for wireless routers, then lists the detected network names on the computer.
● If your computer or mobile device is connected to a Virtual Private Network (VPN), you need to
disconnect from the VPN before you can access any other device on your network, including the printer.
● Learn more about conguring your network and the printer for wireless printing. Click here to go online
for more information.
● Learn how to nd your network security settings. Click here to go online for more information.
● Learn about the HP Print and Scan Doctor. Click here to go online for more information.
NOTE: This utility is only available for Windows operating system.
● Learn how to work with your rewall and antivirus programs during printer setup. Click here to go online
for more information.
38 Chapter 4 Connect your printer ENWW

Print using the HP Smart app
This section provides basic instructions for using the HP Smart app to print from your Android, iOS, or
Windows 10 device. For more information about using the HP Smart app, go to:
● iOS/Android: www.hp.com/go/hpsmart-help
● Windows 10: www.hp.com/go/hpsmartwin-help
To print from an Android or iOS device
1. Make sure you have loaded paper in the input tray. For more information, see Load media.
2. Open the HP Smart app.
3. Tap the Plus icon if you need to change to a dierent printer, or add a new printer.
4. Tap a printing option (for example, Print Photos or Print Facebook Photos, etc.). You can print photos
and documents from your device, cloud storage, or social media sites.
5. Select the photo or document you want to print.
6. Tap Print.
To print from a Windows 10 device
1. Make sure you have loaded paper in the input tray. For more information, see Load media.
2. Open HP Smart. For more information, see Use the HP Smart app to print, copy, scan, and troubleshoot.
3. On the HP Smart Home screen, make sure your printer is selected.
TIP: If you want to select a dierent printer, click or tap the Printer icon on the toolbar at the left side
of the screen, and then select Select a Dierent Printer to view all available printers.
4. At the bottom of the Home screen, click or tap Print.
5. Select Print Photo, locate a photo you want to print, and then click or tap Select Photos to Print.
Select Print Document, locate a PDF document you want to print, and then click or tap Print.
6. Select the appropriate options. To view more settings, click or tap More settings. For more information
about printing settings, see Printer settings tips .
7. Click or tap Print to begin printing.
40 Chapter 5 Print ENWW

Print with mobile devices
Print from mobile devices
You can print documents and photos directly from your mobile devices, including iOS, Android, Windows
Mobile, Chromebook and Amazon Kindle.
NOTE: You can also use the HP Smart app to print from mobile devices. For more information, see Print
using the HP Smart app.
To print from mobile devices
1. Make sure your printer is connected to the same network as your mobile device.
TIP: If you want to print without connecting to a router, use Wi-Fi Direct to print from a mobile device.
For more information, see Connect wirelessly without a router.
2. Enable printing on your mobile device:
● iOS: Use the Print option from the Share menu or .
NOTE: Devices running iOS 4.2 or later have AirPrint preinstalled.
● Android: Download the HP Print Service Plugin (supported by most Android devices) from the
Google Play Store and enable it on your device.
NOTE: Devices running Android 4.4 or later are supported by the HP Print Service Plugin. Devices
running Android 4.3 or earlier can print using the HP ePrint app, available in the Google Play Store.
● Windows Mobile: Tap Print from the Device menu.
NOTE: If your printer is not listed, you might need to do a one-time setup of the printer using the
Add Printer wizard.
● Chromebook: Download and install the HP Print for Chrome app from the Chrome Web Store to
enable Wi-Fi printing.
● Amazon Kindle Fire HD9 and HDX: The rst time you select Print on your device, the HP Print
Service Plugin is automatically downloaded to enable mobile printing.
NOTE: For detailed information about enabling printing from your mobile devices, visit the HP Mobile
Printing website ( www.hp.com/go/mobileprinting ). If a local version of this website is not available in
your country/region or language, you might be directed to the HP Mobile Printing website in another
country/region or language.
3. Make sure the loaded paper matches the paper settings of the printer (see Load media for more
information). Accurately setting the paper size for the paper that is loaded enables your mobile device to
know what paper size it is printing.
ENWW Print with mobile devices 41

Print with Print Anywhere
Print Anywhere is a free service from HP that allows you to use the HP Smart app with your HP Connected
account to print remotely using cellular data or a remote Wi-Fi connection.
With Print Anywhere, you can print to your HP web-connected printer anytime, from any location. Click here
to go online for more information.
Before you can use Print Anywhere, make sure the printer is connected to an active network providing
Internet access.
To print a document using Print Anywhere
1. Once you have signed up or registered an account on HP Connected (might not be available in all
countries/regions) during printer setup, Print Anywhere is set up automatically.
If you have skipped the step during printer setup, you will be prompted to set up Print Anywhere after
you print twice with Print Anywhere.
2. Open HP Smart, and then print your document. For more information, see Print using the HP Smart app.
NOTE: If you want to use Print Anywhere capabilities from multiple devices, you need to sign in with your HP
Connected account on each of the additional devices. After signing in, the new device will be ready to print
with Print Anywhere.
42 Chapter 5 Print ENWW

Print using a computer
●
Print documents
●
Print photos
●
Print envelopes
●
Print using the maximum dpi
●
Print using a Mac desktop or laptop
Print documents
Before printing documents, make sure you have paper loaded in the input tray and the output tray is open.
For more information about loading paper, see Load media.
To print a document (Windows)
1. From your software, select Print.
2. Make sure your printer is selected.
3. Click the button that opens the Properties dialog box.
Depending on your software application, this button might be called Properties, Options, Printer Setup,
Printer Properties, Printer, or Preferences.
4. Select the appropriate options.
● On the Layout tab, select Portrait or Landscape orientation.
● On the Paper/Quality tab, select the appropriate paper type from the Media drop-down list in the
Tray Selection area, select the appropriate print quality in the Quality Settings area, and then
select the appropriate color in the Color area.
● Click Advanced to select the appropriate paper size from the Paper Size drop-down list.
NOTE: If you change the paper size, make sure that you have loaded the correct paper in the
input tray.
For more printing tips, see Printer settings tips .
5. Click OK to close the Properties dialog box.
6. Click Print or OK to begin printing.
To print on both sides of the page (Windows)
1. From your software, select Print.
2. Make sure your printer is selected.
3. Click the button that opens the Properties dialog box.
Depending on your software application, this button might be called Properties, Options, Printer Setup,
Printer Properties, Printer, or Preferences.
4. Select the appropriate options.
ENWW Print using a computer 43
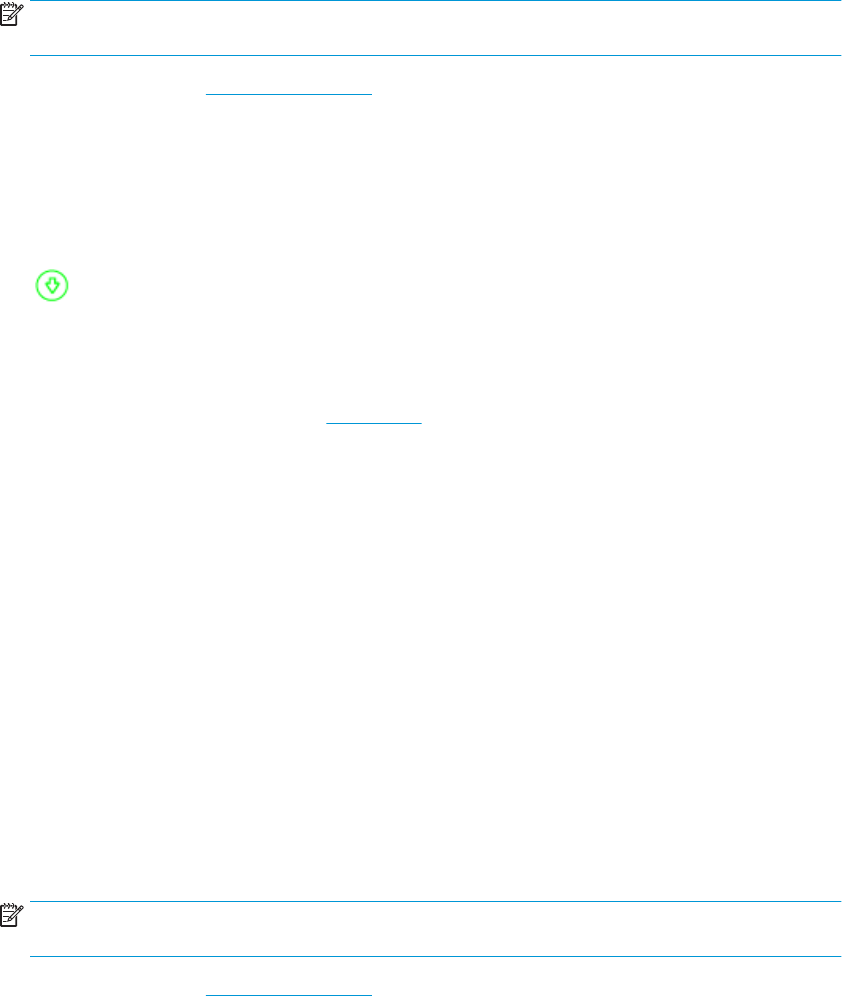
● On the Layout tab, select Portrait or Landscape orientation, and then select an appropriate
ipping paper option from the Print on Both Sides Manually drop-down list.
● On the Paper/Quality tab, select the appropriate paper type from the Media drop-down list in the
Tray Selection area, select the appropriate print quality in the Quality Settings area, and then
select the appropriate color in the Color area.
● Click Advanced to select the appropriate paper size from the Paper Size drop-down list.
NOTE: If you change the paper size, make sure that you have loaded the correct paper in the
input tray.
For more printing tips, see Printer settings tips .
5. After all of the odd numbered pages have printed, remove the document from the output tray or the
wrap, depending on your printer model.
Flip the document by the long edge or short edge according to the option you set at the previous step.
Reload the document. Make sure the blank side of the document is facing out from the printer.
6. Press (the Resume button) to print the other side of the document.
Print photos
Before printing photos, make sure you have photo paper loaded in the input tray and the output tray is open.
For more information about loading paper, see Load media.
To print a photo on photo paper (Windows)
1. From your software, select Print.
2. Make sure your printer is selected.
3. Click the button that opens the Properties dialog box.
Depending on your software application, this button might be called Properties, Options, Printer Setup,
Printer Properties, Printer, or Preferences.
4. Select the appropriate options.
● On the Layout tab, select Portrait or Landscape orientation.
● On the Paper/Quality tab, select the appropriate paper type from the Media drop-down list in the
Tray Selection area, select the appropriate print quality in the Quality Settings area, and then
select the appropriate color in the Color area.
● Click Advanced to select the appropriate photo size from the Paper Size drop-down list.
NOTE: If you change the paper size, make sure that you have loaded the correct paper in the
input tray.
For more printing tips, see Printer settings tips .
5. Click OK to return to the Properties dialog box.
6. Click OK, and then click Print or OK in the Print dialog box.
44 Chapter 5 Print ENWW

NOTE: After the printing is nished, remove unused photo paper from the input tray. Store the photo paper
so it does not start to curl, which could reduce the quality of your printout.
Print envelopes
Before printing envelopes, make sure you have envelopes loaded in the input tray and the output tray is open.
You can load one or more envelopes into the input tray. Do not use shiny or embossed envelopes or envelopes
that have clasps or windows. For more information about loading envelopes, see Load media.
NOTE: For specic details on how to format text for printing on envelopes, consult the help les in your
word application.
To print an envelope (Windows)
1. From your software, select Print.
2. Make sure your printer is selected.
3. Click the button that opens the Properties dialog box.
Depending on your software application, this button might be called Properties, Options, Printer Setup,
Printer Properties, Printer, or Preferences.
4. Select the appropriate options.
● On the Layout tab, select Portrait or Landscape orientation.
● On the Paper/Quality tab, select the appropriate paper type from the Media drop-down list in the
Tray Selection area, select the appropriate print quality in the Quality Settings area, and then
select the appropriate color in the Color area.
● Click Advanced to select the appropriate envelope size from the Paper Size drop-down list.
For more printing tips, see Printer settings tips .
5. Click OK, and then click Print or OK in the Print dialog box.
Print using the maximum dpi
Use maximum dots per inch (dpi) to print high-quality, sharp images on photo paper. Printing in maximum dpi
takes longer than printing with other settings and requires a large amount of disk space. For a list of
supported print resolutions, visit the product support website at www.support.hp.com.
To print in maximum dpi mode (Windows)
1. From your software, select Print.
2. Make sure your printer is selected.
3. Click the button that opens the Properties dialog box.
Depending on your software application, this button might be called Properties, Options, Printer Setup,
Printer Properties, Printer, or Preferences.
4. Select the appropriate options.
ENWW Print using a computer 45

● Click Paper/Quality tab. From the Media drop-down list, select the appropriate paper type.
● Click the Advanced button. Select the appropriate paper size from the Paper Size drop-down list.
Select Max DPI Enabled from the Print Quality drop-down list. Then click OK to close the
Advanced Options dialog box.
NOTE: Not all paper types support maximum dpi. You will see an alert icon beside the option if the
selected paper type in the Media drop-down list does not support it.
For more printing tips, see
Printer settings tips .
5. Conrm the paper orientation on the Layout tab, and then click OK to print.
Print using a Mac desktop or laptop
Instructions for HP AirPrint-compatible printers and Mac computers with macOS and OS X 10.7 (Lion) and
later.
Printer connected to network
If your printer is already set up and connected to your wireless network, you can enable printing from a Mac
desktop or laptop using the System Preferences menu.
1. Open System Preferences and select Printers and Scanners.
2. Click Add + to set up the printer on your Mac. Choose your printer from the displayed list of network
printers, then click Add. This will install the available print, scan, or fax drivers for your printer.
These instructions let you print from your Mac. Continue to use the HP Smart app to monitor ink levels and
printer alerts.
Printer not connected to network
▲ If you have not set up or connected your printer to your network, go to 123.hp.com to install the
necessary software. When you complete printer setup, use the HP Utility from the Applications folder to
monitor ink levels and printer alerts.
46 Chapter 5 Print ENWW
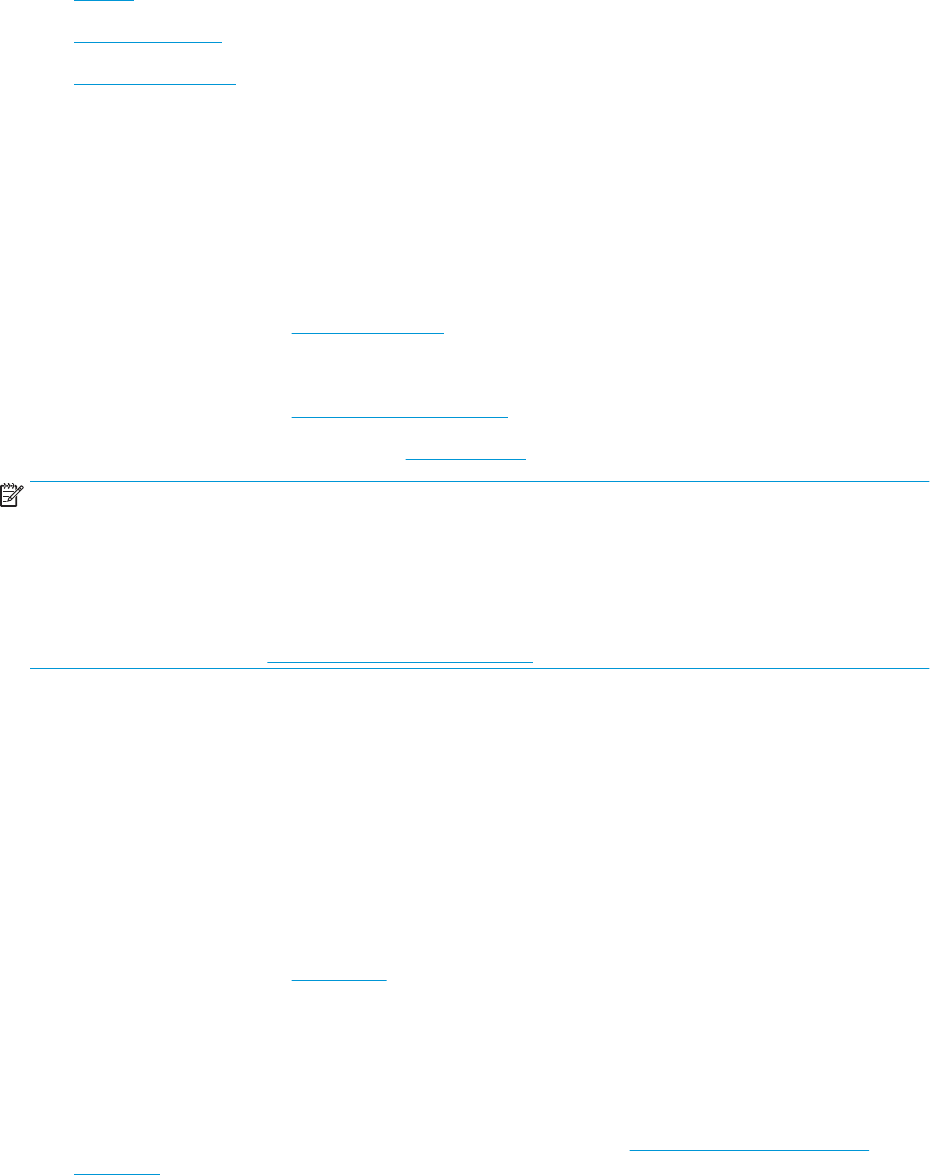
Tips for print success
●
Ink tips
●
Paper loading tips
●
Printer settings tips
To print successfully, the HP cartridges should be functioning properly with suicient ink, the paper should be
loaded correctly, and the printer should have the appropriate settings.
Ink tips
● Use original HP cartridges.
● Install both the black and tri-color cartridges correctly.
For more information, see Replace cartridges.
● Check the estimated ink levels in the cartridges to make sure there is suicient ink.
For more information, see Check estimated ink levels.
● If the print quality is not acceptable, see Printing issues for more information.
NOTE: Original HP cartridges are designed and tested with HP printers and papers to help you easily
produce great results, time after time.
HP cannot guarantee the quality or reliability of non-HP supplies. Product service or repairs required as a
result of using a non-HP supply will not be covered under warranty.
If you see a 'Non-HP Cartridge' message displayed from the printer software and you believe you purchased
original HP cartridges, go to: www.hp.com/go/anticounterfeit .
Paper loading tips
● Load a stack of paper (not just one page). All of the paper in the stack should be in the same size and
type to avoid a paper jam.
● Load the paper with the side to be printed on facing up.
● Make sure that paper loaded in the input tray lays at, and the edges are not bent or torn.
● Adjust the paper-width guides in the input tray to t snugly against all paper. Make sure the paper-width
guides do not bend the paper in the input tray.
For more information, see Load media.
Printer settings tips
Printer settings tips (Windows)
● To change default print settings, open the HP printer software, click Print , and then click Set
Preferences. For information how to open the printer software, see Open the HP printer software
(Windows).
● To understand paper and paper tray settings:
ENWW Tips for print success 47
– Paper Size: Select the paper size you loaded in the input tray.
– Media: Select the paper type you are using.
● To understand color or black and white settings:
– Color: Uses ink from all cartridges for full color prints.
– Black & White or Black Ink Only: Uses the black ink only for normal or lower quality black and
white prints.
– High Quality Grayscale: Uses ink from both the color and black cartridges to produce a wider range
of black and grey tones for high quality black and white prints.
● To understand print quality settings:
The print quality is measured in print resolution dots per inch (dpi). Higher dpi produces clearer and
more detailed prints, but slows print speed and might use more ink.
– Draft: Lowest dpi typically used when ink levels are low or when high quality prints are not needed.
– Better: Suitable for most print jobs.
–
Best: Better dpi than Better.
– Max DPI Enabled: Highest dpi setting available for print quality.
● To understand page and layout settings:
– Orientation: Select Portrait for vertical prints or Landscape for horizontal prints.
– Print on Both Sides: Manually ip the pages after one side of the paper prints out so that you can
print on both sides of the paper.
○ Flip on Long Edge: Select it if you want to ip pages by the long edge of the paper when
printing on both sides of the paper.
○ Flip on Short Edge: Select it if you want to ip pages by the short edge of the paper when
printing on both sides of the paper.
– Pages per Sheet: Helps you specify the order of the pages if you print the document with more
than two pages per sheet.
48 Chapter 5 Print ENWW

Check estimated ink levels
You can easily check the ink supply level to determine how soon you might need to replace a cartridge. The
ink supply level shows an estimate of the amount of ink remaining in the cartridges.
NOTE:
● If you have installed a relled or remanufactured cartridge, or a cartridge that has been used in another
printer, the ink level indicator might be inaccurate or unavailable.
● Ink level warnings and indicators provide estimates for planning purposes only. When you receive a low-
ink warning message, consider having a replacement cartridge available to avoid possible printing
delays. You do not have to replace the cartridges until the print quality is unacceptable.
● Ink from the cartridges is used in the printing process in a number of dierent ways, including in the
initialization process, which prepares the printer and cartridges for printing, and in printhead servicing,
which keeps print nozzles clear and ink
owing smoothly. In addition, some residual ink is left in the
cartridge after it is used. For more information, see www.hp.com/go/inkusage.
NOTE: If you have enrolled in the HP Instant Ink service, the printer automatically checks the ink levels and
orders new ink when necessary. For more information about HP Instant Ink, go to hpinstantink.com.
To check the ink levels from the HP Smart app
● Open HP Smart. Check the estimated ink levels at the right side of the printer image.
To check the ink levels from the HP printer software (Windows)
1. Open the HP printer software. For more information, see Open the HP printer software (Windows).
2. In the printer software, click the Estimated Levels tab.
50 Chapter 6 Manage cartridges ENWW
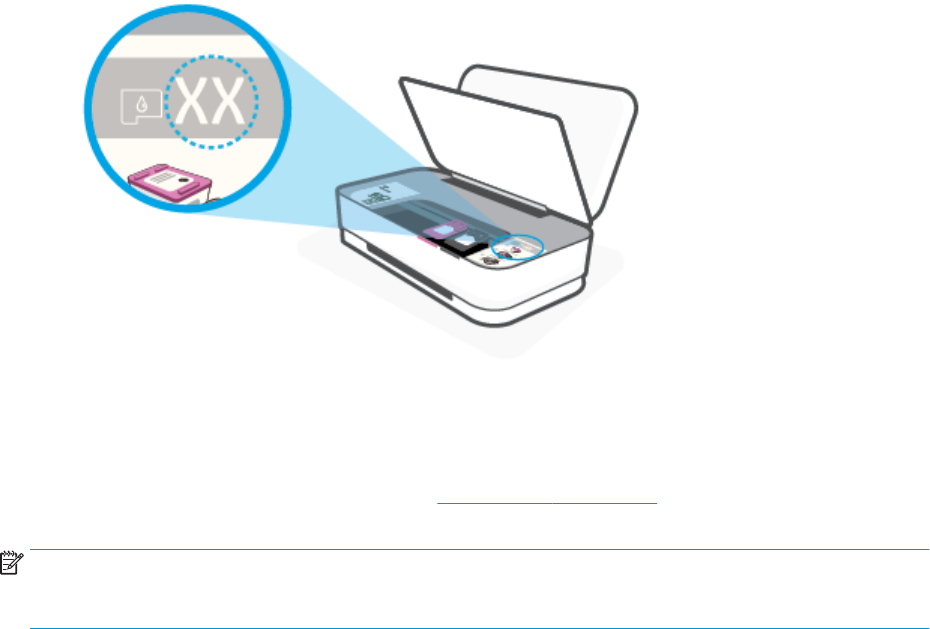
Order ink supplies
Before ordering cartridges, locate the correct cartridge number.
To locate the cartridge number on the printer
● The cartridge number is located inside the ink door.
To locate the cartridge number from the HP Smart app
● Open HP Smart. Click or tap Printer Settings, and then click or tap Supported Cartridges.
To order original HP supplies for the printer, go to www.hp.com/buy/supplies . If prompted, choose your
country/region, and then follow the prompts to nd the right cartridges for your printer.
NOTE: Ordering cartridges online is not supported in all countries/regions. If it is not available in your
country/region, you may still view supplies information and print a list for reference when shopping at a local
HP reseller.
ENWW Order ink supplies 51

HP Instant Ink
Your printer is eligible for the HP Instant Ink replacement service, which can reduce your printing costs and
save you time. After you enroll in the service, your printer automatically keeps track of your ink levels and
orders more ink for you when the ink is running low. HP ships the new cartridges straight to your door before
your ink runs out, so you'll always have ink on hand when you need it. Additionally, the cartridges that you
receive contain more ink than HP XL cartridges, so you'll need to replace cartridges less frequently. To learn
more about how HP Instant Ink can save you time and money, go to hpinstantink.com.
NOTE: HP Instant Ink service is not available in all countries. To check availability, visit hpinstantink.com.
52 Chapter 6 Manage cartridges ENWW

Replace cartridges
To replace the cartridges
1. Check that power is on.
2. Remove the cartridge.
a. Press the Ink Door button to open the ink door.
b. Open the cartridge latch as shown and gently remove the cartridge from its slot.
3. Insert a new cartridge.
a. Remove the cartridge from the packaging.
ENWW Replace cartridges 53

b. Remove the plastic tape using the pull tab.
NOTE: Do not touch the electrical contacts on the cartridge.
c. Insert the cartridge into the slot, and then squeeze the front of the cartridge and the back edge of
the cartridge latch together, as shown, until the cartridge snaps into place.
d. Close the ink door.
54 Chapter 6 Manage cartridges ENWW

Use single cartridge mode
Use the single cartridge mode to operate the printer with only one cartridge. The single cartridge mode is
initiated when one of the following occurs.
● There is only one cartridge installed in the carriage.
● A cartridge is removed from the carriage if there are two cartridges installed previously.
NOTE: If the printer enters the single cartridge mode when two cartridges are installed in the printer,
verify that the protective piece of plastic tape has been removed from each cartridge. When the plastic
tape covers the cartridge contacts, the printer cannot detect that the cartridge is installed. If there is no
plastic tape on the cartridges, try cleaning the cartridge contacts. For information about cleaning
cartridge contacts, see Cartridge issues.
To exit the single cartridge mode
● Install both the black and tri-color cartridges in the printer.
ENWW Use single cartridge mode 55

Cartridge warranty information
The HP cartridge warranty is applicable when the cartridge is used in its designated HP printing device. This
warranty does not cover HP cartridges that have been relled, remanufactured, refurbished, misused, or
tampered with.
During the warranty period, the cartridge is covered as long as the HP ink is not depleted and the end of
warranty date has not been reached. The end of warranty date, in YYYY/MM/DD format, may be found on the
cartridge as indicated:
For a copy of the HP Limited Warranty Statement, visit www.hp.com/go/orderdocuments.
56 Chapter 6 Manage cartridges ENWW

Tips for working with cartridges
Use the following tips to work with cartridges:
● To protect the cartridges from drying out, always turn the printer o using the Power button.
● Do not open or untape cartridges until you are ready to install them. Leaving tape on the cartridges
reduces ink evaporation.
● Insert the cartridges into the correct slots. Match the color of each cartridge to the color of the cartridge
latch. Make sure the cartridges snap into place.
● Align the printer for best print quality. See Printing issues for more information.
● When the Estimated Cartridge Levels screen in the HP Smart app or the Estimated Levels screen in the
printer software shows one or both cartridges in a low state, consider getting replacement cartridges to
avoid possible printing delays. You do not need to replace the cartridges until print quality becomes
unacceptable. See Replace cartridges for more information.
● If you remove a cartridge from the printer for any reason, try to replace it again as soon as possible. If a
cartridge is left unprotected outside the printer, its nozzles might dry out and clog up.
ENWW Tips for working with cartridges 57

7 Copy and scan using HP Smart
You can use the HP Smart app to copy and scan documents or photos using your device camera. HP Smart
includes editing tools that allow you to adjust the scanned image before saving, sharing, or printing. You can
print, save your scans locally or in cloud storage, and share them via email, SMS, Facebook, Instagram, etc. To
copy and scan with HP Smart, follow the instructions provided in the appropriate section below, depending on
the type of device you are using.
●
Copy and scan from an Android or iOS device
●
Scan from a Windows 10 device
This section provides basic instructions for using the HP Smart app to copy or scan from your Android, iOS, or
Windows 10 device. For more information about using the HP Smart app, go to:
● iOS/Android: www.hp.com/go/hpsmart-help
● Windows 10: www.hp.com/go/hpsmartwin-help
58 Chapter 7 Copy and scan using HP Smart ENWW

Copy and scan from an Android or iOS device
To copy from an Android or iOS device
1. Open the HP Smart app.
2. Tap the Plus icon if you need to change to a dierent printer, or add a new printer.
3. Tap Copy. The built-in camera will open.
4. Put a document or photo in front of the camera, select a size option to help identifying the size of the
original, and then tap the round button at the bottom of the screen to take a picture.
TIP: For the best result, adjust the camera position to place the original within the provided frame on
the preview screen.
5. Set the number of copies or make other adjustments if necessary:
● Tap the Add Pages icon to add more documents or photos.
● Tap the Delete icon to remove documents or photos.
● Tap Resize to adjust how to ll the original to the paper.
6. Tap Start Black or Start Color to make a copy.
To scan from an Android or iOS device
1. Open the HP Smart app.
2. Tap the Plus icon if you need to change to a dierent printer, or add a new printer.
3. Select a scan option, and then tap Camera. The built-in camera will open. Scan your photo or document
using the camera.
4. When you have nished adjusting the scanned document or photo, save, share, or print it.
ENWW Copy and scan from an Android or iOS device 59

Scan from a Windows 10 device
To scan a document or photo using the device camera
If your device has a camera, you can use the HP Smart app to scan a printed document or photo with the
device camera. You can then use HP Smart to edit, save, print or share the image.
1. Open HP Smart. For more information, see Use the HP Smart app to print, copy, scan, and troubleshoot.
2. Select Scan, and then select Camera.
3. Put a document or photo in front of the camera, and then click or tap the round button at the bottom of
the screen to take an image.
4. Adjust boundaries if needed. Click or tap the Apply icon.
5. Make other adjustments if necessary:
● Click or tap Add Pages to add more documents or photos.
● Click or tap Edit to rotate or crop the document or image, or adjust its contrast, brightness,
saturation, or angle.
6. Select the le type you want, and then click or tap the Save icon to save it or click or tap the Share icon
to share it with others.
To edit a previously scanned document or photo
HP Smart provides editing tools, such as crop or rotate, so that you can use to adjust a previously scanned
document or photo on your device.
1. Open HP Smart. For more information, see Use the HP Smart app to print, copy, scan, and troubleshoot.
2. Select Scan, and then select Import.
3. Select the document or photo that you want to adjust, and then click or tap Open.
4. Adjust boundaries if needed. Click or tap the Apply icon.
5. Make other adjustments if necessary:
● Click or tap Add Pages to add more documents or photos.
● Click or tap Edit to rotate or crop the document or image, or adjust its contrast, brightness,
saturation, or angle.
6. Select the le type you want, and then click or tap Save or Share to save the le or share it with others.
60 Chapter 7 Copy and scan using HP Smart ENWW
Get help from the HP Smart app
The HP Smart app provides alerts for printer issues (jams and other problems), links to help content, and
options to contact support for additional assistance.
62 Chapter 8 Solve a problem ENWW

Get help with HP online troubleshooting
You can use an HP online troubleshooting tool to solve your printer issues. Use the table below to identify
your problem and click the appropriate link.
NOTE: The HP online troubleshooting tools may not be available in all languages.
Online troubleshooting tool Use this tool to learn how to:
Troubleshoot paper jam issues Clear jammed paper from the printer and resolve paper or paper feed issues.
Troubleshoot a print carriage jam Clear obstructions that are blocking the print carriage.
Troubleshoot issues with print job not printing Resolve issues with printer responsiveness, pages not printing, or “Unable to print”
errors.
Troubleshoot print quality issues Improve the quality of your prints.
Troubleshoot wireless network connection
issues
Resolve wireless networking issues, including issues with setting up a wireless
connection for the rst time or xing a connection that is no longer working.
Troubleshoot a rewall or antivirus issue Determine if a rewall or antivirus program is preventing your computer from
connecting to the printer and resolve the issue.
Find network settings for a wireless
connection
Find your wireless network name (SSID) and password.
Troubleshoot Wi-Fi Direct issues Resolve Wi-Fi Direct problems or congure Wi-Fi Direct.
Troubleshoot mobile network issues Resolve issues with connecting a mobile device to your printer.
HP Print and Scan Doctor
(For Windows operating systems only)
Automatically diagnose and resolve printer issues.
You can also nd help online by visiting the Printer Essentials webpage for the printer at hpsmart.com/tango.
Here you can nd links to install the HP Smart app, purchase replacement ink for your printer (including HP
Instant Ink, if applicable), and get help with common printer tasks.
ENWW Get help with HP online troubleshooting 63

Get help in this guide
This section contains the following topics:
●
Jams and paper-feed issues
●
Cartridge issues
●
Printing issues
●
Network and connection issues
●
Printer hardware issues
●
Printer warning or error status
Jams and paper-feed issues
What do you want to do?
●
Clear a paper jam
●
Learn how to avoid paper jams
●
Solve paper-feed problems
Clear a paper jam
NOTE: Paper jams can occur in several areas. Clear paper jam from the input tray rst. It helps to clear the
paper path and make clearing jams from other areas easier. Then continue to the next area until all paper
jams are located and cleared.
To clear a paper jam from the input tray
1. Remove all the paper from the input tray, including both loose and jammed paper.
2. Use a ashlight to check for any jammed paper or foreign objects in the paper path and remove them.
To avoid tearing any whole sheets of paper, gently pull the paper with both hands.
3.
Press (the Cancel button). The printer tries to clear the jam automatically.
64 Chapter 8 Solve a problem ENWW

To clear a paper jam from the output tray
1. Remove all the paper from the output tray, including both loose and jammed paper.
2. Use a ashlight to check for any jammed paper or foreign objects in the paper path and remove them.
To avoid tearing any whole sheets of paper, gently pull the paper with both hands.
To clear a paper jam from the cartridge access area
1. Press (the Cancel button) to try to clear the jam automatically. If this does not work, complete the
following steps to clear the jam manually.
2. Press the Ink Door button to open the ink door.
3. Wait until the carriage stops moving.
4. Press (the Power button) to turn o the printer. Then disconnect the power cord from the rear of
the printer.
CAUTION: To avoid the risk of electrical shock, you must unplug the power cord to move the carriage
by hand.
ENWW Get help in this guide 65

5. Use a ashlight to check for any jammed paper or foreign objects in the cartridge access area and
remove them.
To avoid tearing any whole sheets of paper, gently pull the paper with both hands.
6. If the carriage is in the center of the printer, slide it to the right, and then remove any paper or objects
blocking the carriage path.
7. Close the ink door.
8. Reconnect the power cord to the rear of the printer, and then press (the Power button) to turn on
the printer.
66 Chapter 8 Solve a problem ENWW

Learn how to avoid paper jams
To help avoid paper jams, follow these guidelines.
● Do not overll the input tray.
● Remove printed papers from the output tray frequently.
● Ensure that paper loaded in the input tray lays at, and the edges are not bent or torn.
● Do not combine dierent paper types and paper sizes in the input tray; the entire stack of paper in the
input tray must be the same size and type.
● Adjust the paper-width guides in the input tray to t snugly against all paper. Make sure the paper-width
guides do not bend the paper in the input tray.
● Do not force paper too far down in the input tray.
● Do not add paper while the printer is printing. If the printer is about to run out of paper, wait until the out
of paper message appears before adding paper.
Solve paper-feed problems
What kind of problem are you having?
● Paper is not picked up from the input tray
– Make sure paper is loaded in the input tray. For more information, see Load media.
– Adjust the paper-width guides in the input tray to t snugly against all paper. Make sure the paper-
width guides do not bend the paper in the input tray.
– Make sure paper in the input tray is not curled. Uncurl paper by bending it in the opposite direction
of the curl.
● Pages are skewing
– Make sure the paper is loaded in the middle of the input tray and the paper-width guides are t
against the left and right sides of the paper.
– Load paper into the printer only when it is not printing.
● Multiple pages are being picked up
– Adjust the paper-width guides in the input tray to t snugly against all paper. Make sure the paper-
width guides do not bend the paper in the input tray.
– Make sure the input tray is not overloaded with paper.
– Make sure the pieces of the loaded paper are not sticking together.
– Use HP paper for optimum performance and eiciency.
Cartridge issues
●
Identify whether a cartridge has a problem
●
Fix cartridge problems
ENWW Get help in this guide 67

Identify whether a cartridge has a problem
If a cartridge has a problem, you might get a cartridge problem message from the printer software or the HP
Smart app, or the Ink Door button lights up.
To identify whether a specic cartridge has a problem, open the ink door, and then check the ink cartridge
light. If it lights up or is blinking, the corresponded cartridge has an issue. For more information on cause and
solution, see Printer warning or error status.
Fix cartridge problems
If an error occurs after a cartridge is installed, or if a message indicates a cartridge problem, try removing the
cartridges, verifying the protective piece of plastic tape has been removed from each cartridge, and then
reinserting the cartridges. If this does not work, clean the cartridge contacts. If the problem is still not
resolved, replace the cartridges. For information about replacing cartridges, see Replace cartridges.
To clean cartridge contacts
CAUTION: The cleaning procedure should take only a few minutes. Make sure that the cartridges are
reinstalled in the printer as soon as possible. It is not recommended to leave the cartridges outside the printer
longer than 30 minutes. If cartridges are left unprotected outside the printer, their nozzles might dry out and
clog up.
1. Check that power is on.
2. Press the Ink Door button to open the ink door.
3. Wait until the carriage stops moving.
4. Remove the cartridge indicated in the error message.
68 Chapter 8 Solve a problem ENWW

5. Clean the cartridge contacts and printer contacts.
a. Hold the cartridge by its sides with the bottom pointing up and locate the electrical contacts on the
cartridge.
The electrical contacts are the small gold-colored dots on the cartridge.
b. Wipe only the contacts with a dry swab or lint-free cloth.
CAUTION: Be careful to wipe only the contacts, and do not smear any of the ink or other debris
elsewhere on the cartridge.
c. On the inside of the printer, locate the contacts for the cartridge.
The printer contacts are the set of gold-colored bumps positioned to meet the contacts on the
cartridge.
d. Use a dry swab or lint-free cloth to wipe the contacts.
6. Reinstall the cartridge.
7. Close the ink door.
8. Check if the error message has gone away. If you still receive the error message, turn the printer o, and
then on.
NOTE: If one cartridge is causing problems, you can remove it and use the single cartridge mode to operate
the printer with only one cartridge.
Printing issues
What do you want to do?
ENWW Get help in this guide 69

●
Fix problems with page not printing (unable to print)
●
Fix print quality issues
Fix problems with page not printing (unable to print)
To resolve print issues (Windows)
Make sure that the printer is turned on and that there is paper in the input tray. If you are still unable to print,
try the following in order:
1. Check for error messages from the printer software and resolve them by following the onscreen
instructions.
2. If your computer is connected to the printer with a wireless connection, conrm that the connection is
working.
3. Verify that the printer is not paused or oine.
To verify that the printer is not paused or oine
a. Depending upon your operating system, do one of the following:
● Windows 10: From the Windows Start menu, select Windows System from the app list, select
Control Panel, and then click View devices and printers under Hardware and Sound.
● Windows 8.1 and Windows 8: Point to or tap the upper-right corner of the screen to open the
Charms bar, click the Settings icon, click or tap Control Panel, and then click or tap View
devices and printers.
● Windows 7: From the Windows Start menu, click Devices and Printers.
b. Either double-click the icon for your printer or right-click the icon for your printer and select See
what's printing to open the print queue.
c. On the Printer menu, make sure there are no check marks next to Pause Printing or Use Printer
Oine.
d. If you made any changes, try to print again.
4. Verify that the printer is set as the default printer.
To verify that the printer is set as the default printer
a. Depending upon your operating system, do one of the following:
● Windows 10: From the Windows Start menu, select Windows System from the app list, select
Control Panel, and then click View devices and printers under Hardware and Sound.
● Windows 8.1 and Windows 8: Point to or tap the upper-right corner of the screen to open the
Charms bar, click the Settings icon, click or tap Control Panel, and then click or tap View
devices and printers.
● Windows 7: From the Windows Start menu, click Devices and Printers.
b. Make sure the correct printer is set as the default printer.
The default printer has a check mark in a black or green circle next to it.
70 Chapter 8 Solve a problem ENWW
c. If the wrong printer is set as the default printer, right-click the correct printer and select Set as
Default Printer.
d. Try using your printer again.
5. Restart the print spooler.
To restart the print spooler
a. Depending upon your operating system, do one of the following:
Windows 10
i. From the Windows Start menu, select Windows Administrative Tools from the app list, and
then select Services.
ii. Right-click the Print Spooler, and then click Properties.
iii. On the General tab, next to Startup type, make sure that Automatic is selected.
iv. If the service is not already running, under Service status, click Start, and then click OK.
Windows 8.1 and Windows 8
i. Point to or tap the upper-right corner of the screen to open the Charms bar, and then click the
Settings icon.
ii. Click or tap Control Panel, and then click or tap System and Security.
iii. Click or tap Administrative Tools, and then double-click or double-tap Services.
iv. Right-click or touch and hold Print Spooler, and then click Properties.
v. On the General tab, next to Startup type, make sure that Automatic is selected.
vi. If the service is not already running, under Service status, click or tap Start, and then click or
tap OK.
Windows 7
i. From the Windows Start menu, click Control Panel, System and Security, and then
Administrative Tools.
ii. Double-click Services.
iii. Right-click the Print Spooler, and then click Properties.
iv. On the General tab, next to Startup type, make sure that Automatic is selected.
v. If the service is not already running, under Service status, click Start, and then click OK.
b. Make sure the correct printer is set as the default printer.
The default printer has a check mark in a black or green circle next to it.
c. If the wrong printer is set as the default printer, right-click the correct printer and select Set as
Default Printer.
d. Try using your printer again.
ENWW Get help in this guide 71

6. Restart the computer.
7. Clear the print queue.
To clear the print queue
a. Depending upon your operating system, do one of the following:
● Windows 10: From the Windows Start menu, select Windows System from the app list, select
Control Panel, and then click View devices and printers under Hardware and Sound.
● Windows 8.1 and Windows 8: Point to or tap the upper-right corner of the screen to open the
Charms bar, click the Settings icon, click or tap Control Panel, and then click or tap View
devices and printers.
● Windows 7: From the Windows Start menu, click Devices and Printers.
b. Double-click the icon for your printer to open the print queue.
c. On the Printer menu, click Cancel all documents or Purge Print Document, and then click Yes to
conrm.
d. If there are still documents in the queue, restart the computer and try printing again after the
computer has restarted.
e. Check the print queue again to make sure it is clear, and then try to print again.
Fix print quality issues
NOTE: To protect the cartridges from drying out, always turn the printer o using the Power button.
To improve print quality (Windows)
1. Make sure you are using original HP cartridges.
2. Check the paper type.
For best print quality, use high quality HP paper, or papers that adhere to the ColorLok® standard. For
more information, see Paper basics.
Always make sure the paper you are printing on is at. For best results when printing images, use HP
Advanced Photo Paper.
Store specialty paper in its original packaging inside a resealable plastic bag on a at surface in a cool,
dry place. When you are ready to print, remove only the paper you plan to use immediately. When you
have nished printing, return any unused photo paper to the plastic bag. This prevents the photo paper
from curling.
3. Check the printer software to make sure you have selected the appropriate paper type from the Media
drop-down list and print quality from the Quality Settings drop-down list.
In the printer software, click Print , and then click Set Preferences to access the print properties.
4. Check the estimated ink levels to determine if the cartridges are low on ink.
For more information, see Check estimated ink levels. If the cartridges are low on ink consider replacing
them.
5. Align the cartridges.
72 Chapter 8 Solve a problem ENWW

To align the cartridges
a. Load letter or A4 unused plain white paper into the input tray.
b. Open the printer software. For more information, see Open the HP printer software (Windows).
c. In the printer software, click Print and then click Maintain Your Printer to access the printer
toolbox.
The printer toolbox appears.
d. Click Align Cartridges on the Device Services tab.
The printer prints an alignment page.
e. Follow the onscreen instructions to align the cartridges. Recycle or discard the cartridge alignment
sheet later.
6. Print a diagnostics page if the cartridges are not low on ink.
To print a diagnostics page
a. Load letter or A4 unused plain white paper into the input tray.
b. Open the printer software. For more information, see Open the HP printer software (Windows).
c. In the printer software, click Print and then click Maintain Your Printer to access the printer
toolbox.
d. Click Print Diagnostic Information on the Device Reports tab to print a diagnostics page.
e. Examine the color blocks on the diagnostics page.
If any of the color blocks show white lines, are faded, or are missing completely, continue to the
next step.
Figure 8-1 Color blocks without defects
Figure 8-2 Example of color blocks with defects
7. Clean the cartridges.
ENWW Get help in this guide 73

To clean the cartridges
a. Load letter or A4 unused plain white paper into the input tray.
b. Open the printer software. For more information, see Open the HP printer software (Windows).
c. In the printer software, click Print and then click Maintain Your Printer to access the printer
toolbox.
d. Click Clean Cartridges on the Device Services tab. Follow the onscreen instructions.
Network and connection issues
What do you want to do?
●
Fix wireless connection
●
Fix Wi-Fi Direct connection
Fix wireless connection
Choose one of the following troubleshooting options.
● Restore network settings and reconnect the printer. See Connect using the HP Smart app.
● From the printer control panel, press and hold (the Information button) for at least three seconds
to turn on all the button lights, and then press and at the same time to print the wireless
network test report and network
conguration page.
Check the top of the wireless network test report to see if something failed during the test.
– See the DIAGNOSTICS RESULTS section for all tests that were performed, to determine whether or
not your printer passed.
– From the CURRENT CONFIGURATION section, nd out the Network Name (SSID) to which your
printer is currently connected. Make sure that the printer is connected to the same network as your
computer or mobile devices.
● From HP Smart help center, nd printer connection help, and then follow onscreen instructions.
● Use an HP online troubleshooting tool to solve your printer issues. See Get help with HP online
troubleshooting.
74 Chapter 8 Solve a problem ENWW

Fix Wi-Fi Direct connection
1. Make sure that Wi-Fi Direct is on. If it is o, press and hold (the Information button) for at least
three seconds to turn on all the button lights, and then press and hold , , and together.
2. From your wireless computer or mobile device, search for and connect to the Wi-Fi Direct name of your
printer.
If you are using a mobile device that does not support Wi-Fi Direct, make sure you have installed a
compatible printing app. For more information, visit the HP Mobile Printing website at www.hp.com/go/
mobileprinting. If a local version of this website is not available in your country/region or language, you
might be directed to the HP Mobile Printing website in another country/region or language.
NOTE: If your mobile device does not support Wi-Fi, you are not able to use Wi-Fi Direct.
3. If the Wi-Fi Direct connection security for the printer is set to Manual, do one of the following to connect
to the printer.
● Make sure to enter the correct Wi-Fi Direct password or PIN code when prompted.
● If (the Information button) is blinking white on the printer control panel, make sure to press it
within 30 seconds to conrm the connection.
4. Make sure that the number of Wi-Fi Direct connections has not reached the maximum of ve devices.
Printer hardware issues
Close the ink door
● The ink door must be closed to begin printing.
The printer shuts down unexpectedly
● Check the power and power connections.
● Make sure the power cord of the printer is connected rmly to a functioning power outlet.
NOTE: When Auto-O is enabled, the printer will automatically turn o after two hours of inactivity to help
reduce energy use. For more information, see Auto-O .
ENWW Get help in this guide 75

Printer warning or error status
NOTE: The HP Smart app provides detailed information for printer warnings and errors. Open the app and
check the printer status, and then follow the onscreen instructions to x the issue. Then check the following
for additional assistance if needed.
●
Wireless connection errors
●
Paper error status
●
Ink error status
●
Printer failure
Wireless connection errors
Light behavior Cause and Solution
Two small light bars glow blue and the large light bar pulses blue from
the middle to the edges, repeating. Between each cycle, there is an
amber ash on the large light bar.
There is an Auto Wireless Connect (AWC) error.
● If it occurs during the AWC setup mode, for the more instructions,
see Connect using the HP Smart app.
● If it occurs after the connection has been completed successfully,
for troubleshooting the issue, see Network and connection issues.
Two small light bars glow blue. The large light bar glows blue at the
outside edges and ashes amber in the center.
There is a wireless connection error during the Wi-Fi Protected Setup
(WPS) mode.
● For more information on how to connect the printer, see Connect
your printer to a wireless network using Wi-Fi Protected Setup
(WPS).
● For more information on how to troubleshoot the issue, see
Network and connection issues.
76 Chapter 8 Solve a problem ENWW

Paper error status
Light behavior
Cause and Solution
Edge lighting Paper input light
Amber across the
large light bar
Blinking On O The printer receives a printing job, starts feeding paper, and detects that the
paper width for the printing job is bigger than the width of the loaded paper.
Press (the Cancel button) to cancel the printing job and eject paper.
To avoid the paper size mismatch problem, do one of the following before
printing.
● Change the paper size setting for the printing job to match the paper
loaded.
● Remove all paper from the input tray, and then load paper that matches the
paper size setting for the printing job.
TIP: You can change the default paper size automatically detected by the
printer. For more information, see Change the default paper size detected by the
printer.
Amber across the
large light bar
Blinking On On One of the following might have occurred.
● The printer receives a multipage printing job, detects that the paper length
for the printing job does not match the length of the loaded paper, and then
prints out the rst page of the job with errors.
To cancel the printing job, press (the Cancel button).
To continue printing the remaining pages, press (the Resume button)
button. The remaining pages will have the same errors as the rst page.
To change the default paper size automatically detected by the printer, see
Change the default paper size detected by the printer.
● The printer receives a printing job, and detects that there is no paper in the
input tray.
To cancel the printing job, press (the Cancel button).
To continue printing, load paper, and then press (the Resume button).
For information about how to load paper, see Load media.
ENWW Get help in this guide 77

Ink error status
Light behavior
Cause and Solution
Edge
lighting
Ink Door
button
Ink cartridge
light
Amber
across the
large light
bar
Blinking On for the
cartridge with
issue
On On One of the following might have occurred.
● A counterfeit or previously used cartridge is installed.
● The corresponding cartridge is very low on ink.
Try the following solutions to solve the problem.
● If the corresponding cartridge is newly installed, it might be
counterfeit or previously used. Refer to the message in the HP
printer software or the HP Smart app for more information.
● If the corresponding cartridge is not newly installed, it is very low
on ink. Press (the Resume button) to continue printing, and
replace the cartridge when the print quality is no longer
acceptable. For information about how to replace cartridges, see
Replace cartridges.
Amber
across the
large light
bar
Blinking Blinking for the
cartridge with
issue
On O One of the following might have occurred.
● The corresponding cartridge is missing.
If one of the cartridges is missing, the printer enters single
cartridge mode. To exit the single cartridge mode, insert the
corresponding cartridge. For more information about the single
cartridge mode, see Use single cartridge mode.
● The corresponding cartridge is installed improperly, or still has
plastic tape on it.
Remove the corresponding cartridge, make sure there is no
plastic tape on it, and then reinsert the cartridge securely. For
more information, see Replace cartridges.
Amber
across the
large light
bar
On O O O The ink door is open. It must be closed to begin printing.
Amber
across the
large light
bar
Fast
blinking
Fast blinking,
alternating on
both cartridges
On O The carriage inside the printer has stalled.
Press (the Cancel button) to cancel the printing job. Open the ink
door and make sure the carriage is not obstructed. Move the carriage
to the right and close the ink door. If the problem is still not resolved,
see Jams and paper-feed issues for more information.
Printer failure
The large light bar ashes amber quickly. All other lights on the printer are blinking quickly.
● To resolve printer failure, turn the printer o, and then on. If that does not resolve the problem, contact
HP for support. For more information, see Contact HP.
78 Chapter 8 Solve a problem ENWW

HP support
For the latest product updates and support information, visit the product support website at
www.support.hp.com. HP online support provides a variety of options for help with your printer:
Get software and drivers: Download software, drivers, and rmware you need for the printer.
Ask the community: Join the community forums to nd solutions, ask questions, and share tips.
HP Diagnostics Solutions: Use HP online tools to detect your printer and nd recommended solutions.
Contact HP
If you need help from an HP technical support representative to solve a problem, visit the Contact Support
website. The following contact options are available at no cost for in-warranty customers (HP agent-assisted
support for out-of warranty customers may require a fee):
Chat with an HP support agent or the HP Virtual Agent online.
Call an HP support agent.
When contacting HP support, be prepared to provide the following information:
● Product name (Located on the printer)
ENWW HP support 79

● Product number (located inside the ink door)
● Serial number (located on the back or bottom of the printer)
Register printer
By taking just a few minutes to register, you can enjoy quicker service, more eicient support, and product
support alerts. If you did not register your printer while installing the software, you can register now at
http://www.register.hp.com.
Additional warranty options
Extended service plans are available for the printer at additional costs. Go to www.support.hp.com , select
your country/region and language, then explore the extended warranty options available for your printer.
80 Chapter 8 Solve a problem ENWW

9 HP EcoSolutions (HP and the Environment)
HP is committed to helping you optimize your environmental footprint and empowering you to print
responsibly—at home or in the oice.
For more detailed information about environmental guidelines that HP follows during the manufacturing
process, see Environmental product stewardship program. For more information about HP's environmental
initiatives, visit www.hp.com/ecosolutions.
ENWW 81
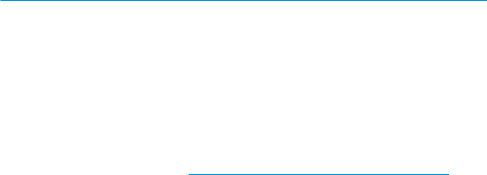
Energy Save Mode
Power usage is reduced while in Energy Save Mode.
After initial setup of printer, the printer will enter Energy Save Mode after 5 minutes of inactivity.
To change the time to Energy Save Mode from an Android or iOS device
1. Open HP Smart. For more information, see Use the HP Smart app to print, copy, scan, and troubleshoot.
2. Tap Printer Settings.
3. Tap Advanced Settings, and tap Energy Save Mode to change the setting.
To change the time to Energy Save Mode from the embedded web server (EWS)
1. Open the embedded web server (EWS). For more information, see Open the embedded web server.
2. Click the Settings tab.
3. In the Power Management section, click Energy Save Mode, and select the desired option.
4. Click Apply.
82 Chapter 9 HP EcoSolutions (HP and the Environment) ENWW

Specications
The information here is subject to change without notice. For more product specications, see the Product
Data Sheet at www.support.hp.com .
System requirements
● For information about software and system requirements or future operating system releases and
support, visit the HP online support website at www.support.hp.com .
Environmental specications
● Recommended operating temperature range: 15°C to 30°C (59°F to 86°F)
● Allowable operating temperature range: 5°C to 40°C (41°F to 104°F)
● Humidity: 15% to 80% RH non-condensing; 28°C maximum dewpoint
● Nonoperating (Storage) temperature range: –40°C to 60°C (–40°F to 140°F)
● In the presence of high electromagnetic elds, it is possible the output from the printer may be slightly
distorted
Input tray capacity
● Plain paper sheets: Up to 50
● Envelopes: Up to 5
● Index cards: Up to 20
● Photo paper sheets: Up to 20
Output tray capacity
● Plain paper sheets: Up to 20
● Envelopes: Up to 5
● Index cards: Up to 15
● Photo paper sheets: Up to 15
Paper size
● For a complete list of supported media sizes, see the printer software.
Paper weights
● Plain Paper: 60 to 90 g/m² (16 to 32 lb bond)
● Envelopes: 75 to 90 g/m² (20 to 55 lb bond envelope)
● Cards: Up to 200 g/m² (110 lb index maximum)
● Photo Paper: Up to 300 g/m² (145 lb bond)
84 Chapter 10 Technical information ENWW

Print specications
● Print speeds vary according to the complexity of the document
● Method: drop-on-demand thermal inkjet
● Language: PCL3 GUI
Print resolution
● For a list of supported print resolutions, visit the product support website at www.support.hp.com.
Cartridge yield
● Visit www.hp.com/go/learnaboutsupplies for more information on estimated cartridge yields.
Acoustic information
● If you have Internet access, you can access acoustic information from the HP website.
ENWW Specications 85

Regulatory notices
The printer meets product requirements from regulatory agencies in your country/region.
This section contains the following topics:
●
Regulatory model identication number
●
FCC statement
●
VCCI (Class B) compliance statement for users in Japan
●
Notice to users in Japan about the power cord
●
Power cord instructions
●
Noise emission statement for Germany
●
European Union Regulatory Notice
●
Visual display workplaces statement for Germany
●
Regulatory wireless statements
Regulatory model identication number
For regulatory identication purposes, your product is assigned with a Regulatory Model Number. The
regulatory model number should not be confused with the marketing names or product numbers.
FCC statement
The United States Federal Communications Commission (in 47 CFR 15.105) has specied that the following
notice be brought to the attention of users of this product.
This equipment has been tested and found to comply with the limits for a Class B digital device, pursuant to
Part 15 of the FCC Rules. These limits are designed to provide reasonable protection against harmful
interference in a residential installation. This equipment generates, uses and can radiate radio frequency
energy and, if not installed and used in accordance with the instructions, may cause harmful interference to
radio communications. However, there is no guarantee that interference will not occur in a particular
installation. If this equipment does cause harmful interference to radio or television reception, which can be
determined by turning the equipment o and on, the user is encouraged to try to correct the interference by
one or more of the following measures:
● Reorient or relocate the receiving antenna.
● Increase the separation between the equipment and the receiver.
● Connect the equipment into an outlet on a circuit dierent from that to which the receiver is connected.
● Consult the dealer or an experienced radio/TV technician for help.
For further information, contact: Manager of Corporate Product Regulations, HP Inc. 1501 Page Mill Road,
Palo Alto, CA 94304, U.S.A.
Modications (part 15.21)
The FCC requires the user to be notied that any changes or modications made to this device that are not
expressly approved by HP may void the user’s authority to operate the equipment.
86 Chapter 10 Technical information ENWW

This device complies with Part 15 of the FCC Rules. Operation is subject to the following two conditions: (1)
this device may not cause harmful interference, and (2) this device must accept any interference received,
including interference that may cause undesired operation.
VCCI (Class B) compliance statement for users in Japan
この装置は、クラス B 機器です。この装置は、住宅環境で使用することを目的としていますが、この装置がラジオやテレビ
ジョン受信機に近接して使用されると、受信障害を引き起こすことがあります。取扱説明書に従って正しい取り扱いをして
下さい。
VCCI-B
Notice to users in Japan about the power cord
製品には、同梱された電源コードをお使い下さい。
同梱された電源コードは、他の製品では使用出来ません。
Power cord instructions
Make sure your power source is adequate for the product voltage rating. The voltage rating is on the product.
The product uses either 100-240 Vac or 200-240 Vac and 50/60 Hz.
CAUTION: To prevent damage to the product, use only the power cord that is provided with the product.
Noise emission statement for Germany
Geräuschemission
LpA < 70 dB am Arbeitsplatz im Normalbetrieb nach DIN 45635 T. 19
European Union Regulatory Notice
Products bearing the CE marking comply to applicable EU Directives and related European Harmonised
Standards. The full Declaration of Conformity can be found at the following website:
www.hp.eu/certicates (Search with the product model name or its Regulatory Model Number (RMN), which
may be found on the regulatory label.)
The point of contact for regulatory matters is HP Deutschland GmbH, HQ-TRE, 71025, Boeblingen, Germany.
Products with wireless functionality
EMF
● This product meets international guidelines (ICNIRP) for exposure to radio frequency radiation.
ENWW Regulatory notices 87
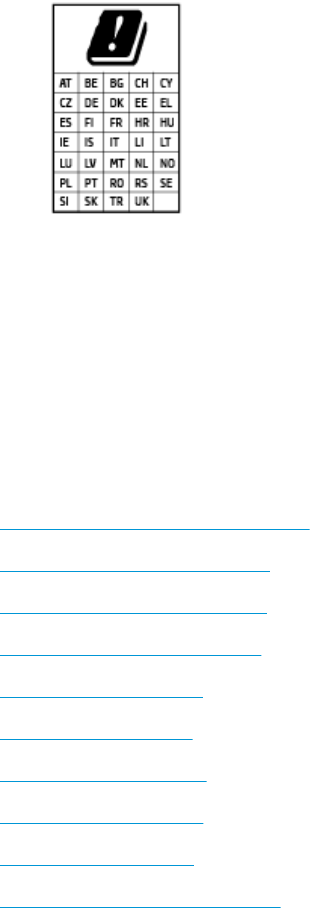
If it incorporates a radio transmitting and receiving device that in normal use, a separation distance of
20 cm ensures that radio frequency exposure levels comply with EU requirements.
Wireless functionality in Europe
● For products with 802.11 b/g/n or Bluetooth radio:
– This product operates on radio frequency between 2400 MHz and 2483.5 MHz, with a transmit
power of 20 dBm (100 mW) or less.
● For products with 802.11 a/b/g/n radio:
– This product operates on radio frequencies between 2400 MHz and 2483.5 MHz, and between
5170 MHz and 5710 MHz, with a transmit power of 20 dBm (100 mW) or less.
–
CAUTION: IEEE 802.11x wireless LAN with 5.15-5.35 GHz frequency band is
restricted for indoor use only for all countries reected in the matrix. Using
this WLAN application outdoor might lead to interference issues with existing
radio services.
Visual display workplaces statement for Germany
GS-Erklärung (Deutschland)
Das Gerät ist nicht für die Benutzung im unmittelbaren Gesichtsfeld am Bildschirmarbeitsplatz vorgesehen.
Um störende Reexionen am Bildschirmarbeitsplatz zu vermeiden, darf dieses Produkt nicht im
unmittelbaren Gesichtsfeld platziert werden.
Regulatory wireless statements
This section contains the following regulatory information pertaining to wireless products:
●
Exposure to radio frequency radiation
●
Notice to users in Canada (5 GHz)
●
Notice to users in Taiwan (5 GHz)
●
Notice to users in Serbia (5 GHz)
●
Notice to users in Mexico
●
Notice to users in Brazil
●
Notice to users in Canada
●
Notice to users in Taiwan
●
Notice to users in Japan
●
Notice to users in Thailand (5 GHz)
88 Chapter 10 Technical information ENWW

Exposure to radio frequency radiation
CAUTION: The radiated output power of this device is far below the FCC radio frequency exposure limits.
Nevertheless, the device shall be used in such a manner that the potential for human contact during normal
operation is minimized. This product and any attached external antenna, if supported, shall be placed in such
a manner to minimize the potential for human contact during normal operation. In order to avoid the
possibility of exceeding the FCC radio frequency exposure limits, human proximity to the antenna shall not be
less than 20 cm (8 inches) during normal operation.
Notice to users in Canada (5 GHz)
CAUTION: When using IEEE 802.11a wireless LAN, this product is restricted to indoor use, due to its
operation in the 5.15- to 5.25-GHz frequency range. The Industry Canada requires this product to be used
indoors for the frequency range of 5.15 GHz to 5.25 GHz to reduce the potential for harmful interference to
co-channel mobile satellite systems. High-power radar is allocated as the primary user of the 5.25- to 5.35-
GHz and 5.65- to 5.85-GHz bands. These radar stations can cause interference with and/or damage to this
device.
ATTENTION: Lors de l'utilisation du réseau local sans l IEEE 802.11a, ce produit se limite à une utilisation
en intérieur à cause de son fonctionnement sur la plage de fréquences de 5,15 à 5,25 GHz. Industrie Canada
stipule que ce produit doit être utilisé en intérieur dans la plage de fréquences de 5,15 à 5,25 GHz an de
réduire le risque d'interférences éventuellement dangereuses avec les systèmes mobiles par satellite via un
canal adjacent. Le radar à haute puissance est alloué pour une utilisation principale dans une plage de
fréquences de 5,25 à 5,35 GHz et de 5,65 à 5,85 GHz. Ces stations radar peuvent provoquer des interférences
avec cet appareil et l'endommager.
Notice to users in Taiwan (5 GHz)
在 5.25-5.35 秭赫頻帶內操作之無線資訊傳輸設備,限於室內使用。
Notice to users in Serbia (5 GHz)
Upotreba ovog uredjaja je ogranicna na zatvorene prostore u slucajevima koriscenja na frekvencijama od
5150-5350 MHz.
Notice to users in Mexico
La operación de este equipo está sujeta a las siguientes dos condiciones: (1) es posible que este equipo o
dispositivo no cause interferencia perjudicial y (2) este equipo o dispositivo debe aceptar cualquier
interferencia, incluyendo la que pueda causar su operación no deseada.
Para saber el modelo de la tarjeta inalámbrica utilizada, revise la etiqueta regulatoria de la impresora.
Notice to users in Brazil
Este equipamento opera em caráter secundário, isto é, não tem direito à proteção contra interferência
prejudicial, mesmo de estações do mesmo tipo, e não pode causar interferência em sistemas operando em
caráter primário.
Notice to users in Canada
Under Industry Canada regulations, this radio transmitter may only operate using an antenna of a type and
maximum (or lesser) gain approved for the transmitter by Industry Canada. To reduce potential radio
interference to other users, the antenna type and its gain should be so chosen that the equivalent
isotropically radiated power (e.i.r.p.) is not more than that necessary for successful communication.
ENWW Regulatory notices 89
This device complies with Industry Canada licence-exempt RSS standard(s). Operation is subject to the
following two conditions: (1) this device may not cause interference, and (2) this device must accept any
interference, including interference that may cause undesired operation of the device.
WARNING! Exposure to Radio Frequency Radiation The radiated output power of this device is below the
Industry Canada radio frequency exposure limits. Nevertheless, the device should be used in such a manner
that the potential for human contact is minimized during normal operation.
To avoid the possibility of exceeding the Industry Canada radio frequency exposure limits, human proximity
to the antennas should not be less than 20 cm (8 inches).
Conformément au Règlement d'Industrie Canada, cet émetteur radioélectrique ne peut fonctionner qu'avec
une antenne d'un type et d'un gain maximum (ou moindre) approuvé par Industrie Canada. An de réduire le
brouillage radioélectrique potentiel pour d'autres utilisateurs, le type d'antenne et son gain doivent être
choisis de manière à ce que la puissance isotrope rayonnée équivalente (p.i.r.e.) ne dépasse pas celle
nécessaire à une communication réussie.
Cet appareil est conforme aux normes RSS exemptes de licence d'Industrie Canada. Son fonctionnement
dépend des deux conditions suivantes : (1) cet appareil ne doit pas provoquer d'interférences nuisibles et (2)
doit accepter toutes les interférences reçues, y compris des interférences pouvant provoquer un
fonctionnement non souhaité de l'appareil.
AVERTISSEMENT relatif à l'exposition aux radiofréquences. La puissance de rayonnement de cet appareil se
trouve sous les limites d'exposition de radiofréquences d'Industrie Canada. Néanmoins, cet appareil doit être
utilisé de telle sorte qu'il doive être mis en contact le moins possible avec le corps humain.
An d'éviter le dépassement éventuel des limites d'exposition aux radiofréquences d'Industrie Canada, il est
recommandé de maintenir une distance de plus de 20 cm entre les antennes et l'utilisateur.
Notice to users in Taiwan
低功率電波輻射性電機管理辦法
第十二條
經型式認證合格之低功率射頻電機,非經許可,公司、商號或使用者均不得擅自變更頻率、加大功率
或變更設計之特性及功能。
第十四條
低功率射頻電機之使用不得影響飛航安全及干擾合法通信;經發現有干擾現象時,應立即停用,並改
善至無干擾時方得繼續使用。
前項合法通信,指依電信法規定作業之無線電通信。低功率射頻電機須忍受合法通信或工業、科學及
醫藥用電波輻射性電機設備之干擾。
Notice to users in Japan
この機器は技術基準適合証明又は工事設計認証を受けた無線設備を搭載しています。
Notice to users in Thailand (5 GHz)
This radio communication equipment has the electromagnetic eld strength in compliance with the Safety
Standard for the Use of Radio Communication Equipment on Human Health announced by the National
Telecommunications Commission.
90 Chapter 10 Technical information ENWW

Environmental product stewardship program
HP is committed to providing quality products in an environmentally sound manner. Design for recycling has
been incorporated into this product. The number of materials has been kept to a minimum while ensuring
proper functionality and reliability. Dissimilar materials have been designed to separate easily. Fasteners and
other connections are easy to locate, access, and remove using common tools. High priority parts have been
designed to access quickly for eicient disassembly and repair. For more information, visit HP's Commitment
to the Environment website at:
www.hp.com/hpinfo/globalcitizenship/environment
●
Eco-Tips
●
Paper
●
Plastics
●
European Union Commission Regulation 1275/2008
●
Safety data sheets
●
Chemical substances
●
EPEAT
●
SEPA Ecolabel User Information (China)
●
Recycling program
●
HP inkjet supplies recycling program
●
Power consumption
●
China Energy Label for Printer, Fax and Copier
●
Disposal of waste equipment by users
●
Waste disposal for Brazil
●
The Table of Hazardous Substances/Elements and their Content (China)
●
Restriction of hazardous substance (India)
●
Restriction on hazardous substances statement (Turkey)
●
Declaration of the Presence Condition of the Restricted Substances Marking (Taiwan)
Eco-Tips
HP is committed to helping customers reduce their environmental footprint. Please visit the HP
Environmental Programs and Initiatives website for more information on HP’s environmental initiatives.
www.hp.com/hpinfo/globalcitizenship/environment/
Paper
This product is suited for the use of recycled paper according to DIN 19309 and EN 12281:2002.
ENWW Environmental product stewardship program 91

Plastics
Plastic parts over 25 grams are marked according to international standards that enhance the ability to
identify plastics for recycling purposes at the end of product life.
European Union Commission Regulation 1275/2008
For product power data, including the power consumption of the product in networked standby if all wired
network ports are connected and all wireless network ports are activated, please refer to section P14
‘Additional Information’ of the product IT ECO Declaration at www.hp.com/hpinfo/globalcitizenship/
environment/productdata/itecodesktop-pc.html.
Safety data sheets
Safety Data Sheets, product safety and environmental information are available at www.hp.com/go/ecodata
or on request.
Chemical substances
HP is committed to providing our customers with information about the chemical substances in our products
as needed to comply with legal requirements such as REACH (Regulation EC No 1907/2006 of the European
Parliament and the Council). A chemical information report for this product can be found at: www.hp.com/go/
reach.
EPEAT
Most HP products are designed to meet EPEAT. EPEAT is a comprehensive environmental rating that helps
identify greener electronics equipment. For more information on EPEAT go to www.epeat.net. For information
on HP's EPEAT registered products go to www.hp.com/hpinfo/globalcitizenship/environment/pdf/
epeat_printers.pdf.
SEPA Ecolabel User Information (China)
中国环境标识认证产品用户说明
噪声大于 63.0 dB(A) 的办公设备不宜放置于办公室内,请在独立的隔离区域使用。
如需长时间使用本产品或打印大量文件,请确保在通风良好的房间内使用。
如您需要确认本产品处于零能耗状态,请按下电源关闭按钮,并将插头从电源插座断开。
您可以使用再生纸,以减少资源耗费。
Recycling program
HP oers an increasing number of product return and recycling programs in many countries/regions, and
partners with some of the largest electronic recycling centers throughout the world. HP conserves resources
by reselling some of its most popular products. For more information regarding recycling of HP products,
please visit:
www.hp.com/recycle
92 Chapter 10 Technical information ENWW

HP inkjet supplies recycling program
HP is committed to protecting the environment. The HP Inkjet Supplies Recycling Program is available in
many countries/regions, and lets you recycle used print cartridges and ink cartridges free of charge. For more
information, go to the following website:
www.hp.com/hpinfo/globalcitizenship/environment/recycle/
Power consumption
HP printing and imaging equipment marked with the ENERGY STAR® logo is certied by the U.S.
Environmental Protection Agency. The following mark will appear on ENERGY STAR
certied imaging
products:
Additional ENERGY STAR certied imaging product model information is listed at: www.hp.com/go/energystar
China Energy Label for Printer, Fax and Copier
复印机、打印机和传真机能源效率标识实施规则
依据“复印机、打印机和传真机能源效率标识实施规则”,该打印机具有中国能效标识。标识上显示的能
效等级和操作模式值根据“复印机、打印机和传真机能效限定值及能效等级”标准(“GB 21521”)来确定
和计算。
1. 能效等级
产品能效等级分 3 级,其中 1 级能效最高。能效限定值根据产品类型和打印速度由标准确定。能
效等级则根据基本功耗水平以及网络接口和内存等附加组件和功能的功率因子之和来计算。
2. 能效信息
喷墨打印机
– 操作模式功率
睡眠状态的能耗按照 GB 21521 的标准来衡量和计算。该数据以瓦特 (W) 表示。
– 待机功率
待机状态是产品连接到电网电源上功率最低的状态。该状态可以延续无限长时间,且使用者
无法改变此状态下产品的功率。对于“成像设备”产品,“待机”状态通常相当于“关闭”状态,但
也可能相当于“准备”状态或者“睡眠”状态。该数据以瓦特 (W) 表示。
– 睡眠状态预设延迟时间
出厂前由制造商设置的时间决定了该产品在完成主功能后进入低耗模式(例如睡眠、自动关
机)的时间。该数据以分钟表示。
– 附加功能功率因子之和
网络接口和内存等附加功能的功率因子之和。该数据以瓦特 (W) 表示。
ENWW Environmental product stewardship program 93

标识上显示的能耗数据是根据典型配置测量得出的数据,此类配置包含登记备案的打印机依据复印
机、打印机和传真机能源效率标识实施规则所选的所有配置。因此,该特定产品型号的实际能耗可能
与标识上显示的数据有所不同。
要了解规范的更多详情,请参考最新版的 GB 21521 标准。
Disposal of waste equipment by users
This symbol means do not dispose of your product with your other household waste. Instead,
you should protect human health and the environment by handing over your waste
equipment to a designated collection point for the recycling of waste electrical and electronic
equipment. For more information, please contact your household waste disposal service, or
go to http://www.hp.com/recycle.
Waste disposal for Brazil
Não descarte o produto eletronico em
lixo comum
Este produto eletrônico e seus componentes não devem ser descartados no lixo comum, pois
embora estejam em conformidade com padrões mundiais de restrição a substâncias nocivas,
podem conter, ainda que em quantidades mínimas, substâncias impactantes ao meio
ambiente. Ao nal da vida útil deste produto, o usuário deverá entregá-lo à HP. A não
observância dessa orientação sujeitará o infrator às sanções previstas em lei.
Após o uso, as pilhas e/ou baterias dos produtos HP deverão ser entregues ao
estabelecimento comercial ou rede de assistência técnica autorizada pela HP.
Para maiores informações, inclusive sobre os pontos de recebimento, acesse:
www.hp.com.br/reciclar
94 Chapter 10 Technical information ENWW

The Table of Hazardous Substances/Elements and their Content (China)
产品中有害物质或元素的名称及含量
根据中国《电器电子产品有害物质限制使用管理办法》
部件名称
有害物质
铅
(Pb)
汞
(Hg)
镉
(Cd)
六价铬
(Cr(VI))
多溴联苯
(PBB)
多溴二苯醚
(PBDE)
外壳和托盘 ◯ ◯ ◯ ◯ ◯ ◯
电线 ◯ ◯ ◯ ◯ ◯ ◯
印刷电路板 X ◯ ◯ ◯ ◯ ◯
打印系统 X ◯ ◯ ◯ ◯ ◯
显示器 X ◯ ◯ ◯ ◯ ◯
喷墨打印机墨盒 ◯ ◯ ◯ ◯ ◯ ◯
驱动光盘 X ◯ ◯ ◯ ◯ ◯
扫描仪 X ◯ ◯ ◯ ◯ ◯
网络配件 X ◯ ◯ ◯ ◯ ◯
电池板 X ◯ ◯ ◯ ◯ ◯
自动双面打印系统 ◯ ◯ ◯ ◯ ◯ ◯
外部电源 X ◯ ◯ ◯ ◯ ◯
本表格依据 SJ/T 11364 的规定编制。
◯:表示该有害物质在该部件所有均质材料中的含量均在 GB/T 26572 规定的限量要求以下。
X:表示该有害物质至少在该部件的某一均质材料中的含量超出 GB/T 26572 规定的限量要求。
此表中所有名称中含 “X” 的部件均符合欧盟 RoHS 立法。
注:环保使用期限的参考标识取决于产品正常工作的温度和湿度等条件。
Restriction of hazardous substance (India)
This product, as well as its related consumables and spares, complies with the reduction in hazardous
substances provisions of the "India E-waste Rule 2016." It does not contain lead, mercury, hexavalent
chromium, polybrominated biphenyls or polybrominated diphenyl ethers in concentrations exceeding 0.1
weight % and 0.01 weight % for cadmium, except where allowed pursuant to the exemptions set in Schedule
2 of the Rule.
Restriction on hazardous substances statement (Turkey)
Türkiye Cumhuriyeti: EEE Yönetmeliğine Uygundur
ENWW Environmental product stewardship program 95

Declaration of the Presence Condition of the Restricted Substances Marking
(Taiwan)
台灣 限用物質含有情況標示聲明書
Taiwan Declaration of the Presence Condition of the Restricted Substances Marking
單元
Unit
限用物質及其化學符號
Restricted substances and its chemical symbols
鉛
(Pb)
汞
(Hg)
鎘
(Cd)
六價鉻
(Cr
+6
)
多溴聯苯
(PBB)
多溴二苯醚
(PBDE)
列印引擎
Print engine
— ◯ ◯ ◯ ◯ ◯
外殼和纸匣
External casing and trays
◯ ◯ ◯ ◯ ◯ ◯
電源供應器
Power supply
— ◯ ◯ ◯ ◯ ◯
電線
Cables
◯ ◯ ◯ ◯ ◯ ◯
印刷電路板
Print printed circuit board
— ◯ ◯ ◯ ◯ ◯
控制面板
Control panel
— ◯ ◯ ◯ ◯ ◯
墨水匣
Cartridge
◯ ◯ ◯ ◯ ◯ ◯
備考 1.〝超出 0.1 wt %〞及〝超出 0.01 wt %〞係指限用物質之百分比含量超出百分比含量基準值。
Note 1: “Exceeding 0.1 wt %” and “exceeding 0.01 wt %” indicate that the percentage content of the restricted substance exceeds the
reference percentage value of presence condition.
備考 2.〝◯〞係指該項限用物質之百分比含量未超出百分比含量基準值。
Note 2: “◯” indicates that the percentage content of the restricted substance does not exceed the percentage of reference value of
presence.
備考 3.〝—〞係指該項限用物質為排除項目。
Note 3: The “—” indicates that the restricted substance corresponds to the exemption.
若要存取產品的最新使用指南或手冊,請前往 www.support.hp.com。選取搜尋您的產品,然後依照 畫
面上的指示繼續執行。
To access the latest user guides or manuals for your product, go to www.support.hp.com. Select Find your
product, and then follow the onscreen instructions.
96 Chapter 10 Technical information ENWW

Index
B
buttons, control panel 7
C
cartridge latch, cartridge
locating 5
connectors, locating 6
control panel
buttons 7
features 7
customer support
warranty 80
E
embedded web server
opening 36
environment
Environmental product
stewardship program 91
environmental specications 84
I
ink door
locating 5
input tray
locating 5
J
jams
clear 64
M
multi-feeds, troubleshoot 67
N
network connection
wireless connection 30
networks
connector illustration 6
view and print settings 13
O
operating systems supported 84
P
paper
clear jams 64
skewed pages 67
troubleshoot feeding 67
paper-feed problems, troubleshoot
67
power
troubleshoot 75
power input, locating 6
print
Print Anywhere 42
specications 85
troubleshoot 75
printer control panel
locating 5
printer software (Windows)
opening 3
R
rear access
illustration 6
recycle
ink cartridges 93
regulatory notices 86
regulatory model identication
number 86
wireless statements 88
S
skew, troubleshoot
print 67
specications
system requirements 84
system requirements 84
T
technical information
environmental specications 84
print specications 85
trays
clear paper jams 64
locating 5
paper-width guides 5
troubleshoot feeding 67
troubleshoot
HP Smart 62
multiple pages are picked 67
paper not picked up from tray
67
paper-feed problems 67
power 75
print 75
skewed pages 67
V
view
network settings 13
W
warranty 80
Windows
system requirements 84
ENWW Index 97

© Copyright 2018 HP Development Company, L.P.









