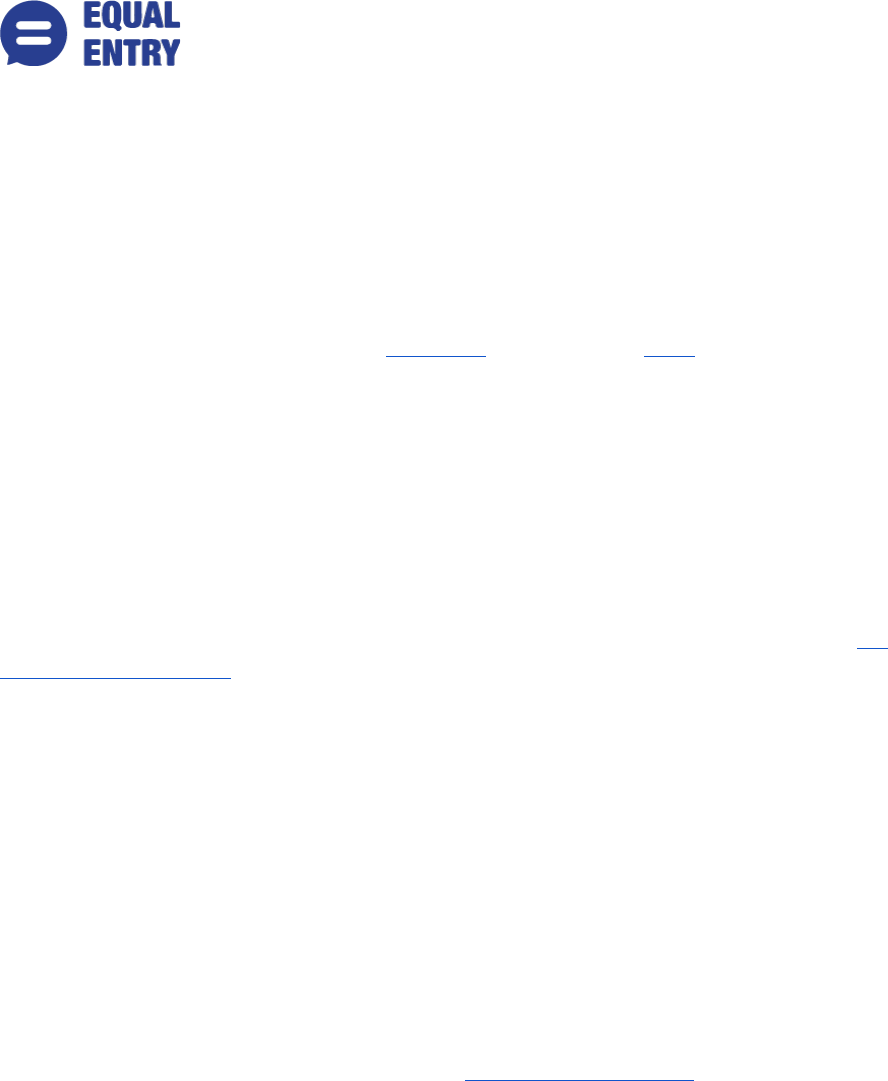
Perusall Accessibility Conformance Report WCAG Edition
(Based on VPAT® Version 2.4)
Name of Product/Version: Perusall
Report Date: June 28, 2024
Product Description: Web application aimed at change the nature of reading and education. They are changing reading from the traditional
solitary experience to an engaging and collective one. So all students do the reading, come to class prepared, and are motivated to do so
because they care about the content.
Contact information: Independent Accessibility Consultant Equal Entry LLC (www.equalentry.com) Contact (contact@equalentry.com)
Notes: Equal Entry LLC, a third party accessibility consultant, worked with Perusall to define a set of User Scenarios (Appendix A) to assess
Perusall.
Equal Entry LLC, a third party accessibility consultant, worked with Perusall to define a set of User Scenarios (Appendix A) to assess Perusall.
The original audit was completed on May 23, 2024. Perusall prioritized, and fixed several accessibility issues. In the time since the original audit,
35 level A issues and 15 level AA issues were resolved.
Items in this document are pending accessibility issues, to be considered in future product releases to Perusall. This report, generated on June
28, 2024, supersedes any previous report covering these same scenarios.
Evaluation Methods Used: Manual testing using various browser agents, assistive technologies and inspection tools. Scenarios are in Appendix
A. Additional details are in Appendix B.
Applicable Standards/Guidelines: This report covers the degree of conformance for the following accessibility standard/guidelines: Web
Content Accessibility Guidelines 2.2 at level A and AA.
Terms
The terms used in the Conformance Level information are defined as follows:
• Supports: The functionality of the product has at least one method that meets the criterion without known defects or meets with
equivalent facilitation.
• Partially Supports: Some functionality of the product does not meet the criterion.
• Does Not Support: The majority of product functionality does not meet the criterion.
• Not Applicable: The criterion is not relevant to the product.
• Not Evaluated: The product has not been evaluated against the criterion. This can be used only in WCAG Level AAA.
WCAG 2.2 Report
Note: When reporting on conformance with the WCAG 2.2 Success Criteria, they are scoped for full pages, complete processes, and
accessibility-supported ways of using technology as documented in the WCAG Conformance Requirements

Success Criteria
Success Criterion
Conformance Level
Remarks
1.1.1 Non-text Content (Level A)
Partially Supports
Scenario 4:
[#073] Alt text of images on PDFs cannot be read This is a third party
software issue. This is a current system limitation. For the time being,
Perusall documentated the alternative way to access the alternative
text for images on Accessibility for PDFs – Perusall
( https://support.perusall.com/hc/en-us/articles/1500006240161-
Accessibility-for-PDFs) This also provides a better experience for screen
reader users to annotate images using the figure annotation tool.
1.2.1 Audio-only and Video-only
(Prerecorded) (Level A)
Not Applicable
Does not contain any Audio-Only or Video-Only pre-recorded content
1.2.2 Captions (Prerecorded) (Level A)
Not Applicable
Does not contain Prerecorded content
1.2.3 Audio Description or Media
Alternative (Prerecorded) (Level A)
Not Applicable
Does not contain Prerecorded content
1.2.4 Captions (Live) (Level AA)
Not Applicable
Does not contain Live Streamed media
1.2.5 Audio Description (Prerecorded)
(Level AA)
Not Applicable
Does not contain Prerecorded content
1.3.1 Info and Relationships (Level A)
Supports
Information, structure, and relationships conveyed through
presentation can be programmatically determined
1.3.2 Meaningful Sequence (Level A)
Supports
Content is presented visually as well as programmatically in a logical
sequence
1.3.3 Sensory Characteristics (Level A)
Supports
Information is conveyed using multiple indicators
1.3.4 Orientation (Level AA)
Supports
Respects user's choice of landscape or portrait
1.3.5 Identify Input Purpose (Level AA)
Supports
Autocomplete is supported via a programmatic link purpose
1.4.1 Use of Color (Level A)
Supports
Information communicated visually with color is made available
through alternative means as well
1.4.2 Audio Control (Level A)
Not Applicable
Does not contain audio that plays automatically
1.4.3 Contrast (Minimum) (Level AA)
Supports
Color contrast of text against its background meets or exceeds
guideline minimums.
1.4.4 Resize text (Level AA)
Supports
Text can be resized up to 200 percent without loss of content or

functionality
1.4.5 Images of Text (Level AA)
Not Applicable
No images of text are used to convey information
1.4.10 Reflow (Level AA)
Supports
Content can be presented without loss of information or functionality,
and without requiring scrolling in two dimensions
1.4.11 Non-text Contrast (Level AA)
Supports
Good color contrast is used for non-text elements
1.4.12 Text Spacing (Level AA)
Partially Supports
Scenario 1:
[#035] Text spacing is not supported in the cloudflare Cloudflare
(captcha) widget. This is a third party software issue. Perusall reported
this issue to Cloudflare (https://community.cloudflare.com/t/wcag-aa-
text-spacing-issue/667320). To mitigate this issue, Perusall provides an
alternative way where user can contact Perusall Support
to create an account if a user cannot access the CAPTCHA.
1.4.13 Content on Hover or Focus (Level
AA)
Supports
Tooltips are dismissible, hoverable and persistent
2.1.1 Keyboard (Level A)
Supports
All operable content was accessible and usable via only the keyboard
2.1.2 No Keyboard Trap (Level A)
Supports
No Keyboard traps were found
2.1.4 Character Key Shortcuts (Level A)
Supports
Custom keyboard shortcuts are appropriate and are active only on
focus, can be remapped, can be turned off
2.2.1 Timing Adjustable (Level A)
Not Applicable
Does not contain timers
2.2.2 Pause, Stop, Hide (Level A)
Not Applicable
Does not contain auto-updating, scrolling or flashing content
2.3.1 Three Flashes or Below Threshold
(Level A)
Not Applicable
Does not contain Flashing text or other visuals
2.4.1 Bypass Blocks (Level A)
Supports
Bypass blocks are used effectively throughout to aid in navigation
2.4.2 Page Titled (Level A)
Supports
Titling is used effectively throughout to aid in understanding
2.4.3 Focus Order (Level A)
Partially Supports
Scenario 3:
[#063] Focus does not shift to the Latest Updates popup after the
What's New button is selected. This is a third party software issue and
Perusall reported to vendor, Canny
( https://feedback.canny.io/feature-requests/p/accessibility-issue-
with-keyboard-on-widget). To mitigate this issue, the alternative way
to directly access full changelog (the content in the What’s New
widget) is provided on Changelog | Perusall (for
students)( https://feedback.perusall.com/changelog?labels=student

(for students) and Changelog | Perusall (for instructors)
(https://feedback.perusall.com/changelog?labels=instructor (for
instructors)
2.4.4 Link Purpose (In Context) (Level A)
Supports
Link text was found to be accurate and clear
2.4.5 Multiple Ways (Level AA)
Supports
The Scenario 3: Course Home and Settings specifically addressed the
need for an alternative method of finding a web page - Search
2.4.6 Headings and Labels (Level AA)
Supports
Heading and labels are descriptive throughout to aid in understanding
2.4.7 Focus Visible (Level AA)
Supports
A visual focus indicator was used throughout to aid in navigation and
understanding
2.4.11 Focus Not Obscured (Minimum)
(Level AA)
Supports
Any interactive component receiving keyboard focus remains at least
partially visible to the user
2.5.1 Pointer Gestures (Level A)
Not Applicable
Multipoint or path-based gestures are not used
2.5.2 Pointer Cancellation (Level A)
Supports
Operations that use a single pointer execute on the up-events allowing
for undo, cancellation
2.5.3 Label in Name (Level A)
Supports
Programmatic names match visual labels
2.5.4 Motion Actuation (Level A)
Not Applicable
Device motion sensors are not used
2.5.7 Dragging Movements (Level AA)
Not Applicable
No dragging movements are required in the content
2.5.8 Target Size (Minimum) (Level AA)
Supports
All interactive elements either do not overlap or are at least 24x24 CSS
pixels
3.1.1 Language of Page (Level A)
Supports
Language is programmatically expressed for assistive technologies at
the product or page level
3.1.2 Language of Parts (Level AA)
Not Applicable
Does not contain language changes
3.2.1 On Focus (Level A)
Supports
As component receives focus, they do not initiate a change of context
3.2.2 On Input (Level A)
Supports
Controls have clear purpose and behavior
3.2.3 Consistent Navigation (Level AA)
Supports
Navigational mechanisms are visually and functionally consistent
3.2.4 Consistent Identification (Level AA)
Supports
Components that have similar functionality are visually and functionally
consistent
3.2.6 Consistent Help (Level A)
Supports
Help is available and displayed in a consistent location

3.3.1 Error Identification (Level A)
Supports
Input errors are clearly identified and described to the user in text
3.3.2 Labels or Instructions (Level A)
Supports
All user input components have clear labels and instructions
3.3.3 Error Suggestion (Level AA)
Supports
Users are provided suggestions for correcting errors
3.3.4 Error Prevention (Legal, Financial,
Data) (Level AA)
Not Applicable
Does not contain legal commitments, financial transactions or user
controllable data changes within a data storage system
3.3.7 Redundant Entry (Level A)
Supports
No processes require users to enter the same information more than
once within the same session
3.3.8 Accessible Authentication
(Minimum) (Level AA)
Not Applicable
Content does not require authentication
4.1.1 Parsing (Level A)
Supports
For WCAG 2.0 and 2.1, the September 2023 errata update indicates
this criterion is always supported. See the WCAG 2.0 Editorial Errata
and the WCAG 2.1 Editorial Errata.
4.1.2 Name, Role, Value (Level A)
Supports
Accurate and understandable labels, roles, states and values are used
throughout
4.1.3 Status Messages (Level AA)
Supports
Status messages were available programmatically
Appendix A:
Equal Entry LLC worked with Perusall to define the following User Scenarios to assess Perusall.
The following Criteria were Not Applicable based on a review with Perusall that confirmed that current scenarios do not contain this
functionality.
• 1.2.1 Audio-only and Video-only (Prerecorded)
• 1.2.2 Captions (Prerecorded)
• 1.2.3 Audio Description or Media Alternative (Prerecorded)
• 1.2.4 Captions (Live)
• 1.2.5 Audio Description (Prerecorded)
• 1.4.2 Audio Control
• 1.4.5 Images of Text
• 2.2.1 Timing Adjustable
• 2.2.2 Pause, Stop, Hide
• 2.3.1 Three Flashes or Below Threshold
• 2.5.1 Pointer Gestures
• 2.5.4 Motion Actuation
• 2.5.7 Dragging Movements
• 3.1.2 Language of Parts
• 3.3.4 Error Prevention (Legal, Financial, Data)
• 3.3.8 Accessible Authentication (Minimum)

Scenarios
S1: Registration / Login
Originally tested in 2020, minor updates to scenario steps to reflect current user experience. To run ANDI, use Disable Content Security Policy
Extension To test color contrast, enable "high contrast mode" in the Edit profile under the profile icon that appear after account creation
1. Open Perusall login page
2. Navigate to and activate Register to open Create an Account
3. Navigate to Email and enter: T
4. Read error message(s), then navigate to Email and enter an email address
5. Navigate to First name and enter: Ally
6. Navigate to Last name and enter: Tester
7. Navigate to Password and enter a password
8. Navigate to Password (again) and enter a password
9. Navigate to Confirm you are not a robot via Cloudflare Turnstile (captcha)
10. Activate Register to open Welcome
11. Read Terms of Service and check I have read and agree to the Terms of Service
12. Read Privacy Policy and check I have read and agree to the Privacy Policy
13. Activate Submit action will continue to have the same url https://app.perusall.com/welcome
14. Activate Confirm my email address action will continue to have the same url https://app.perusall.com/welcome
15. Activate Confirm email address on the confirmation email received in the tester's inbox to open the Perusall page
16. Read Email verified and activate Continue to open Perusall Home
17. Activate I am an instructor (Use this account for scenario 2)
18. Navigate to and activate User Profile menu | Sign out, which will take you to the Perusall homepage which is out of scope for this
review.
19. Return to Perusall login page
20. Navigate to and activate Forgot your password? to open Reset your Password
21. Navigate to Email and enter another email address
22. Activate Email Reset Link
23. Read the confirmation message
S2: Course Creation (Instructor) for students to access directly at Perusall.com
Originally tested in 2020, minor updates to scenario steps to reflect the current user experience. Enable high-contrast mode to test color
contrast To run ANDI, use Disable Content Security Policy Extension
1. Open Perusall login page and login
2. Navigate to and activate Course
3. Navigate to I want to create a course... and select for students to access directly at perusall.com
4. Navigate to Course name and enter: Accessibility 101
5. Navigate to Institution and select Perusall (Brookline, MA, US)_
6. Navigate to Start date and select the Tuesday after the first Monday in September (Sep 3, 2024) (The guided tour might appear but
will be reviewed in S8)
7. Navigate to and activate Start with empty course and then Continue
8. Navigate to Search title and enter: Accessibility
9. Review the number of titles returned, then navigate to Publisher and select _Macmillan Learning_ - Welcome to Perusall's URL will
update to reflect the search
10. Confirm- “No titles found matching your criteria” and remove the publisher

11. Navigate to Search description and enter: WCAG
12. Navigate to and activate The Web Accessibility Project: Development and Testing Best Practices, 1e
13. Read the popup - What does it cost? Can the book be downloaded? Is the Description available?
14. Navigate to and activate Continue
15. Read the content in Student cost and then navigate to and activate Continue
16. Navigate to Department and select Software Engineering
17. Review the rest of the values in the settings and then navigate to and activate Continue
18. Confirm - "You have set up your course!"
19. Copy Student Enrollment Code
20. Navigate to and activate Library from the course home tab to open library section
21. Navigate to and activate Add content then select _Upload from my device_ under Document
22. Select the Webinar 1 - Intro to PDF Accessibility - Demo Doc.pdf and accessible_epub_3.epub provided by the client
23. Navigate to and activate Video from the Add content section of the page
24. Read the Video dialog then navigate to Video URL and enter: https://www.youtube.com/watch?v=WzwWrDYDQJA
25. Activate OK
26. Confirm both requested items have been added
S3: Course Home and Settings
Originally tested in 2020, minor updates to scenario steps to reflect current user experience. 2024 update - added steps for creating and
reviewing assignments Scenario continues just after Scenario 2. While a Tour is offered, we will decline for now and review in detail in S8.
Enable high-contrast mode to test color contrast To run ANDI, use Disable Content Security Policy Extension
1. Navigate to and activate Course home for the course created in S2
2. Navigate to and activate
3. Navigate to each menu element in header (Perusall application home, breadcrumbs, What's new, Get Help, Explore Perusall, and the
account profile menu), and their submenu items
4. Navigate the left-hand navigation control (My Courses, Course home, Settings, Gradebook, Export data, Student view, Notifications,
Notes, Add to my calendar, Chats (Groups and One-on-One, Hashtags)
5. Read the inline help for Chat and Hashtags
6. Navigate through each of the Course home tab options (Get started, Library, Assignments, Students)
7. Navigate to and read any Important messages, if there are any
8. Navigate to and activate Assignments to open Assignments tab
9. Navigate to and activate Add assignment
10. Navigate to Content to assign and select The Web Accessibility Project
11. Navigate to Submission deadline under Options and set the value to next month
12. Navigate to Assignment name under Options and set the value to Write a report about web accessibility
13. Navigate to and activate OK to review the added assignment
14. Activate Students tab next to assignment and read the content
15. Navigate to and activate Settings (within the left hand navigation) to open and read the content, which starts a tour but activate End
tour
16. Activate Access (within the Settings tab list) to open and read the content
17. Activate Grouping (within the Settings tab list) to open and read the content
18. Activate Scoring (within the Settings tab list) to open and read the content
19. Activate Advanced (within the Settings tab list) to open and read the content
20. Activate Delete course

21. Navigate to and activate OK which will take user to Perusall home (Do not delete "Accessibility 2024 course" which we will use in S4-
6. Just the one created in S2.)
22. Navigate to and activate Accessibility 2024 course
23. Navigate to and activate Assignments to open Assignments tab
24. Review the details of the assignment Write a report about PDF accessibility on the right hand side pannel
S4: Enrollment & Course Assignment Readings (PDF)
Originally tested in 2020, minor updates to scenario steps to reflect current user experience, especially the annotation functions. If a Tour is
offered, we will decide for now and review in detail in S8. Enable high-contrast mode to test color contrast To run ANDI, use Disable Content
Security Policy Extension
1. Open Home logged in as a student account
2. Navigate to and activate Accessibility 2024 under My Courses (If the course is not found in the list, skip to step 6 and come back
after completing all the other steps in this scenario)
3. Navigate to and activate Unenroll from course
4. Review the popup and activate OK
5. Read the success notification
6. Navigate to and activate Enter enrollment code
7. Navigate to Enrollment code and type INSTRUCTOR-2BYZ9 (Or any course tester may have created in S2)
8. Read the success notification
9. Navigate to and activate Assignments tab
10. Navigate to and activate Work on this assignment to open Webinar 1 - Intro to PDF Accessibility - Demo Doc - Equal Entry audit
course - Perusall
11. Review Assignment information
12. In the right-hand navigation, under Table of Contents, expand Acrobat Pro DC PDF Accessibility – The Basics Converting to PDF for
an Accessible Word Document and other headings to find and activate Numbered List
13. Close the Table of Contents
14. Navigate to and activate All conversations to review all conversations happening in the document
15. Play around with the controls - confirm that the highlights in the document are updated depending on the currently selected
comment
16. Select a text without annotation and confirm that text form appeared on the right hand side
17. Navigate to the text field and set the value to @ and confirm the list of users appear
18. Navigate to the dropdown and select Ally Instructor
19. Toggle from Annotating Text to Figures
20. Navigate to the image under color and add a marker
21. Navigate to the text field to add a comment (Same as text annotation)
22. Navigate to and activate Options, Zoom in multiple times
23. Activate Fit page, from within the options menu
24. Navigate to and activate Read aloud, in the right-hand navigation
25. Activate Start speaking at current text position
26. Adjust the read-aloud speed to be _2x_
27. Navigate to Read-aloud language and select _English_
28. Activate pause, then Close
29. Navigate to and activate All comments and read the options
S5: Course Readings (epub and video)

Originally this was a part of S4. Moved as its own scenario to thoroughly test the new annotation function. Enable high-contrast mode to test
color contrast To run ANDI, use Disable Content Security Policy Extension
1. Navigate to and activate Accessible EPUB 3 (within the left hand navigation, under Content - Library) to open Accessible EPUB 3 -
Equal Entry audit course - Perusall
2. Navigate to and activate Options, Increase text size multiple times
3. Activate Decrease page size, from within the options menu
4. Navigate to and activate Search within the right hand navigation
5. Navigate to Search and enter: Unicorn
6. Read warning about no search results found
7. Navigate to Search and enter: navigation
8. Activate The untold story:Metadata
9. Navigate to and activate Bookmark within the right hand navigation
10. Activate Bookmark this spot - to open Bookmark this spot dialog
11. Navigate to Bookmark name and enter: Testing
12. Activate Save changes
13. Delete the bookmark you just created
14. Read confirmation and activate OK
15. Navigate to and activate Wix - Web Accessibility - We Can Do Anything (within the left hand navigation, under Content - Library) to
open Wix - Web Accessibility - We Can Do Anything - Equal Entry audit course - Perusall
16. Play video
17. Pause the video, evaluate options available, and restart the video
18. Perusall's player for YouTube videos will automatically enable the display of captions when they are provided by YouTube. This video
was chosen for its accessibility, so no need to test its captioning.
19. Adjust the volume, independent of the system volume
20. Adjust the speed of the video
21. Navigate to a marker on the seeker set by the instructor and read the message Did you like the video? (Note that the comments
from the instructor and the student are differentiated by the color and the tooltip)
22. Navigate to and activate the question mark with a tooltip Click if you would like to know this too
23. Stop the video at 0:10 and navigate to and activate Add comment
24. Navigate to the text field and set the value to This is a test
25. Navigate to and activate Submit
26. Navigate to and activate the question mark with a tooltip Click to request an answer
S6: Course Comments
2022 request for a more indepth review of the student experience with Comments. Used to be S5 but moved to S6 due to expanding S4 as two
separate scenarios. Enable high-contrast mode to test color contrast To run ANDI, use Disable Content Security Policy Extension
1. Open Accessibility 2024 course, if needed login
2. Navigate to and activate Start a new group chat, to open the Start a new group chat dialog
3. Navigate to Chat name and set the value to be: Testing 101
4. Navigate to Chat type and select _Private_ - what are the options and the differences between the choices?
5. Navigate to Other people with access and set the value to be _A11y Student_
6. Activate Save changes, to close the Start a new group chat dialog
7. Activate New conversation
8. Within the body of the message enter: This is a test
9. Select _test_ and make it bold, underlined and purple

10. Add Face in clouds emoji to the message
11. Activate Insert image - select a picture of knomo, and try to set a text alternative
12. Activate Insert poll, to open the Insert poll dialog
13. Navigate to Choices and set the value to be: Dogs, Cats, trashcans, fish
14. Activate Remove for the Trashcans choice
15. Activate Add another choice
16. Navigate to the new choice and set the value to be: horses
17. Activate OK, to close the Insert poll dialog
18. Navigate to and activate Submit
19. Can you edit the comment you just submitted?
20. Read Ally testing Chat
21. Check Pin this conversation to the top of the list
22. Has anyone responded to the poll created by Ally Tester? - Activate Show results
23. Activate Download results
24. Activate Change my vote
25. Review links, images, video added to the thread. Try editing one of your past comments
26. Open Physics Demo course - will need to enter a Email, first, last and CAPTCHA to access, but we are specifically testing access within
the demo environment (not the ability to get into it)
27. Navigate to Notifications, read the messages, then Mark all as read
28. Navigate to Announcements - based on comments whos going to Six Flags?
29. Navigate to and activate 8 ELECTRIC CHARGE AND ELECTRIC FIELD
30. Can you read the test and tell what sections have comments?
31. Navigate to All conversations - can you read the comments and understand where in the document the comment is tagged to?
32. Navigate to Figure 18.2 of Benjamin Franklin - add a comment about how excited you are to recreate this experiment :)
S7: Edit Profile / Change Password / Purchases / Terms of Service and Privacy Policy
Originally tested in 2020, minor updates to scenario steps to reflect current user experience. Enable high-contrast mode to test color contrast
To run ANDI, use Disable Content Security Policy Extension
1. Open Perusall login page and login
2. Navigate to and activate User Menu
3. Activate Edit Profile to open the Edit Profile dialog
4. Navigate to Time zone and select _(GMT -07:00) US/Pacific_
5. Navigate to Color scheme and select _Automatically match system_
6. Check Use Open Dyslexic Font for reading when possible
7. Check Increase color contrast for increased visibility
8. Check Do not automatically hide alerts after a few seconds
9. Activate OK to close the Edit profile dialog
10. Navigate to and activate User Menu | Security checkup to open the Security Checkup dialog
11. Read the dialog then activate Change password to open the Change password dialog
12. Navigate to Current password and enter: NOTgoing2work
13. Navigate to Enter new password and enter: NOTgoing2work
14. Navigate to Re-enter new password and enter: NOT
15. Activate OK knowing it will error
16. Read error message then return to all 3 password edits and enter the password
17. Activate OK knowing it will succeed

18. Read the confirmation, then activate OK to close the Security checkup dialog
19. Navigate to and activate User Menu | My purchases to open the My purchases dialog
20. Read the dialog then close The table is only populated on the https://staging.perusall.com/home
21. Navigate to and activate User Menu | Terms of Service to open Terms of Service
22. Read the Terms of Service, Use of the Service, Rules, Your License to Perusall, Perusall's License to You, FERPA, Proprietary Rights,
DMCA Notice, Third-Party Links, Open Source Licenses, Disclaimers and Indemnity, General, and Frequently Asked Questions.
23. Navigate to and activate User Menu | Privacy Policy to open Privacy Policy
24. Read when the document was last updated, the intro, The Information We Collect (including its sub sections; Information You
Provide to Us, Information We Collect from Others, Information We Collect Automatically), How We Use Information Collected, ...
down to How to Contact Us
S8: Tour and in course help
Originally tested in 2020, with a focus on the in app help widget. Updates to focus on the tour and help content. Enable high-contrast mode to
test color contrast. To run ANDI, use Disable Content Security Policy Extension
1. Open Perusall login page and login
2. Navigate to and activate Get help, Contact Perusall Support to open Contact Perusall Support dialog
3. Navigate to Type of inquiry and select _Feature request_
4. Without entering any other data, navigate to and activate Send request
5. Read error message
6. Return to Type of inquiry and select _Question or problem_
7. Navigate to Description of issue and enter: test
8. Navigate to I am a(n) and select _Other_
9. Activate Send request, and read confirmation message
10. Navigate to and activate Account Menu | Restart tour
11. Navigate to and open course Accessibility 2024 Course
12. Navigate through all 15 steps of the tour, by activating Next 15 times - are directions clear without their visual highlighting?
13. On the final step activate End tour
14. Navigate to and activate Accessibility EPUB 3 (within the left hand navigation) to open Accessible EPUB 3 - Accessibility 2024 Course
- Perusall
15. Navigate through all 8 steps of the tour, by activating Next 8 times - are directions clear without their visual highlighting?
16. On the final step activate End tour
17. Navigate back to the homepage and activate Course
18. Navigate to I want to create a course... and select _for students to access directly at perusall.com_
19. Navigate to Name and enter: Accessibility 101 (or any name that does not exist yet)
20. Navigate to Institution and select _Perusall (Brookline, MA, US)_
21. Navigate to Start date and select the Tuesday after the first Monday in September (Sep 3, 2024)
22. Navigate through all steps of the tour, by activating Next 15 times - are directions clear without their visual highlighting?
23. On the final step activate End tour
24. Navigate to and activate Get help, Knowledge base to open Perusall Support
25. Navigate to Search and enter: Accessibility
26. Activate Accessibility statement from the suggested results, which will open Accessibility statement - Perusall
27. Read Perusall's accessibility statement
28. Read How do I use Perusall with the keyboard?
29. Read How does Perusall support students with dyslexia?
30. Read Accessibility for PDFs

31. Read Accessibility for videos and podcasts
Appendix B:
Additional information about the evaluation methods used.
Perusall Technologies
The technologies that this content "relies upon" are:
• HTML5
• CSS
• JavaScript
User Agents and Assistive Technologies
The technology platforms used in the verification:
• macOS 14.4/Chrome
• Windows 11 22H2/Chrome
• macOS 14.4/Safari
The assistive technologies used in the verification:
• Keyboard
• Colour Contrast Analyser
• NVDA
• target size Bookmarklet
• VoiceOver
• Code Inspection / Dev Tools
• aXe
• ANDI
• Text Spacing bookmarklet by Patrick H. Lauke
