
ZOOM Quick Guide
Download & Install Zoom
Click the appropriate link to download Zoom on your device.
• Windows & Mac: http://zoom.us/download (download the Zoom Client for Meetings)
• Apple: https://itunes.apple.com/us/app/id546505307
• Android: https://play.google.com/store/apps/details?id=us.zoom.videomeetings
Join a Meeting
Join using a Link
If you were sent a link to Join a Zoom meeting, just click the link and follow the on-screen instructions
for joining the meeting.
Join Using a Meeting ID
You can use a 9, 10, or 11-digit meeting ID to join a meeting
1.) Open the Zoom Application
2.) Click the blue Join a Meeting button.
3.) Enter your 9 or 10 digit Meeting ID and Your Name.
4.) Click Join!
Quick Tips for Using Zoom
• If you are using an external camera and/or microphone, be sure to plug them in before opening
the Zoom application. We recommend using a headset if possible.
• Only 1 microphone and speaker system should be active per physical location. Otherwise, the 2
systems may cause a loud screeching sound.
• Be sure to mute yourself when you are not speaking.
• Use the Chat feature to ask questions without interrupting the speaker.
• You cannot record unless you are the meeting host, or the meeting host allows you permission
to record.
• Zoom sessions without a Zoom Pro user signed in will be limited to 45 minutes.

FaceTime Quick Guide
How to use FaceTime to visit with family
1.
Tap the FaceTime app to launch it.
2. Tap the blue "+" icon at the top of the screen.
3. Type in the name, email address, or phone number of the person you wish to reach.
4. Tap the "Audio" or "Video" button to send the call.
• If the person on the receiving end accepts, you will be connected in a live video chat
• If you wish to start a group conversation, simply hit the blue "+" before placing the call and enter
another contact, email, or number. You can have up to 32 people on a group FaceTime session,
though your screen will be pretty cluttered if you actually go with that many people.

Skype Quick Guide
Create a Skype Account
If you want to make a video call with Skype, you will need to have a Skype account with a username and
password. Creating an account is very easy!
1.) Open Skype App
2.) Tap Create Account
3.) Tap Join Skype
4.) Enter your first and last name, followed by e-mail address
• Note: A mobile number is not required.
5.) Enter country if United States is not populated already
6.) Select preferred language.
7.) Create a username and password
8.) Tap to confirm you agree with the terms and privacy statement.
Adding a Contact
Skype creates a connection between two Skype users. Users can use Skype on a computer, iPhone, iPad,
or Android smartphone or tablet. The person you want to call will need his or her own Skype account. To
add a user to connect with, follow these simple steps.
1.) Tap
2.) Search the Skype directory for the person you are trying to contact using their Skype name
• Remember, the other person must have a Skype account set up.
3.) When you have found your contact, tap the name.
4.) In the contact screen, type a quick message asking to accept you as a contact
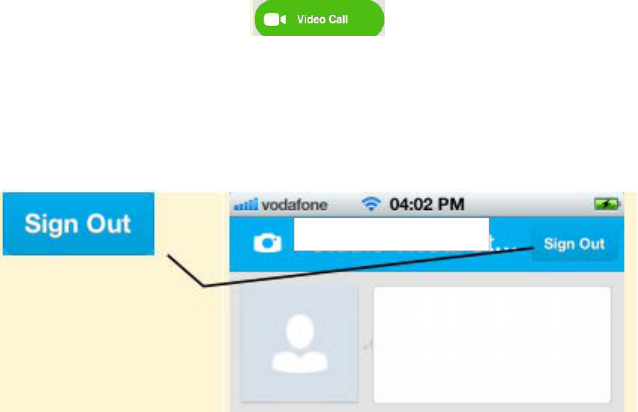
Making a Video Call with a Contact
If you have added a contact that has either a smartphone or computer equipped with a camera, you
can begin your video call.
1.) Select your contact and tap
2.) You will hear a ringtone, until someone on the other end picks up.
Logging off when call is over
1.) Tap Sign-Out
