
Avast Business
Cloud Console
TABLE OF CONTENTS
Introduction to Avast Business Cloud Management Console....................................................................... 1
Setting up ...................................................................................................................................................... 2
Requirements ............................................................................................................................................ 2
Windows installation ................................................................................................................................ 3
Creating an account .................................................................................................................................. 3
Uploading your license .............................................................................................................................. 4
Logging in to Avast Business Cloud Management Console for Windows ................................................. 4
Navigation and General Settings .................................................................................................................. 5
Minimizing and maximizing the Navigation bar ....................................................................................... 5
Submitting a ticket to Avast Technical Support ........................................................................................ 5
Setting time and date options .................................................................................................................. 7
Setting up Master Agents ......................................................................................................................... 7
Migrating from Enterprise Administration or Small Office Administration ............................................ 11
Dashboard ................................................................................................................................................... 12
Shortcuts ................................................................................................................................................. 12
Adding and activating devices ................................................................................................................ 12
Automatically Deploying Avast Antivirus to Multiple Devices Remotely ............................................... 14
Network Security – Operating System .................................................................................................... 16
Threat Detection Statistics ...................................................................................................................... 16
Notifications ................................................................................................................................................ 17
Devices ........................................................................................................................................................ 20
Understanding the status of devices ...................................................................................................... 20
Assigning a settings template to devices ................................................................................................ 21
Removing and uninstalling devices ......................................................................................................... 22
Groups ..................................................................................................................................................... 22
Actions on the Device page ..................................................................................................................... 24
Removing and uninstalling devices ......................................................................................................... 25
Viewing device details ............................................................................................................................. 28
Tasks ............................................................................................................................................................ 30
Task history ............................................................................................................................................. 30
Viewing tasks .......................................................................................................................................... 30
Creating tasks on the Tasks page ............................................................................................................ 31
Scanning devices ..................................................................................................................................... 32
Sending a message to all managed devices ............................................................................................ 32
Updating device software ....................................................................................................................... 33
Shutting down all managed devices ....................................................................................................... 33
Device Settings ............................................................................................................................................ 35
Default template ..................................................................................................................................... 35
Configuring Avast Business Antivirus with settings templates ............................................................... 35
Reports ...................................................................................................................................................... 100
Threats report ....................................................................................................................................... 100
Tasks report .......................................................................................................................................... 101
Device report ........................................................................................................................................ 101
Licenses ..................................................................................................................................................... 102
Company profile ........................................................................................................................................ 104
Close your Avast account ...................................................................................................................... 104
Personal profile ......................................................................................................................................... 105
User management .................................................................................................................................... 106
Troubleshooting ........................................................................................................................................ 108
Where can I find logs?........................................................................................................................... 108
Can I turn on debug logging? ................................................................................................................ 108
Where are the PostgreSQL logs? .......................................................................................................... 108
My device is installed but doesn’t appear in the console..................................................................... 108
Why aren’t Master Agents working? .................................................................................................... 108
Can I support devices that use proxy servers? ..................................................................................... 108
Can I use Avast Business Cloud Management Console on an offline network? ................................... 108
Index.......................................................................................................................................................... 109

Avast Business Cloud Management Console 1 | Page
INTRODUCTION TO AVAST BUSINESS
CLOUD MANAGEMENT CONSOLE
With Avast Business Cloud Management Console, adding critical protection to every PC, Mac, and server
has never been easier. Flexible management provides the most convenient way to protect businesses.
Avast Business Cloud Management Console provides:
Complete control over the behavior of antivirus on endpoint devices
Centralized management of multiple devices - accessible anywhere
A complete overview of the current status of entire environment with immediate alerts
Automatic and seamless updates
Avast Business Cloud Management Console integrates seamlessly with Avast Business Antivirus to:
Leverage virtualization to protect confidential information
Protect multiple platforms - PCs, Macs, and servers
Update to the latest version automatically or manually
Add extra firewall protection for remote endpoints
Provide complete server protection
Secure your e-mail client
When you install Avast Business Antivirus on devices through Avast Business Cloud Management
Console, you can control Avast Business Antivirus on those devices remotely. You can change and apply
settings to each device individually, without having to visit each device or recall them from the field.

Avast Business Cloud Management Console 2 | Page
SETTING UP
Setting up Avast Business Cloud Management Console involves three steps:
Creating an account
Logging in to the console
Uploading your license
From there, you can add devices to protect and manage them.
REQUIREMENTS
Connecting to Avast Business Cloud Management Console requires:
A Windows or Mac device
A web browser
SUPPORTED VIRTUALIZATION TOOLS
Avast Business Cloud Console has been tested with the following virtualization tools:
Oracle VirtualBox 5.1.18
VMware Workstation for Windows
Microsoft Hyper-V
DEFAULT PORTS
Ensure the following ports are open:
PORT NUMBER
Default port
8443
Default database server port
5432
Ports used for communication between Avast
Business Cloud Management Console and
Avast Business Antivirus
8080
8090
SMTP SERVER
You can configure an SMTP server, which is used to send a wide variety of notifications, including when
alerts are triggered, such as infected devices or out of date virus definitions. Using an SMTP server is
optional, but Avast highly recommends doing so.
SSL CERTIFICATE
Communication between the Avast Business Cloud Management Console and Avast update servers
takes place over a secure SSL connection. Because of this, you need to set up an SSL certificate. If you
have your own SSL certificate, you can use it. If not, the installation process generates a self-signed
certificate. We recommend using your own SSL certificate.

Avast Business Cloud Management Console 3 | Page
POSTGRESQL
The database engine uses PostgreSQL. You don’t need to use a different database type for different
connected workstations.
Installation creates a new PostgreSQL user account called “AvastMCpostgreSQL”
HTTPS CERTIFICATE
The Avast Business Cloud Management Console is accessed through a web browser. Communication
between the management console and the Avast update servers takes place through a secure SSL
connection. For this reason, a certificate is required, if a certificate is not available then the installation
process lets you generate a self-signed certificate.
INSTALLATION LOGS
You can find the installation logs for the console and for PostgreSQL in the temp folder
C:\users\<username>\AppData\local\temp. The installation generates the following logs:
- bitrock_installer.log
- Install-postgresql.log
- Setup Log <date lognumber>.txt
NOTE Bitrock_installer.log is related to the PostgreSQL installer itself. You only need this log if the
installer is failing to launch or unpack. Most installation issues appear in the Setup Log.
WINDOWS INSTALLATION
The first time you access Avast Business Cloud Management Console, you are prompted to create a new
account and company. Each following time you access the console, you must log in. If you have your
own SSL certificate, you can use it. If not, Avast can generate one for you.
TO ACCESS AVAST BUSINESS CLOUD MANAGEMENT CONSOLE
1 Using a web browser, navigate to https://business.avast.com.
2 Click Register.
3 Follow the Wizard to set up access.
CREATING AN ACCOUNT
The first time you run Avast Business Cloud Management Console, you will be prompted to create a new
account and company. Each following time you run the console, you must log in.

Avast Business Cloud Management Console 4 | Page
UPLOADING YOUR LICENSE
An activation code is part of your confirmation of purchase. It contains information about the edition
you purchased. Your code is used to activate your software.
TO UPLOAD YOUR LICENSE
1. Once you have created your account, run the console and log in.
2. Click Dashboard .
3. Click Upload license file.
4. Type your license code.
5. Click Activate license code.
LOGGING IN TO AVAST BUSINESS CLOUD MANAGEMENT CONSOLE FOR
WINDOWS
1 On a Windows computer, using an internet browser, navigate to https://business.avast.com.
2 Log in with your username and password.

Avast Business Cloud Management Console 5 | Page
NAVIGATION AND GENERAL SETTINGS
The navigation menu on the left side of the Avast Business window lets you go to the different pages in
the application. To save space on your screen, you can minimize the navigation bar.
The navigation bar also lets you:
Submit a ticket to Avast technical support
Set the local date and time
Set up e-mail so you can send download links
Migrate from other consoles
Update the console
MINIMIZING AND MAXIMIZING THE NAVIGATION BAR
TO MINIMIZE THE NAVIGATION BAR
Click .
TO MAXIMIZE THE NAVIGATION BAR
Click .
SUBMITTING A TICKET TO AVAST TECHNICAL SUPPORT
Before contacting Technical Support, you can try any of the following steps:
Restarting your computer
Checking that your computer’s internet access is working
Updating to the latest version of Avast for Business Cloud Console
Reading the Troubleshooting
page of this manual
Looking for the answer to your technical questions on the Avast forum and in the
knowledgebase
TO UPDATE THE AVAST BUSINESS CLOUD CONSOLE
Updating the Avast Business Cloud Console can sometimes solve technical issues, as well as give you
new features to manage devices. If there is a new version available, you’ll see this icon at the bottom
left corner of the console, next to the version number:
If the icon doesn’t appear next to the version number, then you have the current version, however, you
can always check if your version is up to date by clicking the version number link. The dialog that pops
up tells you if you need to update.
TO CHECK FOR UPDATES
Click the version number link at the bottom left corner of the console.

Avast Business Cloud Management Console 6 | Page
NOTE To see the product roadmap, what’s in development, and what was introduced in previous
versions, click the link, then click the tab of the information you’d like to see.
TO UPDATE THE CONSOLE
1 Click the version number link at the bottom left corner of the console.
2 In the dialog box, click Download.
3 Open the downloaded file.
4 Follow the installer instructions.
SUBMITTING A TICKET TO AVAST TECHNICAL SUPPORT
You can submit a ticket to Avast Technical Support directly from the left navigation menu or on this
page.
NOTE All fields are mandatory.
PRIORITY
Select a priority that reflects the severity of your issue:
High—The product isn’t usable. For example, users can’t log in to the console, or a newer
version has failed to install.
Medium—The product has lost significant functionality or performance and some users
can’t perform their normal functions. For example, a feature is failing or service is
interrupted.
Low—Any issue that doesn’t have a significant impact. Also used for product feature
requests and how-to questions. For example, if you want to request an enhancement to the
product or can’t find what you need to accomplish a task.
NOTE Avast responds to submitted tickets within 24 hours. Selecting a higher priority doesn’t affect
ticket response time.
TO SUBMIT A TICKET TO AVAST TECHNICAL SUPPORT
1 Click Submit a ticket .
2 Type the following:
Company
Contact Name
Email
Phone
Subject
Description
3 Select a Priority.
4 Select your Product.
5 Select the I’m not a robot check box.
6 Click Submit.

Avast Business Cloud Management Console 7 | Page
SETTING TIME AND DATE OPTIONS
The time and date options you can set on the Regional settings tab affect how reports are generated
and displayed.
FIRST DAY OF THE WEEK
When you choose the first day of the week, weekly reports begin on that day of the week. For example,
if you choose Saturday, all weekly reports begin on Saturdays. If you choose Monday, all weekly reports
begin on Mondays.
TIME ZONE
The time zone displays on the top right corner of reports. You can change your time zone at any time.
TO SET TIME AND DATE OPTIONS
1 Click General Settings .
2 Click the Regional settings tab.
3 In the First day of week box, select a day.
4 In the Time zone box, select a time zone.
5 Click Save.
SETTING UP MASTER AGENTS
You can set up devices to act as Master Agents for other devices. Master Agents store identical copies of
update files that reside on Avast’s update servers. Other devices that you manage through Avast
Business Cloud Management Console can download update files from Master Agents instead of
contacting the Avast update server.
Once you select a device to be a Master Agent, that device receives program updates and virus
definitions over the web. You can then define which devices and groups use the device to update by
selecting that mirror in any Settings Template.
Ideally, the devices you choose to be Master Agents should be accessible to other devices on the
network and be available at all times other workstations need to update. If you set up multiple Master
Agents, your devices can update from another even if one it unavailable.
NOTE Devices and the management console still communicate directly for licensing, usage date, and
threat notifications.

Avast Business Cloud Management Console 8 | Page
MASTER AGENT REQUIREMENTS
The device you use as a Master Agent must:
• Be online all the time
• Have a static IP address
We highly recommend you choose a server device for your Master Agent.
MASTER AGENTS AND DEVICES RUNNING AVAST ANTIVIRUS VERSION 18.4 AND OLDER
You cannot use Master Agents with devices that run Avast Antivirus version 18.4 and older.
IMPORTANT Avast recommends updating your devices to a newer version, and using a Master Agent.
If you cannot update the device, you can download updates from Local Update Servers instead of Avast
Update Servers, which will reduce the bandwidth you use to download updates.
See To update devices with Avast Antivirus 18.4 and older using Local Update Servers
.
TO SET UP A DEVICE AS A MASTER AGENT
1 Click General Settings .
2 Click the Master Agents tab.
3 Click Add new Master Agent.
4 (Optional) Select an operating system in the Filter devices list and type a device name in the
Search box.
5 Click a device.
6 Click Select.
Once you finish this procedure, it may take a while for the Master Agent to activate on the device.

Avast Business Cloud Management Console 9 | Page
TO DEFINE WHICH DEVICES AND GROUPS USE A MASTER AGENT
Master Agents can be used by devices use to download updates instead of downloading them from the
Avast servers, which can take longer.
Which devices and groups update from a Master Agent are defined in the settings template applied to
those devices and groups.
1 Click Device settings .
2 Click a template.
3 Click one of the following tabs:
Windows Workstation
Windows Server
4 Click the General settings tab.
5 If required, click the Advanced update settings for devices with AV version 18.4 and older link
to expand it.
6 In the Virus definitions updates and Program updates section, select the Via available Local
Update Servers button.
7 Click Apply Changes.
8 Apply the template to the devices and groups you want to update from the Master Agent device
by following the To apply a template to a device or device group
procedure.
TURNING MASTER AGENTS ON AND OFF
You can turn Master Agents on or off:
for a device
for one or more device groups
for all devices and groups
NOTE Turning a Master Agent on or off only affects devices and device groups that are configured to use
the Master Agent to update.
TO TURN A MASTER AGENT ON OR OFF FOR A DEVICE
1 Click Devices .
2 Click a device.
3 Click the Overview tab.
4 Do one of the following:
To turn a Master Agent on, select the Always update from Avast servers check box.
To turn a Master Agent off, clear the Always update from Avast servers check box.
5 Click Save.

Avast Business Cloud Management Console 10 | Page
TO TURN A MASTER AGENT ON OR OFF FOR A DEVICE GROUP
1 Click Devices .
2 If the Groups panel is not expanded, click Expand Groups .
3 Click the More button next to the group, then click Edit group.
4 Do one of the following:
To turn the Master Agent on, select the Always update from Avast servers check box.
To turn the Master Agent off, clear the Always update from Avast servers check box.
5 Click Save group.
TO TURN A MASTER AGENT ON
This procedure turns on a Master Agent for devices and device groups that are assigned to use the
Master Agent.
1 Click General Settings .
2 Move the slider next to the Master Agent to On.
3 Select the IP address of your Master Agent device in the Select mirror IP address list.
4 Click Turn ON.
TO TURN A MASTER AGENT OFF
1 Click General Settings .
2 Move the slider next to the Master Agent to Off.
3 Click Turn OFF.
TO UPDATE DEVICES WITH AVAST ANTIVIRUS 18.4 AND OLDER USING LOCAL UPDATE SERVERS
If the devices cannot communicate with your Local Update Server, they will update from Avast’s Update
Servers.
1 Click General Settings .
2 Move the slider next to the Master Agent to On.
3 Click the Avanced update settings for devices with AV version 18.4 and older link.
4 Select the Use Local Update Server for devices with Program version 18.4 and older check box.
5 Select the IP address of your Local Update Server in the Select mirror IP address list.
6 Click Turn ON.

Avast Business Cloud Management Console 11 | Page
MIGRATING FROM ENTERPRISE ADMINISTRATION OR SMALL OFFICE
ADMINISTRATION
When you import Enterprise Administration and Small Office Administration products, they are replaced
with Avast Business Antivirus or Avast Business Antivirus Pro licenses, depending on which editions you
had in your old console. Please note that the term “edition” is replaced with “license”.
If you have more than one license or licenses from multiple editions, you may need to activate devices
manually.
NOTE Settings/Policies are transferred along with the devices.
TO MIGRATE FROM ENTERPRISE ADMINISTRATION OR SMALL OFFICE ADMINISTRATION
1 Click General Settings .
2 Click Import file.
3 Navigate to the
export.xml file on the device where your console is installed:
EA console: C:\Program Files\AVAST Software\Enterprise Administration\DATA\log
SOA console: C:\ProgramData\AVAST Software\Administration Console2
4 Click Open.
You will see an overview of how many groups and devices you're able to transfer.
5 Click the Devices page.
Devices from the EA/SOA console appear in this console in the Devices section, with the status of
Pending. This may take a while.
6 Select the groups or devices you want to transfer.
7 Click Transfer.
As they transfer, the status of the devices change from Pending to Transferring.
Once devices are fully transferred they have the status Safe, Vulnerable, or In Danger, depending on the
health of the device.
CHANGING THE LANGUAGE
TO CHANGE THE LANGUAGE
You can choose from eight languages.
1 Click your profile icon in the top right corner of the browser window, then click
Language.
2 Select a language.
3 Click Change Language.

Avast Business Cloud Management Console 12 | Page
DASHBOARD
The Avast Business Dashboard provides you a complete overview of the health and status of your
network. The Dashboard consists of three sections:
Shortcuts—This section provides shortcuts to the things you need to do to get started with
Avast Business, such as downloading antivirus software, activating devices, starting a scan,
and seeing threat reports.
Network Security – Operating System—This section shows you how many devices you have
on each platform.
Threat Detection Statistics—This section displays a graph of recent threats detected.
SHORTCUTS
In the Shortcuts section, you add devices to Avast Business Cloud Management Console, scan your
devices, activate devices, and upload license files.
ADDING AND ACTIVATING DEVICES
Your network contains all the devices that you want to protect from threats, regardless of the device
location. Add devices when you first install the software and whenever you acquire a new device. Your
device is protected as soon as it is added to the network. If the device is not activated within 30 days
however, it will become unprotected and remain so until you activate it.
After setting up your Avast Account and creating your company profile, you need to add your laptops,
PCs, and Macs (devices) into your network. This enables you to manage the security and protection of all
devices from the Avast Business Management Portal, accessible through any standard Web browser.
HOW TO ADD DEVICES
There are three ways to add a device to the network:
Download the Avast Business app installer
and execute it on all devices you want to protect.
E-mail an Avast Business download link to the device owner.
Use a remote installer to automatically add multiple remote devices.

Avast Business Cloud Management Console 13 | Page
TO DOWNLOAD THE AVAST BUSINESS APP INSTALLER
1 Start the Avast Business Cloud Management Console.
2 On the Dashboard page, click Download antivirus.
3 Click Download the installer.
4 Select the operating system the installer is for:
Windows .EXE (For workstations and servers)
Windows .MSI
Mac OS X .DMG
5 Select the product License.
6 (Optional) Click Advanced Settings and select the following options:
The group to add the managed device to
The settings template to use on the managed device
Installer size
Proxy server
7 When the installer is downloaded, run it on the devices you want to protect.
NOTE If a restart is required, a notification displays after the install.
TO SEND AN ANTIVIRUS INSTALL LINK BY E-MAIL
1 Start your Avast Business Cloud Management Console.
2 On the Dashboard or Devices page, click Download antivirus.
3 Click share download link.
4 Click Copy URL.
5 Send the URL to the target device.
After a successful install through the installer or a download link, the application automatically scans
and protects the device. The software then sends a message back to the Avast Business Cloud
Management Console to indicate the device is ready for activation.
ACTIVATE YOUR ADDED DEVICES
Your device is protected as soon as it is added to the network. If the device is not activated within 30
days it becomes unprotected until you activate it.
It’s important that you activate all devices when you add them to your network to prevent your
protection from lapsing. New devices will receive free protection for 30 days after the software is
installed so you have time to activate the products you need.
If the devices are not activated, a follow-up notification is sent to you after 21 days if the devices are not
activated.

Avast Business Cloud Management Console 14 | Page
TO ACTIVATE YOUR ADDED DEVICES
1 Click Dashboard .
2 Click Activate now.
3 Choose the type of protection subscription.
You will be able to see and manage the protection status of each of these devices in your dashboard.
NOTE If devices are not activated, their protection terminates after 30 days.
AUTOMATICALLY DEPLOYING AVAST ANTIVIRUS TO MULTIPLE DEVICES
REMOTELY
Avast Business Cloud Management Console makes it easy to automatically find devices in your Active
Directory that aren’t already protected by Avast Antivirus. Once you’ve found the devices, you can
choose which ones you want to deploy Avast Antivirus to, and deploy Avast Antivirus to them remotely,
with only a few clicks.
While you are going through the procedure of automatically deploying Avast Antivirus remotely, the
Remote Deployment button is available on the Navigation menu so you can navigate to the
Remote Deployment pages.
REQUIREMENTS
To automatically deploy Avast Antivirus to multiple devices remotely, you must have
Avast Business Cloud Management Console 6.0 or higher
Avast Business Antivirus 18.6 or higher
At least one device installed and activated
A working Master Agent
File and Printer Sharing for Microsoft Networks enabled
A Microsoft Windows operating system supported by Active Directory
Valid Credentials for Active Directory with Administrator rights
All necessary ports open (7074)
RESTRICTIONS
Automatically deploying to multiple devices remotely works only for devices that do not have Avast
Antivirus currently installed. To use automatic remote deployment for devices that already have Avast
Antivirus installed, you must first uninstall Avast Antivirus. Then, when your Active Directory is scanned,
the Remote Installer automatically finds the devices that don’t have Avast Antivirus installed and
deploys Avast Antivirus, through your Master Agent.

Avast Business Cloud Management Console 15 | Page
TO AUTOMATICALLY DEPLOY AVAST ANTIVIRUS TO DEVICES IN YOUR ACTIVE DIRECTORY REMOTELY
Deploying Avast Antivirus automatically to devices in your Active Directory involves four steps:
Scanning your network
Selecting the devices
Defining installer settings
Deploying to devices
1 (Optional) Remove and uninstall Avast Antivirus from existing devices.
2 Click Devices , then the Plus button.
3 Click Deploy installers remotely.
4 Click Begin deployment process.
If you don’t have a Master Agent available, click the Add new Master Agent link and follow
the To set up a device as a Master Agent
procedure.
If you do have Master Agents available, select the one you want to use.
5 In the Active Directory credentials section, enter the following:
Domain
Username
Password
6 Click Scan your network.
NOTE Wait while the network is scanned.
7 In the Active Directory Groups section, navigate to a folder that contains unprotected devices
and select the check boxes next to the devices you want to deploy to.
8 Click Define installer settings.
9 In the Select a license box, select one of your available antivirus licenses.
10 In the Deploy to a group in Avast Business console section, do any of the following:
Select a group.
(Optional) Select the Remove other conflicting antivirus products during deployment check
box.
Select a settings template.
11 Click Start deployment to devices.
NOTE Wait while antivirus is deployed to devices.
12 Click Finish Remote Deployment.
NOTE Some devices may require a restart for changes to take effect. You can create this task easily by
navigating to the Devices page and clicking the Create a Restart task link next to any device
that has one.

Avast Business Cloud Management Console 16 | Page
NETWORK SECURITY – OPERATING SYSTEM
The Network Security section on the Dashboard page displays the number of devices you have, by
operating system.
TO REFRESH THE NETWORK SECURITY – OPERATING SYSTEM SECTION
1 Click Dashboard .
2 In the Network Security – Operating System section, click the Refresh button .
THREAT DETECTION STATISTICS
This section displays a graph that shows the number of threats detected. You can choose to display
threats detected in the last:
Week
Two weeks
Month
TO CHANGE THE TIME PERIOD OF THE THREAT DETECTION GRAPH
1 Click Dashboard .
2 In the Threat Detection Statistics section, click one of the following buttons:
Week
2 Weeks
Month
TO REFRESH THE THREAT DETECTION STATISTICS SECTION
1 Click Dashboard .
2 In the Threat Detection Statistics section, click the Refresh button.

Avast Business Cloud Management Console 17 | Page
NOTIFICATIONS
Notifications are messages that keep you informed about the status of your network, providing a
communication channel for important messages.
Notifications appear on the Notifications page in Avast Business Cloud Management Console, as well as
being delivered to the e-mail address you set up for your account.
On the Notifications page, you can turn off notification e-mails and define additional e-mail addresses to
send e-mail notifications to.
You can also select options for e-mail notifications for each type of threat, which defines when e-mails
are sent if the Admin doesn’t read the in-app notification: instantly or in a batch at the end of the week.
You can also turn e-mail notifications off.
You can also turn in-app notification on or off for various security and network notifications. These
notifications appear directly in the console.
TYPES OF NOTIFICATION
There are two types of notification:
Security—Security messages notify you about detected and blocked threats and remind you
to update your software.
Network—These messages give you warnings and information about the status of devices in
your network.
Read and take action on new notifications in your e-mail or by following the links on the Notification
page.
SECURITY NOTIFICATIONS
Threat was blocked—Threat was blocked before it accessed the device. Investigate the
blocked threat.
Threat was blocked and moved to the chest—Threat was blocked before it accessed the
device and moved to the virus chest. View the virus chest to identify the threat.
Threat was found while scanning—Threat was found on the device during a scan.
Investigate the threat.
Threat was found and moved to the chest—Threat was found on the device during a scan
and moved to the virus chest. View the virus chest to identify the threat.
Virus database is out of date—Update Avast Antivirus.

Avast Business Cloud Management Console 18 | Page
NETWORK NOTIFICATIONS
Antivirus application is outdated—Update Avast Antivirus.
Device offline for an extended period—Verify the device is switched on and connected to
the network.
Devices are awaiting activation—Activate devices now.
Device was removed—Verify the devices were removed intentionally.
Newly added device is awaiting activation—Activate new devices now.
Other technical issues—Investigate the issue.
TO MARK ALL NOTIFICATIONS AS READ
1 Click Notification .
2 Click Mark all as read.
NOTIFICATION DELIVERY
You can turn on and off notifications within the application. They appear on the Notifications page.
You can also receive batch notifications at e-mail addresses. If in-app notifications are turned on, you
will only receive a batched e-mail notification if notifications are not read in the app. You can receive
batch e-mail notifications daily or weekly.
Notifications expire after 30 days of inactivity. Activity includes:
Delivery of the notification.
Reading the notification.
Any action being taken on the notification.
TO TURN IN-APP NOTIFICATIONS OFF
1 Click Notification .
2 Click Notification settings.
3 In a notification section, move the In-app notification slider to Off.
TO CHOOSE SETTINGS FOR E-MAIL NOTIFICATIONS
1 Click Notification .
2 Click Notification settings.
3 In each of the sections, do one of the following:
If in-app notifications are turned off, select an option from the Send e-mail notification list.
If in-app notifications are turned on, select an option from the If not read send e-mail
notification list.

Avast Business Cloud Management Console 19 | Page
TO CHOOSE WHO RECEIVES E-MAIL NOTIFICATIONS
1 Click Notifications .
2 Click Notification settings.
3 Click the Edit link at the top of the window.
4 Select the check boxes of the names of the people you want to send the notification to.
5 To send the e-mail to other addresses, type the addresses, separated by commas, in the Send a
copy to the following email addresses box.
6 Click Update.

Avast Business Cloud Management Console 20 | Page
DEVICES
The Devices page helps you manage your devices and groups. On this page, you can configure your
device security to your environment.
On the Devices page, you see a list of all your devices and groups. This lets you view device status and
drill down to the details of each device.
UNDERSTANDING THE STATUS OF DEVICES
The status of each device is displayed, with different statuses displayed in different colors.
Green—Indicates the device is protected and safe. No action is required.
Orange—Indicates the device is vulnerable. For example, a device might be orange if a scan
hasn’t been run in a long time, or if the device has been added within the last thirty days but
hasn’t been activated. If a device is orange, you should take the recommended action as
soon as possible.
Red—Indicates the device is in danger. For example, if a threat has been detected on the
device. Take immediate action.
Grey—Indicates the device is inactive or is in the process of being activated. Decide whether
to activate the device or remove it from the network.
DEVICE STATUS MESSAGES
If your device message indicates one of the following statuses, please note the action to take to make a
correction.
Virus definitions are out of date. New virus definitions are available.
Update your virus definitions.
A threat was detected and is currently in the virus chest.
View the virus chest. You are taken to the virus chest where you can see entries filtered by
the current device.
Your device has been out of communication for an extended period. The device may be
unprotected.
Check why the device is not connected to the network and connect it.
Web shield is currently disabled on your device.
Check the status of your device settings and enable Web Shield as needed.
File shield is currently disabled on your device.
Check the status of your device settings and enable File Shield as needed.
The device software is out of date. A new software version is available.
Create and execute the program update task on the current device.
Mail shield is currently disabled on your device.
Check the status of your device settings and enable Mail Shield as needed.

Avast Business Cloud Management Console 21 | Page
TO SEARCH FOR A DEVICE
1 Click Devices .
2 In the Device name box, type part of the name of the device you’re looking for.
3 Click Search.
TO FILTER THE DEVICE LIST
1 Click Devices .
2 Click Show Filter Panel .
NOTE Skip Step 2 if you see the Reset all filters and hide filter panel button.
3 To find devices, select one or more of the following:
The status of the device.
The operating system of the device.
The tier of license the device has
If the device is a Master Agent or local update server.
When the device was last seen.
4 To find devices that are running certain tasks, select one or more of the following:
The type of task the device is running.
The inerval of the task the device is running.
ASSIGNING A SETTINGS TEMPLATE TO DEVICES
You can assign a settings template to an individual device, or to a group of devices.
Settings templates control the level of active protection, data protection, and identity protection that
devices get from Avast Antivirus, and additional settings. For more information, see Device Settings
.
TO ASSIGN A SETTINGS TEMPLATE TO A DEVICE
1 Click Devices .
1 Select the check boxes of the devices you want to assign a new settings template to.
2 Do one of the following:
Click Actions, Change Settings Template.
Click the More button next to the device, then click Change Settings Template.
3 Select a settings template.
4 Click Change Settings Template.
NOTE You can also change a device’s settings template using the Groups panel. If the Groups panel is
not expanded, click Expand panel .

Avast Business Cloud Management Console 22 | Page
TO ASSIGN A SETTINGS TEMPLATE TO A GROUP OF DEVICES
1 Click Devices .
2 If the Groups panel is not expanded, click Expand panel .
3 Select the check box of a group.
4 Click Actions, Change Settings Template.
5 Select a settings template.
6 Click Change Settings Template.
REMOVING AND UNINSTALLING DEVICES
You can remove and uninstall a device remotely from the Avast Business Cloud Console using the
following procedure. You can also uninstall a device locally using the Windows Control Panel procedure
for uninstalling the Avast Business Antivirus application.
TO REMOVE AND UNINSTALL A DEVICE REMOTELY
You can only remove and uninstall devices that are online.
When the process is complete, Avast Business Antivirus is uninstalled from the device and the device is
removed from Avast Business Cloud Console.
1 Click Devices .
2 Select the check boxes of the devices you want to uninstall.
3 Do one of the following:
Click Actions.
Click the More button next to the device.
4 Click Remove and Uninstall.
5 Click Yes.
NOTE You may have to wait a while for the process to complete.
GROUPS
Groups are a convenient tool to help you manage your devices. If you have multiple devices that you
want to apply the same settings to, you can create a group of those devices and give it a name. Then you
can apply settings templates to the group instead of to each device individually, which will save you
time. Groups appear in the Groups panel.
VIEWING AND CREATING DEVICE GROUPS
To view or create a group, go to the Devices menu and click the group icon on the top left of the title
bar. This exposes tools to help you manage device groups.

Avast Business Cloud Management Console 23 | Page
THE DEFAULT DEVICE GROUP
A default group is provided for you. This is the parent group and, although you can rename it, you can’t
delete it. All new devices are placed in the default group when you add them to your network, unless
you specifically add the device from within another group you have created. As soon as a device is
added to a group, it assumes the protection of the settings template for that group. You can change the
name of the default group and the settings template that applies to it by selecting the configuration icon
next to the group name.
CREATE A NESTED DEVICE GROUP
If you want to set up a device group hierarchy, you can create a device group as a subset of another
group. This can help you mirror a detailed device organizational structure and apply program settings at
a granular level.
TO ADD A GROUP
1 Click Devices .
2 If required, click the Groups panel.
3 Click Add group.
4 Type a group name.
5 Choose a parent group.
6 Select an option in the Group settings list.
7 (Option) To update devices in the group from Avast servers, even if the settings template gets
virus definitions and program updates from local servers, select the Always update from Avast
servers check box.
8 Click Add group.
TO ADD A SUB-GROUP
Sub-groups inherit the properties of their parent groups by default, but you can edit the group at any
time.
1 Click Devices .
2 If required, click the Groups panel.
3 Click the More button next to a group, then click Add sub-group.
4 Type a group name.
5 Choose a parent group.
6 To choose a settings template, do one of the following:
Click the Use settings template from the parent group box.
Choose an option from the box.
7 Click Add group.

Avast Business Cloud Management Console 24 | Page
TO EDIT A GROUP
1 Click Devices .
2 If required, click the Groups panel.
3 Click the More button next to a group, then click Edit group.
4 Make your changes.
5 Click Save group.
TO DELETE A GROUP
1 Click Devices .
2 If required, click the Groups panel.
3 Click the More button next to a group, then click Edit group.
4 Make your changes.
5 Click Save group.
TO ADD A DEVICE TO A GROUP
When you add a device to a group, the device assumes the settings of the group that it’s added to. If the
group uses a settings template, the added device also uses that settings template. If you move the
device to a different group, it changes to use the settings template of the group you moved it to.
1 Click Devices .
2 Do one of the following:
To include multiple devices, select the check boxes of the devices you want to add. Then
click Actions, Move to group.
For a single device, click the More button next to a device, then click Move to group.
3 Click the group to add the device to.
4 Click Move devices.
NOTE You can also add a device to a group by dragging the device to any group in the Groups panel on
the Devices page.
ACTIONS ON THE DEVICE PAGE
On this page, you can also perform certain actions, such as:
Changing the settings template
Changing the license edition
Activating the device
Unselecting devices
Removing and uninstalling the device
You can perform these actions on single devices or on multiple devices at the same time.
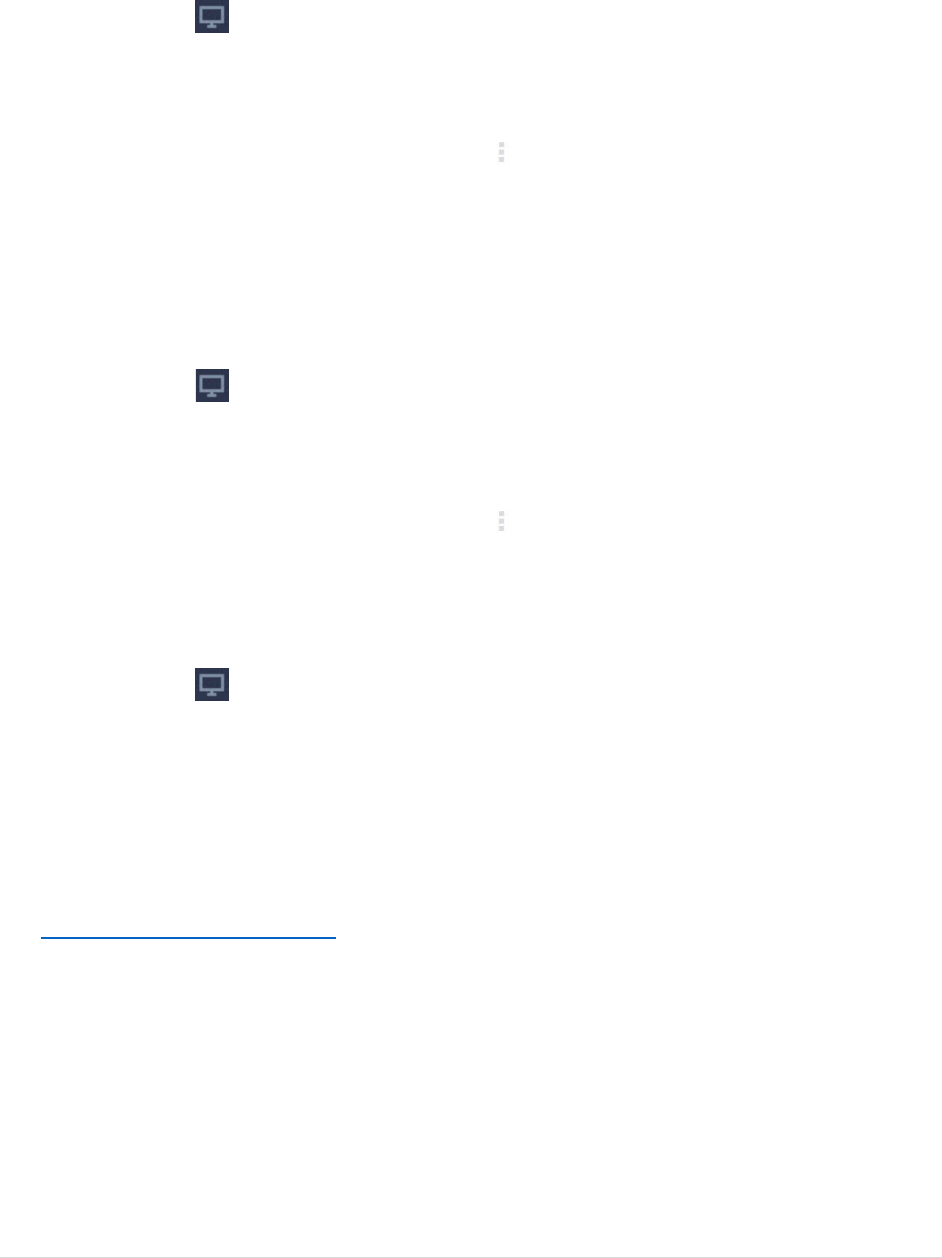
Avast Business Cloud Management Console 25 | Page
TO CHANGE THE SETTINGS TEMPLATE OF A DEVICE
NOTE This procedure may require the device to restart.
1 Click Devices .
2 Do one of the following:
To include multiple devices, select the check boxes of the devices. Then click Actions,
Change Settings Template.
For a single device, click the More button next to a device, then click Change Settings
Template.
3 Select a template.
4 Click Change settings template.
TO CHANGE THE LICENSE EDITION OF A DEVICE
NOTE This procedure requires the device to restart.
1 Click Devices .
2 Do one of the following:
To include multiple devices, select the check boxes of the devices. Then click Actions,
Change license.
For a single device, click the More button next to a device, then click Change license.
Barcelona, Spain Click Apply for the license you want to change to.
TO ACTIVATE A SELECTED DEVICE
NOTE This procedure requires the device to restart.
1 Click Devices .
2 Select the check boxes of the devices.
3 Click Actions, Activate selected devices.
TO UNSELECT DEVICES
On the Devices page, click Actions, Unselect all.
REMOVING AND UNINSTALLING DEVICES
The To remove and uninstall a device procedure removes the device from your device list, but the Avast
software is not yet removed from the device. The status of the device appears as “Uninstalling” until the
uninstall is complete, when the device no longer appears in the console.
The second step in the process occurs the next time your removed device connects to the internet:
The device receives the 'remove' message and uninstalls the security software.
When the uninstall concludes, a message is sent back to your management console
confirming the device is removed.

Avast Business Cloud Management Console 26 | Page
TO REMOVE AND UNINSTALL A DEVICE
1 Click Devices .
2 Do one of the following:
To include multiple devices, select the check boxes of the devices you want to uninstall,
then click Actions, Remove and uninstall.
For a single device, click the More button next to a device, then click Remove and
uninstall.
3 Click Yes.
CREATING TASKS ON THE DEVICE PAGE
You can create tasks on the Device page, or on the Tasks page. When you create tasks on the Device
page, you can choose the devices that the task runs on; when you create a task on the Tasks page, the
task will run on all devices.
TO SCAN A DEVICE
1 Click Devices .
2 Do one of the following:
To include multiple devices, select the check boxes of the devices you want to include in the
task, then click Actions, Create a task.
For a single device, click the More button next to a device, then click Create a task.
3 Click Scan device.
4 Select a type of scan:
Quick Scan—Scan for common threats
Full System Scan—Run a detailed scan of every file on the device
Removable Media Scan—Scan USBs and portable media connected to the device
Custom Scan—Run a scan where you choose the file types, sensitivity of the scan,
performance, actions, and whether compressed files are included.
Boot-time Scan (MS Windows only)—Run a scan when the device boots up.
5 Choose the options for your scan.
6 (Optional) Select Schedule the scan and set the Frequency and Schedule start date and time.
7 (Optional) Type a Custom name for the scan.
8 Click Start Scan.

Avast Business Cloud Management Console 27 | Page
TO SEND A MESSAGE TO A DEVICE
1 Click Devices .
2 Do one of the following:
To include multiple devices, select the check boxes of the devices you want to include in the
task, then click Actions, Create a task.
For a single device, click the More button next to a device, then click Create a task.
3 Click Send a message to the device.
4 Type a message to your users.
5 (Optional) Select Schedule the message and set the Frequency and Schedule start date and
time.
6 (Optional) Type a Custom name.
7 Click Send message.
TO UPDATE A DEVICE
1 Click Devices .
2 Do one of the following:
To include multiple devices, select the check boxes of the devices you want to include in the
task, then click Actions, Create a task.
For a single device, click the More button next to a device, then click Create a task.
3 Click Update device.
4 Do one of the following:
To update Avast Business Antivirus, select the Program update check box.
To update virus definitions, select the Virus definition update check box.
5 (Optional) Select Schedule the update and set the Frequency and Schedule start date and time.
6 (Optional) Type a Custom name for the update.
7 Click Update.

Avast Business Cloud Management Console 28 | Page
TO SHUT DOWN OR RESTART A DEVICE
1 Click Devices .
2 Do one of the following:
To include multiple devices, select the check boxes of the devices you want to include in the
task, then click Actions, Create a task.
For a single device, click the More button next to a device, then click Create a task.
3 Click Shutdown device.
4 Select one of the following check boxes:
Restart device
Shutdown device
5 (Optional) Type a message that will notify your users before the restart or shutdown.
6 Choose an option in the Specify when the message is displayed box.
7 (Optional) Select Schedule the shutdown and set the Frequency and Schedule start date and
time.
8 (Optional) Type a Custom name for the shutdown task.
9 Click Shutdown.
VIEWING DEVICE DETAILS
When you click a device, you are taken to a device details page that shows you more information about
the device. This page includes four tabs:
Overview
Components
Tasks
Threats detected
On each of these tabs, you can perform certain actions.
TO VIEW DEVICE DETAILS
1 Click Devices .
2 Click a device.
On the Overview tab, you can view information such as device alias, device IP address, domain, and
operating system. The actions you can perform on this tab are:
Edit the device alias.
Override the local update server.
Change the license edition.
Edit the settings template.
Remove this device from your network.
On the Components tab, you can view the status of your antivirus and identity protection. You can also
turn the components of your protection on or off. For more information about each component, see the
Configuring Avast Business Antivirus with settings templates
section.

Avast Business Cloud Management Console 29 | Page
The Tasks tab displays the progress of recent, current, and scheduled tasks, along with a description, the
time started, and the last results, if any. On this tab, you can stop and delete tasks. You can also create
tasks. For more information about creating tasks, see Tasks
.
TO STOP OR DELETE A TASK FROM THE TASKS TAB OF THE DEVICES PAGE
1 Click Devices .
2 Click a device.
3 Click the Tasks tab.
4 Click the More button next to a task, then click Stop or Delete.
The Threats detected tab shows details of the threats detected on devices. This tab shows the threat
status, name, file name and location, how it was detected, and the date of detection. From this tab, you
can open the Virus chest, where you can restore and delete files.
TO RESTORE AND DELETE INFECTED FILES FROM THE THREATS DETECTED TAB OF THE DEVICES PAGE
1 On the Threats detected tab, click Virus chest.
2 Select the infected file.
3 Click one of the following:
Restore files
Delete files

Avast Business Cloud Management Console 30 | Page
TASKS
The Tasks page shows you the progress of tasks on devices, a description of tasks, the schedules of tasks,
as well as the results of tasks, if any. The Tasks page displays completed, in-progress, and scheduled
tasks. You can click any task to see more details, including which devices the task has been completed
on and the devices where the task isn’t complete.
On this page, you can create tasks for all devices, such as device scans, messages to devices, device
updates, and device shutdowns. You can create these tasks to happen as soon as possible, or you can
schedule them for at a future point in time and schedule them to recur on a regular basis.
TASK HISTORY
The Task History pane shows you details of executed tasks, including the number of devices where the
task is completed, and the number where the task isn’t done. Click anywhere in a task to see exactly
which devices are in each state. Tasks only run on their assigned devices when the device is turned on
and only report status when they are connected to the network.
In the Task History pane, you can stop tasks that are in progress and delete tasks.
NOTES
If you want to create a task that applies only to certain devices, and not all the devices you
manage, create your task on the Device page
.
Tasks from deleted devices are displayed until deleted.
VIEWING TASKS
Double-clicking any task lets you see the details of that task.
Filtering tasks helps you find the tasks you’re looking for when you have a lot of tasks completed, in
progress, or scheduled.
TO SEE THE DETAILS OF A TASK
1 Click Tasks .
2 Double-click a task.
3 Click any of the following tabs:
Overview
Devices
Settings

Avast Business Cloud Management Console 31 | Page
TO SEARCH FOR A TASK
1 Click Tasks .
2 In the Task name box, type part of the name of the task you’re searching for.
The Task list updates as you type.
NOTE To clear the search, click in the search box.
TO FILTER TASKS
1 Click Tasks .
2 If the Filters button displays, click it.
3 Select any of the following:
An interval.
A task type.
The status of the device the task runs on.
The operating system of the device the task runs on.
If the device the task runs on is a Master Agent or local update server.
When the device the task runs on was last seen.
TO UNSELECT TASKS
1 Click Tasks .
2 With at least one task selected, click Actions, Unselect all tasks.
TO STOP OR DELETE A TASK
1 Click Tasks .
2 Select the check boxes of the tasks you want to stop or delete.
3 Click Actions.
4 Do one of the following:
To stop the tasks, click Stop.
To delete the tasks, click Delete.
EDITING TASKS
Once you have set up a task, you can’t edit it. If you need to change a task, you must delete the current
task and create a new one.
CREATING TASKS ON THE TASKS PAGE
You can create tasks on the Device page or on the Tasks page. The difference is that when you create
tasks on the Device page, you can choose the devices that the task runs on. If you create a task on the
Tasks page, the task will run on all devices.

Avast Business Cloud Management Console 32 | Page
SCANNING DEVICES
You can create the following types of scans:
Quick scan—Scans the most vulnerable areas of your device.
Full system scan—Covers all data, programs and storage but will take longer to run.
Removable media scan—Scans CDs/DVDs, external drive or USB drives that you have
attached to your device.
Custom scan—Provides the capability to create and save scans based on a range of scan
parameters specific to your devices and environment.
Boot-time scan—Scans Windows Workstations when they boot up.
WHEN TO RUN SCANS
The more often your users download files from the web or install software, the more often you should
perform scans. The more often you do scans, the more likely you will catch malicious threats before they
do damage to your devices and networks.
You can create a task to run regularly scheduled scans that run on your network at non-peak times so
that your users’ work is not interrupted.
TO SCAN ALL MANAGED DEVICES
1 Click Tasks .
2 Click Create a task.
3 Click Scan device.
4 Select a type of scan:
Quick Scan—Scan for common threats
Full System Scan—Run a detailed scan of every file on the device
Removable Media Scan—Scan USBs and portable media connected to the device
Custom Scan—Run a scan where you choose the file types, sensitivity of the scan,
performance, actions, and if compressed files are included.
Boot-time Scan (MS Windows only)—Run a scan when the device boots up.
5 (Optional) Select Schedule the scan and set the Frequency and Schedule start date and time.
6 (Optional) Type a Custom name for the scan.
7 Choose the options for your scan.
8 Click Start Scan.
SENDING A MESSAGE TO ALL MANAGED DEVICES
You can send a message to all devices whenever you want to share important information with users,
for example, to warn them in advance of an upcoming shutdown. The message appears in a small pop-
up window on users’ devices.

Avast Business Cloud Management Console 33 | Page
TO SEND A MESSAGE TO ALL MANAGED DEVICES
1 Click Tasks .
2 Click Create a task.
3 Click Send a message to the device.
4 Type a message to your users.
5 (Optional) Select Schedule the message and set the Frequency and Schedule start date and
time.
6 (Optional) Type a Custom name.
7 Click Send message.
UPDATING DEVICE SOFTWARE
Both Avast Business Antivirus threat detection software and the threat database that Avast Business
Antivirus uses are updated on a frequent basis. New threats are discovered every day and it is important
to keep your device up to date to maximize the protection of devices and networks.
HOW TO UPDATE ANTIVIRUS SOFTWARE AND VIRUS DEFINITIONS
You can create a task to update the Avast Business Antivirus application or update the virus definition
file for Avast Business Antivirus.
When the task runs, the software updates on each device the next time that device is turned on and
connected to the internet. The task history shows you when the task has completed successfully for
each device.
NOTE You can also set your settings template to update Avast Business Antivirus and virus definition
updates automatically. For more information, see
Using settings templates to keep antivirus up to
date.
TO UPDATE ANTIVIRUS ON ALL MANAGED DEVICES
1 Click Tasks .
2 Click Create a task.
3 Click Update device.
4 Do one of the following:
To update Avast Business Antivirus, select the Program update check box.
To update virus definitions, select the Virus definition update check box.
5 (Optional) Select Schedule the update and set the Frequency and Schedule start date and time.
6 (Optional) Type a Custom name for the update.
7 Click Update.
SHUTTING DOWN ALL MANAGED DEVICES
From the Tasks page, you can create a task to shut down or restart all managed devices. When you
create the task, you choose an option for when the warning message to users is displayed and decide if
the shutdown happens immediately, is scheduled to happen later, and if it recurs on a regular basis.

Avast Business Cloud Management Console 34 | Page
This procedure shuts down all devices managed by the Avast Business Cloud Console. If you want to shut
down individual devices, create a task from the Devices page
.
TO SHUT DOWN ALL MANAGED DEVICES
1 Click Tasks .
2 Click Create a task.
3 Click Shutdown device.
4 Select one of the following check boxes:
Restart device
Shutdown device
5 (Optional)Type a message to notify your users before the restart or shutdown.
6 Choose an option in the Specify when the message is displayed box.
7 (Optional) Select Schedule the shutdown and set the Frequency and Schedule start date and
time.
8 (Optional) Type a Custom name for the shutdown task.
9 Click one of the following:
Restart
Shutdown
Schedule restart
Schedule shutdown

Avast Business Cloud Management Console 35 | Page
DEVICE SETTINGS
On the Settings page, you can view and manage your settings templates.
A settings template is a group of security rules. You can create a settings template and then apply it to a
device or device group. A settings template contains settings for multiple operating systems—Windows,
Windows Server, and Mac—and consists of a set of security preferences that you can apply to devices
and device groups.
If you change a settings template that is applied to devices and device groups, once you save the
settings they will be applied to all those devices and groups. The changes are also applied to any future
devices and device groups you apply the template to.
DEFAULT TEMPLATE
Avast Business Cloud Management Console includes a default template that has already been set up for
you, with the suggested configuration. You can apply this template or create your own by duplicating
the default to customize it or by creating a new template. You can also change templates at any time.
USING SETTINGS TEMPLATES TO KEEP ANTIVIRUS UP TO DATE
In the General settings tab of the settings template, you can choose to keep your Avast software and the
threats library updated either automatically or manually.
By default, these settings are configured to update automatically, ensuring updates are always applied
as they become available without you having to remember.
These settings are available on all three tabs of settings templates:
Windows Workstation
Windows Server
Mac OS X
CONFIGURING AVAST BUSINESS ANTIVIRUS WITH SETTINGS TEMPLATES
To control Avast Business Antivirus on your devices:
Create a settings template
Apply a template to device groups
A settings template is a group of system settings that determines how Avast Business Antivirus is
configured on devices. Once you have configured the settings in the settings template, you then apply
the template to a device or device group.
A single settings template contains settings for Workstations, Servers, and Mac OS X. You don’t need to
create separate Windows Workstation, Windows Server, and Mac OS X policies.
Different shields and tools are available for Windows Workstations, Windows Servers, and Mac OS X
devices. The following table shows which shields and tools are available for each:

Avast Business Cloud Management Console 36 | Page
SHIELD/TOOL
WORKSTATION
SERVER
MAC OS X
FILE SHIELD
X
X
X
MAIL SHIELD
X
X
X
WEB SHIELD
X
X
X
REAL SITE
X
X
ANTI-SPAM
X
X
FIREWALL
X
BEHAVIOR SHIELD
X
WEBCAM SHIELD
X
SECURITY BROWSER EXTENSION
X
EXCHANGE
X
SHAREPOINT
X
BROWSER CLEANUP
X
DATA SHREDDER
X
X
SANDBOX
X
X
SECURELINE VPN
X
WI-FI INSPECTOR
X
X
RESCUE DISK
X
X
PASSWORDS
X
SOFTWARE UPDATER
X
INSTALLING AND UNINSTALLING ACTIVE PROTECTION COMPONENTS
Active protection components are the Avast Business Antivirus features that protect you in real-time.
Most of these features are installed with Avast Business Antivirus, but others you need to install before
use. You can uninstall them at any time, and install any missing features that you need.
Mac OS X protection components cannot be installed or uninstalled, but can be turned off.
1 Click Device Settings, then click the name of a settings template.
2 Click any of the following tabs:
Windows Workstation
Windows Server
3 Click the Active Protection tab.
4 Click the Install this component link next to the component you want to install.
5 Click I understand, install component.
6 Click Apply Changes.
TO UNINSTALL AN ACTIVE PROTECTION COMPONENT
1 Click Device Settings, then click the name of a settings template.
2 Click any of the following tabs:

Avast Business Cloud Management Console 37 | Page
Windows Workstation
Windows Server
3 Click the Active Protection tab.
4 Click next to the component you want to uninstall, then click Uninstall this component.
5 Click I understand, uninstall component.
6 Click Apply Changes.
TO CREATE A SETTINGS TEMPLATE
1 Click Device Settings, then click the name of a settings template.
2 Click any of the following tabs:
Windows Workstation
Server Settings
3 Click the Active Protection tab, then any of the following:
Configuring settings templates: Enabling and configuring File Shield for Windows
Workstations and Windows Servers
Configuring settings templates: Enabling and configuring Mail Shield for Windows
Workstations and Windows Servers
Configuring settings templates: Enabling and configuring Web Shield for Windows
Workstations and Windows Servers
Configuring settings templates: Protecting Against DNS Hijacking with Real Site for Windows
Workstations and Windows Servers
Configuring settings templates: Enabling and configuring Anti-spam for Windows
Workstations and Windows Servers
Configuring settings templates: Enabling and configuring Data Shredder for Windows
Workstations and Windows Servers
Configuring settings templates: Configuring Sandbox for Windows Workstations and
Windows Servers
Configuring settings templates: Wi-Fi Inspector for Windows Workstations and Windows
Servers
Configuring settings templates: Rescue Disk for Windows Workstations and Windows
Servers
4 On the Antivirus settings tab, follow the Configuring settings templates: Configuring Antivirus
Settings for Windows Workstations and Windows Servers.
5 On the Troubleshooting tab, follow the Configuring settings templates: Configuring
Troubleshooting Settings for Windows Workstations and Windows Servers.
6 Follow the Configuring settings templates: Configuring General Settings procedure.
7 Click the Windows Workstation tab, then do any of the following:
Configuring settings templates: Enabling and configuring Firewall for Windows Workstations
Configuring settings templates: Enabling Behavior Shield for Windows Workstations
Configuring settings templates: Enabling and configuring Webcam Shield for Windows
Workstations
Configuring settings templates: Enabling Security Browser Extension for Windows
Workstations
Configuring settings templates: Enabling Browser Cleanup for Windows Workstations

Avast Business Cloud Management Console 38 | Page
Configuring settings templates: SecureLine VPN for Windows Workstations
Configuring settings templates: Password Protection for Windows Workstations
Configuring settings templates: Software Updater for Windows Workstations
8 Click the Windows Server tab, then do any of the following:
Configuring settings templates: Enabling and configuring Exchange Server Protection for
Windows Servers
Configuring settings templates: Enabling SharePoint Server Protection for Windows Servers
9 Click the Mac OS X tab, then do any of the following:
Configuring settings templates: Enabling and configuring File Shield for Mac OS X
Configuring settings templates: Enabling and configuring Mail Shield for Mac OS X
Configuring settings templates: Enabling and configuring Web Shield for Mac OS X
To Configure Settings Template General Settings for Mac OS X
10 Click Close.
After you configure your settings template, the next step is
Assigning a settings template to a device or
group of devices.
TO EDIT A TEMPLATE
1 Click Device settings .
2 Click a template.
3 Make your changes.
4 Click Apply changes.
NOTE If you change the name of the settings template, click Save name.
TO DELETE A TEMPLATE
1 Click Device settings .
2 Click the More button at the right of a template and click Delete.
3 Click Delete.
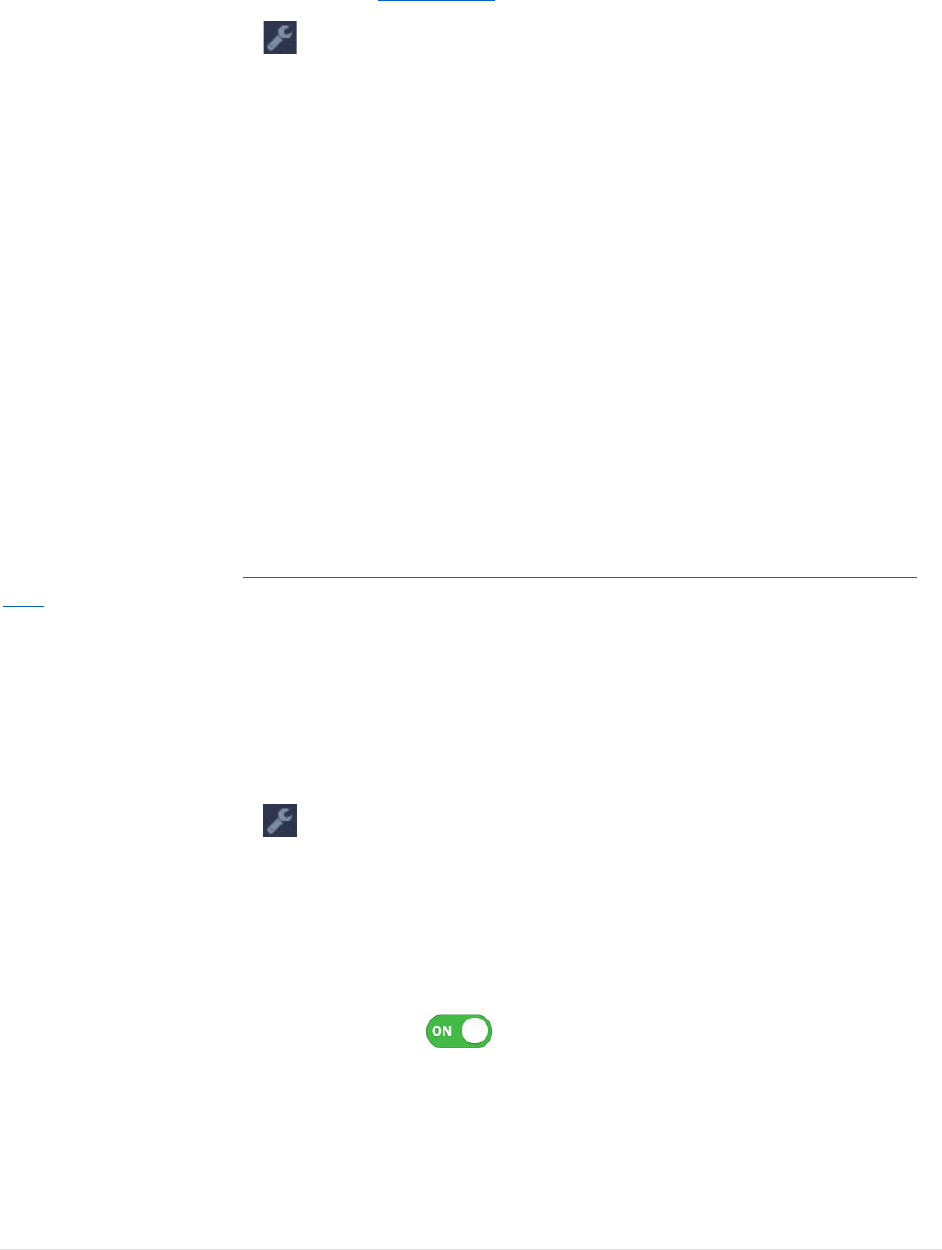
Avast Business Cloud Management Console 39 | Page
TO SEE THE DEVICES AND DEVICE GROUPS THAT HAVE THE SETTINGS TEMPLATE APPLIED
You can’t change the groups or devices assigned to a template from the Device settings page. If you
want to assign a group or device, visit the Devices page
.
1 Click Device settings .
2 Do one of the following:
To see the devices and device groups that have the template applied to them directly, click
the Directly assigned column of the settings template.
To see the devices and device groups that have the template applied to them directly, in
addition to the devices and device groups that inherit the template, click the Settings used
column in the settings template.
NOTE You can change the settings template the group or device, select a check box and click Change
settings.
CONFIGURING SETTINGS TEMPLATES: ENABLING AND CONFIGURING FILE SHIELD FOR
WINDOWS WORKSTATIONS AND WINDOWS SERVERS
File Shield is available for:
Windows Workstations
Windows Servers
Mac OS X
For Mac OS X settings, see
Configuring settings templates: Enabling and configuring File Shield for Mac
OS X.
File Shield is the main layer of active protection in Avast Business Antivirus. It scans programs and files
saved on devices for malicious threats in real-time before allowing them to be opened, run, modified, or
saved. If malware is detected, File Shield prevents the program or file from infecting devices.
We strongly recommend you keep this shield turned on at all times and only make configuration
changes if you have an advanced understanding of malware protection principles.
1 Click Device settings .
2 Click the name of a settings template.
3 Click one of the following tabs:
Windows Workstation
Windows Server
4 Click the Active Protection tab.
5 In the Shields section, move the slider to enable File Shield.
6 Click Apply Changes.

Avast Business Cloud Management Console 40 | Page
TO CONFIGURE WHEN FILE SHIELD SCANS FILES
1 Click Device settings .
2 Click the name of a settings template.
3 Click one of the following tabs:
Windows Workstation
Windows Server
4 Click the Active Protection tab.
5 Click the Customize link in the File Shield section.
6 Click the Scan behavior tab.
7 In the Scan when executing section, select any of the following:
Scan programs when executing
Scan scripts when executing
Scan libraries when executing
8 In the Scan when opening section, select any of the following:
Scan documents when opening
Scan documents with custom extensions, then type the custom extensions to scan.
NOTE You can use wildcard characters. For information on using wildcard characters, see
About file
paths in Settings Templates.
Scan all files
9 In the Scan when attaching section, click any of the following:
Scan auto-run items when removable media is attached
Scan diskette boot sectors on access
10 In the Scan when writing section, click any of the following:
Scan files when writing
Scan files with default extensions
Scan all files
Scan files with custom extensions, then type the custom extensions to scan.
NOTE You can use wildcard characters. For information on using wildcard characters, see
About file
paths in Settings Templates.
Do not scan files on remote shares
Do not scan files on removable media
11 Click Apply Changes.

Avast Business Cloud Management Console 41 | Page
CONFIGURING SETTINGS TEMPLATES: EXCLUDING FILES, FILE TYPES, AND LOCATIONS
FROM FILE SHIELD
File Shield is available for:
Windows Workstations
Windows Servers
Mac OS X
For Mac OS X settings, see
Configuring settings templates: Enabling and configuring File Shield for Mac
OS X.
You can modify the list of locations that are not scanned. Exclusions are files and locations that will not
be scanned. Enable the check boxes to define when the file is not scanned: when the file is read, written
to, or executed. You can use wildcards in file names, paths, and extensions, such as ? to represent a
single character, and * to represent a character string.
Exclusions that you specify on this screen only apply to File Shield and do not affect any other scans or
Shields. To exclude a location from all Avast Business Antivirus scans, see
Configuring settings templates:
Excluding Files, Folders, or URLs from Scans and Shields for Windows Workstations and Windows
Servers.
For information on how to use file paths, see About File Paths in Settings Templates.
TO EXCLUDE FILES, FILE TYPES, AND LOCATIONS FROM FILE SHIELD
1 Click Device settings.
2 Click the name of a settings template.
3 Click one of the following tabs:
Windows Workstation
Windows Server
4 Click the Active Protection tab.
5 Click the Customize link in the File Shield section.
6 Click the Exclusions tab.
7 Select any of the following check boxes:
R—Read
W—Write
X—Execute
8 Type a file name, path, or extension, then click Add.
9 Repeat step 8 until all your chosen file names, paths, and extensions are excluded.
10 Click Apply Changes.

Avast Business Cloud Management Console 42 | Page
TO REMOVE A FILE SHIELD EXCLUSION
1 Click Device settings.
2 Click the name of a settings template.
3 Click one of the following tabs:
Windows Workstation
Windows Server
4 Click the Active Protection tab.
5 Click the Customize link in the File Shield section.
6 Click the Exclusions tab.
7 Next to the exclusion you want to remove, click .
8 Click Apply Changes.
CONFIGURING SETTINGS TEMPLATES: CONFIGURING ACTIONS TO TAKE WHEN FILE
SHIELD FINDS A VIRUS, POTENTIALLY UNWANTED PROGRAMS, OR SUSPICIOUS FILE
File Shield is available for:
Windows Workstations
Windows Servers
Mac OS X
For Mac OS X settings, see
Configuring settings templates: Enabling and configuring File Shield for Mac
OS X.
You can specify what actions to take when a virus, potentially unwanted programs, or suspicious file is
detected.
TO CONFIGURE ACTIONS TO TAKE WHEN FILE SHIELD FINDS A VIRUS, POTENTIALLY UNWANTED
PROGRAMS, OR SUSPICIOUS FILE
1 Click Device settings.
2 Click the name of a settings template.
3 Click one of the following tabs:
Windows Workstation
Windows Server
4 Click the Active Protection tab.
5 Click the Customize link in the File Shield section.
6 Click the Actions tab.
7 Click one of the following tabs:
Virus
PUP
Suspicious
8 Select an option in the Choose what action Avast will perform after finding a virus box.
9 If applicable, select an option in the if the action fails, use box.
10 In the Options section, select any of the following check boxes:

Avast Business Cloud Management Console 43 | Page
Show notifications for actions
Perform the selected action when the system restarts
11 In the Processing Infected Archives section, select one of the following check boxes:
Try to remove only the packed file from the archive; if it fails, do nothing
Try to remove only the packed file; if it fails, remove the whole containing archive
Always remove the whole archive
12 Click Apply Changes.
CONFIGURING SETTINGS TEMPLATES: CONFIGURING WHICH ARCHIVE FILES AVAST TRIES
TO UNPACK DURING A FILE SHIELD SCAN
File Shield is available for:
Windows Workstations
Windows Servers
Mac OS X
For Mac OS X settings, see
Configuring settings templates: Enabling and configuring File Shield for Mac
OS X.
You can choose which archive (packer) files Avast Business Antivirus should attempt to unpack during
the scanning process.
File Shield is better able to analyze files for malware when files are unpacked. Unpacking a file is the
same as extracting a file from an archive. Original archives, including the files contained within, remain
intact when being processed by File Shield.
To configur which archive files Avast tries to unpack during a File Shield scan
1 Click Device settings.
2 Click the name of a settings template.
3 Click one of the following tabs:
Windows Workstation
Windows Server
4 Click the Active Protection tab.
5 Click the Customize link in the File Shield section.
6 Click the Packers tab.
7 Do one of the following:
Select All packers.
Select the check boxes of individual packers.
8 Click Apply Changes.
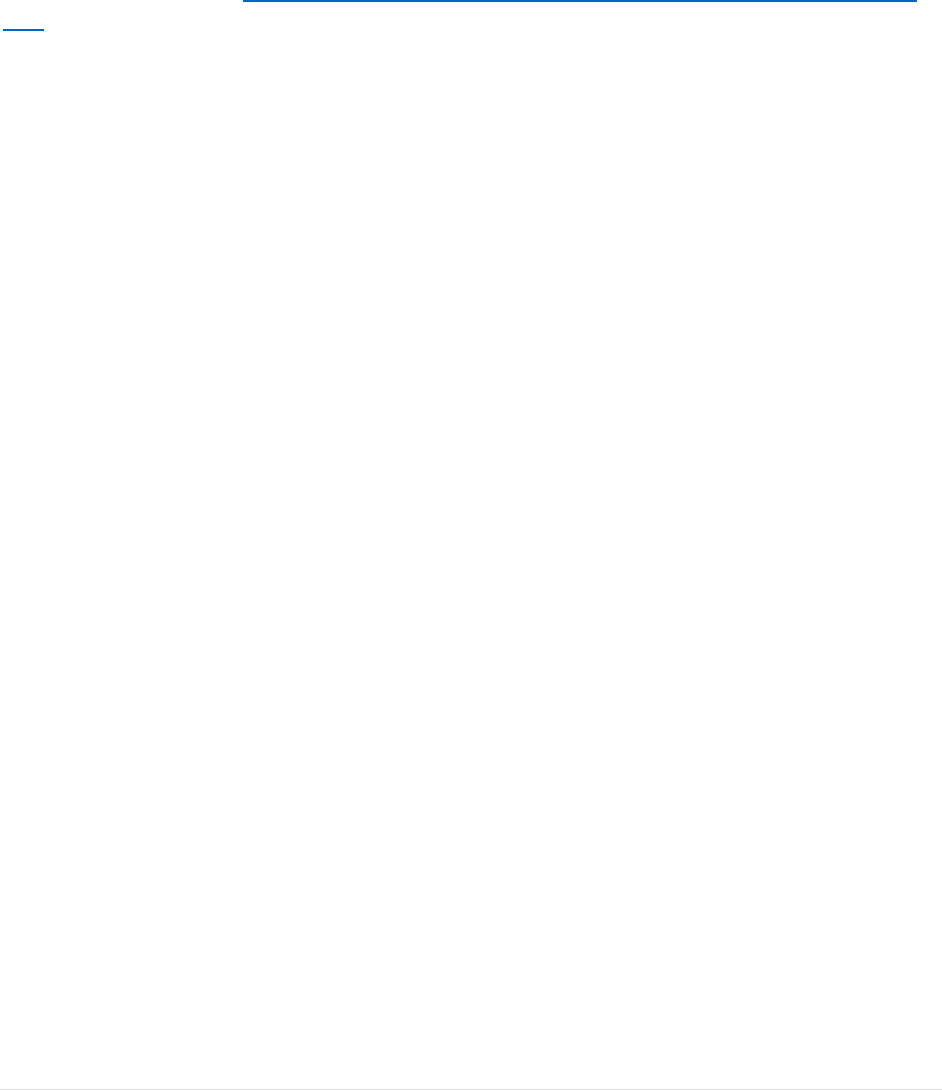
Avast Business Cloud Management Console 44 | Page
CONFIGURING SETTINGS TEMPLATES: CONFIGURING AVAST ANTIVIRUS FILE SHIELD
SENSITIVITY
File Shield is available for:
Windows Workstations
Windows Servers
Mac OS X
For Mac OS X settings, see
Configuring settings templates: Enabling and configuring File Shield for Mac
OS X.
You can define the following settings for File Shield:
Heuristics enable Avast Business Antivirus to detect unknown malware by analyzing code for commands
that may indicate malicious intent. Specify your preferences for the following options:
Indicate your preferred level of heuristic sensitivity. The default setting is Normal. With
higher sensitivity, Avast Business Antivirus is more likely to detect malware, but also more
likely to make false-positive detections that incorrectly identify files as malware.
Code emulations unpack and test suspected malware in an emulated environment where
the file cannot cause damage to devices. Use code emulation is enabled by default.
Enable the Test whole files check box if you want the scan to analyze entire files rather than only the
parts typically affected by malicious code. When this option is enabled, the scan is slower but more
thorough.
Enable the Scan for potentially unwanted programs (PUPs) check box if you want the scan to look for
programs that are stealthily downloaded with other programs and typically perform unwanted activity.
NOTE The more options you enable and the higher the sensitivity you set, the more thoroughly File
Shield scans your devices. With higher sensitivity, false-positive detections are more likely and
more resources are consumed.
TO CONFIGURE AVAST ANTIVIRUS FILE SHIELD SENSITIVITY
1 Click Device settings.
2 Click the name of a settings template.
3 Click one of the following tabs:
Windows Workstation
Windows Server
4 Click the Active Protection tab.
5 Click the Customize link in the File Shield section.
6 Click the Sensitivity tab.
7 Select an option in the Heuristics Sensitivity box.
8 Select any of the following check boxes:
Use code emulation
Test whole files
Scan for potentially unwanted programs (PUPs)

Avast Business Cloud Management Console 45 | Page
9 Click Apply Changes.
CONFIGURING SETTINGS TEMPLATES: GENERATING AND CONFIGURING FILE SHIELD
REPORTS
File Shield is available for:
Windows Workstations
Windows Servers
Mac OS X
For Mac OS X settings, see
Configuring settings templates: Enabling and configuring File Shield for Mac
OS X.
You can generate a report of scans and customize the content of the report.
Report files are saved in one of the following locations:
Windows 10, Windows 8.1, Windows 8, Windows 7, or Windows Vista:
C:\ProgramData\Avast Software\Avast\report
Windows XP: C:\Documents and Settings\All Users\Application Data\Avast
Software\Avast\report
TO GENERATE AND CONFIGURE FILE SHIELD REPORTS
1 Click Device settings.
2 Click the name of a settings template.
3 Click one of the following tabs:
Windows Workstation
Windows Server
4 Click the Active Protection tab.
5 Click the Customize link in the File Shield section.
6 Click the Report File tab.
7 Select the Generate Report File check box.
8 Type a name in the File Name box.
9 Select the File Type.
10 Select an option in the If File Exists box.
11 Select any of the Reported Items you want to include in the report:
Infected items
Hard errors
Soft errors
OK items
Skipped items
12 Click Apply Changes.

Avast Business Cloud Management Console 46 | Page
CONFIGURING SETTINGS TEMPLATES: ENABLING AND CONFIGURING MAIL SHIELD FOR
WINDOWS WORKSTATIONS AND WINDOWS SERVERS
Mail Shield is available for:
Windows Workstations
Windows Servers
Mac OS X
For Mac OS X settings, see
Configuring settings templates: Enabling and configuring Mail Shield for Mac
OS X.
Mail Shield checks incoming and outgoing email messages for viruses and links to malicious websites.
This only applies to messages handled by mail management software installed on your computer, such
as MS Outlook. If you access your web-based email account via an Internet browser, your devices are
protected by other Shields.
TO ENABLE MAIL SHIELD FOR WINDOWS WORKSTATIONS AND WINDOWS SERVERS
1 Click Device settings.
2 Click the name of a settings template.
3 Click one of the following tabs:
Windows Workstation
Windows Server
4 Click the Active Protection tab.
5 In the Shields section, move the slider to enable Mail Shield.
6 Click Apply Changes.
TO IDENTIFY WHICH MESSAGES MAIL SHIELD PROTECTS
1 Click Device settings.
2 Click the name of a settings template.
3 Click one of the following tabs:
Windows Workstation
Windows Server
4 Click the Active Protection tab.
5 Click the Customize link in the Mail Shield section.
6 Click the Main Settings tab.
7 Select any of the following check boxes:
Scan inbound mail (POP3, IMAP4)
Scan outbound mail (SMTP)
Scan newsgroup messages (NNTP)
8 Click Apply Changes.

Avast Business Cloud Management Console 47 | Page
CONFIGURING SETTINGS TEMPLATES: CONFIGURING NOTES AND WARNINGS FOR EMAILS
SCANNED BY MAIL SHIELD
Mail Shield is available for:
Windows Workstations
Windows Servers
Mac OS X
For Mac OS X settings, see
Configuring settings templates: Enabling and configuring Mail Shield for Mac
OS X.
Configuring behavior settings of Mail Shield lets you add notes and warnings to emails. You can also
customize certain settings for Microsoft Outlook only.
The following settings attach notes to the bottom of incoming or outgoing emails:
Insert note into clean message (incoming)—Informs you that the email you received does
not contain malware.
Insert note into infected message (incoming)—Informs you that the email you received
likely contains malware.
Insert note into clean message (outgoing)—Informs recipients that the email you sent does
not contain malware. This option is enabled by default.
The following settings attach notes to the subject line of emails:
Mark in subject of mail containing a virus—Tags emails with the subject line **VIRUS** if
the email contains malware. You can also specify your own tag in the text box.
TO CONFIGURE NOTES AND WARNINGS FOR EMAILS SCANNED BY MAIL SHIELD
1 Click Device settings.
2 Click the name of a settings template.
3 Click one of the following tabs:
Windows Workstation
Windows Server
4 Click the Active Protection tab.
5 Click the Customize link in the Mail Shield section.
6 Click the Behavior tab.
7 Select any of the following check boxes:
Insert note into clean message (incoming)
Insert note into infected message (incoming)
Insert note into clean message (outgoing)
Add a warning to the subject line of infected e-mails. If you want a custom message, type
the warning to add.
8 In the MS Outlook only section, select any of the following check boxes:
Show splash screen
Scan files when attaching to e-mail
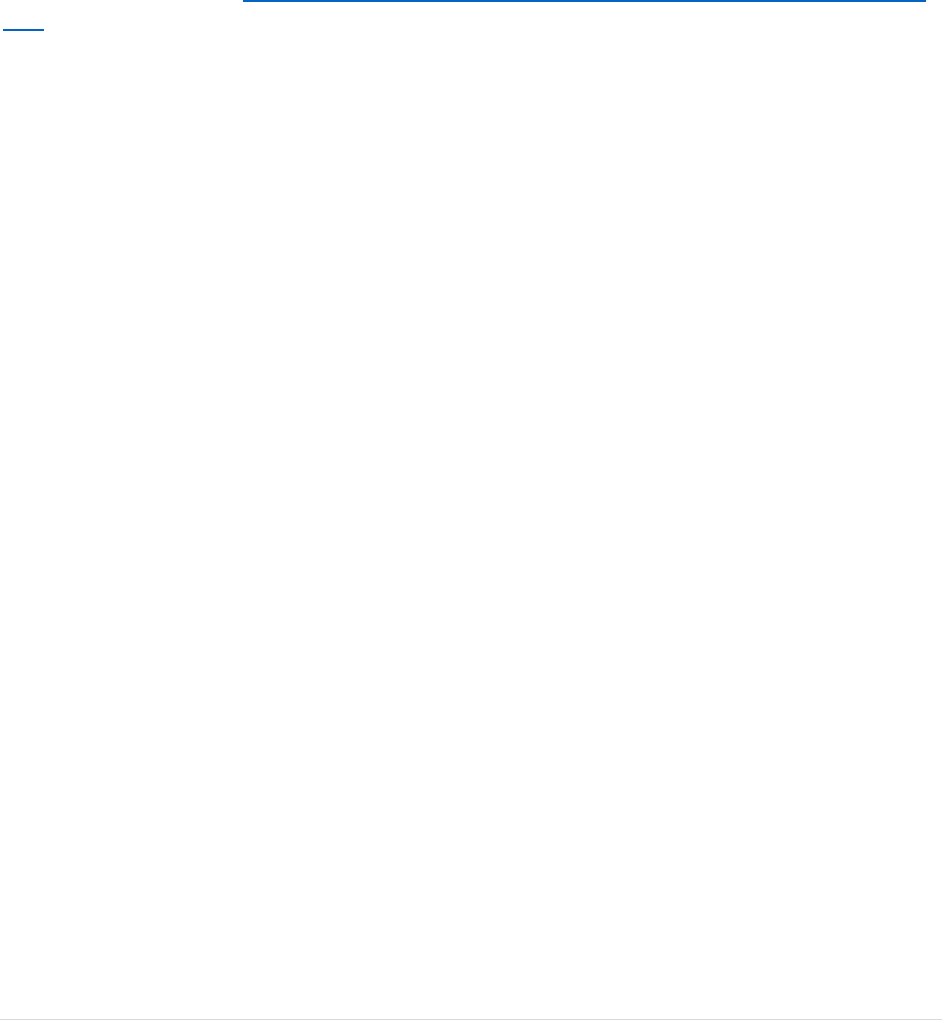
Avast Business Cloud Management Console 48 | Page
Scan archived messages when opening
Unread messages only
9 Click Apply Changes.
CONFIGURING SETTINGS TEMPLATES: SCANNING SSL CONNECTIONS WITH MAIL SHIELD
Mail Shield is available for:
Windows Workstations
Windows Servers
Mac OS X
For Mac OS X settings, see
Configuring settings templates: Enabling and configuring Mail Shield for Mac
OS X.
You can enable scanning of emails sent or received using SSL/TLS encrypted connection. If disabled, only
emails sent or received via unsecured connections are scanned.
TO SCAN SSL CONNECTIONS WITH MAIL SHIELD
1 Click Device settings.
2 Click the name of a settings template.
3 Click one of the following tabs:
Windows Workstation
Windows Server
4 Click the Active Protection tab.
5 Click the Customize link in the Mail Shield section.
6 Click the SSL Scanning tab.
7 Select the Scan SSL connections check box.
8 Click Apply Changes.

Avast Business Cloud Management Console 49 | Page
CONFIGURING SETTINGS TEMPLATES: CHOOSING THE ACTION TO TAKE WHEN MAIL
SHIELD FINDS A VIRUS, POTENTIALLY UNWANTED PROGRAM, OR SUSPICIOUS FILE
Mail Shield is available for:
Windows Workstations
Windows Servers
Mac OS X
For Mac OS X settings, see
Configuring settings templates: Enabling and configuring Mail Shield for Mac
OS X.
TO CHOOSE THE ACTION TO TAKE WHEN MAIL SHIELD FINDS A VIRUS, POTENTIALLY UNWANTED
PROGRAM, OR SUSPICIOUS FILE
1 Click Device settings.
2 Click the name of a settings template.
3 Click one of the following tabs:
Windows Workstation
Windows Server
4 Click the Active Protection tab.
5 Click the Customize link in the Mail Shield section.
6 Click the Actions tab.
7 Click one of the following tabs:
Virus
PUP
Suspicious
8 Select an option in the Choose what action Avast will perform after finding a virus box.
9 If applicable, select an option in the if the action fails, use box.
10 If you want a notification that a virus, PUP, or suspicious file has been dealt with, select the
Show a notification window when action is taken check box.
11 In the Processing of Infected Archives section, select one of the following:
Try to remove only the packed file from the archive; if it fails, do nothing
Try to remove only the packed file; if it fails, remove the whole containing archive
12 Click Apply Changes.

Avast Business Cloud Management Console 50 | Page
CONFIGURING SETTINGS TEMPLATES: CONFIGURING WHICH ARCHIVE FILES MAIL SHIELD
TRIES TO UNPACK
Mail Shield is available for:
Windows Workstations
Windows Servers
Mac OS X
For Mac OS X settings, see
Configuring settings templates: Enabling and configuring Mail Shield for Mac
OS X.
You can choose which archive (packer) files Avast Business Antivirus tries to unpack during the Mail
Shield process. Mail Shield is better able to analyze files for malware when files are unpacked.
Unpacking a file is the same as extracting a file from an archive. Original archives, including the files
contained within, remain intact when being processed by Mail Shield.
TO CONFIGURE WHICH ARCHIVE FILES MAIL SHIELD TRIES TO UNPACK
1 Click Device settings.
2 Click the name of a settings template.
3 Click one of the following tabs:
Windows Workstation
Windows Server
4 Click the Active Protection tab.
5 Click the Customize link in the Mail Shield section.
6 Click the Packers tab.
7 Do one of the following:
Click All packers.
Clear the All packers check box, then select the check boxes of individual packers.
8 Click Apply Changes.
CONFIGURING SETTINGS TEMPLATES: CONFIGURING MAIL SHIELD SCANNING
SENSITIVITY
Mail Shield is available for:
Windows Workstations
Windows Servers
Mac OS X
For Mac OS X settings, see
Configuring settings templates: Enabling and configuring Mail Shield for Mac
OS X.
You can adjust the sensitivity of the Avast Business Antivirus Mail Shield scan.
Heuristics enable Avast Business Antivirus to detect unknown malware by analyzing code for commands
which may indicate malicious intent. Specify your preferences for the following options:

Avast Business Cloud Management Console 51 | Page
Indicate your preferred level of heuristic sensitivity. The default setting is Normal. With
higher sensitivity, Avast Business Antivirus is more likely to detect malware, but also more
likely to make false-positive detections (incorrectly identify files as malware).
Code emulations unpack and test any suspected malware in an emulated environment
where the file cannot cause damage to devices. The Use code emulation option is enabled
by default.
Enable the Test whole files check box if you want the scan to analyze entire files rather than only the
parts typically affected by malicious code. When this option is enabled, the scan is slower but more
thorough.
Enable the Scan for potentially unwanted programs (PUPs) check box if you want the scan to look for
programs that are stealthily downloaded with other programs and typically perform unwanted activity.
The more options you enable and the higher the sensitivity you set, the more thoroughly the Shield
scans your devices. With higher sensitivity, false-positive detections are more likely and more resources
are consumed.
TO CONFIGURE MAIL SHIELD SCANNING SENSITIVITY
1 Click Device settings.
2 Click the name of a settings template.
3 Click one of the following tabs:
Windows Workstation
Windows Server
4 Click the Active Protection tab.
5 Click the Customize link in the Mail Shield section.
6 Click the Sensitivity tab.
7 Select an option in the Heuristics Sensitivity box.
8 Select any of the following check boxes:
Use code emulation
Test whole files
Scan for potentially unwanted programs (PUPs)
9 Click Apply Changes.

Avast Business Cloud Management Console 52 | Page
CONFIGURING SETTINGS TEMPLATES: GENERATING AND CONFIGURING A MAIL SHIELD
REPORT
Mail Shield is available for:
Windows Workstations
Windows Servers
Mac OS X
For Mac OS X settings, see
Configuring settings templates: Enabling and configuring Mail Shield for Mac
OS X.
You can generate a report of Mail Shield behavior and customize the content of the report.
TO GENERATE AND CONFIGURE MAIL SHIELD REPORTS
1 Click Device settings.
2 Click the name of a settings template.
3 Click one of the following tabs:
Windows Workstation
Windows Server
4 Click the Active Protection tab.
5 Click the Customize link in the Mail Shield section.
6 Click the Report File tab.
7 Select the Generate Report File check box.
8 Type a name in the File Name box.
9 Select the File Type.
10 Select an option in the If File Exists box.
11 Select any of the Reported Items you want to include in the report:
Infected items
Hard errors
Soft errors
OK items
Skipped items
12 Click Apply Changes.

Avast Business Cloud Management Console 53 | Page
CONFIGURING SETTINGS TEMPLATES: ENABLING AND CONFIGURING WEB SHIELD FOR
WINDOWS WORKSTATIONS AND WINDOWS SERVERS
Web Shield is available for:
Windows Workstations
Windows Servers
Mac OS X
For Mac OS X settings, see
Configuring settings templates: Enabling and configuring Web Shield for Mac
OS X.
Web Shield protects your system from threats while browsing the web. It also prevents malicious scripts
from running, even when you are offline.
In Web Shield, you can enable and configure web, HTTPS, and script scanning.
TO ENABLE AND CONFIGURE WEB SHIELD FOR WINDOWS WORKSTATIONS AND WINDOWS SERVERS
1 Click Device settings.
2 Click the name of a settings template.
3 Click one of the following tabs:
Windows Workstation
Windows Server
4 Click the Active Protection tab.
5 In the Shields section, move the slider to enable Web Shield.
6 Click Apply Changes.
TO CONFIGURE WEB SHIELD SETTINGS
1 Click Device settings.
2 Click the name of a settings template.
3 Click one of the following tabs:
Windows Workstation
Windows Server
4 Click the Active Protection tab.
5 Click the Customize link in the Web Shield section.
6 Click the Main settings tab.
7 In the Web Scanning section, select Enable, then select any of the following check boxes:
Warn when downloading files with poor reputation—Sends an alert message when a file
with a bad rating or no rating with reputation services is being downloaded.
Scan traffic from well-known browser processes only—Resolves conflicts with less-known
browsers and other web applications that you trust if they are blocked by the Shield while
trying to access the Internet. If you enable this option, data traffic from these less-known
web applications is authorized and is not scanned for malware by the Shield.
8 Click Apply Changes.

Avast Business Cloud Management Console 54 | Page
CONFIGURING SETTINGS TEMPLATES: CONFIGURING THE FILE TYPES WEB SHIELD SCANS
Web Shield is available for:
Windows Workstations
Windows Servers
Mac OS X
For Mac OS X settings, see
Configuring settings templates: Enabling and configuring Web Shield for Mac
OS X.
You can define which items should be scanned while they are being downloaded from the web. Both file
types and MIME types can be scanned.
File types and MIME-types can include wildcard characters * or ?. The asterisk replaces zero or more
characters, whereas the question mark replaces a single character. For example:
To scan both HTM and HTML file types, type htm* into the text box.
To scan all file types with two characters in a file extension, type ?? into the text box.
IMPORTANT For information on how to use file paths, see About File Paths in Settings Templates
.
TO CONFIGURE THE FILE TYPES WEB SHIELD SCANS
1 Click Device settings.
2 Click the name of a settings template.
3 Click one of the following tabs:
Windows Workstation
Windows Server
4 Click the Active Protection tab.
5 Click the Customize link in the Web Shield section.
6 Click the Web Scanning tab.
7 To scan every file when downloaded, select the Scan all files check box.
8 To choose file types to scan, select the Scan selected file types only check box, then select one
or both of the following:
Scan files with specified extensions, then type an extension and click Add.
Scan files with specified MIME-types, then type a MIME type and click Add.
9 Repeat step 8 until all extensions are added.
10 (Optional) To not unpack archives even if they have trusted digital signatures, select the Do not
unpack archives with valid digital signatures check box.
11 Click Apply Changes.

Avast Business Cloud Management Console 55 | Page
TO REMOVE A FILE TYPE OR MIME-TYPE FROM WEB SHIELD SCANS
Web Shield is available for:
Windows Workstations
Windows Servers
Mac OS X
For Mac OS X settings, see
Configuring settings templates: Enabling and configuring Web Shield for Mac
OS X.
1 Click Device settings.
2 Click the name of a settings template.
3 Click one of the following tabs:
Windows Workstation
Windows Server
4 Click the Active Protection tab.
5 Click the Customize link in the Web Shield section.
6 Click the Web Scanning tab.
7 Next to the file type or MIME-type you want to remove, click .
8 Click Apply Changes.
CONFIGURING SETTINGS TEMPLATES: EXCLUDING URLS, MIME-TYPES, AND PROCESSES
FROM WEB SHIELD
Web Shield is available for:
Windows Workstations
Windows Servers
Mac OS X
For Mac OS X settings, see
Configuring settings templates: Enabling and configuring Web Shield for Mac
OS X.
You can modify the URLs, MIME-types, and processes excluded from scanning.
NOTE Exclusions that you specify on this screen only apply to Web Shield and do not affect any other
scans or Shields. To exclude a location from all Avast Business Antivirus scans, see
Configuring
settings templates: Excluding Files, Folders, or URLs from Scans and Shields for Windows
Workstations and Windows Servers.
IMPORTANT For information on how to use file paths, see About File Paths in Settings Templates.
TO EXCLUDE URLS, MIME-TYPES, AND PROCESSES FROM WEB SHIELD
1 Click Device settings.
2 Click the name of a settings template.
3 Click one of the following tabs:
Windows Workstation
Windows Server

Avast Business Cloud Management Console 56 | Page
4 Click the Active Protection tab.
5 Click the Customize link in the Web Shield section.
6 Click the Exclusions tab.
7 Do any of the following:
To exclude a URL, in the Use URLs to Exclude section, select the Enable check box, then type
the URL and click Add.
To exclude a MIME type, in the Use MIME-types to Exclude section, select the Enable check
box, then type the URL and click Add.
To exclude a process, in the Use Processes to Exclude section, select the Enable check box,
then type the URL and click Add.
8 Repeat step 7 until all your chosen URLs, MIME-types, and processes are excluded.
9 Click Apply Changes.
TO REMOVE AN EXCLUSION FROM A FILE, FILE TYPE, OR LOCATION IN WEB SHIELD
Web Shield is available for:
Windows Workstations
Windows Servers
Mac OS X
For Mac OS X settings, see
Configuring settings templates: Enabling and configuring Web Shield for Mac
OS X.
1 Click Device settings.
2 Click the name of a settings template.
3 Click one of the following tabs:
Windows Workstation
Windows Server
4 Click the Active Protection tab.
5 Click the Customize link in the Web Shield section.
6 Click the Exclusions tab.
7 Next to the exclusion you want to remove, click .
8 Click Apply Changes.
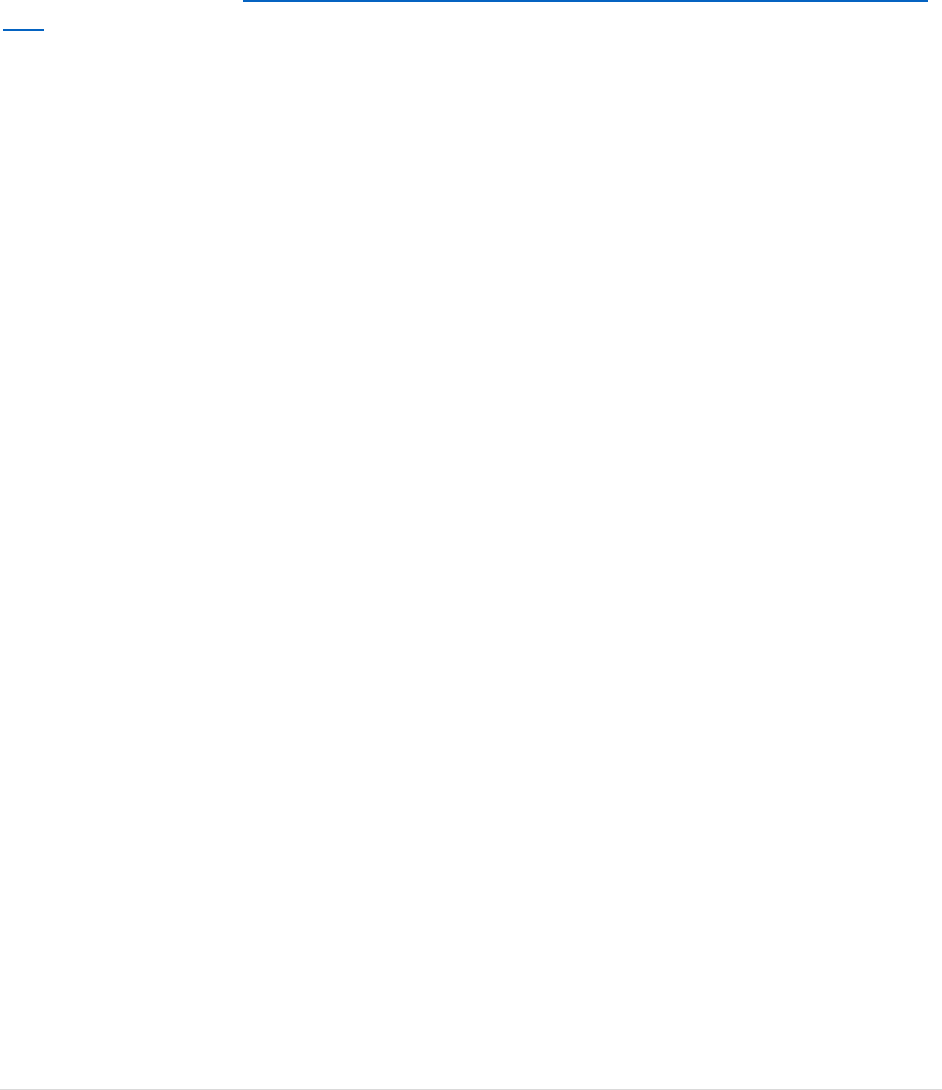
Avast Business Cloud Management Console 57 | Page
CONFIGURING SETTINGS TEMPLATES: CONFIGURING ACTIONS PERFORMED WHEN WEB
SHIELD FINDS A VIRUS, POTENTIALLY UNWANTED PROGRAM, OR SUSPICIOUS FILE
Web Shield is available for:
Windows Workstations
Windows Servers
Mac OS X
For Mac OS X settings, see
Configuring settings templates: Enabling and configuring Web Shield for Mac
OS X.
You can specify what actions to take when a virus, a potentially unwanted program or a suspicious file is
detected.
TO CONFIGURE ACTIONS PERFORMED WHEN WEB SHIELD FINDS A VIRUS, POTENTIALLY UNWANTED
PROGRAM, OR SUSPICIOUS FILE
1 Click Device settings.
2 Click the name of a settings template.
3 Click one of the following tabs:
Windows Workstation
Windows Server
4 Click the Active Protection tab.
5 Click the Customize link in the Web Shield section.
6 Click the Actions tab.
7 Click one of the following tabs:
Virus
PUP
Suspicious
8 Select an option in the Choose what action Avast will perform after finding a virus box.
9 To show a notification when a virus, PUP, or suspicious file is dealt with, select the Show a
notification window when action is taken check box.
10 Click Apply Changes.

Avast Business Cloud Management Console 58 | Page
CONFIGURING SETTINGS TEMPLATES: CONFIGURING WHICH ARCHIVE FILES WEB SHIELD
TRIES TO UNPACK
Web Shield is available for:
Windows Workstations
Windows Servers
Mac OS X
For Mac OS X settings, see
Configuring settings templates: Enabling and configuring Web Shield for Mac
OS X.
You can choose which archive (packer) files Avast Business Antivirus tries to unpack during the scanning
process. Unpacking a file is the same as extracting a file from an archive. Original archives, including the
files contained within, remain intact when being processed by the Shield.
TO CONFIGURE WHICH ARCHIVE FILES WEB SHIELD TRIES TO UNPACK
1 Click Device settings.
2 Click the name of a settings template.
3 Click one of the following tabs:
Windows Workstation
Windows Server
4 Click the Active Protection tab.
5 Click the Customize link in the Web Shield section.
6 Click the Packers tab.
7 Do one of the following:
Select All packers.
Clear the All packers check box, then select the check boxes of individual packers.
8 Click Apply Changes.

Avast Business Cloud Management Console 59 | Page
CONFIGURING SETTINGS TEMPLATES: CONFIGURING WEB SHIELD SCANNING SENSITIVITY
Web Shield is available for:
Windows Workstations
Windows Servers
Mac OS X
For Mac OS X settings, see
Configuring settings templates: Enabling and configuring Web Shield for Mac
OS X.
You can adjust the sensitivity of the Avast Business Antivirus Web Shield.
Heuristics enable Avast Business Antivirus to detect unknown malware by analyzing code for commands
that may indicate malicious intent. Specify your preferences for the following options:
Indicate your preferred level of heuristic sensitivity. The default setting is Normal. With
higher sensitivity, Avast Business Antivirus is more likely to detect malware, but also more
likely to make false-positive detections (incorrectly identify files as malware).
Code emulations unpack and test any suspected malware in an emulated environment
where the file cannot cause damage to your devices. The Use code emulation option is
enabled by default.
Enable the Test whole files check box if you want the scan to analyze entire files rather than only the
parts typically affected by malicious code. When this option is enabled, the scan is slower but more
thorough.
Enable the Scan for potentially unwanted programs (PUPs) check box if you want the scan to look for
programs that are stealthily downloaded with other programs and typically perform unwanted activity.
NOTE The more options you enable and the higher the sensitivity you set, the more thoroughly the
Shield scans your devices. With higher sensitivity, false-positive detections are more likely and
more resources are consumed.
TO CONFIGURE WEB SHIELD SCANNING SENSITIVITY
1 Click Device settings.
2 Click the name of a settings template.
3 Click one of the following tabs:
Windows Workstation
Windows Server
4 Click the Active Protection tab.
5 Click the Customize link in the Web Shield section.
6 Click the Sensitivity tab.
7 Select an option in the Heuristics Sensitivity box.
8 Select any of the following check boxes:
Use code emulation
Test whole files
Scan for potentially unwanted programs (PUPs)

Avast Business Cloud Management Console 60 | Page
9 Click Apply Changes.
CONFIGURING SETTINGS TEMPLATES: BLOCKING URLS WITH WEB SHIELD
Web Shield is available for:
Windows Workstations
Windows Servers
Mac OS X
For Mac OS X settings, see
Configuring settings templates: Enabling and configuring Web Shield for Mac
OS X.
Site blocking lets you create a custom list of URLs that users can’t visit. This can be useful to prevent
users from accessing certain content on the web.
IMPORTANT For information on how to use file paths, see About File Paths in Settings Templates
.
TO BLOCK URLS WITH WEB SHIELD
1 Click Device settings.
2 Click the name of a settings template.
3 Click one of the following tabs:
Windows Workstation
Windows Server
4 Click the Active Protection tab.
5 Click the Customize link in the Web Shield section.
6 Click the Site Blocking tab.
7 Select the Enable site blocking check box.
8 Type a URL and click Add.
9 Repeat step 8 until you have added all the URLs you want to block.
10 Click Apply Changes.
TO REMOVE A SITE BLOCK IN WEB SHIELD
1 Click Device settings.
2 Click the name of a settings template.
3 Click one of the following tabs:
Windows Workstation
Windows Server
4 Click the Active Protection tab.
5 Click the Customize link in the Web Shield section.
6 Click the Site Blocking tab.
7 Next to the block you want to remove, click .
8 Click Apply Changes.

Avast Business Cloud Management Console 61 | Page
CONFIGURING SETTINGS TEMPLATES: EXCLUDING URLS FROM WEB SHIELD SCRIPT
SCANNING
Web Shield is available for:
Windows Workstations
Windows Servers
Mac OS X
For Mac OS X settings, see
Configuring settings templates: Enabling and configuring Web Shield for Mac
OS X.
Script scanning prevents browsers and other applications from running potentially malicious scripts. This
includes remote threats from the web and outside sources, local threats downloaded to your hard drive
or in the browser cache, and scripts that come from encrypted connections.
NOTES
Use exclusions only if you are sure the website you want to exclude from scanning is safe.
Exclusions that you specify on this screen only apply to Web Shield Script Scanning and do
not affect any other scans or Shields. To exclude a location from all Avast Business Antivirus
scans, see
Configuring settings templates: Excluding Files, Folders, or URLs from Scans and
Shields for Windows Workstations and Windows Servers.
TO EXCLUDE URLS FROM WEB SHIELD SCRIPT SCANNING
1 Click Device settings.
2 Click the name of a settings template.
3 Click one of the following tabs:
Windows Workstation
Windows Server
4 Click the Active Protection tab.
5 Click the Customize link in the Web Shield section.
6 Click the Script Exclusions tab.
7 Select the Enable check box.
8 Type a URL and click Add.
9 Repeat step 8 until you have added all the URLs you want to exclude.
10 Click Apply Changes.
TO REMOVE A URL EXCLUSION FROM WEB SHIELD SCRIPT SCANNING
1 Click Device settings.
2 Click the name of a settings template.
3 Click one of the following tabs:
Windows Workstation
Windows Server
4 Click the Active Protection tab.
5 Click the Customize link in the Web Shield section.
6 Click the Script Exclusion tab.

Avast Business Cloud Management Console 62 | Page
7 Next to the exclusion you want to remove, click .
8 Click Apply Changes.
CONFIGURING SETTINGS TEMPLATES: GENERATING AND CONFIGURING A WEB SHIELD
REPORT
Web Shield is available for:
Windows Workstations
Windows Servers
Mac OS X
For Mac OS X settings, see
Configuring settings templates: Enabling and configuring Web Shield for Mac
OS X.
You can generate a report of Web Shield scans, and configure the content of the report.
Report files are saved in one of the following locations:
Windows 10, Windows 8.1, Windows 8, Windows 7, or Windows Vista:
C:\ProgramData\Avast Software\Avast\report
Windows XP: C:\Documents and Settings\All Users\Application Data\Avast
Software\Avast\report
TO GENERATE AND CONFIGURE A WEB SHIELD REPORT
1 Click Device settings.
2 Click the name of a settings template.
3 Click one of the following tabs:
Windows Workstation
Windows Server
4 Click the Active Protection tab.
5 Click the Customize link in the Web Shield section.
6 Click the Report File tab.
7 Select the Generate Report File check box.
8 Type a name in the File Name box.
9 Select the File Type.
10 Select an option in the If File Exists box.
11 Select any of the Reported Items you want to include in the report:
Infected items
Hard errors
Soft errors
OK items
Skipped items
12 Click Apply Changes.

Avast Business Cloud Management Console 63 | Page
CONFIGURING SETTINGS TEMPLATES: PROTECTING AGAINST DNS HIJACKING WITH REAL
SITE FOR WINDOWS WORKSTATIONS AND WINDOWS SERVERS
Real Site is available for:
Windows Workstations
Windows Servers
Real Site protects against DNS (Domain Name System) hijacking to ensure you get to the actual website
you want to visit.
Real Site doesn’t have any configurable options, but is available to users in Avast Business Antivirus.
TO PROTECT AGAINST DNS HIJACKING WITH REAL SITE FOR WINDOWS WORKSTATIONS AND WINDOWS
SERVERS
1 Click Device settings.
2 Click the name of a settings template.
3 Click one of the following tabs:
Windows Workstation
Windows Server
4 Click the Active Protection tab.
5 In the Shields section, move the slider to enable Real Site.
6 Click Apply Changes.
CONFIGURING SETTINGS TEMPLATES: ENABLING AND CONFIGURING ANTI-SPAM FOR
WINDOWS WORKSTATIONS AND WINDOWS SERVERS
Anti-spam is available for:
Windows Workstations
Windows Servers
Anti-spam ensures that the inbox in your mail management software is free from unwanted spam, junk
emails, and phishing scams. This feature applies to email clients installed on your devices.
You can configure the active Anti-spam settings in settings templates with features such as:
the sensitivity of the scan
the subject line added to suspected spam and phishing messages
whitelisting domains or recipients of outbound emails
when to retrieve new rules
enabling LiveFeed
Microsoft Outlook features
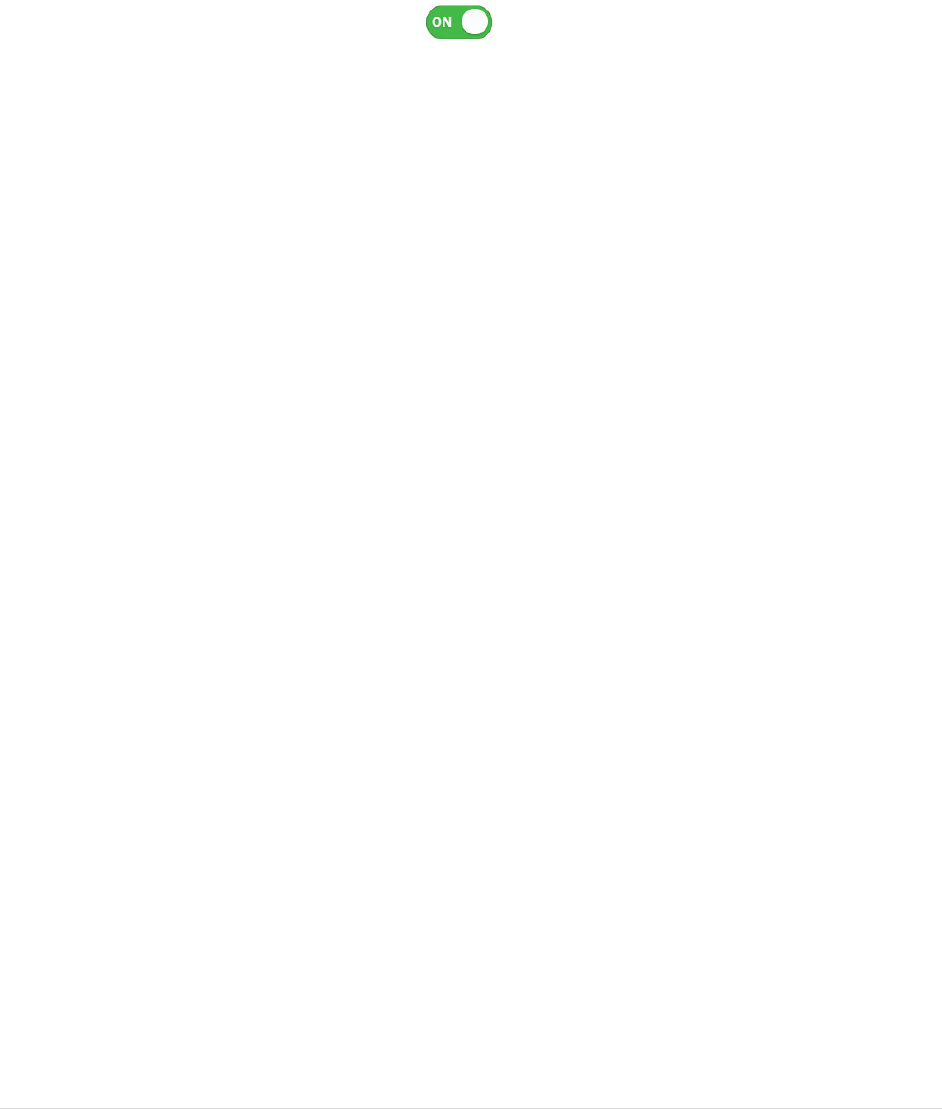
Avast Business Cloud Management Console 64 | Page
TO ENABLE ANTI-SPAM FOR WINDOWS WORKSTATIONS AND WINDOWS SERVERS
1 Click Device settings.
2 Click the name of a settings template.
3 Click one of the following tabs:
Windows Workstation
Windows Server
4 Click the Active Protection tab.
5 In the Shields section, move the slider to enable Anti-spam.
6 Click Apply Changes.
TO CONFIGURE ACTIVE ANTI-SPAM SETTINGS
1 Click Device settings.
2 Click the name of a settings template.
3 Click one of the following tabs:
Windows Workstation
Windows Server
4 Click the Active Protection tab.
5 Click the Customize link in the Anti-spam section.
6 Click the Main Settings tab.
7 Select an option in the Sensitivity box.
8 To include a message of the Subject line of spam emails, select the Mark check box, then type a
message.
9 To include a message of the Subject line of phishing emails, select the Mark check box, then
type a message.
10 To whitelist recipients of outbound emails automatically, select one of the following check
boxes:
Add recipients of outbound emails to whitelist automatically
Add only domains of the recipients
11 To update anti-spam rules at regular intervals, select the Retrieve new rules check box. In the
Period (in sections) box, type an interval, in seconds.
12 To check all incoming emails against a database of global spam messages before carrying out
other checks, select the Enable LiveFeed box.
13 To change MS Outlook-specific settings, do any of the following:
Automatically move spam messages to the junk folder
Add entries from address book to whitelist automatically
14 Click Apply Changes.

Avast Business Cloud Management Console 65 | Page
CONFIGURING SETTINGS TEMPLATES: ADDING EMAIL ADDRESSES TO THE ANTI-SPAM
WHITE LIST
Anti-spam is available for:
Windows Workstations
Windows Servers
The White List is a list of senders whose emails are never treated as spam and are always delivered as
normal.
TO ADD EMAIL ADDRESSES TO THE ANTI-SPAM WHITE LIST
1 Click Device settings.
2 Click the name of a settings template.
3 Click one of the following tabs:
Windows Workstation
Windows Server
4 Click the Active Protection tab.
5 Click the Customize link in the Anti-spam section.
6 Click the White List tab.
7 Type an email address in the White List box and click Add.
NOTE Type the full email address. Wildcard characters aren’t permitted.
8 Repeat step 7 until all email addresses are added.
9 Click Apply Changes.
TO REMOVE AN EMAIL ADDRESS FROM THE ANTI-SPAM WHITE LIST
1 Click Device settings.
2 Click the name of a settings template.
3 Click one of the following tabs:
Windows Workstation
Windows Server
4 Click the Active Protection tab.
5 Click the Customize link in the Anti-spam section.
6 Click the White List tab.
7 Next to the exclusion you want to remove, click .
8 Click Apply Changes.

Avast Business Cloud Management Console 66 | Page
CONFIGURING SETTINGS TEMPLATES: ADDING EMAIL ADDRESSES TO THE ANTI-SPAM
BLACK LIST
Anti-spam is available for:
Windows Workstations
Windows Servers
The Black List is a list of senders whose emails are always treated as spam.
TO ADD EMAIL ADDRESSES TO THE ANTI-SPAM BLACK LIST
1 Click Device settings.
2 Click the name of a settings template.
3 Click one of the following tabs:
Windows Workstation
Windows Server
4 Click the Active Protection tab.
5 Click the Customize link in the Anti-spam section.
6 Click the Black List tab.
7 Type an email address in the Black List box and click Add
NOTE Type the full email address. Wildcard characters aren’t permitted.
8 Repeat step 7 until all email addresses are added.
9 Click Apply Changes.
TO REMOVE AN EMAIL ADDRESS FROM THE ANTI-SPAM BLACK LIST
1 Click Device settings.
2 Click the name of a settings template.
3 Click one of the following tabs:
Windows Workstation
Windows Server
4 Click the Active Protection tab.
5 Click the Customize link in the Anti-spam section.
6 Click the Black List tab.
7 Next to the exclusion you want to remove, click .
8 Click Apply Changes.

Avast Business Cloud Management Console 67 | Page
CONFIGURING SETTINGS TEMPLATES: ENABLING AND CONFIGURING FIREWALL FOR
WINDOWS WORKSTATIONS
Firewall is available for Windows Workstations.
Firewall monitors all network traffic between devices and the outside world to protect you from
unauthorized communication and intrusions.
TO ENABLE FIREWALL
1 Click Device settings.
2 Click the name of a settings template.
3 Click the Windows Workstation tab.
4 Click the Active Protection tab.
5 In the Shields section, move the slider to enable Firewall.
6 Click Apply Changes.
TO ASSIGN A PROFILE TO A DEFINED NETWORK
The two profiles you can assign to defined networks are:
Private (Trusted)—Provides a lower level of security
Public (Not trusted)—Provides a higher level of security
We recommend you apply the Public profile to all networks that are not your private network, such as
when you connect to the Internet in a café or at an airport.
1 Click Device settings.
2 Click the name of a settings template.
3 Click the Windows Workstation tab.
4 Click the Active Protection tab.
5 Click the Customize link in the Firewall section.
6 Click the Networks tab.
7 Select a default profile for undefined networks in the Default profile for undefined network
box.
NOTE If you select Users can choose profile, then end users can set their own profile for the network.
8 If applicable, select the Overwrite the profile of every network which was already set by the
user with check box.
NOTE This option is available if you chose Private (Trusted) or Public (Not trusted), and lets you override
network profiles that end users have defined, replacing their choice with the default profile you
chose.
9 To define a network, click Add network, then type a network name and the MAC address of the
network router. Select a profile, then click Add.
10 Repeat step 9 for all networks you want to add.
11 Click Apply Changes.

Avast Business Cloud Management Console 68 | Page
TO DEFINE A NETWORK FOR FIREWALL
1 Click Device settings.
2 Click the name of a settings template.
3 Click the Windows Workstation tab.
4 Click the Active Protection tab.
5 Click the Customize link in the Firewall section.
6 Click the Networks tab.
7 Click Add network.
8 In the Network name box, type a name for the network.
9 In the MAC address of network router box, type the network box’s MAC address.
10 In the Profile box, select a profile.
11 Click Apply Changes.
TO OVERRIDE USER-DEFINED FIREWALL RULES
Selecting this option lets you control all Firewall rules from Avast Business Console.
1 Click Device settings.
2 Click the name of a settings template.
3 Click the Windows Workstation tab.
4 Click the Active Protection tab.
5 Click the Customize link in the Firewall section.
6 Click the Rules tab.
7 Select the Control all rules via the web console check box.
8 Click Apply Changes.
TO DEFINE FIREWALL PROFILE SYSTEM RULES
We recommend you only change system rules if you have advanced knowledge of firewall concepts or
for troubleshooting purposes. Firewall is already configured to provide the appropriate firewall
protection for most uses.
1 Click Device settings.
2 Click the name of a settings template.
3 Click the Windows Workstation tab.
4 Click the Active Protection tab.
5 Click the Customize link in the Firewall section.
6 Click the Rules tab.
7 Click the System Rules tab.
8 In each of the following sections, select Enabled, Disabled, or Decide based on packet rules:
Allow Windows File and Printer Sharing—Authorizes other devices in the network to access
shared folders and printers on devices.
Allow remote desktop connections to this computer—Authorizes other devices in the
network to remotely access and control devices when the Remote Desktop service is
enabled.
Allow incoming ping and trace requests (ICMP)—Authorizes incoming Internet Control
Message Protocol messages. ICMP is typically used by system tools, such as ping or tracert
commands, for diagnostic or control purposes when troubleshooting connectivity issues.

Avast Business Cloud Management Console 69 | Page
Allow outgoing ping and trace requests (ICMP)—Authorizes outgoing Internet Control
Message Protocol messages. ICMP is typically used by system tools, such as ping or tracert
commands, for diagnostic or control purposes when troubleshooting connectivity issues.
Allow IGMP traffic—Authorizes multicast communication using the Internet Group
Management Protocol, which is required by some media streaming services for more
efficient use of resources during activities such as video streaming and gaming.
Allow multicast traffic—Authorizes applications and services for media streaming when
distributing content to groups of multiple recipients in a single transmission, which is
necessary for activities such as video-conferencing.
Allow DNS—Authorizes communication with Domain Name Servers which enables devices
to recognize the IP addresses of the websites you visit.
Allow DHCP—Authorizes communication using the Dynamic Host Configuration Protocol to
automatically provide network devices and devices with IP addresses and other related
configuration information such as the subnet mask and default gateway.
Allow VPN connections via PPTP—Authorizes connections to Virtual Private Networks
based on the Point-to-Point Tunneling Protocol. This protocol is known to present numerous
security risks.
Allow VPN connections via L2TP-IPSec—Authorizes connections to Virtual Private Networks
based on a more secure combination of the Layer 2 Tunneling Protocol and Internet
Protocol Security in comparison with the older Point-to-Point Tunneling Protocol.
Allow stealth mode for public networks—prevents attackers from uncovering information
about devices and running services when your Firewall is in Public mode, which is the
Network profile you should set when you are connected to a public network, such as in a
cafe or at an airport.
9 Click Apply Changes.
TO DEFINE FIREWALL APPLICATION RULES
Firewall is available for Windows Workstations.
IMPORTANT We recommend you only change application rules if you have advanced knowledge of
firewall concepts or for troubleshooting purposes. Firewall is already configured to provide
the appropriate firewall protection for most uses.
1 Click Device settings.
2 Click the name of a settings template.
3 Click the Windows Workstation tab.
4 Click the Active Protection tab.
5 Click the Customize link in the Firewall section.
6 Click the Application Rules tab.

Avast Business Cloud Management Console 70 | Page
TO DEFINE A DEFAULT FIREWALL RULE FOR APPLICATIONS
You can define a default rule for applications that don’t have a specific rule defined. The default rule is
applied to any application that doesn’t appear in the list on this page.
1 On the Application Rules tab, select an option in For applications with no defined rules, allow
the following:
Auto-decide—Firewall allows connections with verified applications, but blocks connections
from unknown or suspicious applications.
All connections—Firewall allows all connections automatically.
No connections—Firewall blocks all connections automatically.
Ask user—Firewall asks the end user if they want to allow or block the connection.
2 Click Apply Changes.
TO APPLY A FIREWALL CONNECTION RULE FOR AN APPLICATION
You can apply one of the existing Firewall connection rules to an application. If you want to define a
custom connection, follow the To create a custom Firewall connection rule for an application
procedure.
1 On the Application Rules tab, click Add application rule.
2 In Application name box, type a name for the rule.
3 In the Application path box, type the path to the application, including the application’s file
extension. For example,
C:\Program Files\app.exe.
NOTE To see variables you can use in the application path, click Show system path variables.
4 Select one of the following options in Allow Connections:
All connections—Allows all incoming and outgoing connections.
Internet out only—Allows only outgoing connections to the internet.
No connections—Does not allow any connections.
5 Click Save application rule.

Avast Business Cloud Management Console 71 | Page
TO CREATE A CUSTOM FIREWALL CONNECTION RULE FOR AN APPLICATION
When you create a custom Firewall connection rule for an application, three default rules are provided
for you:
Internet Out—Allows TCP and UDP protocols out.
Internet In—Allows TCP and UDP protocols in.
Default Rule—Blocks all protocols, out and in, unless a specific rule allows the protocol to
communicate. For example, this rule is applied to ICMPv6 by default, blocking ICMPv6 from
communicating either in or out. TCP and UDP would be blocked by this rule, however, the
other two rules supersede this rule and allow them to communicate.
You can edit or disable any of these three rules, and you can also create additional rules for other
protocols.
1 On the Application Rules tab, click Add application rule.
2 In Application name box, type a name for the rule.
3 In the Application path box, type the path to the application, including the application’s file
extension. For example,
C:\Program Files\app.exe.
NOTE To see variables you can use in the application path, click Show system path variables.
4 In Allow connections, select Custom.
5 To add a new rule, click Add new rule and do the following:
Select the Enabled check box.
In the Name box, type a name.
In the Action box, select an action.
In the Protocol box, select a protocol.
In the Direction box, select a direction.
In the Address box, type an address.
In the Local Port box, type a port number.
In the Remote Port box, type a port number.
In the ICMP Type box, type the ICMP type.
In the Profile box, select a profile.
6 Click Save.
7 To edit any of the existing rules, click a rule, make your changes, then click Save.
8 To disable a rule, click a rule. In the Enabled column, clear the check box, then click Save.
9 Click Save application rule.
10 Click Apply Changes.
NOTE A disabled rule be enabled at any time.
NOTE To delete a rule, next to the rule, click .

Avast Business Cloud Management Console 72 | Page
TO DEFINE FIREWALL ADVANCED PACKET RULES
Firewall is available for Windows Workstations.
By default, packet rules are applied in the order they appear on the Advanced packet rules page. You
can also reorder these rules to change the order in which they are applied.
IMPORTANT We recommend you only change packet rules if you have advanced knowledge of firewall
concepts or for troubleshooting purposes. Firewall is already configured to provide the
appropriate firewall protection for most uses.
1 Click Device settings.
2 Click the name of a settings template.
3 Click the Windows Workstation tab.
4 Click the Active Protection tab.
5 Click the Customize link in the Firewall section.
6 Click the Rules tab.
7 Click the Advanced packet rules tab.
TO ADD A NEW PACKET RULE
New packet rules are added to the bottom of the list, giving them the lowest priority.
To change the precedence of a new rule, follow the To change the order of a Packet Rule
procedure.
1 Click Add new rule.
2 Do the following:
In the Enabled column, select the Enabled check box.
In the Name column, type a name.
In the Action column, select an option.
In the Protocol column, select a protocol.
In the Direction column, select a direction.
In the Address column, type an address.
In the Local Port column, type a port number.
In the Remote Port column, type a port number.
In the ICMP Type column, type the ICMP type.
In the Profile column, select a profile.
3 Click Update.
4 Click Apply Changes.

Avast Business Cloud Management Console 73 | Page
TO EDIT A PACKET RULE
You can edit the custom rules you’ve created. Default packet rules are not available to edit.
1 On the Advanced packet rules tab, click any custom rule you have created.
2 Do any of the following:
In the Enabled column, select the Enabled check box.
In the Name column, type a name.
In the Action column, select an option.
In the Protocol column, select a protocol.
In the Direction column, select a direction.
In the Address column, type an address.
In the Local Port column, type a port number.
In the Remote Port column, type a port number.
In the ICMP Type column, type the ICMP type.
In the Profile column, select a profile.
3 Click Update.
4 Click Apply Changes.
TO CHANGE THE ORDER OF A PACKET RULE
You can change the order that custom packet rules are applied. Default packet rules are applied in the
order they appear on the Advanced Packet Rules tab.
1 On the Advanced packet rules tab, click and drag the button next to any custom rule you
have created.
2 Drop the rule in a new location in the list.
3 Click Apply Changes.
TO DISABLE A PACKET RULE
1 On the Advanced packet rules tab, click any custom rule you have created.
2 In the Enabled column, clear the check box.
3 Click Save.
4 Click Apply Changes.
TO DELETE A PACKET RULE
1 On the Advanced packet rules tab, click Delete next to any custom rule you have created.
2 Click Save.
3 Click Apply Changes.
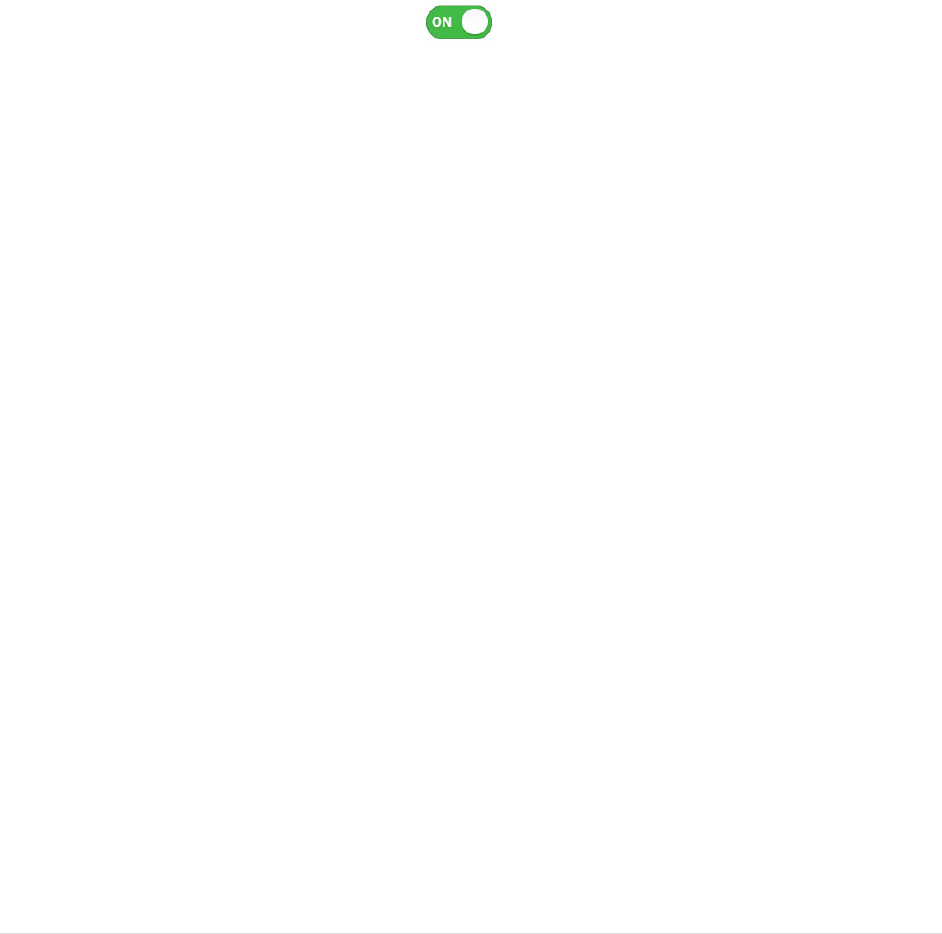
Avast Business Cloud Management Console 74 | Page
CONFIGURING SETTINGS TEMPLATES: ENABLING BEHAVIOR SHIELD FOR WINDOWS
WORKSTATIONS
Behavior Shield is available for Windows Workstations.
Behavior Shield is an additional layer of active protection in Avast Business Antivirus. It monitors all
processes on devices in real-time for suspicious behavior that may indicate the presence of malicious
code. Behavior Shield works by detecting and blocking suspicious files based on their similarity to other
known threats, even if the files are not yet added to the virus definitions database.
TO ENABLE BEHAVIOR SHIELD FOR WINDOWS WORKSTATIONS
1 Click Device settings.
2 Click the name of a settings template.
3 Click the Windows Workstation tab.
4 Click the Active Protection tab.
5 In the Shields section, move the slider to enable Behavior Shield.
6 Click Apply Changes.
CONFIGURING SETTINGS TEMPLATES: DEFINING WHAT BEHAVIOR SHIELD DOES WITH
SUSPICIOUS PROGRAMS
Behavior Shield is available for Windows Workstations only.
You can configure how Behavior Shield deals with suspicious files that it encounters. You can also set up
file locations that are excluded from Behavior Shield.
TO DEFINE WHAT BEHAVIOR SHIELD DOES WITH SUSPICIOUS PROGRAMS
1 Click Device settings.
2 Click the name of a settings template.
3 Click the Windows Workstation tab.
4 Click the Active Protection tab.
5 Click the Customize link in the Behavior Shield section.
6 In the Main Settings section, select a check box to define how to deal with suspicious programs:
Always ask
Automatically move detected threats to the Chest
Automatically move known threats to the Chest
7 Click Apply Changes.

Avast Business Cloud Management Console 75 | Page
CONFIGURING SETTINGS TEMPLATES: EXCLUDING LOCATIONS FROM BEHAVIOR SHIELD
Behavior Shield is available for Windows Workstations.
Exclusion paths can include wildcard characters * or ?. The asterisk replaces zero or more characters,
whereas the question mark replaces a single character. For example:
To block all subdomains and domains of a particular website, add *. to the beginning and /*
to the end of the website domain, type
*.example.com/* into the text box.
To block any website containing triple "x" anywhere in the URL, type
*xxx* into the text
box.
To block all html pages with the filename containing a single character in domain of a
particular website, type
example.com/?.html into the text box.
NOTE Exclusions that you specify on this screen only apply to Behavior Shield and do not affect any
other scans or Shields. To exclude a location from all Avast Business Antivirus scans, see
Configuring settings templates: Excluding Files, Folders, or URLs from Scans and Shields for
Windows Workstations and Windows Servers.
IMPORTANT For information on how to use file paths, see About File Paths in Settings Templates.
1 Click Device settings.
2 Click the name of a settings template.
3 Click the Windows Workstation tab.
4 Click the Active Protection tab.
5 Click the Customize link in the Behavior Shield section.
6 Type a file location to exclude and click Add.
7 Repeat step 6 until all locations are added.
8 Click Apply Changes.
TO REMOVE AN EXCLUSION FROM BEHAVIOR SHIELD
1 Click Device settings.
2 Click the name of a settings template.
3 Click the Windows Workstation tab.
4 Click the Active Protection tab.
5 Click the Customize link in the Behavior Shield section.
6 Next to the exclusion you want to remove, click .
7 Click Apply Changes.

Avast Business Cloud Management Console 76 | Page
CONFIGURING SETTINGS TEMPLATES: ENABLING WEBCAM SHIELD FOR WINDOWS
WORKSTATIONS
Webcam Shield is available for Windows Workstations.
Webcam Shield prevents applications and malware from accessing webcams without the consent of the
user. With Webcam Shield enabled, untrusted applications cannot capture images or videos and send
the content to computers to compromise privacy.
NOTE Webcam Shield determines trusted applications based on Avast Reputation Services, which
reviews the application’s certification information and analyzes how many users have the
application installed.
TO ENABLE WEBCAM SHIELD FOR WINDOWS WORKSTATIONS
1 Click Device settings.
2 Click the name of a settings template.
3 Click the Windows Workstation tab.
4 Click the Active Protection tab.
5 In the Shields section, move the slider to enable Webcam Shield.
6 Click Apply Changes.
CONFIGURING SETTINGS TEMPLATES: CONFIGURING WEBCAM SHIELD FOR WINDOWS
Webcam Shield is available for Windows Workstations.
The settings for Webcam Shield consist of two parts:
Mode—Settings that are applied to all applications
Applications—A list of applications that are blocked or allowed individually. This list is used
in Smart and Strict modes, but No mercy mode blocks all applications.
The end user of the device the AV policy is applied to can also configure settings for Webcam Shield.
They can choose a mode and create an application permission list.
When you create your AV policy, the mode you choose overrides the mode the user chooses. You also
have the option to replace the user’s application permission list with your own, which means that the
user’s application permission list is ignored. However, in No mercy mode, no applications are allowed,
not even the applications on the application permission list.
TO SET THE WEBCAM SHIELD MODE
1 Click Device settings.
2 Click the name of a settings template.
3 Click the Windows Workstation tab.
4 Click the Active Protection tab.
5 Click the Customize link in the Webcam Shield section.
6 Select one of the following modes:
Smart automatically allows trusted applications to access the webcam. If an untrusted
application attempts to access the webcam, a notification appears, asking the user to block

Avast Business Cloud Management Console 77 | Page
or allow the application. After selecting an option, the application appears on the Webcam
Shield Settings screen, where the user can view its status and select additional actions.
Strict notifies the user each time any application attempts to access the webcam and allows
the user to decide if the application is blocked or allowed. After blocking or allowing an
application, the application appears on the Webcam Shield Settings screen where the user
can view its status and select additional actions.
No mercy blocks all applications from accessing the webcam. If you choose No mercy, both
the user’s and AV policy application permission lists are disabled. No applications are
allowed to use the webcam.
7 Click Apply Changes.
TO DISABLE USERS’ WEBCAM ACCESS LIST
Webcam application permission lists are only valid in Smart and Strict modes.
End users with Avast Antivirus can set up their own list to block and allow certain applications access to
their webcam. Administrators can also set up a list. If you want to disable user lists and use the one you
configure, select the Overwrite the application list which was already set by the user check box.
1 Click Device settings.
2 Click the name of a settings template.
3 Click the Windows Workstation tab.
4 Click the Active Protection tab.
5 Click the Customize link in the Webcam Shield section.
6 Select Overwrite the application list which was already set by the user.
7 Click Apply Changes.
TO CREATE A WEBCAM ACCESS LIST
Webcam access lists are valid in Smart and Strict modes.
1 Click Device settings.
2 Click the name of a settings template.
3 Click the Windows Workstation tab.
4 Click the Active Protection tab.
5 Click the Customize link in the Webcam Shield section.
6 Do either of the following in the Applications section:
To block webcam access for a specific application, type the path to the application in the
box, select the Blocked check box, then click Add.
To allow webcam access for a specific application, type the path to the application in the
box, select the Allowed check box, then click Add.
7 Repeat step 6 until you have added all the applications you want to block and allow.
NOTE When you type the path to your application, include the application name and its file extension.
8 To remove the setting for a blocked or allowed application, click the Delete button next to the
application. Once the permission is removed, the application is subject to the mode you chose in
the main settings.

Avast Business Cloud Management Console 78 | Page
NOTE To help you enter the application path, you can use the environment variables in the Application
section.
9 Click Apply Changes.
CONFIGURING SETTINGS TEMPLATES: ENABLING SECURITY BROWSER EXTENSION FOR
WINDOWS WORKSTATIONS
Security Browser Extension is available for Windows Servers.
Security Browser Extension is a web browser extension designed to improve online security and overall
experience when browsing the Internet.
Security Browser Extension doesn’t have any configurable options, but is available to users in Avast
Business Antivirus.
CONFIGURING SETTINGS TEMPLATES: ENABLING AND CONFIGURING EXCHANGE SERVER
PROTECTION FOR WINDOWS SERVERS
Exchange Server protection is available for Windows Servers.
Exchange Server protection protects your Exchange Server from threats.
TO ENABLE EXCHANGE SERVER PROTECTION FOR WINDOWS SERVERS
1 Click Device settings.
2 Click the name of a settings template.
3 Click the Windows Server tab.
4 Click the Active Protection tab.
5 In the Shields section, move the slider to enable Exchange.
6 Click Apply Changes.
TO CONFIGURE EXCHANGE SERVER SCANNING
1 Click Device settings.
2 Click the name of a settings template.
3 Click the Windows Server tab.
4 Click the Active Protection tab.
5 Click the Customize link in the Exchange section.
6 Click the Scanning tab.
7 Select any of the following check boxes:
Scan messages on-access
Scan messages in the background
Enable proactive scanning
Scan at transport level
Scan RTF message bodies
Try to clean infected objects
8 Click Apply Changes.

Avast Business Cloud Management Console 79 | Page
CONFIGURING SETTINGS TEMPLATES: CONFIGURING ACTIONS TO TAKE WHEN EXCHANGE
SERVER PROTECTION FINDS UNTESTABLE OR INFECTED ITEMS
Exchange Server protection is available for Windows Servers.
TO CONFIGURE ACTIONS TO TAKE WHEN EXCHANGE SERVER PROTECTION FINDS UNTESTABLE OR
INFECTED ITEMS
1 Click Device settings.
2 Click the name of a settings template.
3 Click the Windows Server tab.
4 Click the Active Protection tab.
5 Click the Customize link in the Exchange section.
6 Click the Actions tab.
7 In the Untestable Items area, select any of the following check boxes:
Allow full access to the item
Overwrite the item with a warning
Delete the whole message
If possible, change object icon
8 In the Infected Items area, select any of the following check boxes:
Allow full access to the item
Overwrite the item with a warning
Delete the whole message
If possible, change object icon
9 Click Apply Changes.

Avast Business Cloud Management Console 80 | Page
CONFIGURING SETTINGS TEMPLATES: BLOCKING EMAIL ATTACHMENTS ON EXCHANGE
SERVERS
Exchange Server protection is available for Windows servers.
You can choose to block attachments with certain filename masks. Hackers can mask filenames to make
malicious files appear to be safe.
TO BLOCK EMAIL ATTACHMENTS ON EXCHANGE SERVERS
1 Click Device settings.
2 Click the name of a settings template.
3 Click the Windows Server tab.
4 Click the Active Protection tab.
5 Click the Customize link in the Exchange section.
6 Click the Blocking tab.
7 Select the Enable attachment blocking by name check box.
8 Type a filename mask and click Add.
9 Repeat step 8 until you have added all the attachment filenames you want to block.
10 To configure the file that replaces the attachment, type in the following boxes:
Filename replacement
Replace with
11 Click Apply Changes.
CONFIGURING SETTINGS TEMPLATES: ENABLING SHAREPOINT SERVER PROTECTION FOR
WINDOWS SERVERS
SharePoint server protection is available for Windows servers.
SharePoint server protection protects your SharePoint Server from threats.
SharePoint server protection doesn’t have any configurable options, but is available to users in Avast
Business Antivirus.
TO ENABLE SHAREPOINT SERVER PROTECTION FOR WINDOWS SERVERS
1 Click Device settings.
2 Click the name of a settings template.
3 Click the Windows Server tab.
4 Click the Active Protection tab.
5 In the Shields section, move the slider to enable SharePoint.
6 Click Apply Changes.

Avast Business Cloud Management Console 81 | Page
CONFIGURING SETTINGS TEMPLATES: ENABLING BROWSER CLEANUP FOR WINDOWS
WORKSTATIONS
Browser Cleanup is available for Windows Workstations.
Browser Cleanup removes unwanted browser add-ons and toolbars.
Browser Cleanup doesn’t have any configurable options, but is available to users in Avast Business
Antivirus.
TO ENABLE BROWSER CLEANUP FOR WINDOWS WORKSTATIONS
1 Click Device settings.
2 Click the name of a settings template.
3 Click the Windows Workstation tab.
4 Click the Active Protection tab.
5 In the Tools section, move the slider to enable Browser Cleanup.
6 Click Apply Changes.
CONFIGURING SETTINGS TEMPLATES: ENABLING AND CONFIGURING DATA SHREDDER
FOR WINDOWS WORKSTATIONS AND WINDOWS SERVERS
Data Shredder is available for:
Windows Workstations
Windows Servers
Data Shredder lets you irreversibly erase your files or whole drives so that there is no way for anyone to
restore and misuse your data.
Random overwrite overwrites your data with random patterns.
TO ENABLE DATA SHREDDER
1 Click Device settings.
2 Click the name of a settings template.
3 Click one of the following tabs:
Windows Workstation
Windows Server
4 Click the Active Protection tab.
5 In the Tools section, move the slider to enable Data Shredder.
6 Click Apply Changes.

Avast Business Cloud Management Console 82 | Page
TO CONFIGURE DATA SHREDDER
1 Click Device settings.
2 Click the name of a settings template.
3 Click one of the following tabs:
Windows Workstation
Windows Server
4 Click the Active Protection tab.
5 Click the Customize link in the Data Shredder section.
6 Select an option in the Algorithm Settings box.
7 Type the number of passes you want to perform for random overwrite.
8 Click Apply Changes.
CONFIGURING SETTINGS TEMPLATES: CONFIGURING SANDBOX FOR WINDOWS
WORKSTATIONS AND WINDOWS SERVERS
Sandbox is available for:
Windows Workstations
Windows Servers
Sandbox lets you run applications in a safe virtual environment, isolated from the rest of your device’s
system. This feature is useful when you want to run suspicious or untrusted applications without risk.
Sandbox storage is a file space completely isolated from the rest of your system and other Sandboxes.
When you run an application in Sandbox, all necessary files are always copied to Sandbox storage where
they can be modified as needed without affecting the original files. Any new files created during
virtualization are also saved to Sandbox storage.
By default, Sandbox storage is created in the same drive as the original file. If there is insufficient space
on the pre-selected drive or you encounter disk performance issues, you may need to select a different
drive or browse for another location.
CONFIGURING THE LOCATION OF SANDBOX STORAGE
1 Click Device settings.
2 Click the name of a settings template.
3 Click the Windows Workstation tab.
4 Click the Active Protection tab.
5 Click the Customize link in the Sandbox section.
6 Click the Sandbox Storage tab.
7 Select a drive by doing one of the following:
Select the The same drive as the modified file check box.
Select the drive check box, then select a drive from the drop box.
8 Click Apply Changes.

Avast Business Cloud Management Console 83 | Page
CONFIGURING SETTINGS TEMPLATES: CONFIGURING SANDBOX WEB BROWSER OPTIONS
Sandbox is available for:
Windows Workstations
Windows Server
Enabling the Save trusted downloaded files setting saves files downloaded while browsing the web
inside the virtualized window onto your device. This only applies to download processes that are
identified as safe. If you clear this box, downloaded files are deleted when you close the Sandboxed
browser.
Enabling exclusions options excludes your personalized data in web browsers from being deleted when
you close Sandbox. Enable each box according to your preferences, or enable All settings and
components to exclude all listed components plus browser extensions and add-ons.
In the Maintenance section, you can manage storage settings.
Enabling Cache web browser files (Sandbox will not be automatically deleted) saves only the
virtualized files for web browsers, improving the browser's performance in Sandbox.
Enabling Automatically cleanup Sandbox storage lets you specify how often cached contents are
deleted.
TO CONFIGURE SANDBOX WEB BROWSER OPTIONS
1 Click Device settings.
2 Click the name of a settings template.
3 Click the Windows Workstation tab.
4 Click the Active Protection tab.
5 Click the Customize link in the Sandbox section.
6 Click the Web Browsers tab.
7 To save trusted downloaded files outside the Sandbox location, select the Save trusted
downloaded files outside the sandbox check box.
8 To choose settings and components that will not be virtualized when the web browser runs in
the Sandbox, select any of the following check boxes:
All settings and components (extensions, add-ons, etc.)
Bookmarks
History
Cookies
NOTE Excluded settings and components are not deleted when you end the session.
9 To save virtualized web browser files, select the Cache web browser files (sandbox will not be
automatically deleted) check box.
10 To clean up Sandbox storage on a recurring basis, with the Cache web browser files (sandbox
will not be automatically deleted) check box selected, select the Automatically cleanup
sandbox storage check box, then do one of the following:
Select Once every and type the number of days between cleanups.
Select Once every and select a day of the week.

Avast Business Cloud Management Console 84 | Page
Select Every first and select a day of the week.
NOTE If you select Every first, the Sandbox is cleaned up the first of the month, on the first occurrence
of the day that you choose in the box. So, if you chose Tuesday in that box, the Sandbox storage is
cleaned up the first Tuesday of every month.
11 Click Apply Changes.
CONFIGURING SETTINGS TEMPLATES: SETTING WHICH APPLICATIONS ARE VIRTUALIZED IN
SANDBOX
Sandbox is available for:
Windows Workstations
Windows Servers
Virtualizing processes is useful when you want to regularly run questionable applications in Sandbox.
You can configure Sandbox to always virtualize a specific application, or any applications contained in a
specific folder.
NOTE If Avast Business Antivirus marks a file as suspicious after scanning but you need to use the file
regularly, we recommend that you exclude the file from all scans and shields using the
Configuring
settings templates: Excluding Files, Folders, or URLs from Scans and Shields for Windows
Workstations and Windows Servers procedure, then set the file to be started in Sandbox
automatically each time it runs using the Configuring settings templates: Setting which
Applications Are Virtualized in Sandbox procedure.
IMPORTANT For information on how to use file paths, see About File Paths in Settings Templates.
TO SET WHICH APPLICATIONS ARE VIRTUALIZED IN SANDBOX
1 Click Device settings.
2 Click the name of a settings template.
3 Click the Windows Workstation tab.
4 Click the Active Protection tab.
5 Click the Customize link in the Sandbox section.
6 Click the Virtualized Processes tab.
7 Do any of the following:
To automatically virtualize an application, type the path to the application and click Add.
To automatically virtualize any application in a folder, type the path to the folder and click
Add.
8 Repeat step 7 until all applications and folders are added.
9 Click Apply Changes.

Avast Business Cloud Management Console 85 | Page
TO STOP VIRTUALIZING A PROCESS IN SANDBOX
1 Click Device settings.
2 Click the name of a settings template.
3 Click the Windows Workstation tab.
4 Click the Active Protection tab.
5 Click the Customize link in the Sandbox section.
6 Click the Virtualized Processes tab.
7 Next to the process you want to stop virtualizing, click .
8 Click Apply Changes.
CONFIGURING SETTINGS TEMPLATES: SPECIFYING LOCATIONS THAT CAN’T BE ACCESSED
BY VIRTUALIZED APPLICATIONS
Sandbox is available for:
Windows Workstations
Windows Servers
Harmful applications running in Sandbox can attempt to capture sensitive data copied to the virtualized
environment. To prevent malware from accessing this data, a list of common system locations is blocked
by default. Enable the Allowed check box next to any file or program that you want to access during
virtualization.
You can also add your own locations to block or allow. Type the folder location manually into the text
box or click Browse, click the relevant folder, then click OK.
TO SPECIFY LOCATIONS THAT CAN’T BE ACCESSED BY VIRTUALIZED APPLICATIONS
1 Click Device settings.
2 Click the name of a settings template.
3 Click the Windows Workstation tab.
4 Click the Active Protection tab.
5 Click the Customize link in the Sandbox section.
6 Click the Privacy tab.
7 In the Private Pre-set Locations select one of the following for each location:
Blocked
Allowed
8 For user-defined locations, type a file path, click select either Blocked or Allowed, then click
Add.
9 Repeat step 8 until all locations are defined.
10 Click Apply Changes.

Avast Business Cloud Management Console 86 | Page
TO REMOVE A BLOCK FROM A LOCATION SO IT CAN BE ACCESSED BY VIRTUALIZED APPLICATIONS
1 Click Device settings.
2 Click the name of a settings template.
3 Click the Windows Workstation tab.
4 Click the Active Protection tab.
5 Click the Customize link in the Sandbox section.
6 Click the Privacy tab.
7 Next to the process you want to stop virtualizing, click .
8 Click Apply Changes.
CONFIGURING SETTINGS TEMPLATES: SPECIFYING LOCATIONS THAT WON’T BE
VIRTUALIZED
Sandbox is available for:
Windows Workstations
Windows Servers
All files acquired during a Sandbox session are deleted when you close the sandboxed application. If you
want to keep certain files, you can save them to a specified folder. We recommend using caution when
saving files from sandboxed applications to excluded locations. If the application running in Sandbox is
malicious, saving a file to a location on a device could be harmful.
Consider the options you have set up for your Sandbox when you add exclusion locations. For example,
if you set your options to delete the contents of folders on exit, you might want to exclude the folder
where you save files you download from the Internet.
IMPORTANT For information on how to use file paths, see About File Paths in Settings Templates
.
TO SPECIFY LOCATIONS THAT WON’T BE VIRTUALIZED
1 Click Device settings.
2 Click the name of a settings template.
3 Click the Windows Workstation tab.
4 Click the Active Protection tab.
5 Click the Customize link in the Sandbox section.
6 Click the Exclusions tab.
7 Type a file path and click Add.
8 Repeat step 7 until you have added all the paths you want to exclude.
9 Click Apply Changes.

Avast Business Cloud Management Console 87 | Page
TO REMOVE AN EXCLUSION FROM A VIRTUALIZED LOCATION
1 Click Device settings.
2 Click the name of a settings template.
3 Click the Windows Workstation tab.
4 Click the Active Protection tab.
5 Click the Customize link in the Sandbox section.
6 Click the Exclusions tab.
7 Next to the exclusion you want to remove, click .
8 Click Apply Changes.
CONFIGURING SETTINGS TEMPLATES: ALLOWING VIRTUALIZED APPLICATIONS TO ACCESS
THE INTERNET
Sandbox is available for:
Windows Workstations
Windows Servers
You can control which applications can access the Internet when they are running in the Sandbox or are
automatically virtualized by CyberCapture.
1 Click Device settings.
2 Click the name of a settings template.
3 Click the Windows Workstation tab.
4 Click the Active Protection tab.
5 Click the Customize link in the Sandbox section.
6 Click the Internet access tab.
7 To give all applications the same access, select one of the following :
Allow all virtualized applications to access the internet
Block internet access for all virtualized applications
8 To configure which applications can access the Internet, select Allow certain virtualized
applications to access the internet, then do either of the following:
If you want to let all web browsers access the Internet, select the Web browsers check box.
To let another application access the Internet, type its file path, then click Add. Repeat this
step until you’ve identified all the applications you want to access the Internet.
9 Repeat step 8 until you have added all the paths you want to exclude.
10 Click Apply Changes.

Avast Business Cloud Management Console 88 | Page
TO REMOVE PERMISSION FOR A VIRTUALIZED APPLICATION TO ACCESS THE INTERNET
1 Click Device settings.
2 Click the name of a settings template.
3 Click the Windows Workstation tab.
4 Click the Active Protection tab.
5 Click the Customize link in the Sandbox section.
6 Click the Internet Access tab.
7 Next to the application you want to prevent from accessing the Internet, click .
8 Click Apply Changes.
CONFIGURING SETTINGS TEMPLATES: SECURELINE VPN FOR WINDOWS WORKSTATIONS
SecureLine VPN is available for Windows Workstations.
SecureLine VPN is a Virtual Private Network (VPN). A VPN functions as a private tunnel through the
Internet which encrypts your data and secures your connection when using public Wi-Fi connections
such as those in cafes or airports.
SecureLine VPN has servers in several locations which means you can bypass geolocation restrictions as
well as access your favorite content while traveling.
SecureLine VPN doesn’t have any configurable options, but is available to users in Avast Business
Antivirus.
CONFIGURING SETTINGS TEMPLATES: WI-FI INSPECTOR FOR WINDOWS WORKSTATIONS
AND WINDOWS SERVERS
Wi-Fi Inspector is available for:
Windows Workstations
Windows Servers
Wi-Fi Inspector scans your network for vulnerabilities and identifies potential security issues that open
the door to threats. This feature checks the status of your network, devices connected to the network,
and router settings. Wi-Fi Inspector helps you secure your network to prevent attackers from accessing
it and misusing your personal data.
Wi-Fi Inspector doesn’t have any configurable options, but is available to users in Avast Business
Antivirus.

Avast Business Cloud Management Console 89 | Page
CONFIGURING SETTINGS TEMPLATES: RESCUE DISK FOR WINDOWS WORKSTATIONS AND
WINDOWS SERVERS
Rescue Disk is available for:
Windows Workstations
Windows Servers
If you suspect your devices are infected with malware and all other antivirus scans (including the Boot-
time scan) were unable to resolve the issue, you can use Rescue Disk.
Rescue Disk enables you to scan devices when your system is not running. This method significantly
increases your chances of detecting and removing malware because the malware is unable to
counteract.
Rescue Disk doesn’t have any configurable options, but is available to users in Avast Business Antivirus.
CONFIGURING SETTINGS TEMPLATES: PASSWORD PROTECTION FOR WINDOWS
WORKSTATIONS
Password protection is available for Windows Workstations.
Passwords is a password manager that allows you to use one Master Password to quickly and safely log
into your online accounts and complete web forms. Passwords encrypts and securely stores your
sensitive information, and enables you to synchronize your data across all your devices.
Using Avast Business Antivirus to store your passwords is a safer alternative to storing passwords in your
browser. The passwords you save in your browser are stored on your device along with the information
necessary to decrypt them. Avast Business Antivirus stores your passwords with a much more secure
level of encryption, and protects all your data with a password known only by you.
IMPORTANT To ensure your privacy, we do not store your Master Password locally or on any server.
This means that nobody, including Avast Business Antivirus representatives, can access
your Passwords data and recover or reset your Master Password if you forget it.
Passwords doesn’t have any configurable options, but is available to users in Avast Business Antivirus.
CONFIGURING SETTINGS TEMPLATES: SOFTWARE UPDATER FOR WINDOWS
WORKSTATIONS
Software Updater is available for Windows Workstations.
Software Updater helps keep commonly used third-party software up to date to eliminate potential
security risks. Malicious threats or attackers often use leaks in outdated software to access devices. This
feature displays the most popular programs installed on devices and allows you to easily update them.
Software Updater doesn’t have any configurable options, but is available to users in Avast Business
Antivirus.

Avast Business Cloud Management Console 90 | Page
CONFIGURING SETTINGS TEMPLATES: CONFIGURING GENERAL SETTINGS
General settings let you control how you access and get notifications from Avast Business Antivirus, as
well as how you update programs and virus definitions. You can also set your proxy, if you use one,
enable or disable debug logging, and show or hide the Avast Business Antivirus icon in your toolbar tray.
Follow the links for:
General Settings for Windows Workstations and Windows Servers
General Settings for Mac OS X
TO CONFIGURE SETTINGS TEMPLATE GENERAL SETTINGS FOR WINDOWS WORKSTATIONS AND
WINDOWS SERVERS
1 Click Device settings.
2 Click the name of a settings template.
3 Click one of the following tabs:
Windows Workstation
Windows Server
4 Click the General Settings tab.
5 Select any of the following:
Password Protection—Password protect access to the Avast Business Antivirus UI.
Silent Mode—No messages/notifications are displayed.
Debug logging—Records operations, processes, and errors that occur.
Avast tray icon—Displays an icon in the tray.
6 Choose automatic or manual updates for the following:
Program Updates
Virus Definition Updates
7 In the Proxy Settings section, do one of the following:
Select Direct connection (no proxy).
Select HTTP Proxy, then select an address, port, and authentication method.
8 Click Apply Changes.
TO CONFIGURE SETTINGS TEMPLATE GENERAL SETTINGS FOR MAC OS X
For the most up-to-date protection, choose to update automatically.
1 Click Device settings.
2 Click the name of a settings template.
3 Click Mac OS X.
4 Click the General Settings tab.
5 In the Virus Definition Updates section, select one of the following:
Automatically when new update is available
Manually
6 In the Program Updates section, select one of the following:

Avast Business Cloud Management Console 91 | Page
Automatically when new update is available
Manually
7 If required, click Advanced update settings for devices with older AV version.
8 In the Virus definitions updates and Program updates section, choose your options:
Via available Local Update Servers (Recommended to reduce bandwidth)
Directly from Avast Update Servers
9 Click Apply Changes.
CONFIGURING SETTINGS TEMPLATES: CONFIGURING ANTIVIRUS SETTINGS FOR
WINDOWS WORKSTATIONS AND WINDOWS SERVERS
The Antivirus settings of settings templates include:
DeepScreen—Enable to run suspicious programs that aren’t known to core antivirus
technologies in the Sandbox, where it is compared to malicious behavior patterns, giving
you the chance to allow or block it.
CyberCapture—Enable the CyberCapture cloud-based smart file scanner to isolate
suspicious files in a safe environment and automatically establish a two-way communication
channel with Avast Threat Labs for immediate analysis.
Hardened Mode—Enable to evaluate files is based on their reputation coming from the
cloud.
Exclusions—Identify paths and URLs excluded from scanning and shield protection.
TO CONFIGURE ANTIVIRUS SETTINGS FOR WINDOWS WORKSTATIONS AND WINDOWS SERVERS
1 Click Device settings.
2 Click the name of a settings template.
3 Click one of the following tabs:
Windows Workstation
Windows Server
4 Click the Antivirus Settings tab.
5 To run unknown suspicious programs in the Sandbox, in the DeepScreen section, select the
Activate check box.
6 To isolate suspicious files and send info to Avast Threat Labs, in the CyberCapture section, select
the Activate check box, then select a suspicious files check box.
7 Select an option in the Hardened Mode box:
Disabled
Moderate—Blocks files that have bad or no ratings
Aggressive—Only chosen executable files with known good ratings are allowed
8 Click Apply Changes.

Avast Business Cloud Management Console 92 | Page
CONFIGURING SETTINGS TEMPLATES: EXCLUDING FILES, FOLDERS, OR URLS FROM
SCANS AND SHIELDS FOR WINDOWS WORKSTATIONS AND WINDOWS SERVERS
You can exclude certain files, folders, or URLs from scanning. While it is generally not recommended,
you may want to exclude certain files or websites from scanning, for example if you want to speed up
your scans or to avoid false positive detections.
Exclusions created in the File paths and URL Addresses sections apply globally to all manual scans and
Shields. To exclude files only from a specific scan or Shield, use the Exclusions section in the settings of
that particular scan or Shield.
NOTE Set exclusions only if you know that the files and websites you want to exclude are not infected.
TO EXCLUDE FILES, FOLDERS, OR URLS FROM SCANS AND SHIELDS FOR WINDOWS WORKSTATIONS AND
WINDOWS SERVERS
1 Click Device settings.
2 Click the name of a settings template.
3 Click one of the following tabs:
Windows Workstation
Windows Server
4 Click the Antivirus Settings tab.
5 Do any of the following:
To exclude a file path, click the File Paths tab, then type the file path and click Add.
To exclude a URL, click the URL Addresses tab, then type the URL and click Add.
To exclude a file path from DeepScreen, click the DeepScreen tab, then type the file path
and click Add.
To exclude a file path from Hardened Mode, click the Hardened Mode tab, then type the file
path and click Add.
6 Repeat step 5 until you have added all your exclusions.
7 Click Apply Changes.
TO REMOVE AN EXCLUSION FROM A FILE, FILE TYPE, OR LOCATION FOR SCANS AND SHIELDS
1 Click Device settings.
2 Click the name of a settings template.
3 Click one of the following tabs:
Windows Workstation
Windows Server
4 Click the Antivirus Settings tab.
5 In the Exclusions section, click one of the following tabs:
File Paths
URL Addresses
DeepScreen
Hardened Mode

Avast Business Cloud Management Console 93 | Page
6 Next to the exclusion you want to remove, click .
7 Click Apply Changes.
CONFIGURING SETTINGS TEMPLATES: CONFIGURING TROUBLESHOOTING SETTINGS FOR
WINDOWS WORKSTATIONS AND WINDOWS SERVERS
The Troubleshooting settings of settings templates include:
Enable anti-rootkit monitor—Normally Avast Business Antivirus scans for rootkits when the
operating system starts to detect viruses that cannot be detected after startup. Unchecking
this box disables the scan for quicker startup, but an active virus may not be detected.
Avast self-defense Module—Avast Business Antivirus contains self-defense features to
prevent virus attacks from modifying or deleting critical antivirus files. Clearing this box
turns off the self-defense module and allows Avast Business Antivirus files to be deleted.
Enable Hardware-Assisted Virtualization—This is a more secure way to launch virtualized
processes. If this box is checked, potential threats opened in Sandbox cannot modify your
computer or files.
TO CONFIGURE TROUBLESHOOTING SETTINGS FOR WINDOWS WORKSTATIONS AND WINDOWS SERVERS
1 Click Device settings.
2 Click the name of a settings template.
3 Click one of the following tabs:
Windows Workstation
Windows Server
4 Click the Troubleshooting tab.
5 Select Activate for any of the following check boxes:
Enable anti-rootkit monitor
Avast self-defense module
Enable hardware-assisted virtualization
6 In the Mail section, do any of the following:
Type port numbers in any of the ports boxes.
NOTE To add multiple ports, separate them with a comma.
Type a server address or port in the Ignored addresses box.
Select the Ignore local communication check box.
7 Click Apply Changes.

Avast Business Cloud Management Console 94 | Page
CONFIGURING SETTINGS TEMPLATES: ENABLING AND CONFIGURING FILE SHIELD FOR
MAC OS X
File Shield is available for:
Windows Workstations
Windows Servers
Mac OS X
For Windows Workstations and Windows Servers settings, see
Configuring settings templates: Enabling
and configuring File Shield for Windows Workstations and Windows Servers.
File Shield is the main layer of active protection in Avast Business Antivirus. It scans programs and files
saved on devices for malicious threats in real-time before allowing them to be opened, run, modified, or
saved. If malware is detected, File Shield prevents the program or file from infecting devices.
By default, File Shield is configured to provide optimal protection when switched on. We strongly
recommend you keep this shield turned on at all times and only make configuration changes if you have
an advanced understanding of malware protection principles.
TO ENABLE FILE SHIELD FOR MAC OS X
1 Click Device settings.
2 Click the name of a settings template.
3 Click Mac OS X.
4 Click the Active Protection tab.
5 In the Shields section, move the slider to enable File Shield.
6 Click Apply Changes.
TO CONFIGURE FILE SHIELD
You can specify what actions to take when viruses, potentially unwanted programs, or suspicious files
are detected.
1 Click Device settings.
2 Click the name of a settings template.
3 Click Mac OS X.
4 Click the Active Protection tab.
5 Click the Customize link in the File Shield section.
6 In the Settings section, select any of the following:
Report potentially unwanted programs (PUP)
Move infected files to chest
7 Click Apply Changes.

Avast Business Cloud Management Console 95 | Page
CONFIGURING SETTINGS TEMPLATES: EXCLUDING FILES, FILE TYPES, AND LOCATIONS
FROM FILE SHIELD FOR MAC OS X
You can modify the files and locations that are not scanned, by excluding them. Enable the check boxes
to define when the file is not scanned—when the file is read, written to, or executed.
NOTE Exclusions that you specify on this screen only apply to File Shield and do not affect any other
scans or Shields. To exclude a location from all Avast Business Antivirus scans, see
Configuring
settings templates: Excluding Files, Folders, or URLs from Scans and Shields for Windows
Workstations and Windows Servers.
IMPORTANT For information on how to use file paths, see About File Paths in Settings Templates.
TO EXCLUDE FILES, FILE TYPES, AND LOCATIONS FROM FILE SHIELD FOR MAC OS X
1 Click Device settings.
2 Click the name of a settings template.
3 Click Mac OS X.
4 Click the Active Protection tab.
5 Click the Customize link in the File Shield section.
6 In the Exclusion list, type a file name, path, or extension and click Add.
7 Repeat step 6 until all your chosen file names, paths, and extensions are excluded.
8 Click Apply Changes.
TO REMOVE A FILE SHIELD EXCLUSION FOR MAC OS X
1 Click Device settings.
2 Click the name of a settings template.
3 Click Mac OS X.
4 Click the Active Protection tab.
5 Click the Customize link in the File Shield section.
6 Next to the exclusion you want to remove, click .
7 Click Apply Changes.
CONFIGURING SETTINGS TEMPLATES: ENABLING AND CONFIGURING MAIL SHIELD FOR
MAC OS X
Mail Shield is available for:
Windows Workstations
Windows Servers
Mac OS X
For Windows Workstations and Windows Servers settings, see
Configuring settings templates: Enabling
and configuring Mail Shield for Windows Workstations and Windows Servers.
Mail Shield checks incoming and outgoing email messages for viruses and links to malicious websites.
This only applies to messages handled by mail management software installed on your computer, such
as MS Outlook. If you access your web-based email account through an Internet browser, your devices
are protected by other Shields.

Avast Business Cloud Management Console 96 | Page
TO ENABLE MAIL SHIELD FOR MAC OS X
1 Click Device settings.
2 Click the name of a settings template.
3 Click Mac OS X.
4 Click the Active Protection tab.
5 In the Shields section, move the slider to enable Mail Shield.
6 Click Apply Changes.
TO CONFIGURE MAIL SHIELD SETTINGS FOR MAC OS X
1 Click Device settings.
2 Click the name of a settings template.
3 Click Mac OS X.
4 Click the Active Protection tab.
5 Click the Customize link in the Mail Shield section.
6 Select any of the following check boxes:
Enable IPv6
Scan secured connections
Report potentially unwanted programs (PUP)
Mark mail headers
Remove infected attachments
7 Click Apply Changes.
TO EXCLUDE MAIL SERVICES AND HOST NAMES FROM MAIL SHIELD FOR MAC OS X
1 Click Device settings.
2 Click the name of a settings template.
3 Click Mac OS X.
4 Click the Active Protection tab.
5 Click the Customize link in the Mail Shield section.
6 In the Exclusion list, do the following
Select a mail service.
Type a host name.
Click Add.
7 Repeat step 6 until the list of exclusions is complete.
8 Click Apply Changes.
TO REMOVE A MAIL SHIELD EXCLUSION FOR MAC OS X
1 Click Device settings.
2 Click the name of a settings template.
3 Click Mac OS X.
4 Click the Active Protection tab.
5 Click the Customize link in the Mail Shield section.
6 Next to the exclusion you want to remove, click .
7 Click Apply Changes.

Avast Business Cloud Management Console 97 | Page
CONFIGURING SETTINGS TEMPLATES: ENABLING AND CONFIGURING WEB SHIELD FOR
MAC OS X
Web Shield is available for both Windows Workstations and Windows Servers, as well as OS X. For
Windows Workstations and Windows Servers settings, see
Configuring settings templates: Enabling and
configuring Web Shield for Windows Workstations and Windows Servers.
Web Shield protects your system from threats while browsing the web. It also prevents malicious scripts
from running, even when you are offline.
In Web Shield, you can enable and configure web, HTTPS, and script scanning.
TO ENABLE WEB SHIELD FOR MAC OS X
1 Click Device settings.
2 Click the name of a settings template.
3 Click Mac OS X.
4 Click the Active Protection tab.
5 In the Shields section, move the slider to enable Web Shield.
6 Click Apply Changes.
TO CONFIGURE WEB SHIELD SETTINGS FOR MAC OS X
1 Click Device settings.
2 Click the name of a settings template.
3 Click Mac OS X.
4 Click the Active Protection tab.
5 Click the Customize link in the Web Shield section.
6 Click the Main Settings tab.
7 Do any of the following:
To enable scanning on devices using Internet Protocol version 6, select the Enable check box
in the Enable IPv6 section.
To enable scanning of sites that are accessed over secured connections, select the Enable
check box in the Scan secured connections section. To only scan secured connections from
browsers, and not other applications, select the Scan secured connections from browsers
only check box.
To list background programs such as spyware, that could potentially be downloaded, select
the Report potentially unwanted programs (PUP) check box in the PUP section.
8 Click Apply Changes.

Avast Business Cloud Management Console 98 | Page
TO EXCLUDE SAFE URLS FROM THE WEB SHIELD SCAN FOR MAC OS X
1 Click Device settings.
2 Click the name of a settings template.
3 Click Mac OS X.
4 Click the Active Protection tab.
5 Click the Customize link in the Web Shield section.
6 In the Exclusion list, do the following
Select http or https.
Type a host name.
Click Add.
7 Repeat step 6 until the list of exclusions is complete.
8 Click Apply Changes.
TO REMOVE A WEB SHIELD EXCLUSION FOR MAC OS X
1 Click Device settings.
2 Click the name of a settings template.
3 Click Mac OS X.
4 Click the Active Protection tab.
5 Click the Customize link in the Web Shield section.
6 Next to the exclusion you want to remove, click .
7 Click Apply Changes.

Avast Business Cloud Management Console 99 | Page
ABOUT FILE PATHS IN SETTINGS TEMPLATES
In certain elements of Settings templates, wildcard characters can help you when you don’t know the
exact file path or file name of files you want to include or exclude, or if you want to indicate multiple
files in one path.
CHARACTER
MEANING
?
Replaces a single character
For example, ab?.html matches the files abc.html, abd.html, and
abe.html.
It will not match the file abc.htm.
*
Replaces zero or more characters
For example *.mtl matches the files abc.html and d.txt.
The pattern *txt matches the files abc.txt, x.txt, and xyztxt.
Under certain circumstances, you will not get the expected result without using wildcards. For example:
To exclude all HTML files, type
*.htm* into the text box. Typing .html or .htm into the
text box will not include any files because no full file name is represented.
To exclude a folder and its sub-folders, add
\* to the end of the folder name, for instance
C:\example\*.
To exclude all files labeled in a certain way on any of your hard drives, include
?:\ in front
of the path, for instance
?:\example.exe.
NOTE Not all file paths allow the use of wildcards.

Avast Business Cloud Management Console 100 | Page
REPORTS
The Reports page displays a visual representation of data for:
Threats
Tasks
Devices
You can change the timeframe of the report, and you can also change the regional settings for the
report. Regional settings include the first day of the week and your time zone.
NOTE When you change the time zone, the new time zone is applied everywhere times and dates
appear in the console. For example, the last time your devices were synched and the date when
the last threat was blocked.
TO CHANGE THE REPORTING PERIOD
1 Click Reports .
2 Choose an option in the Show report for box.
NOTE To change the day of the week that weekly reports start on, see First day of the week
.
TO CHANGE REGIONAL SETTINGS
1 Click Reports .
2 Click the UTC link in the top right of the window.
3 Choose the day your week starts on.
4 Choose your time zone.
5 Click Save.
NOTE You can also click Settings to change regional settings
.
THREATS REPORT
This area displays external threats to devices and data, and how you have been protected from them.
THREAT OVERVIEW AND THREATS OVER TIME
Displays how many threats were detected by each shield. It counts threats that were resolved as well as
those that were not resolved for any reason.
THREAT TYPES
Displays a breakdown of the threat categories of all detected threats.
TOP 10 THREATS
Displays how many times a particular threat was detected by any shield, no matter if it was resolved or
not. If the same threat was detected on more devices that might mean an infected source has spread
across your devices.

Avast Business Cloud Management Console 101 | Page
HOW THREATS WERE RESOLVED
Displays a breakdown of actions taken to resolve the threats. It counts only successful actions.
TOP 10 INFECTED DEVICES
Displays the devices that have the most threats detected. Both resolved and unresolved threats are
displayed.
TASKS REPORT
This area displays information on tasks that have completed and tasks that have failed.
TASKS OVERVIEW
One-time tasks refer to tasks that weren’t scheduled and tasks that were scheduled to run just once.
Automatic recurring task runs refer to every task that was executed during the selected time period on
each of your devices. For example, if you selected Last 30 days as your time-range and you have one
recurring task that runs daily on all five of your devices , your Task overview shows 150 automatic
recurring task runs from one recurring task (1 task x 30 runs on 5 devices = 150 runs in total).
The number of failed task runs is calculated based on every task run on each of your devices. Therefore,
you may have multiple failed task runs even with only one device.
DEVICE REPORT
This area displays information on devices. The number of devices removed and the number of devices
added are displayed.
TOP 10 DEVICES WITH FAILED TASKS
This section displays the number of times each task has failed on each of your devices. If an automatic
recurring task fails multiple times, each failure is recorded as a different task failure.
DEVICE OVERVIEW
Device removed refers to the number of times you uninstalled Avast Business Antivirus from a device,
regardless of whether you uninstalled Avast Business Antivirus from the console or directly from the
device.
Devices added refers to the number of devices you have installed and activated Avast Business Antivirus
on. If you install Avast Business Antivirus on a device but do not activate it from the console, the device
is not counted.
If you reinstall Avast Business Antivirus on a device, the device won’t be included in the count for
devices removed or devices added.

Avast Business Cloud Management Console 102 | Page
LICENSES
The Licenses page displays valuable information about your licenses, and gives you the tools to manage
your protection.
On this page, you can see:
What level of protection you have
How many devices you have protected
When your protection expires
Whether your protection is set to auto-renew
When you last updated your license status
TO VIEW INFORMATION ABOUT PROTECTION AND LICENSES
1 Click Licenses .
2 View any of the following:
To see what level of protection you have, identify which boxes on the page are highlighted.
To see how many devices are protected, identify the number of devices in each of the
highlighted boxes. You can also see the number of licenses you have for devices. For
example, if a box displays “Devices 3/10,” this indicates that you have 3 assigned devices out
of 10 licenses that you own.
To see when your protection expires, see the date next to Expiration in the boxes. Your
protection expires after this date.
To see your auto-renewal status, see the status next to Auto-renewal.
To see when you last updated your license status, see the time and date next to Latest
update at the bottom of the page.
MANAGE LICENSE TASKS
The tasks you can perform on this page are:
Buy additional devices for your license
Manage your auto-renewal status
Extend your license expiry date
Start a new trial or a trial of another level of protection
Buy Avast Business Antivirus licenses
Update license status
Compare the level of protection in Avast Business Antivirus products
NOTE If you are using the Avast Business Antivirus as a trial, the license page lets you turn your trial into
a subscription.
TO CHANGE AUTO-RENEWAL STATUS
If your auto-renewal status is On, your licenses automatically renew for one year on the expiration date.
If not, your protection expires on that date and you must renew manually. If Unknown is displayed, the
autorenewal status can’t be retrieved.

Avast Business Cloud Management Console 103 | Page
NOTE Auto-renewal requires that your Avast Business user profile is complete and has a valid credit card
that can be charged.
1 Click Licenses .
2 Under an Antivirus tier that you have a license for, click the link next to Auto-renewal.
TO EXTEND THE EXPIRY DATE OF YOUR LICENSE
1 Click Licenses .
2 Under an Antivirus tier that you have a license for, click Extend expiration.
TO START A LICENSE TRIAL
1 Click Licenses .
2 Under an Antivirus tier that you don’t have a license for, click Start Trial.
TO BUY LICENSES
1 Click Licenses .
2 Do one of the following:
To buy licenses for additional devices for an Antivirus tier that you already have a license
for, click Buy more devices.
To buy or renew a license for an Antivirus tier that you don’t have a license for, click Buy
now.
TO UPDATE LICENSE STATUS
License statuses include:
Trial
Paid
Expired
You may need to update your license status when you convert from an expired or trial license to paid.
1 Click Licenses .
2 Click the Update now link at the bottom of the page.
TO COMPARE THE PROTECTION LEVEL OF ANTIVIRUS PRODUCTS
1 Click Licenses .
2 Click the business products link at the bottom of the page.

Avast Business Cloud Management Console 104 | Page
COMPANY PROFILE
When you create your Avast Account, we recommend you set up your company profile, including
information such as company name, industry, size, and contact information. Provide the information as
completely as possible and click the Save button at the bottom of the page. You can return and edit
company details whenever information changes within the company.
TO SET UP OR EDIT YOUR COMPANY PROFILE
1 Click your profile icon in the top right corner of the browser window, then click Edit
company profile.
2 Make your changes.
NOTE Company name and Industry are required fields.
3 Click Save.
CLOSE YOUR AVAST ACCOUNT
If needed, you can also close your account from the company profile page. When you close your
account, Avast Business Console and Avast Business Antivirus uninstall from your devices so they are
unprotected. You lose access to the console and all your settings and customizations.
NOTE If you are subscribed to Premium or any paid add-ons, a final invoice is sent to the e-mail address
of the account holder and you are charged for your last month's usage.

Avast Business Cloud Management Console 105 | Page
PERSONAL PROFILE
You can change the name and your password on your personal profile.
TO EDIT YOUR NAME
1 Click your profile icon in the top right corner of the browser window, then click Edit
personal profile.
2 Type your Name and Surname.
3 Click Save.
TO CHANGE YOUR PASSWORD
1 Click your profile icon in the top right corner of the browser window, then click Edit
personal profile.
2 Click the Change your password link.
3 Type the following:
Current password
New password
Retype new password
4 Click Save.
TO SET UP OR EDIT YOUR COMPANY PROFILE
1 Click your profile icon in the top right corner of the browser window, then click Edit
company profile.
2 Make your changes.
NOTE Company name and Industry are required fields.
3 Click Save.

Avast Business Cloud Management Console 106 | Page
USER MANAGEMENT
The User Management area is provided so that you can:
Invite other users to be administrators.
View who has access to your portal.
Restrict access of existing users to the portal (i.e. block access or remove access).
Once you’ve added a user, you can edit the following information:
Name
Surname
E-mail
Role
You can also change your password at any time. Avast Business enforces a strong password policy. The
minimum length for a password is eight characters. Passwords must use at least one letter, one number,
and one special character.
TO INVITE ADMINISTRATORS
You can invite other users to be administrators for the console. Other administrators have the same
level of access as you, with the ability to add devices, set up settings templates, and add additional
administrators.
The user receives an invitation by e-mail, which they can accept or reject.
TO INVITE A NEW USER AS AN ADMINISTRATOR
1 Click your profile icon in the top right corner of the browser window, then click User
management.
2 Click Invite Administrators.
3 Type the following:
E-mail
Subject
4 To configure the message you send in the email, select the Include your custom message check
box and type a message.
5 To receive an email when the user logs in as an administrator, select the Notify me by email
after user login check box.
6 Click Send.

Avast Business Cloud Management Console 107 | Page
TO EDIT A USER
1 Click your profile icon in the top right corner of the browser window, then click User
management.
2 Click a user.
3 Make your changes.
4 Click Save.

Avast Business Cloud Management Console 108 | Page
TROUBLESHOOTING
In this section, you can find answers to the most common troubleshooting questions.
WHERE CAN I FIND LOGS?
If you used the default installation path, the Avast Business Cloud Management Console logs will be
located in C:\Program Files\Avast Software\Management Console\Console\Log.
When troubleshooting using logs, you will find most common issues in main.log.
CAN I TURN ON DEBUG LOGGING?
You can turn on debug logging, but it isn’t recommended, since it creates a large number of logs.
WHERE ARE THE POSTGRESQL LOGS?
You can find PostgreSQL log information in the Windows Events logs.
MY DEVICE IS INSTALLED BUT DOESN’T APPEAR IN THE CONSOLE
This may be because the device doesn’t support IPv6 hostnames.
WHY AREN’T MASTER AGENTS WORKING?
If a Master Agent isn’t working, confirm the settings are applied correctly. If you find the settings are
correct, then you may find that a firewall or network issue is keeping updates from being transferred
from the Master Agent to the client device.
CAN I SUPPORT DEVICES THAT USE PROXY SERVERS?
Avast Business Cloud Management Console doesn’t currently support devices that use proxy servers.
CAN I USE AVAST BUSINESS CLOUD MANAGEMENT CONSOLE ON AN
OFFLINE NETWORK?
Avast Business Cloud Management Console requires access to the internet.

Avast Business Cloud Management Console 109 | Page
INDEX
account
creating .......................................................... 3
activating
devices ................................................... 13, 25
adding
devices, e-mailing the install link ................. 13
devices, using the installer ........................... 13
groups .......................................................... 23
sub-groups ................................................... 23
administrators, inviting .................................. 106
Anti-rootkit monitor, enabling for Windows ... 93
Anti-spam
adding email addresses to the white list ..... 65
blocking spam email addresses ................... 66
configuring for Windows.............................. 63
enabling for Windows .................................. 63
Antivirus
configuring ................................................... 35
configuring settings templates for Windows
................................................................. 91
configuring settings templates for Windows,
troubleshooting ....................................... 93
deploying to multiple remote devices ... 14, 15
excluding files, folders, or URLS from scans
and shields for Windows .......................... 92
installing by e-mail ....................................... 13
installing components .................................. 36
keeping up to date ....................................... 35
uninstalling components .............................. 36
updating on devices ..................................... 27
using the installer ......................................... 13
Antivirus components ...................................... 37
Avast
closing account .......................................... 104
keeping Avast Business Antivirus up to date
................................................................. 35
updating on all devices ................................ 33
Behavior Shield
defining how to deal with suspicious files ... 74
enabling for Windows .................................. 74
excluding locations from .............................. 75
BitRock log ......................................................... 3
boot time scan ................................................. 32
Browser Cleanup
configuring for Windows ............................. 81
enabling for Windows .................................. 81
buying licenses ............................................... 103
calling tech support ........................................... 5
changing
password .................................................... 105
regional settings ........................................ 100
checking for updates ......................................... 5
closing
Avast account ............................................ 104
company profile ..................................... 104, 105
Components tab
about ............................................................ 28
configuring
Anti-Spam Shield for Windows .................... 63
Antivirus ....................................................... 35
Antivirus for Windows ................................. 91
Antivirus for Windows, excluding files,
folders, and URLs from scans and shields 92
Antivirus for Windows, troubleshooting ..... 93
Browser Cleanup for Windows .................... 81
CyberCapture for Windows ......................... 91
Data Shredder for Windows ........................ 81
DeepScreen for Windows ............................ 91
Exchange Server protection for Windows ... 78
File Shield for Mac OS X ............................... 94
File Shield for Windows ............................... 39
Firewall for Windows ................................... 67
Hardened Mode for Windows ..................... 91
Mail Shield for Mac OS X ............................. 95
Mail Shield for Windows .............................. 46
Web Shield for Mac OS X ............................. 97
Web Shield for Windows ............................. 53
Webcam Shield for Windows ...................... 76
Configuring settings templates
excluding items from File Shield, Mac OS X. 95
console
doesn’t display installed device ................. 108
using while offline ...................................... 108
creating

Avast Business Cloud Management Console 110 | Page
account........................................................... 3
groups .......................................................... 22
settings templates .................................. 37, 39
custom scan ..................................................... 32
CyberCapture, configuring settings templates
for Windows ................................................. 91
dashboard ........................................................ 12
network security section .............................. 16
shortcuts section .......................................... 12
threat detection statistics ............................ 16
Data Shredder
configuring for Windows.............................. 81
enabling for Windows .................................. 81
day, setting ......................................................... 7
debug logs, turning on ................................... 108
DeepScreen
configuring settings templates for Windows
................................................................. 91
default group ................................................... 23
default ports....................................................... 2
default settings template ................................. 35
deleting
files from the Threats detected tab ............. 29
groups .......................................................... 24
settings templates ........................................ 38
tasks ............................................................. 31
details, seeing task ........................................... 30
Device report ................................................. 101
devices ............................................................. 20
activating ................................................ 13, 25
adding by e-mailing install link ..................... 13
adding to a group ......................................... 24
adding using the installer ............................. 13
assigning settings templates to.................... 21
changing licenses ......................................... 25
changing settings template .......................... 25
don’t appear in console ............................. 108
downloading installer .................................. 13
filtering ......................................................... 21
removing ................................................ 22, 26
restarting ...................................................... 28
scanning ....................................................... 26
scanning all managed ................................... 32
searching for ................................................ 21
sending a message to ................................... 27
sending messages to all ............................... 33
shutting down .............................................. 28
shutting down all ......................................... 34
status ........................................................... 20
uninstalling ............................................ 22, 26
unselecting ................................................... 25
updating ....................................................... 27
updating with a Master Agent ....................... 9
viewing details ............................................. 28
downloading
device installer ............................................. 13
editing
company profile ................................. 104, 105
groups .......................................................... 24
personal profile .......................................... 105
settings templates ....................................... 38
tasks ............................................................. 31
email
adding addresses to the white list ............... 65
blocking spam email addresses ................... 66
enabling
anti-rootkit monitor for Windows ............... 93
Anti-spam Shield for Windows .................... 63
Behavior Shield for Windows ...................... 74
Browser Cleanup for Windows .................... 81
Data Shredder for Windows ........................ 81
DNS protection for Windows ....................... 63
Exchange Server protection for Windows ... 78
File Shield for Mac OS X ............................... 94
File Shield for Windows ............................... 39
Firewall for Windows ................................... 67
hardware-assisted virtualization for Windows
................................................................. 93
Mail Shield for Mac OS X ............................. 95
Mail Shield for Windows ........................ 46, 63
Security Browser Shield for Windows ......... 78
Self-Defense module for Windows .............. 93
SharePoint Server Protection for Windows . 80
Web Shield for Mac OS X ............................. 97
Web Shield for Windows ............................. 53
Webcam Shield for Windows ...................... 76
Enterprise Administration,migrating from ...... 11
Exchange Server protection
blocking email attachments ........................ 80
configuring actions to deal with suspicious
items ........................................................ 79
configuring for Windows ............................. 78
enabling for Windows .................................. 78
file paths, using wildcards in Settings Templates
..................................................................... 99
File Shield

Avast Business Cloud Management Console 111 | Page
actions taken when virus found ................... 42
archive files .................................................. 43
configuring for Mac OS X ............................. 94
configuring for Windows.............................. 39
enabling for Mac OS X .................................. 94
enabling for Windows .................................. 39
excluding items from, Mac OS X .................. 95
excluding items from, Windows .................. 41
reports .......................................................... 45
sensitivity ..................................................... 44
filtering
device list ..................................................... 21
tasks ............................................................. 31
Firewall
adding new packet rules .............................. 72
applying connection rules ............................ 70
assgning a profile to a network .................... 67
changing the order of packet rules .............. 73
configuring for Windows.............................. 67
creating custom connection rules................ 71
defining advanced packet rules ................... 72
defining application rules............................. 69
defining default rules ................................... 70
defining networks for Windows................... 68
defining system rules ................................... 68
deleting packet rules .................................... 73
disabling packet rules................................... 73
editing packet rules ...................................... 73
enabling for Windows .................................. 67
overriding user-defined rules....................... 68
full system scan ................................................ 32
general settings .................................................. 5
configuring settings template ...................... 90
configuring settings template for Mac OS ... 90
getting help ........................................................ 5
groups
adding .......................................................... 23
adding devices to ......................................... 24
assigning settings templates to.................... 22
creating ........................................................ 22
default group ............................................... 23
deleting ........................................................ 24
editing .......................................................... 24
sub-groups ................................................... 23
viewing ......................................................... 22
Hardened Mode
configuring settings templates for Windows
................................................................. 91
hardware-assisted virtualization, enabling for
Windows ...................................................... 93
help, getting ....................................................... 5
history, viewing task ........................................ 30
HTTPS certificate ................................................ 3
installation
viewing logs ................................................... 3
Windows ........................................................ 3
installing
Antivirus by e-mail ....................................... 13
Antivirus components .................................. 36
Antivirus through the installer ..................... 13
inviting administrators ................................... 106
language,setting the ........................................ 11
licenses
buying ........................................................ 103
starting a trial............................................. 103
uploading ....................................................... 4
logging in ............................................................ 4
logs
location of PostgreSQL .............................. 108
location of troubleshooting ....................... 108
turning on debug ....................................... 108
Mac OS X
configuring File Shield .................................. 94
configuring general settings of settings
templates ................................................. 90
configuring Mail Shield ................................ 96
configuring Web Shield ................................ 97
enabling File Shield ...................................... 94
enabling Mail Shield .................................... 95
enabling Web Shield .................................... 97
excluding items from File Shield .................. 95
Mail Shield
actions taken when virus found .................. 49
archive files .................................................. 50
configuring for Mac OS X ............................. 95
configuring for Windows ............................. 46
configuring notes in emails .......................... 47
enabling for Mac OS X ................................. 95
enabling for Windows .................................. 46
reports ......................................................... 52
scanning SSL connections ............................ 48
sensitivity ..................................................... 50
master agents
troubleshooting ......................................... 108
Master Agents
requirements ................................................. 8

Avast Business Cloud Management Console 112 | Page
setting up ....................................................... 7
turning off .................................................... 10
turning off for a device .................................. 9
turning off for a group ................................. 10
turning on..................................................... 10
turning on for a device ................................... 9
turning on for a group .................................. 10
messages, sending to devices .......................... 27
migrating
from Enterprise Administration ................... 11
from Small Office Administration ................ 11
navigation bar .................................................... 5
maximizing ..................................................... 5
minimizing ...................................................... 5
network security section .................................. 16
notifications
about ............................................................ 17
configuring ................................................... 18
expiration ..................................................... 18
marking as read ............................................ 18
network ........................................................ 18
security ......................................................... 17
selecting recipients ...................................... 19
turning off in-app ......................................... 18
types ............................................................. 17
passwords
changing your ............................................. 105
enabing password protection for Windows 89
protect access to Avast Antivirus with ......... 90
personal profile .............................................. 105
PostgreSQL ......................................................... 3
logs ................................................................. 3
PostgreSQL, location of logs .......................... 108
proxy servers, support of ............................... 108
quick scan ......................................................... 32
Real Site
enabling for Windows .................................. 63
regional settings ............................................. 100
remote deployment
antivirus ................................................. 14, 15
requirements ............................................... 14
removable media scan ..................................... 32
removing
devices ................................................... 22, 26
reports
changing the reporting period ................... 100
Device report ............................................. 101
File Shield ..................................................... 45
Mail Shield ................................................... 52
start date of weekly ....................................... 7
Tasks report ............................................... 101
Threat report ............................................. 100
Web Shield ................................................... 62
requirements ..................................................... 2
Master Agents ............................................... 8
Rescue Disk, enabling ...................................... 89
restarting devices ............................................ 28
restoring, files on the Threats detected tab .... 29
Sandbox
configuring location of ................................. 82
configuring web browsers ........................... 83
selecting locations that can’t be accessed by
virtualized applications ............................ 85
selecting which applications are virtualized in
................................................................. 84
selecting which locations are not virtualized
in .............................................................. 86
selecting which virtualized applications can
access the web ......................................... 87
scanning
all managed devices..................................... 32
at boot time ................................................. 32
custom ......................................................... 32
devices ......................................................... 26
full system .................................................... 32
quickly .......................................................... 32
removable media ......................................... 32
tasks ............................................................. 32
script scanning, excluding URLs from .............. 61
searching
for devices.................................................... 21
tasks ............................................................. 31
SecureLine VPN
selecting which virtualized applications can
access the web ......................................... 88
Security Browser Shield, enabling for Windows
..................................................................... 78
Self-Defense module, enabling for Windows .. 93
sending messages
to all devices ................................................ 33
to devices ..................................................... 27
sensitivity
of File Shield................................................. 44
of Mail Shield ............................................... 50
of Web Shield ............................................... 59
setting the language ........................................ 11

Avast Business Cloud Management Console 113 | Page
setting up
company profile ................................. 104, 105
Master Agents ................................................ 7
settings
general ........................................................... 5
settings templates
assigning to devices ..................................... 21
assigning to groups ...................................... 22
changing for devices .................................... 25
configuring Anti-spam Shield ....................... 63
configuring Browser Cleanup ....................... 81
configuring Data Shredder ........................... 81
configuring Exchange Server protection ...... 78
configuring File Shield .................................. 39
configuring File Shield for Mac OS X ............ 94
configuring Firewall ...................................... 67
configuring general settings ......................... 90
configuring general settings for Mac OS ...... 90
configuring how Behavior Shield deals with
suspicious files ......................................... 74
configuring location of Sandbox .................. 82
configuring Mail Shield ................................ 46
configuring Mail Shield for Mac OS X........... 95
configuring Sandbox web browsers ............. 83
configuring Web Shield ................................ 53
configuring Web Shield for Mac OS X .......... 97
configuring Webcam Shield ......................... 76
creating ........................................................ 37
default .......................................................... 35
deleting ........................................................ 38
editing .......................................................... 38
enabling anti-rootkit .................................... 93
enabling Anti-spam Shield ........................... 63
enabling Avast Self-Defense module for
Windows .................................................. 93
enabling Behavior Shield .............................. 74
enabling Browser Cleanup ........................... 81
enabling Data Shredder ............................... 81
enabling DNS protection .............................. 63
enabling Exchange Server protection .......... 78
enabling File Shield ...................................... 39
enabling File Shield for Mac OS X ................ 94
enabling Firewall .......................................... 67
enabling hardware-assisted virtualization for
Windows .................................................. 93
enabling Mail Shield ..................................... 46
enabling Mail Shield for Mac OS X ............... 95
enabling password protection ..................... 89
enabling Real Site ........................................ 63
enabling Rescue Disk ................................... 89
enabling SecureLine VPN ............................. 88
enabling Security Browser Shield ................ 78
enabling SharePoint Server Protection ....... 80
enabling Software Updater ......................... 89
enabling Web Shield .................................... 53
enabling Web Shield for Mac OS X .............. 97
enabling Webcam Shield ............................. 76
enabling Wi-Fi Inspector .............................. 88
seeing the devices and groups where applied
................................................................. 39
selecting locations that can’t be accessed by
virtualized applications ............................ 85
selecting which applications are virtualized in
Sandbox ................................................... 84
selecting which locations are not virtualized
in Sandbox ............................................... 86
selecting which Sandbox applications can
access the web ......................................... 87
using to keep Antivirus up to date............... 35
using wildcards in file paths......................... 99
setup log ............................................................ 3
SharePoint Server Protection
enabling for Windows .................................. 80
shortcuts section ............................................. 12
shutting down
all devices .................................................... 34
devices ......................................................... 28
Small Office Administration,migrating from.... 11
SMTP server ....................................................... 2
Software Updater
enabling ....................................................... 89
SQL, location of logs ...................................... 108
SSL
certificates ..................................................... 2
scanning connections with Mail Shield ....... 48
starting a license trial..................................... 103
status messages, devices ................................. 20
status, devices ................................................. 20
stopping tasks .................................................. 31
sub-groups
about ............................................................ 23
adding .......................................................... 23
deleting ........................................................ 24
editing .......................................................... 24
tasks
boot-time scan ............................................. 32

Avast Business Cloud Management Console 114 | Page
custom scan ................................................. 32
deleting from the Tasks page ....................... 31
deleting from the Tasks tab ......................... 29
details ........................................................... 30
editing .......................................................... 31
filtering ......................................................... 31
full system scan ............................................ 32
history .......................................................... 30
quick scan ..................................................... 32
removable media scan ................................. 32
scanning ....................................................... 32
searching ...................................................... 31
stopping ....................................................... 31
stopping from the Tasks tab ........................ 29
unselecting ................................................... 31
viewing ......................................................... 30
Tasks report ................................................... 101
Tasks tab
about ............................................................ 29
stopping or deleting tasks from the ............. 29
tech support ....................................................... 5
threat detection statistics section ................... 16
Threat report .................................................. 100
Threats detected tab
about ............................................................ 29
deleting files from the .................................. 29
restoring files from the ................................ 29
time, setting ....................................................... 7
troubleshooting, FAQ ..................................... 108
turning on
Master Agents, for a device ........................... 9
Master Agents, for a group .......................... 10
uninstalling
Antivirus components .................................. 36
devices ................................................... 22, 26
unselecting
devices ......................................................... 25
tasks ............................................................. 31
updating
Antivirus on devices ..................................... 27
Avast on all devices ...................................... 33
virus software on all devices ....................... 33
updating the console ......................................... 5
uploading
license ............................................................ 4
URLs, blocking with Web Shield ...................... 60
user management, about .............................. 106
users
adding new ................................................ 106
editing existing ........................................... 107
viewing
device details ............................................... 28
groups .......................................................... 22
tasks ............................................................. 30
virus
File Shield action against ............................. 42
Mail Shield action against ............................ 49
Web Shield action against ........................... 57
virus software, updating on all devices ........... 33
warnings
configuring Mail Shield ................................ 47
Web Shield
actions taken when virus found .................. 57
archive files .................................................. 58
blocking URLs with ....................................... 60
configuring file types scanned ............... 54, 55
configuring for Mac OS X ............................. 97
configuring for Windows ............................. 53
enabling for Mac OS X ................................. 97
enabling for Windows .................................. 53
excluding URLs from script scanning ........... 61
reports ......................................................... 62
sensitivity ..................................................... 59
Webcam Shield
configuring for Windows ............................. 76
enabling for Windows .................................. 76
Wi-Fi Inspector
enabling ....................................................... 88
wildcards, using in Settings Templates file paths
..................................................................... 99
Windows installation ......................................... 3
