
EFT Overview Guide for Australia and New Zealand
111109
©2009 Blackbaud, Inc. This publication, or any part thereof, may not be reproduced or transmitted in any
form or by any means, electronic, or mechanical, including photocopying, recording, storage in an
information retrieval system, or otherwise, without the prior written permission of Blackbaud, Inc.
The information in this manual has been carefully checked and is believed to be accurate. Blackbaud, Inc.,
assumes no responsibility for any inaccuracies, errors, or omissions in this manual. In no event will
Blackbaud, Inc., be liable for direct, indirect, special, incidental, or consequential damages resulting from
any defect or omission in this manual, even if advised of the possibility of damages.
In the interest of continuing product development, Blackbaud, Inc., reserves the right to make improvements
in this manual and the products it describes at any time, without notice or obligation.
All Blackbaud product names appearing herein are trademarks or registered trademarks of Blackbaud, Inc.
All other products and company names mentioned herein are trademarks of their respective holder.
RE7Enterprise-EFTOverviewAUS-111109

EFT Overview for
Australia and New
Zealand
EFT OVERVIEW . . . . . . . . . . . . . . . . . . . . . . . . . . . . . . . . . . . . .1
An Overview of EFT Processing . . . . . . . . . . . . . . . . . . . . . . . . . . . . . . . . . . . . . . . . . . 2
Prepare for IATS/Ticketmaster . . . . . . . . . . . . . . . . . . . . . . . . . . . . . . . . . . . . . . . . . . . 2
Configuration Settings . . . . . . . . . . . . . . . . . . . . . . . . . . . . . . . . . . . . . . . . . . . . . . . . . . 3
Initialising the Blackbaud Payment Service . . . . . . . . . . . . . . . . . . . . . . . . . . . . . . . . . 8
Automatically Generate Payments and Recurring Gifts in a Batch . . . . . . . . . . . . . 9
Create EFT Transmission Files . . . . . . . . . . . . . . . . . . . . . . . . . . . . . . . . . . . . . . . . . . . 9
Direct Debit Transmission Files . . . . . . . . . . . . . . . . . . . . . . . . . . . . . . . . . . . . . . . . . . 13
Credit Card Transmission Files . . . . . . . . . . . . . . . . . . . . . . . . . . . . . . . . . . . . . . . . . . 19
Commit a Batch . . . . . . . . . . . . . . . . . . . . . . . . . . . . . . . . . . . . . . . . . . . . . . . . . . . . . . . 19


What Is In This Guide?
In the EFT Overview Guide for Australia and New Zealand, you learn about the
process of electronic funds processing, including the tasks you need to accomplish
before you even begin to use Electronic Funds Transfer. Topics covered in this
brief guide include overviews of merchant account numbers and authorisation
services such as IATS/Ticketmaster. You can also learn about the following:
• “Automatically Generate Payments and Recurring Gifts in a Batch” on page 9
• “Create EFT Transmission Files” on page 9
• “Commit a Batch” on page 19
How Do I Use These Guides?
The Raiser’s Edge user guides contain examples, scenarios, procedures, graphics,
and conceptual information. Side margins contain notes, tips, warnings, and space
for you to write your own notes.
To find help quickly and easily, you can access the Raiser’s Edge documentation
from several places.
User Guides. You can access PDF versions of the guides by selecting Help,
User Guides from the shell menu bar or by clicking Help on the Raiser’s
Edge bar in the program. You can also access the guides on our Web site at
www.blackbaud.com. From the menu bar, select Support, User Guides.
In a PDF, page numbers in the Table of Contents, Index, and all
cross-references are hyperlinks. For example, click the page number by any
heading or procedure on a Table of Contents page to go directly to that page.
Help File. In addition to user guides, you can learn about The Raiser’s Edge by
accessing the help file in the program. Select Help, The Raiser’s Edge Help
Topics from the shell menu bar or press F1 on your keyboard from anywhere
in the program.
Narrow your search in the help file by enclosing your search in quotation
marks on the Search tab. For example, instead of entering Load Defaults,
enter “Load Defaults”. The help file searches for the complete phrase in
quotes instead of individual words.
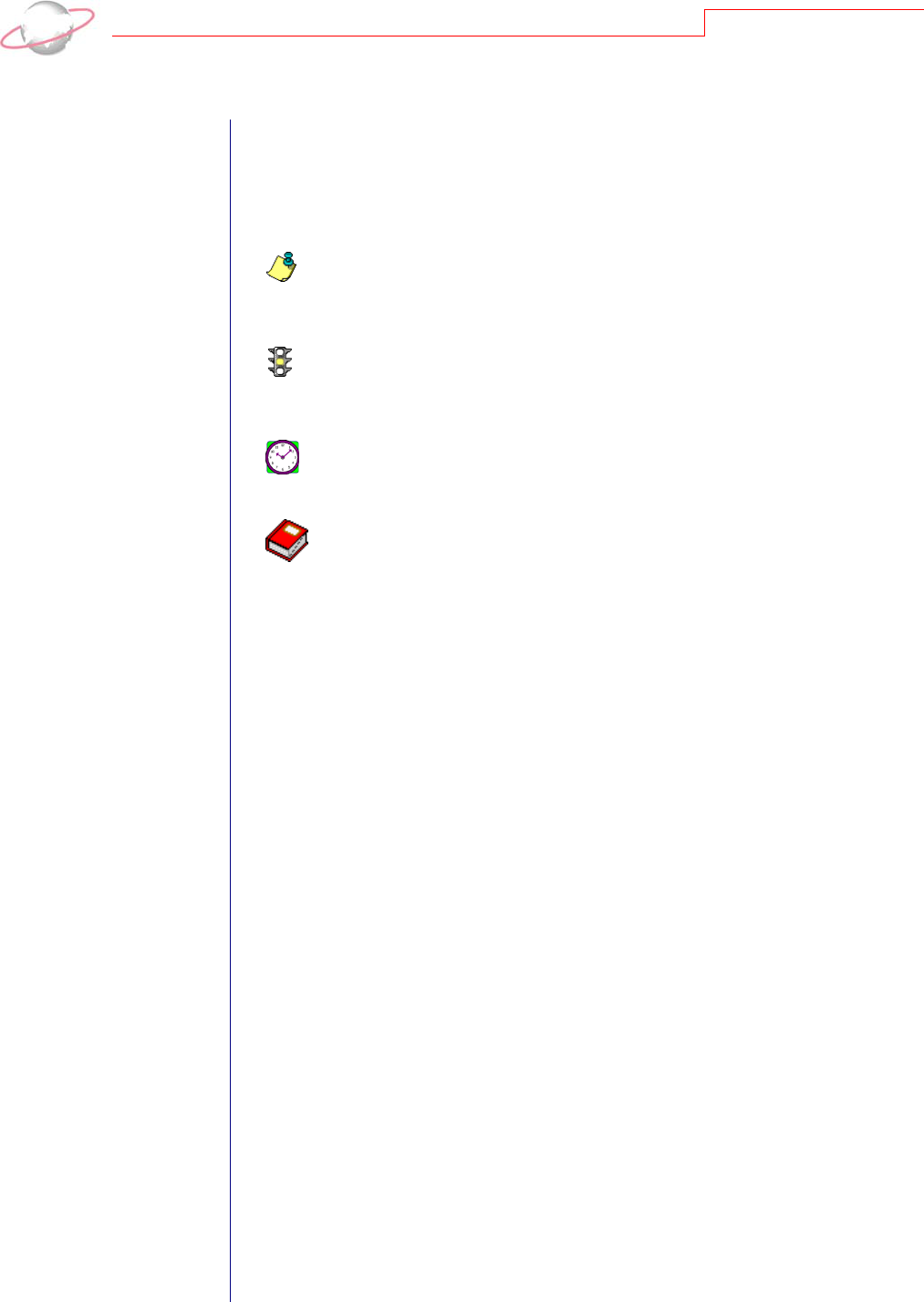
WELCOME
IV
Icons
The following icons are used in the side margins to denote additional information
such as notes, warnings, time-savers, or definitions. You can also use these
margins to write your own notes.
The notepad symbol designates a note or tip related to the information in the main text
column.
The traffic light indicates a cautionary note. Generally, we use this icon to point out a step
that may have unwanted results.
The clock symbol designates a shortcut or timesaving action.
The dictionary symbol designates the definition of a frequently used term.

EFT Overview
Contents
An Overview of EFT Processing . . . . . . . . . . . . . . . . . . . . . . . . . . . . . . . . . . . .2
Prepare for IATS/Ticketmaster . . . . . . . . . . . . . . . . . . . . . . . . . . . . . . . . . . . . .2
Configuration Settings . . . . . . . . . . . . . . . . . . . . . . . . . . . . . . . . . . . . . . . . . . . . .3
General . . . . . . . . . . . . . . . . . . . . . . . . . . . . . . . . . . . . . . . . . . . . . . . . . . . . . . . . . .3
Financial Institutions . . . . . . . . . . . . . . . . . . . . . . . . . . . . . . . . . . . . . . . . . . . . . . .4
Business Rules . . . . . . . . . . . . . . . . . . . . . . . . . . . . . . . . . . . . . . . . . . . . . . . . . . . .5
Initialising the Blackbaud Payment Service . . . . . . . . . . . . . . . . . . . . . . . . . . .8
Automatically Generate Payments and Recurring Gifts in a Batch . . . . . . . .9
Create EFT Transmission Files . . . . . . . . . . . . . . . . . . . . . . . . . . . . . . . . . . . . .9
Understand the Create Transmission File Screen for Australia . . . . . . . . . . . . . .10
Understand the Create Transmission File Screen for New Zealand . . . . . . . . . .12
Direct Debit Transmission Files . . . . . . . . . . . . . . . . . . . . . . . . . . . . . . . . . . . .13
Direct Debit File Formats for Australia . . . . . . . . . . . . . . . . . . . . . . . . . . . . . . . .14
Descriptive Record . . . . . . . . . . . . . . . . . . . . . . . . . . . . . . . . . . . . . . . . . . . . .14
Detail Record . . . . . . . . . . . . . . . . . . . . . . . . . . . . . . . . . . . . . . . . . . . . . . . . .15
File Total Record . . . . . . . . . . . . . . . . . . . . . . . . . . . . . . . . . . . . . . . . . . . . . .16
Direct Debit File Formats for New Zealand . . . . . . . . . . . . . . . . . . . . . . . . . . . .16
MTS Header Record . . . . . . . . . . . . . . . . . . . . . . . . . . . . . . . . . . . . . . . . . . . .17
Transaction Record . . . . . . . . . . . . . . . . . . . . . . . . . . . . . . . . . . . . . . . . . . . . .17
Control Record . . . . . . . . . . . . . . . . . . . . . . . . . . . . . . . . . . . . . . . . . . . . . . . .18
Credit Card Transmission Files . . . . . . . . . . . . . . . . . . . . . . . . . . . . . . . . . . . .19
Commit a Batch . . . . . . . . . . . . . . . . . . . . . . . . . . . . . . . . . . . . . . . . . . . . . . . . .19
Procedures
Add a merchant account . . . . . . . . . . . . . . . . . . . . . . . . . . . . . . . . . . . . . . . . . . . .6

CHAPTER 1
2
An Overview of EFT Processing
When you receive gifts donated by direct debit or credit card, you can use an
electronic funds transfer to process the transactions. Electronic funds transfer is a
general banking system by which transactions, such as deposits or bill payments,
are made electronically from a donor’s bank account or credit card to your bank
account. Perhaps the most valuable donors to your organisation are the ones who
donate on a regular basis – your regular supporters. With Electronic Funds
Transfer, you can enable your donors to regularly contribute electronically to your
organisation by direct debit from their bank accounts or by credit card. With
Electronic Funds Transfer, you benefit from reduced paperwork and postage
costs.
When you use Electronic Funds Transfer, additional features are available in
Batch so you can easily process your gifts with The Raiser’s Edge.
•In Batch, with the Automatically Generate Transactions/Payments menu
option, you automatically generate payments and gift records for selected
recurring gifts or pledges that require electronic processing through direct debit
or credit card. You automatically generate these electronic payments through a
gift batch. The program creates a payment entry for each eligible recurring gift
transaction or pledge instalment due within the gift batch you use.
•In Batch, with the Create EFT Transmission Files menu option, you create
direct debit transmission files to send to your organisation’s bank.
•In Batch, with the Create EFT Transmission Files menu option, you create
credit card transmission files to process. To authorise and process credit cards
in The Raiser’s Edge, you can use IATS/Ticketmaster or another third-party
service provider.
•In Batch, you can track the acceptance or rejection code for transactions in a
gift batch.
•In Batch, you can commit the gift batch.
Now that you have a general understanding of what Electronic Funds Transfer
can do, the rest of this document provides an overview of the electronic
processing for credit cards and direct debits.
Prepare for IATS/Ticketmaster
To authorise and process credit cards in The Raiser’s Edge, you can use IATS,
owned by Ticketmaster. In Batch, you can create credit card transmission files to
send to IATS/Ticketmaster for authorisation and processing. To create credit card
transmission files in Batch, select Tools, Create EFT Transmission Files from
the menu bar of a gift batch.
To process your credit card gifts, you do not need to install additional software.
You simply set up an account with IATS/Ticketmaster, set a few options in
Configuration, and begin to create credit card transmission files in Batch.
Before you begin to process credit cards, follow these tips to help you get started
with IATS/Ticketmaster.
Internet access is required. The IATS/Ticketmaster website works best with
Microsoft Internet Explorer. A modem or Internet access speed of 28.8 baud or
better is recommended.

EFT OVERVIEW
3
To set up an account, contact IATS/Ticketmaster. You can contact them by
telephone on 001 604 682 8455 x 3138 or fax on 001 604 684 1715. IATS
supplies you with its own merchant account numbers.
Sign and return the IATS Merchant Account Programme Agreement by fax to
001 604 684 1715, along with a copy of a voided cheque for deposit
information. IATS will send you a confirmation by fax that includes the
necessary user code (login ID) and password to begin processing. IATS
provides full merchant capability for all major debit and credit cards within 48
hours of receiving your signed agreement.
Once you set up your account with IATS/Ticketmaster, on the Business Rules
page of Configuration, set up your credit card authorisation service
information. For information about how to set up your service information, see
“Add a merchant account” on page 6.
Configuration Settings
When you have Electronic Funds Transfer, extra fields appear in Configuration
so you can process your transmission files. To process your direct debit and credit
card transactions using Electronic Funds Transfer, you must set specific options
in The Raiser’s Edge. The next section provides a general description of the
options you must set, the overall processing of electronic gifts, and the roles of the
third parties involved. For detailed information and procedures regarding
Electronic Funds Transfer, see the Electronic Funds Transfer (EFT) Guide.
General
On the General page of Configuration, you can add information about your
organisation. To access the General page, click General in Configuration.

CHAPTER 1
4
To process credit card transactions in The Raiser’s Edge, you must set up an
account with the Blackbaud Payment Service. To help you comply with the
Payment Card Industry Data Security Standard (PCI DSS), The Raiser’s Edge
uses this web service to securely store sensitive credit card information outside of
your database. Under Blackbaud Payment Service Credentials, enter the user
ID and password used to connect to your account with the Blackbaud Payment
Service.
Financial Institutions
On the Financial Institutions page of Configuration, you can add bank
information for your organisation and designate which banks or branches are
sponsoring banks. On the New Bank/Branch screen, tick Sponsoring Bank to
indicate that a bank or branch transfers funds electronically through direct debit.
On the Financial Institutions page, you can also add constituent banks. To provide
details about where money comes from, you can assign banks defined here to gift
records or to constituent records as relationships. Also, new banks added from
constituent records appear on the Financial Institutions page. To access the
Financial Institutions page, click Financial Institutions in Configuration.
For detailed information about how to add, edit, and delete financial institutions
from the Financial Institutions page, see the Financial Institutions section in the
Configuration chapter of the Configuration & Security Guide. For information
about how to add a bank from a constituent record, see the Constituent Data Entry
Guide.

EFT OVERVIEW
5
Business Rules
On the Business Rules page of Configuration, you set up your credit card
authorisation service. From the tree view on the Business Rules page, select
Batch options. In the Process credit cards through field, select IATS/Other.
From the tree view on the Business Rules page, select Merchant Accounts.
Under Merchant accounts for authorising credit cards and ACH gifts, you can
add information about your merchant accounts. You can add multiple accounts in
which to designate your credit card payments. Each account you add appears in
the Account field drop-down list on the Create Transmission Files screen in

CHAPTER 1
6
Batch. Only the account description appears as a choice in the drop-down list, so
be sure to add a specific description to identify the type of account. You use the
Account field to select the account to which to apply the credit card payments in a
specific transmission file. For information about how to add a merchant account
to the Business Rules page, see “Add a merchant account” on page 6.
When you add account information in Configuration, all your accounts appear in
the grid on the Business Rules page. To open and edit existing account
information, select the account in the grid and click Open Account.
After you add a merchant account in Configuration, you can begin to create
transmission files in Batch. To create a transmission file, select Tools, Create
EFT Transmission Files from the menu bar of the gift batch. Using the login ID
and password you enter when you add the merchant account, The Raiser’s Edge
automatically interfaces with the Blackbaud Payment Service to process the credit
card gifts you include in your credit card transmission files through your
authorisation service. When you click Create Now on the Create Transmission
Files screen, the program automatically connects to the Blackbaud Payment
Service.
¾ Add a merchant account
1. On the Business Rules page of Configuration, select Merchant Accounts
on the tree view list.

EFT OVERVIEW
7
2. Under Merchant accounts for authorising credit cards and ACH gifts,
click New Account. The Add Merchant Account screen appears.
3. Enter a name and description to help identify the merchant account.
4. When your organisation sets up an account with the payment gateway,
you receive a login ID and password for the account. In the Login ID and
Password fields, enter the login credentials provided by the payment
gateway for the merchant account. Regardless of the characters you enter
in the Password field, only asterisks appear.
5. In the Confirm password field, enter the password received from the
payment processor again. Regardless of the characters you enter in this
field, only asterisks appear.
6. In the Gateway field, select the payment gateway available through the
Blackbaud Payment Service to use to process transactions with the
merchant account.
7. In the Currency field, select the currency to use with the merchant
account and selected gateway.
With the Address
Verification Service
(AVS), the gateway issues a
transaction to authorise the
payment. In response to this
transaction, the gateway
receives information about
the payment, including
whether the street address
and post code are correct.
Depending on the AVS level
selected for the merchant
account, the gateway uses
this information to
determine whether to accept
the payment.
8. If the selected gateway provides the Address Verification Service (AVS)
as fraud protection to verify customer billing addresses submitted through
online payment transactions, the AVS level field is enabled. In the AVS
Level field, select whether to use AVS with the merchant account and at
what level.
• To perform no address verification, select “None”.
• To accept transactions only when both the street address and post code
match, select “Full”.
• To accept transactions when either the street address or post code
match, select “Medium”.
• To accept transactions when anything other than the street address or
post code do not match, select “Light”.

CHAPTER 1
8
The Card Security
Code (CSC) appears
only on the credit card itself,
and not on receipts or
statements.
9. If the selected gateway provides a Card Security Code (CSC) check as
fraud protection to verify the card security code, called the Card
Verification Value (CVV2), the CSC level field is enabled. In the CSC
Level field, select whether to use CSC checks with the merchant account
and at what level.
• To perform no CSC check, select “None”.
• To accept transactions only when the CSC matches, select “Full”.
• To decline transactions only when the CSC does not match, select
“Light”.
10. In the Process mode field, select the mode in which to use the merchant
account with the selected gateway. You can select “Live” or “Demo”. If
the selected gateway supports a test mode, you can also select “Test”.
11. To set up the merchant account but not make it available for use, tick
Inactive.
12. In the card grid, the payment cards the selected gateway supports appears.
In the Enable column, tick the checkboxes for the credit cards to use with
the merchant account.
13. If the selected gateway requires additional fields, the field grid is enabled.
In the grid, enter the information necessary to process transactions
through the gateway.
14. Click OK. The Raiser’s Edge sends the merchant account information to
the Blackbaud Payment Service for secure storage. You return to the
Business Rules page. In the grid, the new merchant account appears.
Initialising the Blackbaud
Payment Service
To authorise and process credit cards in The Raiser’s Edge, you can use the
Blackbaud Payment Service to interface with your merchant accounts. To process
your credit card gifts with the Blackbaud Payment Service, you do not need to
install additional software. You simply need to set up an account with the
Blackbaud Payment Service, set a few options in Configuration, and begin to
create credit card transmission files in Batch.
Once you create an account with the Blackbaud Payment Service, set up your
merchant account, and set specific options in Configuration, you can create credit
card transmission files for authorisation and processing through the Blackbaud
Payment Service. To create credit card transmission files in Batch, select Tools,
Create EFT Transmission Files from the menu bar of the gift batch. When you
click Create Now on the Create Transmission Files screen, The Raiser’s Edge
automatically interfaces with the Blackbaud Payment Service to process the credit
card gifts you include in your credit card transmission files.
If the credit card transaction is approved, your authorisation service puts an
authorisation code that begins with Y in the Authorisation Code field of the gift
batch.Your authorisation service verifies that sufficient funds exist in the account
for transfer. If sufficient funds exist, the account is processed, and the funds
transfer immediately.

EFT OVERVIEW
9
If the credit card transaction is rejected, your authorisation service adds N in front
of the authorisation code. When The Raiser’s Edge receives the response, the
program strips the N from the authorisation code, converts the authorisation code
to text, and puts the text into the Rejection Code field of the batch. Examples of
rejection codes include your merchant account not supporting the credit card, the
credit card being reported stolen or lost, the credit card being expired, an invalid
card status, or your merchant account being unable to process the transaction. To
authorise a declined credit card, you must first clear its rejected authorisation code
from the batch.
Automatically Generate
Payments and Recurring Gifts
in a Batch
When you have Electronic Funds Transfer, you can select Automatically
Generate Transactions/Payments from the Tools menu in Batch to
automatically generate payment (gift) records for recurring gift transactions and
pledges with payments due. For detailed information and procedures about how to
automatically generate transactions, see the Electronic Funds Transfer (EFT)
Guide.
After you generate the payments due, each payment due is added to a row in the
gift batch. You can now create transmission files to send to your local bank or
merchant account.
Create EFT Transmission Files
Transmission files contain all the necessary information to electronically transfer
funds from a constituent’s bank account or credit card to your organisation’s bank
account. You can create two types of transmission files – direct debit and credit
card. Transmission files are associated with a specific gift batch. For each gift
batch in the database, you can create one direct debit transmission file and one
credit card transmission file. For information about how to create and send
transmission files, see the Electronic Funds Transfer (EFT) Guide.
With Electronic Funds Transfer, you can create a transmission file. You send the
transmission file to a third party approval company or your sponsoring bank or
bureau to be processed. You can also create a transmission file for authorisation
and processing with your merchant account.
To create a transmission file, select Tools, Create EFT Transmission Files from
the menu bar of the Data Entry screen for the gift batch.
The Create Transmission Files screen appears, so you can set up your direct debit
or credit card transmission file information.

CHAPTER 1
10
Understand the Create Transmission File
Screen for Australia
On the Create Transmission Files screen, you specify which transmission files to
create and enter applicable information for each file. The Create Transmission
Files screen is divided into three main sections. Under Direct Debit
Transmission File, you can tick Create direct debit file and select a financial
processing date for the transmission file, a sponsoring bank, and the location of
the transmission file.
Under Credit Card Transmission File, you can tick Create credit card file and
select the merchant account to process your credit card payments.
Under Control Report, select whether to create a control report. If you tick
Create control report, you can select to preview or print the report. The
following sections further describe the available fields on the Create Transmission
Files screen.
Financial processing date. In the Financial processing date field, select the
date when the sponsoring bank processes the direct debit transactions in the
transmission file. The date must be a normal business day that is not a banking
holiday.
The financial processing date should be set between one and five
days after you generate the transmission file. The specific requirements for
the financial processing date vary between financial institutions. For more
information about financial processing dates, contact the sponsoring bank.

EFT OVERVIEW
11
Create direct debit file. To create a direct debit transmission file, tick Create
direct debit file. When you tick this checkbox, all fields related to direct
debits on the Create Transmission Files screen are enabled.
Sponsoring bank. When you tick Create direct debit file, the Sponsoring
bank field is enabled.
In the Sponsoring bank field, all sponsoring banks you add from the
Financial Institutions page in Configuration appear as a drop-down list. Select
the financial institution to process the transactions in the transmission file.
Direct debit file. When you tick Create direct debit file, the Direct debit file
field is enabled. Enter the location to save the created transmission file. To
map to the location, click the ellipsis and use the Direct Debit Filename
screen.
Include a contra entry (self balancing line). To include a corresponding
credit for each debit in the transmission file, tick Include a contra entry (self
balancing line). When you tick this checkbox, the Lodgement reference
field is required.
Lodgement reference. Enter your organisation’s EFT reference number.
The Raiser’s Edge uses this information when it creates the Detail Record of
the transmission file. When you tick Include a contra entry (self balancing
line), this field is required. For information about your organisation’s
lodgement reference, consult the sponsoring bank.
Create credit card file. To create a credit card transmission file, tick Create
credit card file. When you tick this checkbox, the Account field is enabled.
Account. When you tick Create credit card file, the Account field is enabled.
In this field, all merchant accounts you add on the Business Rules page in
Configuration appear as a drop-down list. Only the account description you
included for the account appears as a choice in the drop-down list. Select the
merchant account to use to process all credit card gift payments in the
transmission file.
Create control report. Under Control Report, you can create a control report
for the transmission file. A control report lists all information you specified
when you create the transmission file. To create a control report, tick Create
control report. You can select to preview or print the report. To track the
settings you selected when you generate transactions and payments, we
strongly recommend you view or print a control report.

CHAPTER 1
12
Understand the Create Transmission File
Screen for New Zealand
On the Create Transmission Files screen, you specify which transmission files to
create and enter applicable information for each file. The Create Transmission
Files screen is divided into three main sections. You can select the financial
processing date and choose to set up a direct debit transmission file, credit card
transmission file, or control report.
Under Direct Debit Transmission File, you can tick Create direct debit file and
select the direct debit transmission file format and location.
Under Credit Card Transmission File, you can tick Create credit card file and
select the merchant account to use to process your credit card payments.
Under Control Report, you can select whether to create a control report. If you
tick Create control report, you can select to preview or print the report. The
following sections further describe the available fields on the Create Transmission
Files screen.
Financial processing date. In the Financial processing date field, select the
date when the sponsoring bank or third party vendor processes the
transactions in the transmission file. The date must be a normal business day
that is not a banking holiday.
The financial processing date should be set
between one and five days after you generate the transmission file. The
specific requirements for the financial processing date vary between financial
institutions. For more information about financial processing dates, contact
the sponsoring bank.
Create direct debit file. To create a direct debit transmission file, tick Create
direct debit file. When you tick this checkbox, all fields related to direct
debits on the Create Transmission Files screen are enabled.

EFT OVERVIEW
13
Direct debit file. When you tick Create direct debit file, the Direct debit file
fields are enabled. In the top field, select the file format to use to generate the
direct debit transmission file you submit to the sponsoring bank for
processing. You can select ANZ or BMZ. To create a direct debit transmission
file in the Australia and New Zealand Banking Group Limited (ANZ) format,
select ANZ. To create a file in the Bank of New Zealand (BMZ) format, select
BMZ. For information about the direct debit transmission file and its file
formats, see “Direct Debit Transmission Files” on page 13.
In the bottom field, enter the location to save the created transmission file. To
map to the location, click the ellipsis and use the Direct Debit Filename
screen.
Create credit card file. To create a credit card transmission file, tick Create
credit card file. When you tick this checkbox, the Account field is enabled.
Account. When you tick Create credit card file, the Account field is enabled.
In this field, all merchant accounts you add on the Business Rules page in
Configuration appear as a drop-down list. Only the account description you
included for the account appears as a choice in the drop-down list. Select the
merchant account to use to process all credit card gift payments in the
transmission file.
Create control report. Under Control Report, you can create a control report
for the transmission file. A control report lists all information you specified
when you create the transmission file. To create a control report, tick Create
control report. You can select to preview or print the report. To track the
settings you selected when you generate transactions and payments, we
strongly recommend you view or print a control report.
Direct Debit Transmission Files
The direct debit
transmission file
includes only gifts with
EFT? ticked.
When you create a direct debit transmission file from a batch, you can send the
transmission file to and from the sponsoring bank via portable media, such as a
CD-ROM, or as an email attachment. You and your sponsoring bank should
decide the best way to communicate this information.
Once the transaction is processed, if the account number for a payment does not
exist or is invalid for any reason, the bank declines the request. You can then add
the applicable rejection codes for that gift in your batch. If the transaction is
successful, the appropriate payment amount is deposited into your organisation’s
bank account.
To ensure the direct debit transmission file you create can be processed, you must
communicate effectively with your organisation’s bank. Coding requirements are
strict for direct debit transmission files, and the financial institution can work with
you in “test mode” to verify the files you create can be processed. Once the testing
process is validated, you can request that your financial institution transfer you to
“live mode” to begin to process payments.

CHAPTER 1
14
Direct Debit File Formats for Australia
When you work with Electronic Funds Transfer, you must understand what the
actual direct debit transmission file represents. For direct debit transmission files,
sections of the transmission file contain a specific amount of numbers or letters.
These characters represent a text string that contains sections explained in the
following direct debit file format tables. For an Australian direct debit
transmission file, the text string is referred to as a fixed-length file. Every section
in a fixed-length file has a limit. For example, in a fixed-length file transmission
file that has 120 characters, character 1 has a designated meaning, and characters
2-8 have another meaning. The following direct debit file format tables explain
the information that appears in an Australian direct debit transmission file.
Descriptive Record
One descriptive record is generated for each user. The Field Name column
represents the name of the section that holds specific characters of the text string.
The Position column lists the position of the section within the text string. The
Contents column provides information about the characters entered in specific
parts of the text string. For example, Record Type is located in position 1 of the
text string and is always “0”. The Raiser’s Edge always recognises “0” in position
1 as the Record Type of a Descriptive Record.
Field Name Position Contents
Record Type 1 0 (The Raiser’s Edge automatically enters “0” into
this field. “0” in position 1 always designates the
Record Type of a Descriptive Record.)
Filler 2-18 Blank
Reel Sequence 19-20 01 (The Raiser’s Edge automatically enters “01”
into these fields. “01” in positions 19-20 always
designates the Reel Sequence.)
Name of Bank 21-23 An approved abbreviation for the name of the
sponsoring bank
Filler 24-30 Blank
Name of User 57-62 Your organisation’s name, as entered in
Configuration
User ID Number 57-62 The user number, as entered in Configuration
Description of Entry 63-74 Debit (The Raiser’s Edge automatically enters
“Debit” into these fields. “Debit” in positions 63-74
always designates the Description of Entry.)
Processing Date 75-80 The Financial processing date, as entered on the
Create Transmission Files screen, in the DDMMYY
format.
Filler 81-120 Blank

EFT OVERVIEW
15
Detail Record
When possible, all detail records are sorted by the BSB number in the
transmission file. The Field Name column represents the name of the section that
holds specific characters of the text string. The Position column lists the position
of the section within the text string. The Contents column provides information
about the characters entered in specific parts of the text string. For example,
Record Type is located in position 1 of the text string and is always “1”.
The Raiser’s Edge always recognises “1” in position 1 as the Record Type of a
Detail Record.
Field Name Position Contents
Record Type 1 1 (The Raiser’s Edge automatically enters “0” into
this field. “0” in position 1 always designates the
Record Type of a Detail Record.)
BSB Number 2-8 The Bank State Branch (BSB) number of the
constituent, as entered in the BSB number field of
the constituent bank record. Position 5 is a hyphen
(-). The BSB number is the unique number that
identifies the bank, state, and branch of the
constituent’s bank account.
Account number 9-17 The bank account number of the constituent,
right-justified and with no blanks, as entered in the
Account number field of the constituent bank
record. If the account is greater than 9 characters
long, any hyphens are removed.
Indicator 18 Blank
Transaction Code 19-20 13 (The Raiser’s Edge automatically enters “13”
into these fields. “13” in positions 19-20 always
designates the Transaction Code.)
Amount 21-30 The payment amount to withdrawal, in cents and
right-justified. Empty positions are filled with “0”.
Title of Account 31-62 The name of the bank account, as entered in the
Account name field of the constituent bank record.
Lodgement
Reference
63-80 The Lodgement reference, as entered on the Create
Transmission Files screen
Trace Record 81-96 The BSB number (positions 81-87) and account
number (88-96) of your organisation, as entered in
Configuration. The account number is
right-justified, with empty positions filled with “0”.
Name of Remitter 97-112 Your organisation’s name, as entered in
Configuration
Amount of
Withholding Tax
113-120 00000000

CHAPTER 1
16
File Total Record
The Field Name column represents the name of the section that holds specific
characters of the text string. The Position column lists the position of the section
within the text string. The Contents column provides information about the
characters entered in specific parts of the text string. For example, Record Type is
located in position 1 of the text string and is always “7”. The Raiser’s Edge
always recognises “7” in position 1 as the Record Type of a File Total Record
Format.
Direct Debit File Formats for New Zealand
When you work with Electronic Funds Transfer, you must understand what the
actual direct debit transmission file represents. For direct debit transmission files,
sections of the transmission file contain a specific amount of numbers or letters.
These characters represent a text string that contains sections that are explained in
the following direct debit file format tables. For a New Zealand direct debit
transmission file, the text string is referred to as a comma-delimited file. Every
section in a comma-delimited file has a maximum character length and is
separated by a comma. For example, if one section in the text string contains up to
16 characters, the program must first recognise the comma that separates the
sections in the text string before it processes that section. The following direct
debit file format tables explain the information that appears in a New Zealand
direct debit transmission file.
Field Name Position Contents
Record Type 1 7 (The Raiser’s Edge automatically enters “0” into
this field. “7” in position 1 always designates the
Record Type of a File Total Record Format.)
Institute Total
Number
2-8 999-999 (The Raiser’s Edge automatically enters
“999-999” into these fields. “999-999” in positions
2-8 always designates the Institute Total Number.)
Filler 9-20 Blank
File Net Total 21-30 Should equal the File Debit Total, right-justified and
without a decimal. Empty positions are filled with
“0”.
File Credit Total 31-40 0000000000
File Debit Total 41-50 Should equal the File Net Total, right-justified and
without a decimal. Empty positions are filled with
“0”.
Filler 51-74 Blank
File Count of
Record Type 1
75-80 The total number of Detail Records included in the
transmission file
Filler 81-120 Blank

EFT OVERVIEW
17
MTS Header Record
The Field Name column represents the name of the section that holds specific
characters of the text string. The Field Number column lists the position of the
section within the text string. The Contents column provides information about
the characters entered in specific parts of the text string. For example, Record
Type is located in position 1 of the text string and is always “1”. The Raiser’s
Edge always recognises “1” in position 1 as the Record Type of an MTS Header
Record.
Transaction Record
The Field Name column represents the name of the section that holds specific
characters of the text string. The Field Number column lists the position of the
section within the text string. The Contents column provides information about
the characters entered in specific parts of the text string. For example, Record
Type is located in position 1 of the text string and is always “2”. The Raiser’s
Edge always recognises “2” in position 1 as the Record Type of a Transaction
Record.
Field Name
Field
Number
Contents
Record Type 1 1 (The Raiser’s Edge automatically enters “1” into
this section. “1” in position 1 always designates the
Record Type of an MTS Header Record.)
Subscriber ID 2 Blank
Batch Number 3 Blank
Null 4 Blank
Organisation’s
Account Number
5Blank
Batch Type 6 Blank
Batch Due Date 7 The Financial processing date, as entered on the
Create Transmission Files screen, in the YYMMDD
format.
Batch Creation Date 8 The system date when you generate the
transmission file, in the YYMMDD format.
Field Name
Field
Number
Contents
Record Type 1 2 (The Raiser’s Edge automatically enters “2” into
this section. “2” in position 1 always designates the
Record Type of a Transaction Record.)
Bank
Number/Account
Number
2 The routing number of the constituent’s bank,
followed by the constituent’s account number. This
section contains up to 16 characters, where the first
six are the bank’s routing number and the remaining
ten are the constituent’s account number.
Transaction Code 3 00 (The Raiser’s Edge automatically enters “00”
into this section. “00” in position 3 always
designates the Transaction Code.)
Amount 4 Payment amount of the transaction, in cents. This
section contains up to 11 characters.
Other Party Name 5 Your organisation’s name, as entered in
Configuration, up to 20 characters.

CHAPTER 1
18
Control Record
The Field Name column represents the name of the section that holds specific
characters of the text string. The Field Number column lists the position of the
section within the text string. The Contents column provides information about
the characters entered in specific parts of the text string. For example, Record
Type is located in position 1 of the text string and is always “3”. The Raiser’s
Edge always recognises “1” in position 1 as the Record Type of an MTS Header
Record.
Other Party
Reference
6 For an individual constituent, the constituent’s last
name and first name, separated by a period, and
followed by a space and middle initial. For an
organisation constituent, the organisation’s name.
This section contains up to 12 characters.
Other Party
Analysis Code
7Blank
Other Party Alpha
Reference
8Blank
Other Party
Particulars
9Blank
Subscriber’s Name 10 Your organisation’s name, as entered in
Configuration, up to 20 characters.
Subscriber’s
Analysis Code
11 Blank
Subscriber’s
Reference
12 Blank
Subscriber’s
Particulars
13 Blank
Field Name
Field
Number
Contents
Record Type 1 3 (The Raiser’s Edge automatically enters “3” into
this section. “3” in position 1 always designates the
Record Type of a Control Record.)
Batch Total Amount 2 The total payment amount of the transmission file,
in cents. This section contains up to 11 characters.
Number of
Transactions
3 The total number of transactions contained in the
transmission file. This section contains up to five
characters.
Hash Total 4 The sum of the branch and account number for each
transaction, up to 11 characters. Only the digits 3-13
of the account number is used in the calculation. If
the result is greater than 11 characters, the left-most
digits are removed to meet the 11 character
maximum.
Field Name
Field
Number
Contents

EFT OVERVIEW
19
Credit Card Transmission Files
The credit card
transmission file
includes only gifts with
EFT? ticked.
To electronically credit a transaction to a donor’s credit card, you must create a
credit card transmission file for authorisation and processing with an authorisation
service such as IATS/Ticketmaster. To create a credit card transmission file,
select Create EFT Transmission Files from the Tools menu in a gift batch.
When you click Create Now on the Create Transmission Files screen,
The Raiser’s Edge automatically initialises the Blackbaud Payment Service,
which begins to interface with the program to process and authorise the credit card
transmission file through your merchant account.
Credit card transmission files only process if you have an account set up with the
Blackbaud Payment Service, a merchant account, and set specific options on the
Business Rules page in Configuration. The Raiser’s Edge uses the login IDs and
passwords you specify in Configuration to interface with the Blackbaud Payment
Service and your merchant account. For information about how to prepare for
credit card transmission files, see “Configuration Settings” on page 3.
Commit a Batch
Once your direct debit and credit card payments have been authorised or rejected,
you can commit the batch to the database. Upon committal, all authorised
payments are applied and the gift records in your database are updated. From the
Commit Gift Batch screen, if you have exceptions in your batch, you can select to
create a batch with those exceptions so you can work with all rejected payments in
your batch. For information about how to commit a batch, see the Batch Guide.

CHAPTER 1
20
