
Unitron Remote Plus app
User Guide
A Sonova brand

2
Getting started
Intended use
The Unitron Remote Plus app is intended for hearing aids users to adjust certain aspects of
Unitron hearing aids through Android and Apple iOS devices
1
.
If the hearing care professional oers the Insights features to the hearing aid user and they
opt in, the hearing aid user can send hearing aid data and feedback about their listening
experiences, and receive remote adjustments from their hearing care professional.
Compatibility information:
Unitron Bluetooth wireless hearing aids are required to use the Unitron Remote Plus app.
The Unitron Remote Plus app can be used on devices with Bluetooth
®
Low-Energy (BT-LE) capability and is
compatible with iOS Version 12 or newer.
The Unitron Remote Plus app can be used on Google Mobile Services (GMS) certied Android devices
supporting Bluetooth 4.2 and Android OS 7 or newer.
Some phones have touch sounds or keypad tones, which could be streamed to the hearing aid(s).
To avoid this, go to your phone settings, select sounds and make sure that all touch sounds and keypad
tones are deactivated.
The features available in the Unitron Remote Plus app vary depending on the hearing aids connected. Not all
features are available for all hearing aids.
1
Compatible phones: The Unitron Remote Plus app can be used only on phones with Bluetooth
®
low energy technology capability.
The Bluetooth
®
word mark and logos are registered trademarks owned by the Bluetooth SIG, Inc.
Apple, the Apple logo, iPhone, and iOS are trademarks of Apple Inc., registered in the U.S. and other countries.
App Store is a service mark of Apple Inc.
Android, Google Play, and the Google Play logo are trademarks of Google Inc.
CE mark applied 2021

3
Contents
App overview ............................................................................................. 4
Privacy policy ............................................................................................. 5
Pairing with hearing aid(s) ......................................................................... 6
Main screen ............................................................................................... 7
Enabling presets - Comfort and clarity ....................................................... 8
Changing programs on the hearing aid(s) .................................................. 9
Advanced features settings ......................................................................10
Ratings ..................................................................................................... 11
Settings menu ..........................................................................................13
Optional programs ....................................................................................16
Remote adjust ...........................................................................................21
Compliance Information .......................................................................... 22
Information and explanation of symbols ................................................. 23

4
App overview
Active hearing aid program
Battery state
Program list
Ratings
Advanced features
Mute / unmute volume
Volume slider
Navigation
Instructions
Split volume
Presets

5
Privacy notice
Accepting the app privacy notice
To use the Unitron Remote Plus app, you need to accept the privacy notice and the
anonymous data analysis of the usage from the app.
Activating Insights
To opt in for Insights features including remote adjust, tap the “Activate”
button. To skip this step, tap the “Later” button.
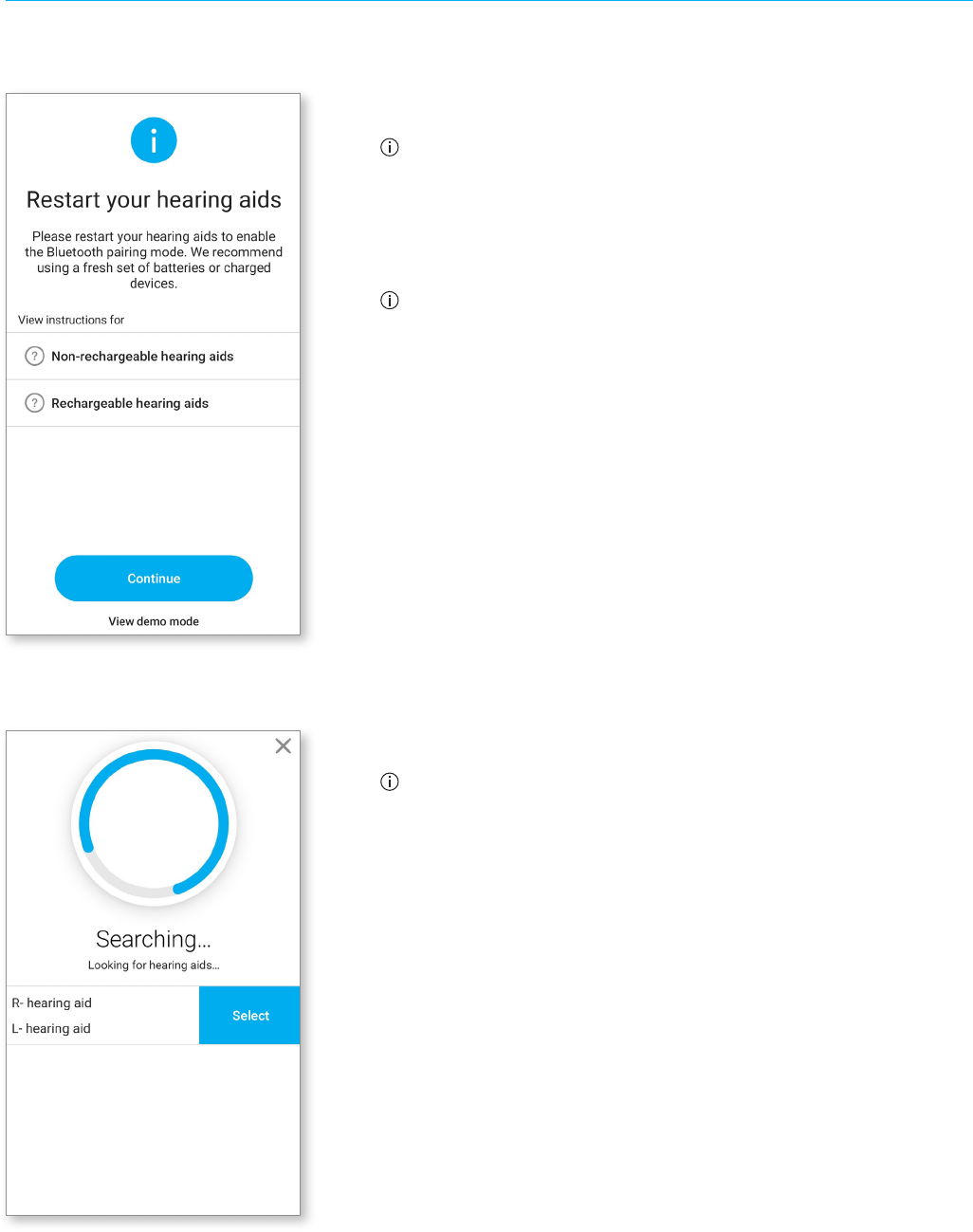
6
Pairing with hearing aid(s)
If your hearing aid(s) have a battery door, restart your hearing aids
by opening and closing the battery door. If your hearing aid(s)
does/do not have a battery door, rst turn o each hearing aid
by pressing the lower part of the button until the LED turns red (4
sec). Then turn on each hearing aid by pressing the same button
until the LED turns green (2 sec).
You can always select the “demo” mode to try the app without
connecting a Unitron hearing aid and get a rst impression of the
functionalities. In this mode no remote control functionality is
available for your hearing aids.
If more than one set of devices have been detected by the app,
press the button on your hearing aid and the corresponding
device will be highlighted in the app.
Detect your hearing aid(s)
Select your hearing aid(s)

7
Main screen
Adjust hearing aid volume
Move the slider up or down to increase or decrease
the hearing aid volume on both sides.
Press the ( ) “mute” button below the slider to
mute or unmute the hearing aids.
Split the volume
Press the ( ) “split volume” button to control the volume on each hearing aid separately.
Use the volume slider to change the volume. Press the ( ) “join volume” button to merge
the volume sliders.
Volume slider
Mute / unmute volume
Join volumeSplit volume
Volume slider
Note: For the “split volume” button to be visible “Side selection” must be enabled in Settings > App settings.

8
Enabling presets
Comfort and Clarity
For the Automatic Program, “Clarity” is available to enhance speech, whereas “Comfort”
is used to reduce noise to improve overall listening comfort.
Clarity and Comfort are mutually exclusive, and cannot both be in the ‘On’ state at the
same time.
Presets Comfort/Clarity

9
Changing programs on the hearing aid(s)
Select another program
Tap the arrow beside the current program name to see all available programs.
Select the desired program (e.g TV Connector).
Dropdown for program list

10
Advanced features settings
Further adjustments are available depending on the program currently selected, your hearing aid
conguration, and connected audio sources (e.g. TV Connector). Tap the ( ) advanced features button at
the bottom-right corner to access these options:
Equalizer
You can adjust the advanced features Equalizer settings.
Balance
If you use an external streaming device, (e.g. TV Connector, music) you can adjust the focus
to hear more of the streamed signal or alternatively more of the surrounding environment.
Tinnitus Masker
If you have tinnitus, and have been instructed by your hearing care professional on how to
use the Tinnitus Masker, you can adjust the volume of the masking noise.
Reduce Noise
The “Reduce Noise” control allows you to increase of reduce the level of noise to the
desired comfort level.
Enhance Speech
The “Enhance Speech” control allows you to increase or reduce the focus on speech to the
desired comfort level.
Focus Mic
You can adjust the “Focus Mic” control to focus more on sounds from the front or listen all
around you.
Advanced features
Close

11
Ratings
If you opted in for the Insights feature, you will see a happy face icon on the right
side of the main screen. Tap on it to send feedback to your clinician.
Rate your experience
To access ratings, click on the Ratings “smiley” icon.
Ratings icon

12
4. See a summary of your feedback and
provide more comments (optional).
Tap the “Submit” button to submit
your feedback to your hearing care
professional.
3. If you chose unsatised, you can then
choose from a pre-determined list what
best describes the problem.
1. Choose from either satised
or unsatised.
2. Select the environment
you are currently in.

13
Settings menu
The app is available in dierent languages. It will automatically match the language of the phone’s
operating system. If the phone’s language is not supported, the default language is English.
1) Tap the icon on the main screen to access the settings menu.
2) Select “App settings” to access application settings.
3) Select “My Hearing Aids” to access hearing aid specic settings.
4) Select “Insights” to view the Insights privacy policy, feature information including remote adjust
notications from your hearing care professional or to opt out of this feature.
5) Select “Works with Unitron” to open the Works with Unitron feature.
6) Select “Videos” to watch how-to videos.
7) Select “FAQs” to view frequently asked questions about the app and the hearing aids in the
phone’s web browser.
App settings
Settings menu

14
Tap control
If your hearing aids have tap control, you can customize how your hearing aids respond
to your double taps. There is a built in sensor on some hearing aids, which enables the
control of some hearing aid functions through tap control. These functions include:
• Phone call: accept/end call
• TV and media streaming: pause/resume
• Access Mobile: voice assistant
Hearing aids with tap control need to be paired with the app to use the enable/disable
tap control for the above functions.
Enable Tap Control:
2. Select “Tap control”
1. From within the app Settings menu
select “My Hearing aids”
My hearing aids
Tap control

15
4. Once settings are congured, click on
the back arrow to return to the “My
hearing aids” screen or the ‘x’ to return
to the main screen.
3. Congure the double tap to accept/end
phone call or streaming. You can set up
tap control for a double tap to pause/
resume or enable/disable voice assistant
either on one or both hearing aids.
Congure
Back arrow
Close

16
Optional Programs
Choose from a list of predened programs so the hearing aids can be personalized for a specic
situation. The core functionality is dened by the hearing aids and the app allows the user to
select from 6 optional programs. The user can enable or disable the optional programs from
within the app.
List of optional programs:
• Restaurant
• Television
• Transportation
• Café
• Outdoors
• Live Music
2. List of optional programs available is
displayed. Click on the back arrow to go
back to the program list.
1. Click on the drop down to view
the Program List. Choose Manage
Programs to view the optional
programs.
Manage Programs
Back arrow
Program list

17
3. To quickly add an optional program
click on the ( ) green plus sign
Click green plus sign
to add program
4. A message indicating the optional
program has been added will be
displayed. Click on the ( ) red minus
sign to remove the optional program
from the program list
Click red minus sign
to remove program

18
5. Click on the optional program tile to
preview the program
Click to preview
6. The program preview screen
will be displayed. Change
settings and click on ‘Save’
to add the optional program
to the program list
Save

19
Editing name of a program
Remote Plus app allows the user to change the name of programs so you can personalize what
each program means to you. You can change the program name for any program, including the
optional programs.
To change the program name:
2. My hearing aids screen is displayed. Tap
on “My programs”
1. Tap on the Settings menu, then select
“My hearing aids”
My hearing aids
My programs

20
4. Tap the edit/pencil icon and change the
“Display name”. This will change the
name in the “Program list” drop down
and the “Optional program” selection
screen.
3. List of “My programs” is displayed.
Tap on the desired program
(e.g. Automatic)
Automatic
Edit icon

21
Remote adjust
If you opted in for the Insights feature, you will be able to receive push notications that contain
adjustments to your hearing aids sent by your hearing care professional.
Apply a remote adjustment
1. Receive a personalized
message from your
hearing care professional.
3. Select the adjustment
and apply changes.
4. If you preferred another setting, you
can select any previous message and
apply them to your hearing aids.
2. Click on the notication to access the adjustment.
Or open the Remote Plus app and go to Settings >
My hearing aids > Hearing aid adjustments.

22
Compliance Information
Declaration of conformity
Hereby Sonova AG declares that this Unitron product is in compliance with the essential requirements of
the Medical Devices Directive 93/42/EEC. The full text of the Declaration of Conformity can be obtained
from the manufacturer or the local Unitron representative whose address can be taken from the list on
http://www.unitron.com (worldwide locations).
If the hearing aids do not respond to the device because of an unusual eld disturbance, move away
from the disturbing eld.
Instructions are available at: unitron.com/appguide
in Adobe
®
Acrobat
®
PDF format. To view them, you must have Adobe Acrobat Reader installed.
Visit Adobe.com to download.
To obtain a free paper copy of the instructions, please contact your local Unitron representative.
A copy will be sent within 7 days.

23
Information and explanation of symbols
With the CE symbol, Sonova AG conrms that this Unitron product – including accessories – meets
the requirements of the Medical Devices Directive 93/42/
EEC.
The numbers aer the CE symbol correspond to the code of certied institutions that were consulted
under the above-mentioned directives.
This symbol indicates that it is important for the user to read and take into account the relevant
information in this user guide.
This symbol indicates that it is important for the user to pay attention to the relevant warning notices
in this user guide.
Important information for handling and eective use of the product.
©
Copyright symbol
This symbol shall be accompanied by the name and the address of the manufacturer (who are placing
this device on the market).
Indicates the Authorized representative in the European Community. The EC REP is also the importer
to the European Union.
The Bluetooth
®
word mark and logos are registered trademarks owned by Bluetooth SIG, Inc. and any
use of such marks by Unitron is under license. Other trademarks and trade names are those of their
respective owners.

unitron.com
© 2018-2021 Sonova AG. All rights reserved.
F/2021-09 029-6231-02
Sonova AG
Laubisrütistrasse 28
CH-8712 Stäfa, Switzerland
And importer for European Union:
Sonova Deutschland GmbH
Max-Eyth-Str. 20
70736 Fellbach-Oengen, Germany
