
ShurePlus PLAY
ShurePlus PLAY Mobile Listening App
™
The ShurePlus PLAY Mobile Listening App user guide.
Version: 7.0 (2022-D)

Shure Incorporated
2/21
Table of Contents
ShurePlus PLAY ShurePlus™ PLAY Mobile Listening
App 3
General Description 3
Features 3
The Music Tab 3
Sorting Your Music Library 5
Add Music to Your iOS Device 7
Add Music Using AirDrop® 7
Add Music Using the Files App 8
Add Music from the iTunes Store 8
Add Music from the iCloud Music Library 8
Add Music to Your Android Device 8
Activate File Sharing 8
Add Music Using Amazon Music and Other Apps 9
Play an Album 9
Track View 9
Playback 10
Adjust the Volume 11
Loop 11
Shuffle 11
The Equalizer 12
Preset Modes 12
Create Custom Presets 12
Adjusting EQ 13
Using Equalization with ANC 14
Play Queue 14
Controls 15
Using Playlists 15
Create a New Playlist 15
Add Music to a Playlist 15
Delete Songs, Albums, Artists, or Playlists 15
The Device Tab 16
Active Phone Call Mic 17
The Settings Tab 17
Active Phone Call Mic 17
Updating the Firmware for Shure AONIC products 17
Troubleshooting 19
Specifications 20
System Requirements 20
Supported Audio Formats 20

Shure Incorporated
3/21
•
•
•
•
•
ShurePlus PLAY
ShurePlus PLAY Mobile Listening App
General Description
The ShurePlus PLAY Mobile Listening App is a high-resolution music player with advanced EQ controls. Play uncompressed
audio files with your iOS or Android mobile device using the music tab. Use built-in Shure EQ presets to customize the sound,
orcreateyourownEQpresetsinthesettingstab.UnlockenvironmentmodeandANCfeaturesbyconnectingtoShurewire
less and True Wireless products in the device tab.
Features
Import and play multiple, high-resolution and standard file types
Customize presets with the parametric graphic EQ
Adjust your volume with the full-screen fader
Create playlists and organize your music library by playlist, artist, album title, song title, genre, or composer
Quickly dial in your sound with EQ preset modes for a variety of listening situations.
The Music Tab
View and sort your music library with categories like playlist, artist, album, song, genre, composer or compilation in the Music
tab.
™

Shure Incorporated
4/21
① Search
Tap the icon and search your music library by artist, album, playlist, or song title. Tap Clear to remove saved searches.
② Edit
Tap Edit to add or remove music library categories from view. See Sorting Your Music Library for information on the variety
of ways that you can view your collection.
③ Recently Played
View the albums containing songs you have played the most recently. Tap Show All to view your listening history from most
recent to earliest.
④ Recently Added
View the newest additions to your music library in the Recently Added row. Tap Show All to view the recently added albums
in a list from the most recent to the earliest additions.

Shure Incorporated
5/21
⑤ Mini Player
Displays the currently playing song. Play or pause the music. Tap to display more detailed track information.
⑥ Navigation Bar
Tap to access the device connection tab, the equalizer, the app settings tab and to return to your music library.
Sorting Your Music Library
Sort and view your audio files by playlist, artist, album, song, genre, or composer categories. Tap Edit on the Music screen to
select the categories you want to view. Tap Done when finished.
Within categories, items are organized alphabetically. Tap the Filter icon to view alternate sort options within cate
gories.
Tap the filter icon in the upper right corner to view all your sort options. Playlists can be sorted alphabetically by name
or by the date they were created.

Shure Incorporated
6/21
Artists are sorted alphabetically.
Display all available albums or filter to display only the albums located within the PLAY library. Sort by name or by
year of release.

Shure Incorporated
7/21
1.
2.
3.
The Songs category displays all available tracks or can be filtered to display only the tracks located within the PLAY li
brary. Sort by name, date that song was added to the library or by artist.
Add Music to Your iOS Device
ShurePlus PLAY can play files that are stored locally on your device. Every time that you launch PLAY, a dot appears on the
SettingssprocketicontoshowthatnewaudiofileshavebeenfoundonyourdeviceandarebeingaddedtothePLAYmusicli
brary. Allow a few moments for the songs to appear in the music library. Every time that you open PLAY, the music library syncs
with the files on your device. Any changes made to the audio files, for example a song title change, remains consistent across
the device.
Tip: Forbestresults,keeptheappopentoallowforacomplete,uninterruptedmusiclibrarysync.Loadtimeisdependentup
on device type and library size. If sync becomes interrupted, simply reopen PLAY and sync will resume.
Note: Tracks that are stored in the cloud will not appear in the PLAY app and cannot be played. Files are playable when they have been downloaded to your
device and are DRM free. PLAY will not stream music from another app or from the cloud.
Add Music Using AirDrop
Make sure that Receiving is on for the receiving device. Select Contacts Only or Everyone.
Select the audio file on the sending device. Tap Share and then More to access your contacts.
Select PLAY to copy the song to ShurePlus PLAY.
Important: ShurePlus PLAY will not add a track if the file is corrupted and unplayable. Also, PLAY will not add duplicate tracks.
®

Shure Incorporated
8/21
1.
2.
3.
4.
5.
6.
1.
2.
3.
4.
1.
2.
3.
Add Music Using the Files App
You can copy music to the PLAY app from other apps on your device if those apps support file sharing.
Upload audio files from your computer to any cloud-based app on your mobile device.
Open the Files app on your device and locate your uploaded file.
Select the file that you'd like to add to ShurePlus PLAY. For best results, upload one file at a time.
Tap the action icon (the square with an arrow pointed up).
Tap Copy to Play. The Play app will open.
A notification will appear to let you know when your file is successfully imported.
Important: ShurePlus PLAY will not add a track if the file is corrupted and unplayable. Also, PLAY will not add duplicate tracks.
Add Music from the iTunes Store
Music files that have been purchased from the iTunes Store are DRM free and playable on the PLAY app.
On your iOS device, sync by opening Settings > PLAY. Turn on "Allow PLAY to access Media and Apple Music." The next
time you open the PLAY app, the green sync dot will appear on the Settings tab, and your files will be added to the PLAY music
library automatically. The newest files will be visible in the Recently Added row in addition to the Music Library. If the files do not
appear, open the Music app, download the purchased songs, then return to the PLAY app and look for the green sync dot.
Note: PLAY can play most files that have been purchased and downloaded from iTunes because they will not have DRM (digital rights management).
Add Music from the iCloud Music Library
On your iOS device, enable iCloud Music Library sync by opening Settings > PLAY. Turn on "Allow PLAY to access Media
and Apple Music."ThenexttimeyouopenPLAY,theappwillautomaticallyfindfilesthathavebeenpurchasedanddown
loaded to your device.
First, download your files to the device. Enable iCloud Music Library syncing in the Apple Music app on your device by
going to Settings > Music > Sync Library. Or sync with a computer using a USB cable or WiFi to connect to your
device.
Download your DRM free music files to your device. These are files that have been purchased from the iTunes store
(DRM free) or that have been ripped from media that you already own.
Open PLAY to automatically sync downloaded files to your PLAY music library. The green dot will indicate that PLAY is
syncing to the device.
YouravailableDRMfreefileswillappearinthePLAYmusiclibrary.Copyprotectedmusictracks,likethosedown
loaded from an Apple Music subscription, are not supported by PLAY, and will not appear in the app.
Note: All music from the Apple Music subscription service, whether streamed or downloaded, has DRM (digital rights management) and will not be available
on ShurePlus PLAY.
Add Music to Your Android Device
Activate File Sharing
SomeAndroiddevicesrequireyoutoactivatefilesharingbeforeyoucantransferfilesintoShurePlusPLAY.Whenamobilede
vice is connected to a computer with a USB cable, the device will automatically begin to charge. Follow these steps to allow file
transfers.
Connect the Android device to your desktop computer with a USB cable
Open Settings to locate USB connection preferences
Select File transfer

Shure Incorporated
9/21
4.
5.
6.
On your computer, locate your device in Windows Explorer
Find the Music folder
Drag and drop files from your computer to the music folder on your device. Any audio files already physically stored on
your device will be synced to ShurePlus PLAY when you open the PLAY app.
Important: ShurePlus PLAY will skip a track if the file is corrupted and unplayable. Also, PLAY will not add duplicate tracks.
Add Music Using Amazon Music and Other Apps
ShurePlusPLAYwillautomaticallydisplayaudiofilesfoundinotherappsthathavebeendownloadedandstoredtoyourde
vice. When purchasing music online, make sure that you are purchasing an actual audio file. Streaming services will allow you
to download links to music files stored on their streaming service, similar to an app shortcut on your computer desktop. These
shortcuts will not show up in the PLAY app. PLAY only recognizes audio files that have been downloaded to the device.
Play an Album
Tap on the album that you'd like to play. Tap the first track to hear the whole album.
You can also listen to the album in Shuffle mode. Shuffle plays all of the songs on the album in a random order and stops when
all of the songs have been played.

Shure Incorporated
10/21
Track View
Playback
① Audio Output
② Play queue (You can also swipe up to view the play queue.)
③ Track artwork
④ EQ information, Volume level
⑤ Track information: Track title, Artist, Album
⑥ Track waveform
⑦ Playback controls: Loop, Previous track, Play/Pause, Next track, Shuffle on/off

Shure Incorporated
11/21
•
•
Adjust the Volume
From the song playing screen, tap the volume icon. Slide the green bar up and down to adjust volume and tap X to close
when you find your listening level.
Long press the volume icon until the full-screen fader appears. Slide the green bar up and down to adjust volume and tap
X to close when you find your listening level.
Loop
Tap the loop icon for repeat play of all songs in the album, playlist or play queue that you are listening to.
Tap again to repeat a single song.
Tap once more to return to single play with repeat off. In normal play (repeat off), play will end once all of the songs have been
played.
Shuffle

Shure Incorporated
12/21
•
•
1.
2.
◦
◦
◦
3.
Shuffle takes all the songs in a playlist, songs connected to an artist, songs in an album, or your entire song library and plays
theminarandomorder.Asthesongsgetplayed,theyareremovedfromtheshuffleplayqueue.Turnshufflemodeofftocon
tinue playing the songs in the original queue order, minus the songs that have already been played.
Play Next and Play Later are options for adding songs to the play queue.
Play Next: Theselectedsongisaddedtotheshuffledplayqueueandwillbeplayedafterthecurrentlyplayingsongisfin
ished.
Play Later: The selected song is added to the end of the shuffled play queue.
The Equalizer
UsethePLAYequalizertofinetuneyourmusicinthePLAYapp.Foraflat,unchangedfrequencyresponse,powertheequaliz
er off and it will be bypassed. Any EQ change will be retained in your connected AONIC device and will affect all audio. This will
persist until changed in the PLAY app.
Preset Modes
Use presets to quickly access commonly used listening scenarios. Seven selectable 4-band presets optimize settings for gain,
equalization, and compression. Play a song and find the preset that you think suits the song best, and then adjust levels as
needed.
Preset Application
Bass Boost Increase low frequencies
Bass Cut Decrease low frequencies
Treble Boost Increase high frequencies
Treble Cut Decrease high frequencies
Vocal Boost Increase vocal clarity by emphasizing the vocal range
De-ess Decrease vocal hiss/ sibilance in speech
Loudness
Clarity for listening at low volume. Both the bass and treble frequencies are boosted to make
the overall sound feel louder.
Create Custom Presets
Add new preset
Scroll down to tap Add New Preset or tap Manual. New presets start out flat.
Adjust your frequency, gain, and bandwidth parameters. There are three ways to adjust your equalizer.
Tap the values to type in a specific number.
Tap the - or + to adjust in larger increments.
Tap and drag the numbered circles for bigger changes.
Tap Save to name and save your new custom preset. Custom presets will show up after the list of Shure presets.

Shure Incorporated
13/21
1.
2.
3.
4.
5.
6.
1.
Duplicate a Preset
You can duplicate both Shure and custom presets. Duplicating a preset is convenient if you like the way a preset sounds but
you want to make and keep adjustments to the sound.
Start by selecting an already existing preset.
Tap the More Options 3 dots and select Duplicate.
Scroll down to find your duplicate preset in the list of custom presets.
Tap the More Options 3 dots and select Edit.
Adjust your frequency, gain, and bandwidth parameters. Type in a specific number. Tap - or +toadjustinsmallincre
ments. Or manually tap and drag the numbered circles for larger changes.
Tap Save to save your new custom preset.
Adjusting EQ
Select and adjust frequency, gain, and bandwidth in the equalizer.
Equalization Explained
The 4-band parametric equalizer is used to adjust the volume of independent, adjustable frequency ranges, to precisely shape
the frequency response. The equalizer can be bypassed for a flat frequency response.
Frequency Select the center frequency of the filter to cut/boost.
Gain Adjusts the level for a specific filter.
Bandwidth or Q Adjusts the range of frequencies affected by the filter. The value is represented in octaves.
Commonly used EQ Adjustments
Treble boost for improved speech intelligibility: Add a high shelf filter to boost frequencies greater than 1 kHz by 3-6 dB
Ambient HVAC noise reduction: Add a low cut filter to attenuate frequencies below 200 Hz
Reduce flutter echoes and sibilance: Identify the specific frequency range that "excites" the room:
Set a narrow Q value

Shure Incorporated
14/21
2.
3.
1.
2.
3.
Increasethegaintobetween+10and+15dB,andthenexperimentwithfrequenciesbetween1kHzand6kHztopin
point the range of flutter echoes or sibilance
Reduce the gain at the identified frequency (start between -3 and -6 dB) to minimize the unwanted room sound
Reduce hollow, resonant room sound: Identify the specific frequency range that "excites" the room and lower it:
Set a narrow Q value
Increase the gain to between +10 and +15 dB, and then experiment with frequencies between 300 Hz and 900 Hz to
pinpoint the resonant frequency
Reduce the gain at the identified frequency (start between -3 and -6 dB) to minimize the unwanted room sound
Using Equalization with ANC
“To turn on the equalizer, active noise cancellation will be reduced from Max to Normal. Or you can keep ANC set to Max and use
Inapp EQ.”
The name above the Equalizer tab indicates whether AONIC 50 or PLAY In-app EQ is being used.
AONIC 50 EQ: Save your PLAY EQ presets to the headphones, leave the PLAY app, and continue to hear your EQ settings in
the other apps on your device. This equalizer affects everything you hear coming through the AONIC 50.
Note: If ANC is set to Max, the AONIC 50 EQ is turned off.
PLAY In-app EQ: Works with ANC set to Max; however, the EQ will only affect files in the PLAY music library. The In-app EQ
affects everything being played from the PLAY app.
Note: If you enable the LDAC codec on Android, the AONIC 50 EQ is disabled, but you will be able to use the PLAY In-app EQ
with files downloaded to your PLAY music library. The LDAC codec will remain enabled until turned off.
Play Queue
The play queue is the collection of song queued up in the order that they will be played. Once a song is played or skipped, it is
removed from the queue.
View the play queue: Open the track view screen. Tap and swipe up to bring up the queue. Or tap the play queue icon in the
top right corner to reveal or hide the play queue.
Clear the play queue: Pressing play on a song in a new album or playlist will clear the queue and add the selected track and
songs that follow. Before the play queue is cleared, you will be asked to confirm the selection to avoid accidental changes. Play
will continue from the newly selected track.

Shure Incorporated
15/21
1.
2.
3.
1.
2.
3.
1.
2.
3.
4.
Controls
Press and hold on any artist, album, or song to bring up the menu of available options.
Previous Track/Next Track: In Track View, swipe left or right to navigate the queue.
Play Next: Adds a song, artist, or album to the top of the play queue.
Play Later: Adds a song, artist, or album to the bottom of the play queue.
Add to Playlist: Adds a song, artist, or album to a playlist that you select.
View Artist: Artist library opens.
View Album: Album opens.
Delete: Delete the song, artist, or album.
While listening to PLAY, the app will continue to play your queue even when navigating to the home screen on your device and
after the display has dimmed.
Using Playlists
Create a New Playlist
Tap the playlists link on the home screen.
Tap "Create Playlist...".
Enter the playlist name and tap "OK".
Note: It is possible to have multiple playlists with the same playlist name.
Add Music to a Playlist
Add songs from the Songs list
Tap Songs.
Long press the song you'd like to add to your playlist.
Tap Add to Playlist and select the playlist that you want to use.
Add songs from the Playlist
Tap Playlists.
Select your playlist.
Tap the 3 dots at the top right corner to bring up the options menu.
Tap Edit Playlist and Add Songs.
Delete Songs, Albums, Artists, or Playlists
When you delete the PLAY app, any songs that you have uploaded to the app music library are also deleted. Songs stored in
other apps are unaffected.
Delete a playlist Long press the playlist you want to remove and tap Delete Playlist. The playlist will be deleted but the songs
will remain in the PLAY library.
Delete an artist Long press the artist you want to remove and tap Delete Artist. All songs and albums by that artist will be
deleted from the device.

Shure Incorporated
16/21
Delete an album Long press the album you want to remove and tap Delete Album. Only that album will be deleted from the
device.
Delete a song Long press the song you want to remove and tap Delete Song. The song will be deleted from the device. Or
long press a song within a playlist and tap Delete Song to remove the song from the device.
Use the playlist queue to remove a song from a playlist without deleting it from the music library. From the Playback window,
swipe up to reveal the play queue. Tap the red circle with the line through it and tap Delete.Thiswillkeepthesongonthede
vice, but delete it from the playlist.
The Device Tab
UsethedevicetabtoconnecttoShurewirelessproductsandaccessfeaturesthatareavailabletoyourdevice,likeenviron
ment mode and ANC, and to personalize prompts and tones. Equalize audio in the PLAY app and your sound will be retained
in your AONIC device.
Ensure that you are selecting the correct accessory model so that the PLAY app supports the appropriate sensitivity level. Your
device will appear in the display with corresponding features.
Warning! Failure to select the appropriate earphone can lead to increased sound pressure levels. Overexposure to excessive
soundlevelscandamageyourearsresultinginpermanentnoiseinducedhearingloss(NIHL).Pleaseconsultthesafetyguide
lines in the users guide for your earphones for additional information.

Shure Incorporated
17/21
1.
2.
3.
◦
◦
4.
5.
Active Phone Call Mic
For True Wireless earphone users, note that phone calls use only one adapter (right or left) to send audio. The selected side is
based on the adapter with the strongest signal connection. You can check the device tab to determine which side is active for
each phone call.
The Settings Tab
Tap the Settings icon to access the PLAY app Setting tab. Here you can configure app features, and access the user guide and
equalizer settings. Use PLAY equalizer presets to shape the sound, or create your own custom presets. See Create Custom
Presets for more information.
Active Phone Call Mic
Phone calls use only one adapter to send audio. Check the settings tab to see which adapter is currently in use. This way you
can make sure to not remove that adapter or accidentally block the microphone during a call.
Updating the Firmware for Shure AONIC products
Take advantage of additional features and design enhancements by updating the firmware on your AONIC product. To check
for firmware updates, connect the AONIC product to a device running the ShurePlus PLAY app, available for Android and iOS.
Follow these steps for a successful firmware update
Enable Do Not Disturb on your mobile device to avoid interruptions from notifications.
Turn on Bluetooth and pair the AONIC product to your device.
Attention: Android users, check settings to ensure that both adapters are connected to your device.
Open the ShurePlus PLAY app and select the Device tab.
IMPORTANT: Ensure that both earphones or adapters are paired with the device and in close range (for applicable
products).
If both earphones or adapters do not automatically connect, tap the music tab and then tap back into the device tab.
When an update is available, a green dot will appear next to Firmware Update in the device settings menu.
Tap the caret icon and follow the onscreen step-by-step instructions. The progress bar displays progress percentage for
both adapters; it is a single process.

Shure Incorporated
18/21
6.
◦
◦
◦
7.
Afterasuccessfulupdate,the“UpdateCompleted”confirmationscreenappears.
Do not power off the AONIC product until the update completes.
Do not put the adapters back into the case during firmware update. It will cancel the update.
Note: If the update fails on the first attempt, be sure to quit the app completely before attempting again. You may
needtoforcequittheapptoconfirmthatitisn’trunninginthebackground.Wait5minutesbeforeopeningtheapp
and attempting again. Check the list below for tips on a successful update.
ConfirmthenewfirmwareversionasdisplayedintheAboutmenu(Devicescreen>…>About>FirmwareVersion).

Shure Incorporated
19/21
•
•
•
•
•
•
•
•
Tips to ensure a reliable update
Ensure that the mobile device and your AONIC product are powered on and near to one another.
Using the earphones or mobile device while downloading will slow or cancel the firmware update process.
Update requires a minimum battery charge of 50% on your mobile device and on the AONIC product.
Approximate download time for headphones and earphones is up to 30 minutes.
Do not exit the PLAY app and ensure that your screen is on.
We recommend enabling Do Not Disturb to avoid interruptions while downloading the update.
Do not update in areas with high volume mobile or WiFi wireless activity, like a plane or train station. This interference can
significantly slow down or cancel the update process.
Ensure that your mobile device is using the most current operating system (OS).
Contact Shure Service and Repair if you experience any issues.
Troubleshooting
Issue Solution
Audio tracks from the cloud
do not appear in the app.
Only tracks downloaded to the device will be visible.
PLAY isn't syncing with my
music library.
Close and reopen the app to re-establish sync with audio files on the device.
My file does not play in the
app.
To ensure that PLAY will be able to play the audio, make sure that the file:
Is a music file.
Is an unprotected asset; not copy protected.
Is downloaded to your device and not streaming.
Is not a corrupted file.
Audio sounds too high or too
low.
Check equalization settings. Turn off the Equalizertoensurethatyouaren'tmakingun
wanted adjustments to the audio file.

Shure Incorporated
20/21
1.
2.
•
•
•
•
•
Issue Solution
No noticeable change in
Equalization.
Make sure that the Equalizer is on. Equalization only applies to music that has been
downloaded to the device and is played from the PLAY app.
Headphones won't connect to
Bluetooth.
Select Device Settings > > Restore Default Settings > > Confirm to reset your
wireless headphones. This will restore voice prompt language, voice prompt volume, and
clear the list of paired devices.
General troubleshooting
Ensure that you have updated to the most current version of the PLAY app.
Make sure that your phone's operating system is updated to the most current version.
Close and restart the application.
Powering down and rebooting the device will clear the cache and can sometimes help
with software performance.
There are two ways to perform a factory reset:
Delete all songs from device About > Delete All Songs
Clear the PDL (Paired Device List) Settings > Forget Devices
Specifications
System Requirements
System Requirements and Compatibility: iOS
iOS: iOS 14 and higher
iPhone: iPhone 6s and higher
iPod Touch: 7th gen
System Requirements and Compatibility: Android
Will work with any Android device with:
Android Pie 9.0 and higher
USB Audio Class 1.1 support and higher
Android is a trademark of Google Inc.
Supported Audio Formats
iOS
FLAC Up to 352 KHz
MP3 32to320kbps,44.1kHz,48kHz
MP4 Audio Audio file extensions: .mp4, .m4a, .m4p, .m4b
AIFF Audio file extensions: .aiff, .aif, .aifc
AAC Up to 352 KHz
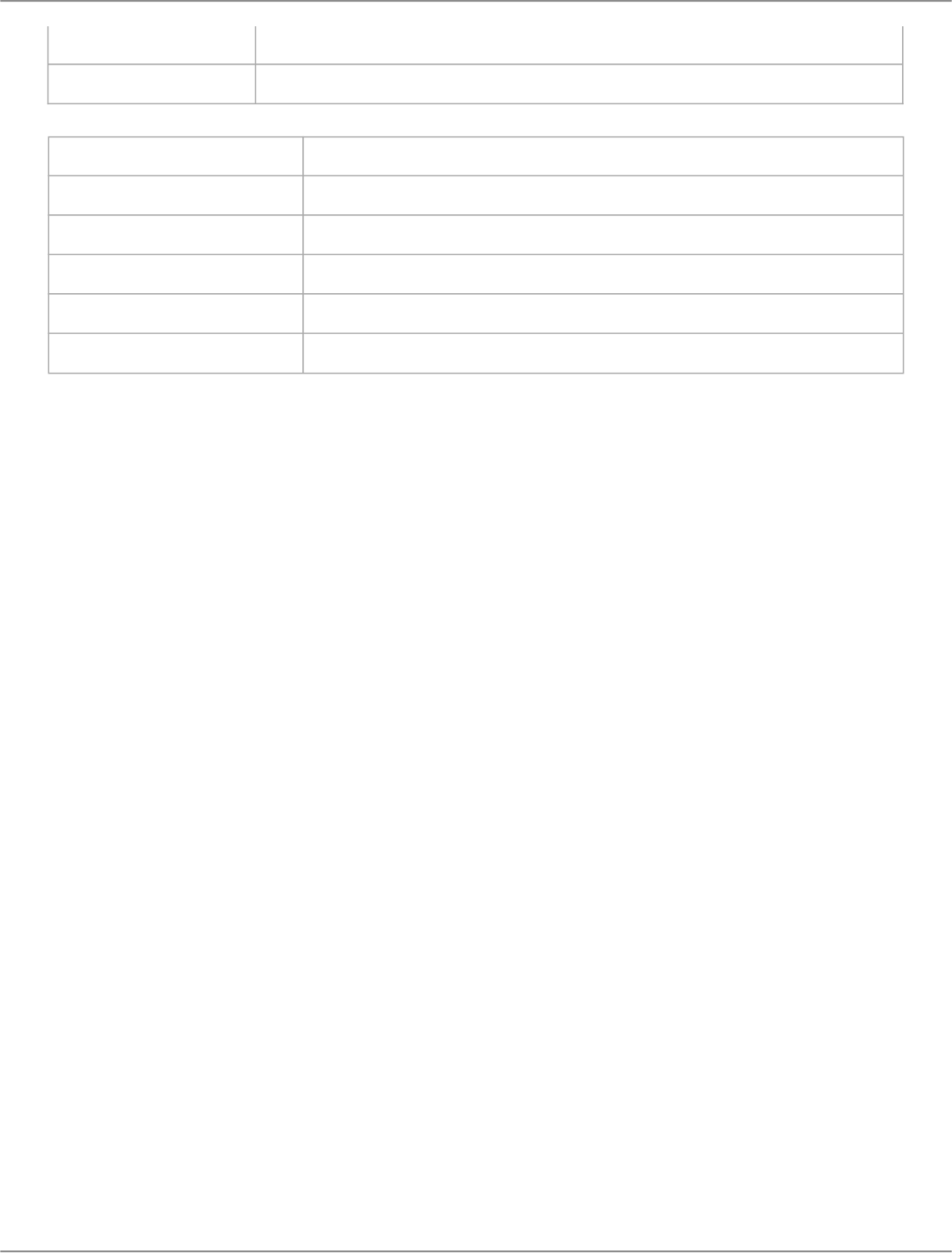
Shure Incorporated
21/21
PCM/WAV Up to 352 KHz
ALAC Up to 384 KHz
Android
FLAC Up to 352 KHz
M4A Up to 352 KHz
MP3 16to320kbps,44.1kHz,48kHz
MKV Up to 352 KHz
PCM/WAV Up to 352 KHz
OGG Vorbis Up to 352 KHz
