
Sage Digital ENDEC Rev96 Firmware Release Notes
Copyright © 2024 Sage Alerting Systems – All Rights Reserved
Page 1 of 24
Sage Alerting Systems
Digital ENDEC Model 3644
Firmware Revision 96
Software Released February 2024
Release notes for Rev96, adding support for CAP Prioritization and other features.
For use with United States ENDECs Only.
This release is to be applied to ENDECs that already have the Rev95 firmware
with the CR-Rev6 update installed.
Contents
1 Important! ...................................................................................................................................... 2
1.1 Web Browsers ............................................................................................................................ 2
2 Shortest Instructions ..................................................................................................................... 3
3 Summary ....................................................................................................................................... 4
4 Installing Rev96 ............................................................................................................................. 5
5 Other Things You’ll Want To Do ...................................................................................................... 8
6 New Features .............................................................................................................................. 10
6.1 Reports ..................................................................................................................................... 10
6.2 Web Access Auditing ................................................................................................................ 11
6.3 New System Tools .................................................................................................................... 14
6.4 Require HTTPS .......................................................................................................................... 14
6.5 Monitor Input Labels ................................................................................................................. 15
6.6 New Email Options ................................................................................................................... 16
6.7 New Email Notifications ........................................................................................................... 17
6.8 In Studio Override ..................................................................................................................... 18
6.9 Check For Updates ................................................................................................................... 19
7 Operational Differences & Notes ................................................................................................. 21
7.1 Behavior After ENDEC Reboots ................................................................................................ 21
7.2 Browser Tab Sleep / Discard ..................................................................................................... 22
7.3 Alert Pop-up Windows .............................................................................................................. 22
7.4 Important Note Regarding HTTP Download Behavior ............................................................... 24

Sage Digital ENDEC Rev96 Firmware Release Notes
Copyright © 2024 Sage Alerting Systems – All Rights Reserved
Page 2 of 24
1 Important!
Once you have installed the Rev96 update, DO NOT attempt to reload an older version. The resulting
mismatch between old and new portions of the firmware will result in an inoperable system. If you feel
you need to revert your ENDEC to an older version, contact Sage first.
1.1 Web Browsers
Rev96 supports modern browsers, including:
Windows 7, 10, 11
Edge
Firefox
Chrome
Apple
Safari
Firefox
Chrome
Phones, Tablets, Etc.
We have been able to access Rev96 using recent Apple and Android phones and tablets. We
recommend that you apply the Rev96 update from your computer and check for proper
operation before attempting to access the ENDEC from handheld touchscreen devices.
NOTE:
New features in the Rev96 web interface no longer support very old combinations of operating system
and browser, such as those available on Windows XP (whose end-of-life was in April of 2014). While
you may find it possible to upload the Rev96 update to your ENDEC from such a system, you may find
that you can no longer access the web interface properly from that system after the update completes.
We recommend that you do not install the update or attempt to use the ENDEC from such a system.
Some features, such as the waveform graphic for audio playback on the log page, are only available on
Chrome, Firefox, and Edge.
For maximum security and greatest compatibility, we recommend always connecting to the
ENDEC via HTTPS instead of HTTP.

Sage Digital ENDEC Rev96 Firmware Release Notes
Copyright © 2024 Sage Alerting Systems – All Rights Reserved
Page 3 of 24
2 Shortest Instructions
Rev96 installs support for CAP alert prioritization, updated alert validation certificates, and new
auditing, security, and reporting features. To install Rev96, your ENDEC must already have Rev95 with
the CR-Rev6 update installed.
For this release, each .x file can be installed only on the ENDEC it was purchased for.
To download the update for your ENDEC, go to this page:
https://www.sagealertingsystems.com/rev96download.html
Enter your serial number in the form provided on that page. Your download will start. Save the file on
your computer, then upload the .x file into your ENDEC in the usual way.
You will also need the latest version of EndecSetD. You only need to download it once onto any PC you
will use to edit ENDEC settings files. You will need the latest version of ENDECSetD to configure the
new features provided by Rev96.
During installation, the ENDEC checks that its serial number matches the serial number encoded in the
.x file, or that its serial number is in the range of those sold after December 2021 (B418750 to B429999)
and therefore eligible for a free update. If you attempt to install an update on the wrong ENDEC, or your
ENDEC is not on the required minimum version, the ENDEC will not install the update. You can see the
error message by clicking the Version button on the ENDEC’s web page after it reboots.
The above steps are the minimum required to update your ENDEC so that it will comply with the CAP
Prioritization rules and continue to receive alerts from FEMA. There are other things you will want to do -
see the Other Things You’ll Want To Do section, later in this document.

Sage Digital ENDEC Rev96 Firmware Release Notes
Copyright © 2024 Sage Alerting Systems – All Rights Reserved
Page 4 of 24
3 Summary
Complete details on all new features are provided in later sections of this document.
1) Rev96 adds support for the new CAP Prioritization rules requiring that EAS participants check for
a CAP version of each alert received from an over-the-air source. If a CAP version of the alert is
found, the ENDEC will use the CAP version. If no matching CAP alert is found, the ENDEC will
use the over-the-air version, just as it always has. All EAS participants are required to follow the
new CAP Prioritization rules (47 CFR 11.55(c)(2)). There are also several changes (47 CFR
11.51(d)(3)) to how the text for national alerts is generated; support for these changes is also
included in Rev96.
2) Updated security certificates are installed with this release. This includes CAP alert validation
certificates and a new CA root certificate bundle.
3) Building on the security features added in Rev95, Rev96 provides web user access auditing (see
6.2 Web Access Auditing) and refinements to login/logout behavior, such as automatic logout
when the browser tab is closed, and requiring any connected users to reauthenticate whenever
the ENDEC reboots (see 7.1 Behavior After ENDEC Reboots). All file upload attempts now
generate notification emails, as do certain web access events. HTTP access can be disabled
entirely, requiring all access to be via HTTPS (see 6.4 Require HTTPS).
4) Weekly alert log conformance and summary reports, in PDF format, can be automatically
generated and emailed to you every Sunday. Web access reports can be generated and emailed
weekly or nightly. These reports are also available for download via the new Reports function of
the ENDEC’s Logs page. See the 6.1 Reports and the 6.6 New Email Options sections for
details.
5) Monitor inputs can now be labeled. This allows a callsign or other label of your choosing to be
displayed along with the monitor input number in the alert log, reports, and various other
locations. Details are in the 6.5 Monitor Input Labels section.
6) The new In Studio Override feature forces incoming alerts to be “Log Only” for a set duration,
regardless of the action specified by the filters they match. This is useful during live coverage of
local emergencies, when being interrupted by an alert would be a bad thing. In Studio Override
can be controlled from the Home page of the web interface, via GPI, or via the ENDEC’s TCP
automation interface. Note that EAN and NPT alerts are not affected by this override, and
monthly tests are treated as a 59-minute manual relay. Refer to the 6.8 In Studio Override
section.
7) Three new system tools have been added to the Tools page of the web interface. The System
Messages, Automation Log, and Clear Email Queue functions are described in the 6.3 New
System Tools section.

Sage Digital ENDEC Rev96 Firmware Release Notes
Copyright © 2024 Sage Alerting Systems – All Rights Reserved
Page 5 of 24
4 Installing Rev96
Step 1: Verify prerequisites.
Your ENDEC must be running the Rev95 firmware and have the CR-Rev6 update installed. Click the
Version button of the ENDEC’s web interface, then check for those to be indicated as in this image:
Figure 1: Version page, showing firmware version 95 and the CR-Rev6 update already installed.
Additional tags may be displayed next to the CR-Rev6 indication but are not important – what’s critical is
that “CR-Rev6” is present and the firmware version number is 95-00.
If your version page does not show a current firmware version of 95-00, you will need to first install the
Rev95 firmware before you can proceed any further. Likewise, if CR-Rev6 is not indicated, you will need
to install the CR-Rev6 update. In either case, you can contact support@sagealertingsystems.com for
guidance on your next steps.

Sage Digital ENDEC Rev96 Firmware Release Notes
Copyright © 2024 Sage Alerting Systems – All Rights Reserved
Page 6 of 24
Step 2: Download the Rev96 firmware file, then upload to ENDEC.
Go to the Sage Rev96 download page: https://www.sagealertingsystems.com/rev96download.html
Enter your serial number and receive your file. Save it to a convenient folder on your PC, then upload it to
the ENDEC via the Upload Firmware page of the ENDEC’s web interface.
Once the file has been uploaded, the update process will begin, and may take several minutes to
complete. At that point, the ENDEC will reboot and your web browser will automatically refresh.
Do not close the browser tab or navigate away from the ENDEC page during the update process.
Step 3: Verify update success.
After the process completes and the web interface has automatically refreshed in your browser, click
the Version button. The version details should indicate that the firmware version is 96-00 and the CR-
Rev7 update is installed, as shown in the image below.
Figure 2: Version page showing that Rev96 has been successfully installed.

Sage Digital ENDEC Rev96 Firmware Release Notes
Copyright © 2024 Sage Alerting Systems – All Rights Reserved
Page 7 of 24
What If It Does Not Show 96-00 After Reboot?
If the Version page continues to show a firmware version number of 95-00 or some value other than 96-
00 after the update procedure, there will be a failure report explaining why. Click the “Show update
history detail” link. The update history will be displayed, with the most recent update attempt at the top.
You will see an indication like one of the following:
FAILED – Minimum firmware version not met (rev96).
This means that Rev95 with CR-Rev6 was not on board prior to uploading the Rev96 update.
-or-
FAILED – Update file is not for this ENDEC (rev96).
This means that the Rev96 update file you uploaded did not match the ENDEC’s serial number.
For assistance with either of these conditions, or any other errors, please contact
suppor[email protected].
Note that the update history will show both successful and failed update attempts, indicating the time
of the attempt, version tags of the update itself, and version tags of what firmware was running on the
ENDEC at the time.

Sage Digital ENDEC Rev96 Firmware Release Notes
Copyright © 2024 Sage Alerting Systems – All Rights Reserved
Page 8 of 24
5 Other Things You’ll Want To Do
This section suggests a few items you may want to check out immediately after installing the Rev96
update. A more comprehensive description of features and options new to Rev96 are in the feature
sections, later in this document.
Install ENDECSetD
A new version of the ENDECSetD settings editor has been released in tandem with Rev96. This new
ENDECSetD is required in order to configure various new options included with Rev96.
Adjust Email Report Options
The new PDF report emails and real-time web access notifications are enabled by default. Depending
on your ENDEC’s existing email configuration, you may begin receiving emails from your ENDEC that
you’ve never seen before. You can enable or disable these emails on the Email tab of your settings file.
See the New Email Options section for details.
Audio Levels
Go to the Tools page of the ENDEC’s web interface, then click the Levels button. Click the refresh button
below the settings table several times. If you see any lines in red, you need to read our service bulletin
on how to set audio levels. This will usually solve problems with alerts that are too loud and end up
compressed by processing, clipped by receivers, and can add to the problem of undetectable attention
tones when your alerts are received by others. https://www.sagealertingsystems.com/SB_001c.pdf
Attn Threshold
The ENDEC uses a threshold setting to keep the attention tone detector from seeing false signals. Our
algorithm changed several years ago, and we have found that a much lower threshold will help the
ENDEC detect low level signals. We recommend that you set the ATTN Threshold to 4 if you sometimes
have more than one set of attention tones in alerts that you relay.
ENDEC Webserver Certificate
Not to be confused with certificates used to validate alerts, the ENDEC has its own webserver TLS
(sometimes called SSL) certificate that is used to encrypt communication via HTTPS between your
browser and the ENDEC. The built-in default certificate provides adequate encryption, but because it is
self-signed, your browser will display a variety of different warnings about it.
To eliminate browser warnings about the default certificate, you can use the Certificates page to create a
custom server certificate set to the IP address(es) that you use to access the ENDEC. This certificate
will be self-signed, so you will need to manually add it to the trusted root store in your PC. Each browser
has a different way of doing this, and the steps to take will vary from browser to browser and across
different operating systems.
For even better interaction with your web browser, you can upload a valid certificate and intermediates
signed by a CA that your computer is already configured to trust.

Sage Digital ENDEC Rev96 Firmware Release Notes
Copyright © 2024 Sage Alerting Systems – All Rights Reserved
Page 9 of 24
Passwords
You might see a password warning message after you install Rev96 and any time you log in as an admin
account. It means that one or both default user accounts are still there, i.e., admin, user, or both, and
have default passwords. You must change them to keep your system secure. The warning looks like this:
Click the OK button, and the Access Control page will be displayed. From there, you can change the
passwords. The best thing to do is create entirely new user accounts and just delete the old ones. You
can also use the access control dropdown box to set a white list of IP addresses that can connect to the
ENDEC’s web page. If you accidentally lock yourself out, you can reset the white list and the web logins
from the ENDEC’s front panel network menu.
The following image shows the Access Control page, with the default accounts still enabled. If you see
the warning about being connected via HTTP, that’s your cue to log out, then reconnect to the ENDEC via
HTTPS for added security. HTTPS provides encryption of everything that goes between your browser and
the ENDEC – especially important when modifying users and changing passwords.
Figure 3: Default password warning shown at login.
Figure 4: Access Control, showing default accounts and HTTP warning

Sage Digital ENDEC Rev96 Firmware Release Notes
Copyright © 2024 Sage Alerting Systems – All Rights Reserved
Page 10 of 24
6 New Features
6.1 Reports
The ENDEC provides alert log conformance and web access activity reports in PDF format:
Weekly alert log conformance and activity. This report organizes all alert activity for an entire
calendar week and includes:
1. Conformance table with total alerts received per monitor input by type (EAN, NPT, RMT, RWT, Other).
2. Summary of required alerts sent.
3. Summary of required alerts received, grouped by monitor input.
4. Complete alert log for the week sorted by date and time, identical to the Logs page alert log display.
5. Signature page, for your convenience.
Web access activity. Available in weekly and daily varieties. The weekly includes all web
access events for an entire calendar week. The daily includes all web access events from the
last 24 hours.
To receive these reports by email, use the Reports checkboxes on the Email tab of ENDECSetD (see
New Email Options). You can also download reports whenever you want, using the Reports button on
the Logs page.
Figure 5: Excerpt from a weekly alert log conformance report PDF.

Sage Digital ENDEC Rev96 Firmware Release Notes
Copyright © 2024 Sage Alerting Systems – All Rights Reserved
Page 11 of 24
6.2 Web Access Auditing
To help you keep track of how, when, and by whom your ENDEC is accessed, web access to the ENDEC
is now logged. The kinds of events that are logged include:
User login and logout
Failed login attempts
Excessive activity over short periods of time
Disallowed access attempts
User account modifications
Email queue deletion
Unusual or suspicious events, such as excessive activity over a short period, result in an immediate
email notification being sent to the Error Recipients list if real-time audit notifications are enabled (see
New Email Options). All logged access events are available on the Logs page of the web interface, in
XML and Tab file downloads, and in weekly and nightly web access reports (see Reports).
Viewing Web Access Events On The Logs Page
Web Access events can be chosen for display or omitted via the Web Access checkbox of the criteria
selection table on the Logs page. If not checked, web access events will not be fetched from the ENDEC
when the Logs page is reloaded. Web Access events are only shown on the Logs page if the logged-
in user has the “Access Tools page, view IP addresses and web access records” permission.
Figure 6: Logs page, displaying web access events, system events, and alerts.

Sage Digital ENDEC Rev96 Firmware Release Notes
Copyright © 2024 Sage Alerting Systems – All Rights Reserved
Page 12 of 24
Showing And Hiding Web Access Events Once The Log Is Displayed
Web Access events may be displayed or hidden from view after the Logs page has loaded via the
Sanitize and Show Web Access checkboxes atop the Logs page. This is useful if you need to share a
screenshot of the alert log, but do not want to include user account names or IP addresses. Note that
Web Access events will not be displayed at all if the criteria table Web Access checkbox was not
checked before the log data was loaded.
The figures that follow illustrate the effects of checking and unchecking the Sanitize, Show User Info,
and Show Web Access checkboxes.
Figure 9: With Show User Info and Show Web Access checked, all details are displayed.
Figure 8: Location of the Show User Info, Sanitize, and Show Web Access checkboxes, on the upper-right side of the Logs page.
Figure 7: Log page criteria selection table, including the Web Access criteria checkbox.

Sage Digital ENDEC Rev96 Firmware Release Notes
Copyright © 2024 Sage Alerting Systems – All Rights Reserved
Page 13 of 24
Figure 10: Uncheck Show User Info to hide user details (names, IP addresses).
Figure 11: Uncheck Show Web Access to hide all Web Access events.

Sage Digital ENDEC Rev96 Firmware Release Notes
Copyright © 2024 Sage Alerting Systems – All Rights Reserved
Page 14 of 24
6.3 New System Tools
Three new items have been added to the Tools page of the ENDEC's web interface:
1. Automation Log. This log shows all commands received on the ENDEC's TCP automation
interface.
2. System Messages. This log shows any messages that are displayed on the ENDEC's front
panel, along with a timestamp of when each message was added.
3. Clear Email Queue. Outbound email messages that get stuck - due to invalid email
configuration, for example - may now be deleted from the email queue. The Clear Email Queue
button is located atop the Email log.
6.4 Require HTTPS
If you would prefer to require HTTPS for all web access to the ENDEC, HTTP can be disabled entirely.
There are two ways to do this:
1. On the Network tab of the ENDECSetD program. Check the “Disable HTTP” checkbox.
2. Via the front panel Network menu “Disable HTTP” option.
Sage recommends always using HTTPS to connect to the ENDEC.
Figure 12: Sanitize checkbox overrides the other checkboxes, hiding all user info and web access events.

Sage Digital ENDEC Rev96 Firmware Release Notes
Copyright © 2024 Sage Alerting Systems – All Rights Reserved
Page 15 of 24
6.5 Monitor Input Labels
Each monitor input can be labeled, up to 20
characters each. The labels are for your convenience,
allowing you to apply a human-friendly name to each
of your sources. Labels are shown along with the
monitor input number in these locations:
• Logs page
• Log downloads
• PDF reports
• Streams page
• Show Input Levels page
• Levels table on Tools page
The label does not affect the callsign included with
any received alert. The original callsign continues to
be displayed in the “Details” portion of each received
alert’s entry in the alert log.
Configure monitor input labels on the Monitor tab of
ENDECSetD. Any that you leave blank will show as
“Input not labeled”. Labeled or unlabeled has no effect on the ability to receive alerts on that input.
Figure 13: Monitor input labels as displayed
on the Show Input Levels page.
Figure 14: Configure monitor input labels on the Monitor tab of ENDECSetD.
Those shown here correspond to those shown in the figure above.

Sage Digital ENDEC Rev96 Firmware Release Notes
Copyright © 2024 Sage Alerting Systems – All Rights Reserved
Page 16 of 24
6.6 New Email Options
To accommodate PDF report emails and web access notifications, there are four new email options,
three of which are enabled by default. Enable or disable these options on the Email tab of ENDECSetD.
Weekly Alert Log Conformance. When checked, the weekly alert conformance report is emailed each
Sunday morning at 12:50am to all recipients in the Email Addresses – Received/Sent list. Enabled by
default.
Web Access Weekly. When checked, the weekly web access report is emailed each Sunday morning at
12:50am to all recipients in the Email Error Addresses list. Enabled by default.
Web Access Nightly. When checked, the nightly web access report is emailed each night at 12:50am to
all recipients in the Email Error Addresses list. Disabled by default.
Web Access Realtime. When checked, notifications of certain web access events are emailed to all
recipients in the Email Error Addresses list. Enabled by default.
For descriptions of the reports themselves, see the Reports section of this document.
Figure 15: Checkboxes to configure report emails on the bottom of the Email tab of ENDECSetD.

Sage Digital ENDEC Rev96 Firmware Release Notes
Copyright © 2024 Sage Alerting Systems – All Rights Reserved
Page 17 of 24
6.7 New Email Notifications
Rev96 introduces some new email notifications that the ENDEC may send you from time to time. Each
such notification is sent to all recipients in the Email Error Addresses list.
File Upload Notification
Sent when any file is uploaded (settings, firmware, NV Audio, etc.). The type of file, time and date of
upload attempt, original filename, username, and IP address are included.
Clear Email Queue Notification
Sent when the Clear Email Queue feature is used. Includes time and date, username, and IP
address. Note that the Clear Email Queue feature is available from the email log of the Tools page.
Web Access Notification
If real-time web access notifications are enabled, certain exceptional events will trigger an email
notification. Each web access notification includes the date and time the event occurred. Where
applicable, the username of the account that attempted the action, along with the target URL, are
also included. Events that trigger notifications include:
Failed login attempts
Repeated access attempts within a short period of time
Excessive web activity over a period of time
User Account Modification Notification
If real-time web access notifications are enabled, any user account modification (account created,
modified, deleted, or password change) will trigger an email notification. The email will indicate the
target account, the action taken, the account who performed the action, and the date and time.

Sage Digital ENDEC Rev96 Firmware Release Notes
Copyright © 2024 Sage Alerting Systems – All Rights Reserved
Page 18 of 24
6.8 In Studio Override
In Studio Override allows you to force most incoming alerts to Log Only for a set duration, regardless of
the actions specified by your Incoming Filters and regardless of whether the ENDEC is in Manual or
Automatic mode. This is useful during live coverage of an ongoing emergency that you do not want to
interrupt - for example, during live coverage of tornado warnings – or during newscasts.
Apart from the following three exceptions, any alerts received while this override is in effect are only
logged and not made available for relay:
1. National Emergency Message. The EAN is always handled as Automatic Relay.
2. National Periodic Test. The NPT is always handled as Automatic Relay.
3. Required Monthly Test. When In Studio Override is active, the RMT is handled as Manual Relay
with a Hold Time of 59 minutes.
There are four ways to turn In Studio Override on and off:
1. "In Studio Override" button on the Home page of the web interface. Clicking it presents
duration and enable/disable options.
2. Automation interface. Your automation system can send a specific command to turn the
override on or off.
3. GPI. When the "Override Use" selection is set to "In Studio Override", the override is in effect
while the GPI is asserted.
4. Via the front panel Mode menu. From the Mode menu, choose “Ovr”, then set the number of
minutes’ duration as desired.
Using The “In Studio Override” GPI Scheme
The In Studio Override scheme provides RWT on the D In 1 terminal, and override on/off on D In 2.
Active Closed
D Input
Open
Closed
D In 1
----
Send weekly test
D In 2
Normal alert behavior
Override in effect
Active Open
D Input
Open
Closed
D In 1
Send weekly test
----
D In 2
Override in effect
Normal alert behavior
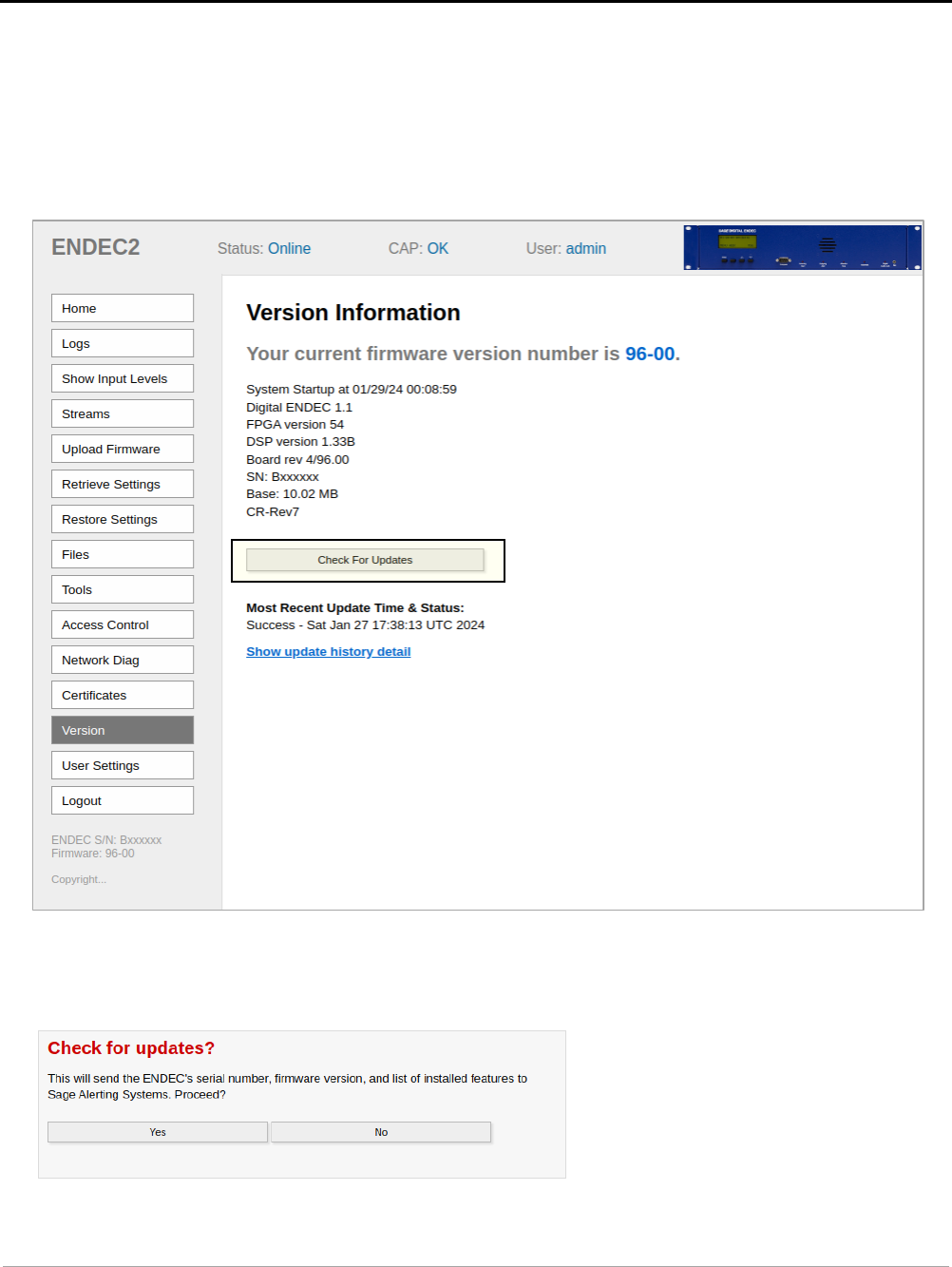
Sage Digital ENDEC Rev96 Firmware Release Notes
Copyright © 2024 Sage Alerting Systems – All Rights Reserved
Page 19 of 24
6.9 Check For Updates
When you use this feature, your ENDEC’s firmware version details are sent to our website and
compared to current requirements. A list of needed updates (or a message saying no updates are
needed) is then displayed in a new browser tab.
1. Go to the Version page.
2. Click the Check For Updates button.
3. Prompted whether to proceed, click the Yes button.
Figure 16: The location of the Check For Updates button on the Version page.
Figure 10: The Check For Updates confirmation prompt.

Sage Digital ENDEC Rev96 Firmware Release Notes
Copyright © 2024 Sage Alerting Systems – All Rights Reserved
Page 20 of 24
4. A new browser tab will open, displaying the ENDEC’s update status. Any needed updates will be
listed, along with relevant links and instructions. If none are required, a message indicating that no
updates are needed is shown.
Figure 11: Results shown after using the Check For Updates feature.

Sage Digital ENDEC Rev96 Firmware Release Notes
Copyright © 2024 Sage Alerting Systems – All Rights Reserved
Page 21 of 24
7 Operational Differences & Notes
7.1 Behavior After ENDEC Reboots
After the ENDEC reboots, users must reauthenticate. An informational message is displayed in the
browser for all users logged in before and during the reboot. Each user is required to re-enter credentials
to reconnect to the ENDEC. This does not apply to the first reboot at the conclusion of the Rev96
installation, but to every reboot thereafter.
There are two types of reboots: planned, and unplanned. A planned reboot is the result of a file upload.
An unplanned reboot results from a hard power cycle, ENDEC reboot after power loss, or other unusual
error condition.
The following figures show examples of messages displayed for both kinds of reboots.
NOTE: The “Session Refresh Required” message may be displayed under certain browser error
conditions, as well. If it is displayed, clicking the Restore Connection button and then reauthenticating
when prompted should clear the problem.
Figure 19: Message shown after planned reboot.
Figure 20: Message shown after unplanned reboot.

Sage Digital ENDEC Rev96 Firmware Release Notes
Copyright © 2024 Sage Alerting Systems – All Rights Reserved
Page 22 of 24
7.2 Browser Tab Sleep / Discard
Under certain conditions relative to your computer’s resource usage (such as available memory), your
browser may freeze or unload content from any tabs that are open. While this should not adversely
affect your experience with the ENDEC’s web interface, it can cause slight delays when you reactivate
the tab, and it will impede alert pop-up windows if you have enabled them.
To prevent tab discarding in Chrome:
5. Log in to the ENDEC in a browser tab.
6. Go to the Chrome settings page. Click the Chrome menu button (the three vertical dots,
usually located in the upper-right part of the window). From the menu that appears, click
Settings.
7. In the options that appear on the left of the settings page, click Performance.
8. Beneath the Memory heading, click the Add button next to “Always keep these sites active.”
9. A dialog will appear. Check the checkbox next to the entry for your ENDEC, then click the
Add button at the bottom of the dialog.
10. Close the settings page tab.
To prevent tab sleeping and discarding in Edge:
1. Go to the Edge settings page. Click the Edge menu button (the three horizontal dots, usually
located in the upper right part of the window). From the menu that appears, click Settings.
2. In the options on the left of the settings page, click System and performance.
3. Next to the “Never put these sites to sleep” heading, click the Add button.
4. In the dialog that appears, fill in the ENDEC’s URL. This needs to be the same as what you
type into the browser’s address bar when you connect to the ENDEC.
5. Click the Add button at the bottom of the dialog.
6. Close the settings tab.
7.3 Alert Pop-up Windows
Alert notification pop-up windows can be enabled or disabled via the User Settings page of the web
interface. If you enable alert pop-ups, you may need to take additional steps to make your browser allow
them.
To allow pop-ups in Chrome:
1. Click the Chrome menu button (the three vertical dots, usually located in the upper-right
part of the window). From the menu that appears, click Settings.
2. A tab will open with a list of options on the left. From those options, click Privacy and
security.
3. From the options that appear next, choose Site settings.
4. Scroll through the various settings options until you see Pop-ups and redirects. Click it.

Sage Digital ENDEC Rev96 Firmware Release Notes
Copyright © 2024 Sage Alerting Systems – All Rights Reserved
Page 23 of 24
5. Next to the heading that says Allowed to send pop-ups and use redirects, click the Add
button.
6. In the dialog that appears, put in the ENDEC’s URL. This needs to be the same as what you
type into the browser’s address bar when you connect to the ENDEC.
7. Close the settings tab. If you have a tab already open to the ENDEC, close it, as well.
8. Open a new tab and log in to the ENDEC.
To allow pop-ups in Firefox:
1. Click the Firefox menu button (the three vertical lines, usually located in the upper-right part
of the window). From the menu that appears, click Settings.
2. A tab will appear with a list of options on the left. From those options, click Privacy &
Security.
3. Scroll down the various settings options until you see the Block pop-up windows option.
Click the Exceptions button that is next to it.
4. In the dialog that appears, put in the ENDEC’s URL. This needs to be the same as what you
type into the browser’s address bar when you connect to the ENDEC.
5. Close the settings tab. If you have a tab already open to the ENDEC, close it, as well.
6. Open a new tab and log in to the ENDEC.
To allow pop-ups in Edge:
1. Click the Edge menu button (three horizontal dots, near upper-right part of window).
2. In the settings tab that appears, type “Pop-up” (minus the quotes) into the search box.
3. In the results that appear, look for the All Permissions heading. Beneath that heading, find
the Pop-ups and redirects entry. Click it.
4. Next to the Allow heading, click the Add button.
5. In the dialog that appears, fill in the ENDEC’s URL. This needs to be the same as what you
type into the browser’s address bar when you connect to the ENDEC.
6. Close the settings tab. If you have a tab already open to the ENDEC, close it, as well.
7. Open a new tab and log in to the ENDEC.

Sage Digital ENDEC Rev96 Firmware Release Notes
Copyright © 2024 Sage Alerting Systems – All Rights Reserved
Page 24 of 24
7.4 Important Note Regarding HTTP Download Behavior
Your browser may impede file downloads via HTTP, showing a warning or preventing the download
entirely unless you click a specific button to allow the download.
To avoid this and other similar situations entirely, use HTTPS instead of HTTP when accessing the
ENDEC’s web interface.
If for some reason you must use HTTP, you may see an indication like this when you download a file:
Click where it says Keep. The file will then be saved, as usual, to whichever folder your browser stores
downloaded files.
Sage recommends always using HTTPS to access the ENDEC.
Figure 21: HTTP file download warning in the Chrome web browser.
The Keep button is outlined in yellow for purposes of illustration only.
