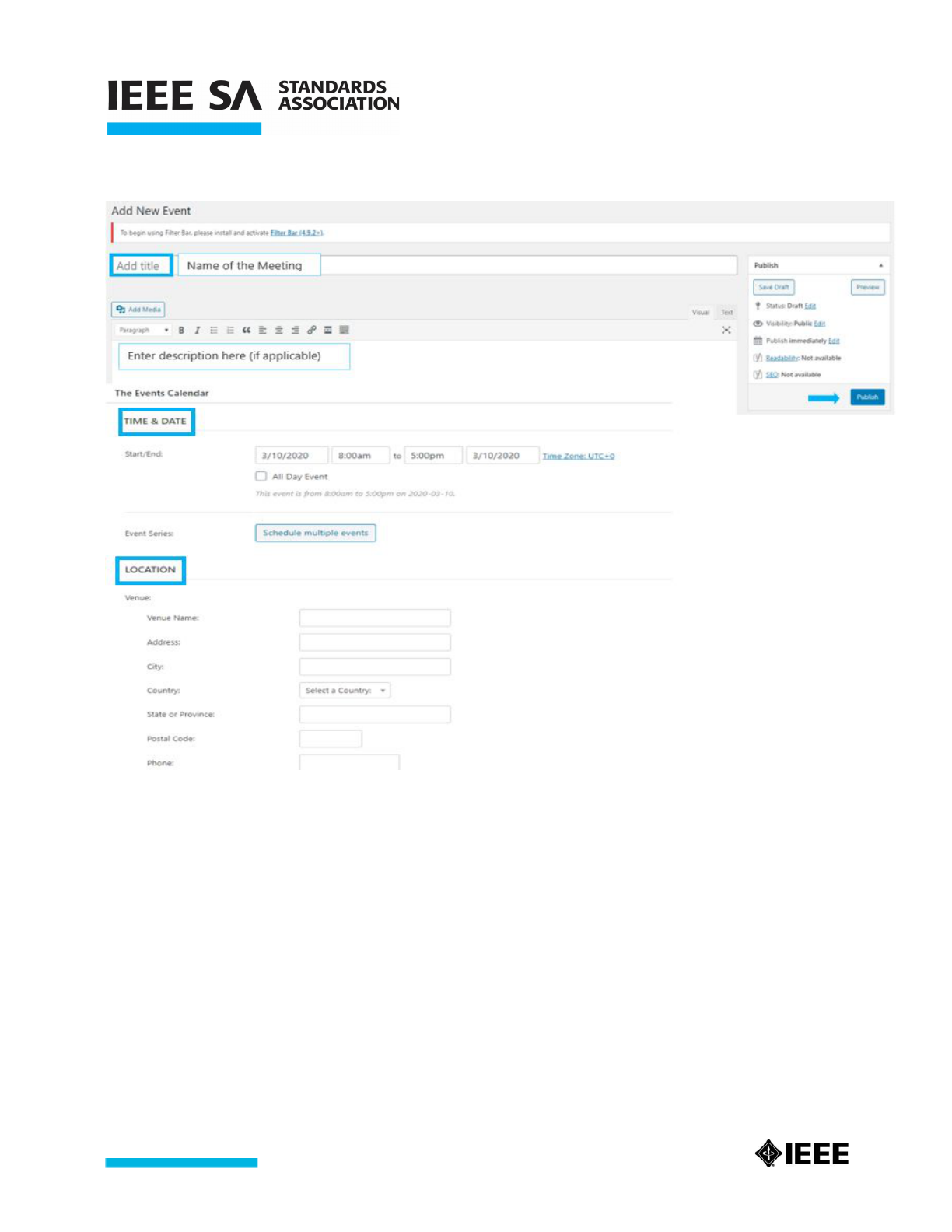WordPress User Guide
Table of Contents
1. Introduction 3
2. Request a WordPress Site 4
3. Dashboard 6
4. Add a user 6
5. Edit the WordPress Site 8
5.1 Naming your WordPress Site 8
5.2 Editing the Home Page 10
5.3 Adding Working Group Officers 12
5.4 Editing the Members Tab 14
5.5 Adding / Deleting a Tab 15
5.6 Reordering a Tab 17
5.7 Adding a Meeting 19
5.8 Adding a Meeting Agenda & Minutes 21
6. User Roles List 24
standards.ieee.org
2

WordPress User Guide
1. Introduction
What is WordPress?
WordPress is an online, open source website creation tool.
● A tool used by Standards Committee and Working Groups to help
promote a project.
● A public facing web page that provides information on a specific project
to gain interest in participants and to keep them up-to-date on the
project.
In order to use WordPress, you must have the following:
● Internet Access
● Web browser ( Internet Explorer, Firefox, Google Chrome etc.)
● WordPress login https://sagroups.ieee.org/loginhere
Note: If you do not have a WordPress login, you will be provided with one at
the time of your WordPress site request. Your login will be an Administrator
User.
*Please see user role definitions on page 24.
2. Request a WordPress Site
To request a WordPress Site for a Working Group and/or committee,
1. Go to the Web Hosting Request site
2. Enter your First and Last name
3. Enter your Email address
4. Enter the Full name of the Working Group
5. Enter the requested website URL (see example of form on the next page)
Note: Do not use a P in front of the project number (P7000)
Do not use P7000.1, P70001 for P7000.1 , instead use 7000-1
standards.ieee.org
3

WordPress User Guide
6. Click Submit
For Staff: Your request is sent to [email protected]. Once completed, you will be
notified by the SA WordPress staff through email. If a volunteer requests a site, you
will need to forward the web hosting request form email to [email protected]
noting you approve the request and to add the requestor as an admin to the site.
You can also contact the SA WordPress staff to add you as an admin to the site the
volunteer has requested.
Please note: In the absence of the SA WordPress staff, you will need to forward the
web hosting request form email to Luigi Napoli <[email protected]> .
For Volunteers: If a volunteer requests a site, the web hosting request form is sent
to [email protected]. Forward that email to the SA WordPress staff (Adrien
Barmaksiz <[email protected]>) stating that you approve the request and to
add the requester as an admin to the site.
WordPress site creation can take up to 5 business days.
standards.ieee.org
4

WordPress User Guide
2. Scroll down until Add New User, enter required username and email address.
Note: First initial and Last name should be the username (no space)
3. From the Role drop down menu, select a role.
4. Click Add New User. The user will receive a link with instructions to login.
Administrator role access (commonly used) enables users to edit all pages.
standards.ieee.org
7

WordPress User Guide
5. Edit the WordPress Site
5.1 Naming your WordPress Site
Applicable Users:
-Administrator users
When you login, you will see your site next to My Sites. The name for all new sites will
appear as IEEE Standards Association.
Instructions:
1. In order to change the site title, click on Customize at the top.
*If you do not see Customize, mouse over IEEE Standards Group (fig.1) and click
on Visit site. Now you will see Customize (fig.2) at the top.
Fig. 1
Fig. 2
standards.ieee.org
8

WordPress User Guide
5.2 Editing the Home Page
To edit the Home page, you want to make sure you are on the home screen that has
the links shown below
Instructions:
1. To get there, mouse over the site title, a drop down menu will appear. Click on
Visit Site for the site you want to edit.
2. Click on Edit Page
standards.ieee.org
10

WordPress User Guide
3. The following information should be on this page:
➔ Working Group or Standards Committee Scope
➔ Link to policies and procedures
➔ Link to private web pages; iMeet or Grouper (if applicable)
4. When you are done making your changes, click the Update button
Note: “Enter title here” should be left blank.
standards.ieee.org
11

WordPress User Guide
5.3 Adding Working Group Officers
The WG Officers information on the Home page will need to be updated.
Instructions:
1. Click on Edit Page
2. On the left side bar, click on Appearance
3. Then click on Widgets
4. On the Widgets page, click on Row 1 Column 2.
standards.ieee.org
12

WordPress User Guide
5.4 Editing the Members Tab
Instructions:
1. To edit the Members page, click on Pages and click the Edit button.
2. Make your changes and click the Update button.
**Please review clause 4.6 Working Group Membership Public List of the baseline individual or entity
working group policies and procedures to ensure the correct information is posted.
standards.ieee.org
14

WordPress User Guide
5.5 Adding / Deleting a Tab
Instructions to ADD a tab:
1. From the Dashboard screen on the left, click/mouse over Pages.
2. Click Add New button.
3. Enter a title for the new tab and click on Publish.
Note: You can view your site and see that the new tab has been created.
standards.ieee.org
15

WordPress User Guide
Instructions to DELETE a tab:
1. From the Dashboard screen on the left, click Pages.
2. There are two ways to delete a tab:
● Check the box on the left of the tab you would like to delete, in the Bulk
Actions drop menu, select Move to Trash and click Apply.
● Mouse over Meetings and click Trash
standards.ieee.org
16

WordPress User Guide
5.6 Reordering a Tab
Instructions:
1. From the Dashboard on the left, click on Appearance, then click Menus.
2. Mouse over the tab you want to move until you see the cross arrow symbol.
3. Click on the tab and drag up / down until it’s in the order you want it.
4. Click on Save Menu.
standards.ieee.org
17

WordPress User Guide
5.6 Reordering a Tab
You can also move a tab to open up within another tab. You can do this from the
Menu screen.
1. With your mouse, hover over the tab you want to move until you see the cross
arrow symbol.
2. Click on the tab and move it on top of the tab you want it to open up under.
3. Click on Save Menu.
When you get to your page, you will see a down arrow next to the tab you placed
the sub tab.
standards.ieee.org
18

WordPress User Guide
5.7 Adding a Meeting
Instructions:
1. From the Dashboard screen, there are two ways to add an event.
● On the left bar, mouse over Events then click Add New.
● On the top bar, mouse over Events then click Add Event.
2. Once you click Add New/Add Event, on this page, enter meeting details:
● Title
● Time and Date
● Location
● Organizer Contact Info
● Event Website
standards.ieee.org
19

WordPress User Guide
5.8 Adding a Meeting Agenda & Minutes
Instructions:
1. To add a meeting agenda and/or minutes, mouse over Site Title at the top of
the page, then click Visit Site.
2. On the page, click Meeting Agenda & Minutes tab, then click Edit button at the
bottom of the page.
Note: Until approved, the minutes must be denoted as a draft.
standards.ieee.org
21
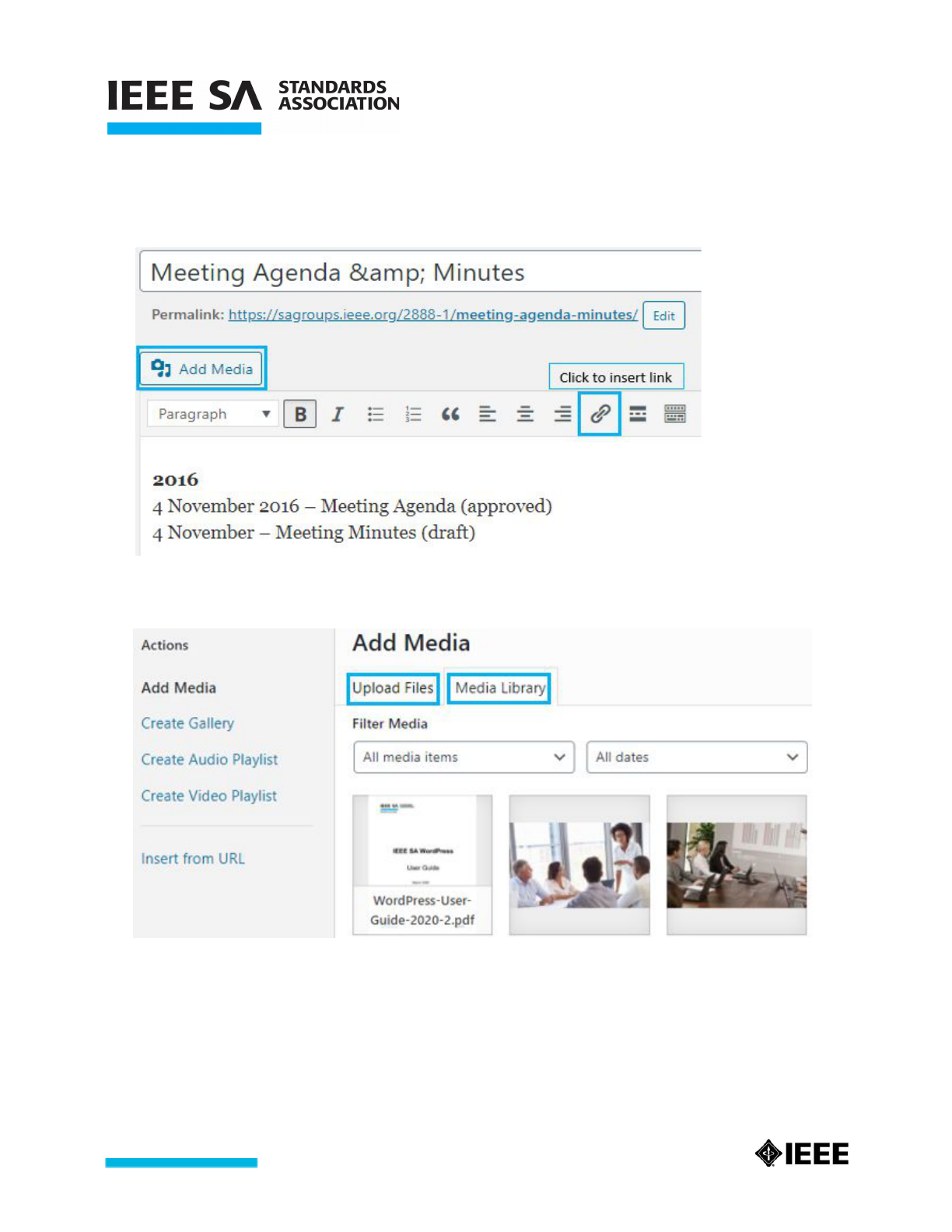
WordPress User Guide
3. Click Add Media or link icon to upload the meeting agenda and/or minutes to
the textbox area.
● To add a media / file, you can either select Upload Files or Media Library
Once you select and upload a file, click Insert into page on the bottom right.
standards.ieee.org
22

WordPress User Guide
● To insert link to file, {1} select a block of text you’d like to hyperlink
{2} click the link icon from the toolbar
{3} Paste the copied URL
[4] Click the down-left arrow
[5] You can also edit the link URL by selecting the Link options icon
3. Click Update on right when finished.
standards.ieee.org
23

WordPress User Guide
6. User Roles List
User roles determine the access level or permission of a person authorized (invited
by an Administrator) to use a WordPress site.
Administrator
An Administrator has full power over the site and can do everything related to site
administration*. Administrators can create more administrators, invite new users,
remove users, and change user roles. They have complete control over posts, pages,
uploaded files, comments, settings, themes, imports, and other users.
Nothing related to site-administration is off-limits for Administrators, including
deleting the entire site.
*Note: Administrators are not able to transfer site ownership if they do not own the
site. Administrators are not able to revise or manage paid upgrades that are owned
by a different user on the site.
Author
Authors can create, edit, publish, and delete only their own posts, as well as upload
files and images. Authors do not have access to create, modify, or delete pages, nor
can they modify posts by other users. Authors can edit comments made on their
posts.
Editor
Users with an editor role have full control on the content sections of your website.
They can add, edit, publish, and delete any posts on a WordPress site including the
ones written by others. Editors can moderate, edit, and delete comments as well.
Editors do not have access to change your site settings, install plugins and themes,
or add new users.
standards.ieee.org
24

WordPress User Guide
Contributor
Contributors can create and edit only their own posts, but cannot publish them.
When one of their posts is ready to be published, or has been revised, the
Administrator needs to be notified personally by the Contributor to review it.
Furthermore, once a Contributor’s post is approved and published by an
Administrator, it can no longer be edited by the Contributor.
Contributors do not have the ability to upload files or images.
Subscriber
Users with the subscriber user role can login to your WordPress site and update
their user profiles. They can also update their passwords. This role cannot write
posts, view comments, or do anything else inside your WordPress admin area.
standards.ieee.org
25